Quando grandes empresas de telecomunicações, serviços públicos e até mesmo o governo são atingidos por violações de dados, que chances você tem? Uma chance surpreendentemente boa se você tomar algumas medidas importantes. Uma dessas medidas é criptografando seu disco rígido ou SSD.
O Windows 10 tem uma maneira de criptografar sua unidade integrada com a tecnologia BitLocker da Microsoft. É fácil de implementar, fácil de usar e não requer nenhuma habilidade ou hardware especial. No entanto, você precisa ter as versões Windows Pró, Enterprise ou Education do Windows 10. Se você possui o Windows 10 Home, Criptografia VeraCrypt é uma excelente opção. Você pode até preferir o BitLocker.
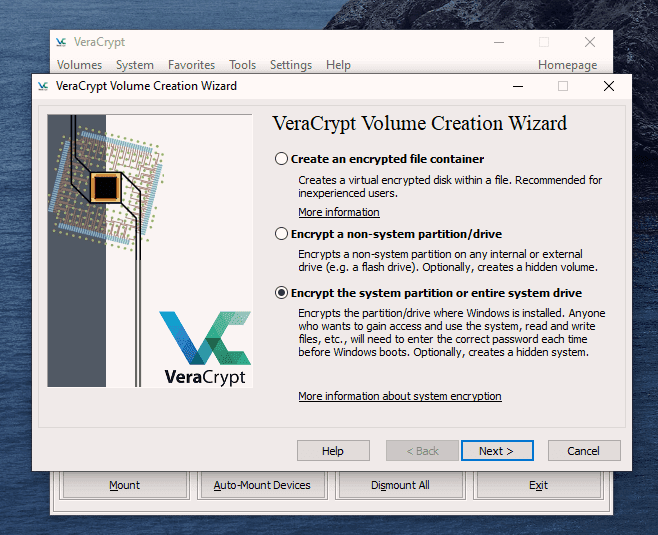
O que é BitLocker?
Criptografia é o processo de transformar informações em algo sem sentido, a menos que você tenha a chave. O BitLocker criptografa informações em discos rígidos para que só possam ser lidas depois que a chave for inserida. A chave pode ser gerenciada por um chip Módulo de plataforma confiável (TPM) no computador, por um drive USB que armazena a chave ou até mesmo por uma senha. Se você experimentar o BitLocker e não gostar, é fácil desligar o BitLocker.
Por que devo criptografar meu disco rígido do Windows?
Suponhamos que você use práticas recomendadas de senha. Sua senha é complexa, difícil de adivinhar e você não a anota nem a compartilha com ninguém. Se alguém quiser obter dados da sua unidade e não tiver sua senha do Windows, poderá remover o disco rígido, conectá-lo a outro computador e usar um Live CD do Linux para recuperar arquivos.

Se você estiver usando o BitLocker, eles não poderão fazer isso. O BitLocker precisa conseguir a chave de algum lugar. Idealmente, seria o Trusted Platform Module (TPM). Também pode ser uma senha ou uma unidade USB dedicada como chave do BitLocker.
“Mas ninguém vai roubar meu disco”, você responde. Você já jogou um computador fora? Seus discos rígidos também acompanharam, não foi? A menos que você descarte com segurança um disco rígido, alguém poderá obter os dados. Isso acontece todos os dias e é fácil. Temos até um artigo sobre como acessar arquivos em unidades antigas.

Se você usou o BitLocker e retirou a unidade do computador e depois descartou o computador e a unidade separadamente, você apenas tornou o trabalho do ladrão de dados casual exponencialmente mais difícil. Seria necessário que um especialista em recuperação de dados tivesse uma chance remota de obter seus dados. Já está convencido?.
Como verificar se um computador tem TPM
A situação ideal do BitLocker é em um dispositivo com TPM. Seu dispositivo possui TPM? É fácil verificar.
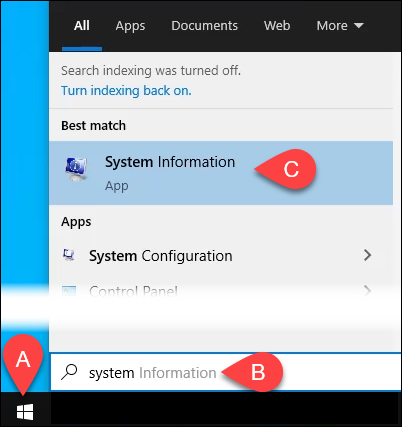
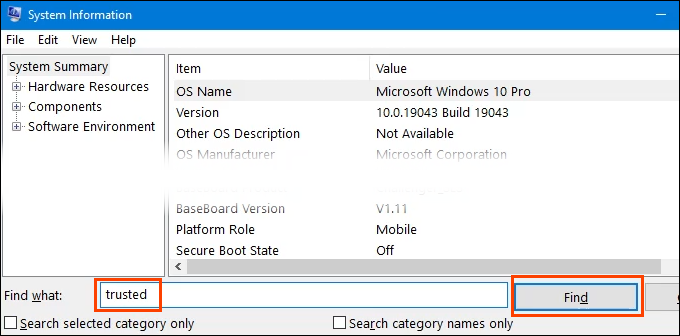
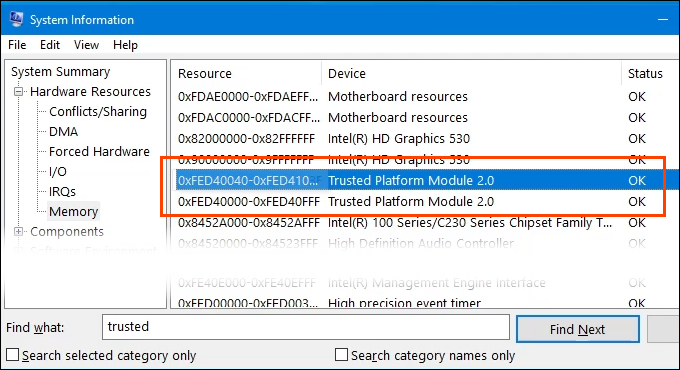
Como ativar o BitLocker em um dispositivo com TPM
Seu dispositivo tem um TPM, então a próxima parte é simples e fácil.
Clique com o botão direito na unidade e selecione Ativar BitLocker .
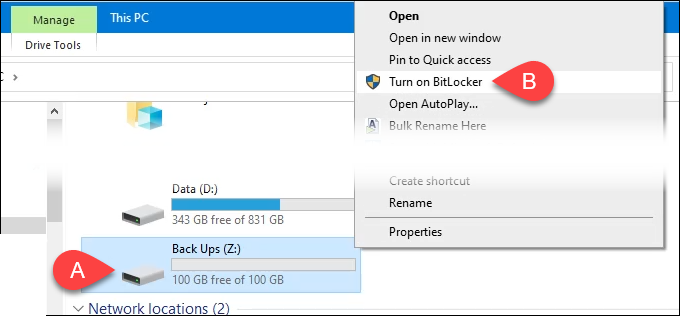
Pode haver uma mensagem Iniciando o BitLocker com uma barra de progresso. Deixe terminar.
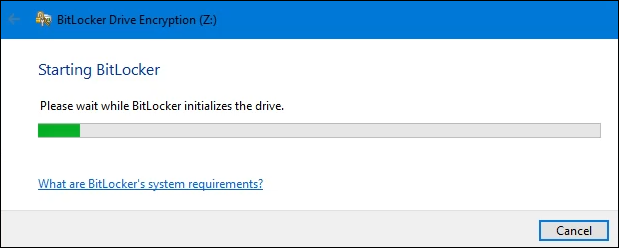
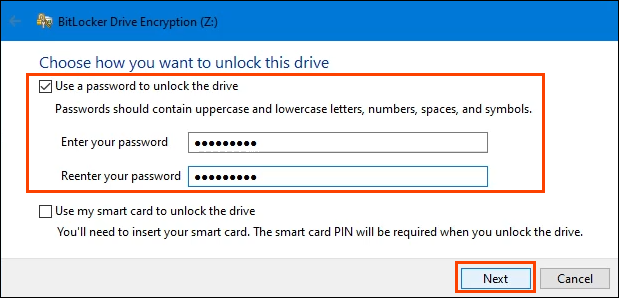
A senha só será necessária se a unidade for removida deste dispositivo e instalada em outro dispositivo. Caso contrário, o TPM cuidará da inserção da senha, fazendo com que a unidade criptografada funcione perfeitamente com todo o resto.
Agora ele pergunta Como você deseja fazer backup da sua chave de recuperação?
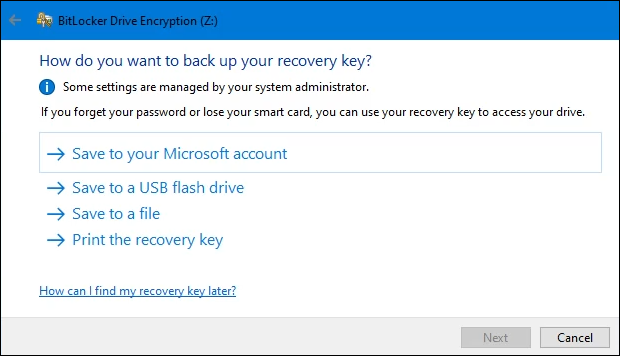
Existem 4 opções:
Dependendo do método selecionado, pode haver algumas etapas adicionais, mas todos os métodos eventualmente levarão à próxima tela.
Esta etapa pede para você escolher quanto da sua unidade será criptografada . Isso pode ser confuso. Se não houver nada criptografado na unidade, selecione Criptografar apenas o espaço em disco usado . É muito rápido.
Qualquer coisa adicionada à unidade depois disso será criptografada automaticamente. Se a unidade já tiver arquivos e pastas, escolha Criptografar unidade inteira para garantir que todos sejam criptografados imediatamente. Em seguida, selecione Próximo .
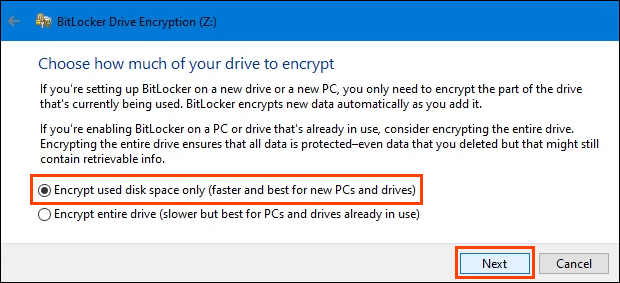
A próxima tela pode não ser exibida dependendo da versão do Windows que você está usando. É importante reservar um tempo para lê-lo e compreendê-lo.
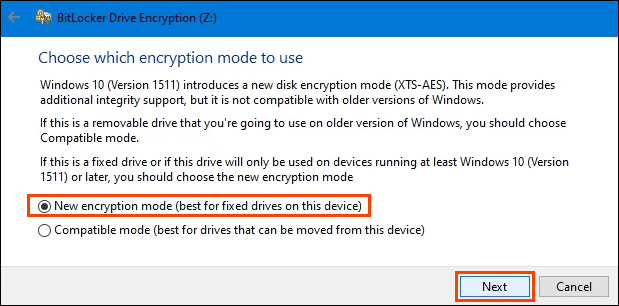
Resumindo, se alguém tirar a unidade deste dispositivo e colocá-la em qualquer versão do Windows anterior ao Windows 10 versão 1511, a unidade não funcionará. A maioria das pessoas nunca fará isso, então a maioria escolherá Novo modo de criptografia e selecionará Próximo .
A criptografia é um negócio sério e as coisas podem dar errado. É por isso que o processo perguntará uma última vez: Você está pronto para criptografar esta unidade? Se sim, selecione Iniciar criptografia.
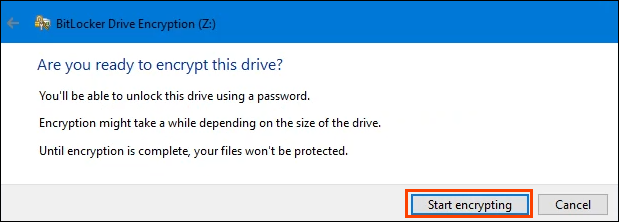
Depois que o BitLocker terminar de criptografar a unidade, volte para o Explorador de Arquivos. Observe que o ícone da unidade agora possui um cadeado desbloqueado. Isso significa que a unidade está criptografada, mas pronta para receber arquivos. Se o cadeado estivesse trancado, você precisaria digitar a senha para acessá-lo.
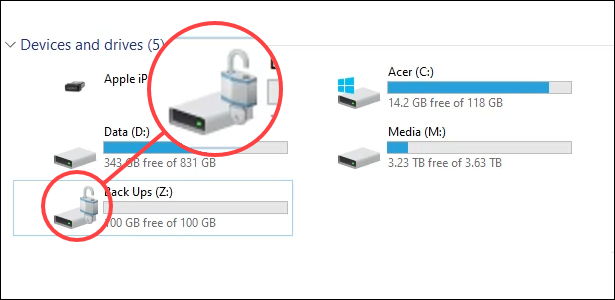
Como ativar o BitLocker em um dispositivo sem TPM
.Por enquanto, existe uma maneira de usar o BitLocker para criptografar uma unidade mesmo que o dispositivo não tenha TPM. Espere que isso mude no Windows 11 como Windows 11 requer TPM 2.0 para atualizar do Windows 10 para o Windows 11. Este método requer direitos de administrador.
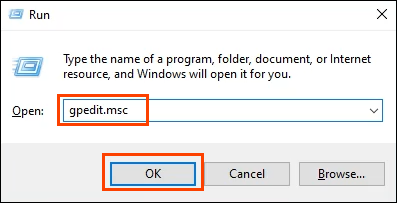
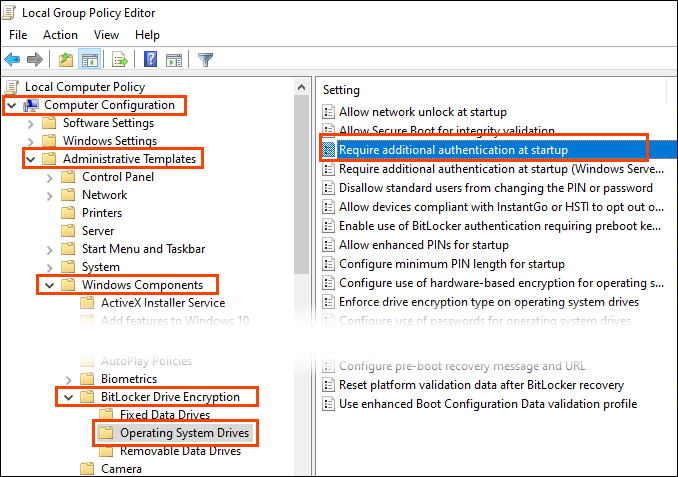
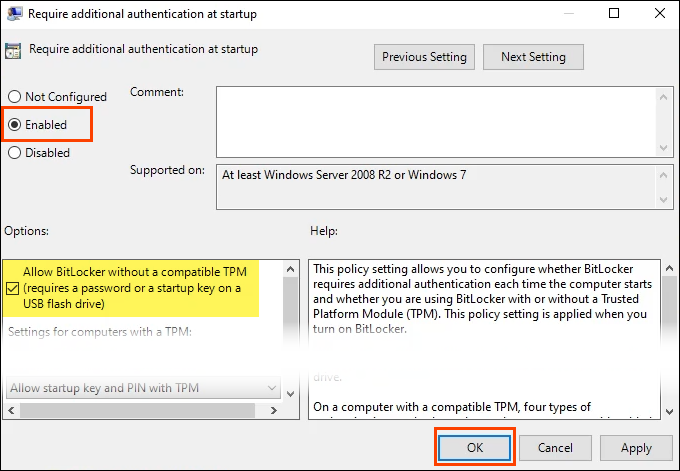
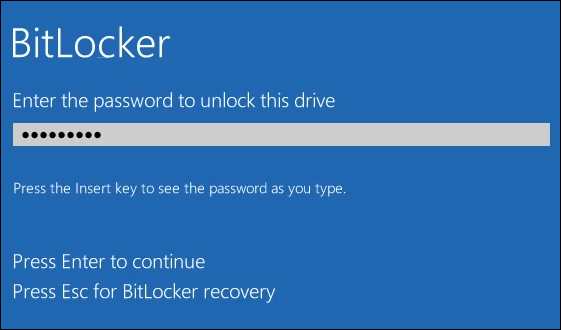
Você está seguro agora?
A criptografia do BitLocker é apenas uma parte da segurança dos seus dados. O que mais você está fazendo para garantir que sua privacidade e identidade sejam protegidas? Nos informe! Não deixe de conferir todos os nossos segurança e privacidade de dados artigos.
.