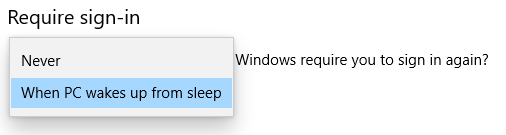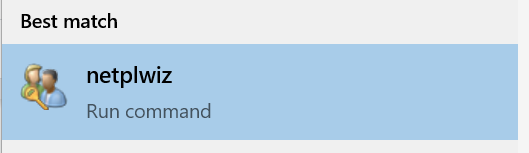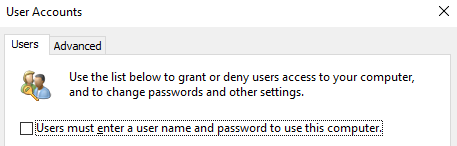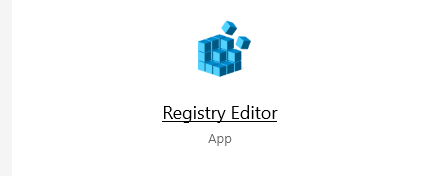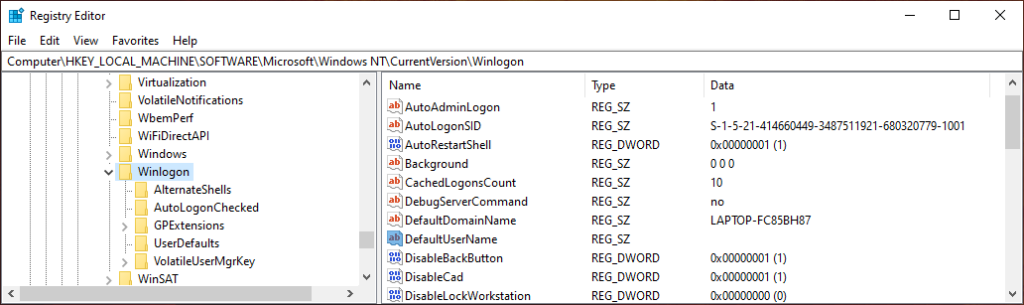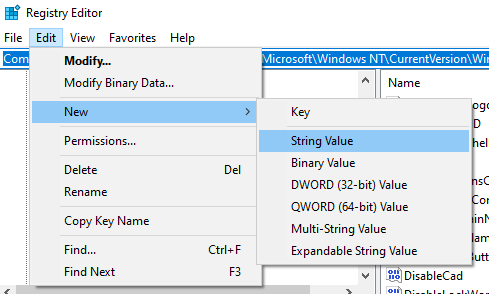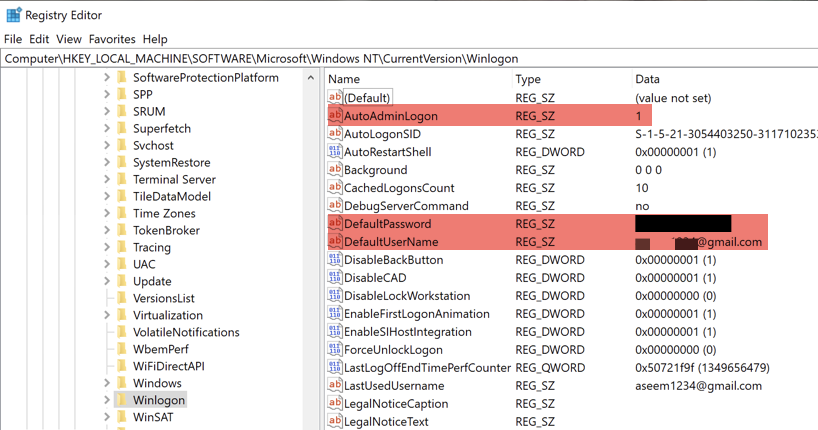Pode ser irritante ter que inserir suas credenciais de login—seu nome de usuário e senha—toda vez que você liga seu computador com Windows 10. Felizmente, existem várias maneiras de fazer login automaticamente no Windows 10, economizando segundos preciosos.
Você pode fazer isso alterando algumas configurações no Windows 10 ou usando o editor de registro. Também mostraremos como reverter essas configurações caso você queira voltar a inserir suas credenciais sempre que fizer login no Windows 10.
Por que você pode querer configurar o Windows 10 para fazer login automaticamente
Configurar o Windows 10 para fazer login automaticamente é certamente menos seguro do que exigir que os usuários façam login digitando uma senha ou PIN. No entanto, existem algumas situações em que você pode preferir que seu computador faça login automaticamente.
Você deseja execute um Steam Link e não quer ter que corra para o outro computador para inserir suas credenciais do Windows 10 toda vez que quiser ativar o Steam Link.
Você usa seu próprio laptop para a escola e está sempre atrasado, então deseja que seu computador inicializar o mais rápido possível sem precisar digitar sua senha.
Você é a única pessoa em sua casa — ninguém mais usará seu computador.
Você é terrível em lembrar sua senha.
Apesar dos motivos acima, você provavelmente descobrirá que não deseja configurar o Windows 10 para fazer login automaticamente para sempre. Eventualmente, você desejará voltar a fazer com que o Windows 10 exija que você faça login com seu nome de usuário/senha ou PIN. Também recomendamos fazer isso por um curto período de tempo pelos motivos mencionados abaixo.
As desvantagens de fazer login automaticamente no Windows 10
Antes de começarmos, algumas notas rápidas sobre por que fazer o login automático do Windows 10 pode não ser a melhor ideia.
É perigoso. Qualquer pessoa que possa ligar seu computador poderá acessá-lo e terá privilégios administrativos se sua conta for de administrador. O intruso será capaz de fazer qualquer coisa que você possa fazer. Isso é especialmente perigoso se você tiver senhas salvas em seu navegador ou tiver seu gerenciador de senhas configurado para fazer login automaticamente. Quem estiver usando seu computador terá acesso a todas as suas contas e senhas! Caramba.
É provável que você esqueça sua senha se nunca precisar digitá-la.
Se seu computador pertence ao seu escola ou e empregador, talvez você nem tenha privilégios administrativos em seu computador e, portanto, não poderá alterar as configurações necessárias para configurar o Windows 10 para fazer login automaticamente.
Você foi avisado. Agora vamos ver como configurar seu computador para fazer login automaticamente.
Configurar o Windows 10 para fazer login automaticamente no menu Configuraçõesh2>
Esta é a maneira mais fácil, mas nem sempre funciona.
Na barra de pesquisa do Windows, digite Configuraçõese pressione Enter.
Na caixa Encontrar uma configuração, digite Opções de logine selecione-o na lista.
Em Exigir login em, defina-o como Nunca.
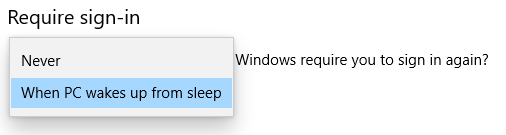
Se você seguir as etapas abaixo e ainda for solicitado seu nome de usuário e senha (ou seu PIN) ao reiniciar o Windows, tente o próximo método.
Configure o Windows 10 para fazer login automaticamente por meio das configurações da conta de usuário
Acesse as configurações da sua conta de usuário para obter a maneira mais simples de fazer login automaticamente no Windows 10.
Na caixa de pesquisa do Windows 10 ou na caixa de comando Executar (tecla Windows+ R), digite netplwizou control userpasswords2.
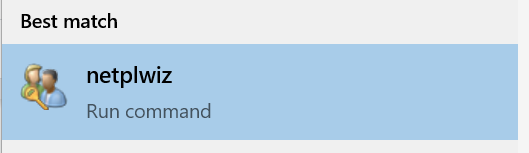
Pressione Enter.
Uma janela Contas de usuário será aberta.
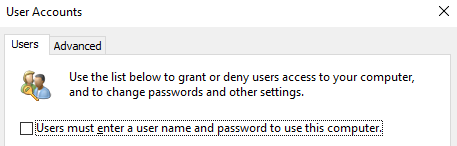
Desmarque a caixa ao lado de “Os usuários devem inserir um nome de usuário e senha para usar este computador.” Se você nem vê a caixa de seleção, pule para o método de registro, que deve funcionar.
Pressione Enter.
Uma nova caixa intitulada "Entrar automaticamente" será exibida.
Digite seu nome de usuário e senha.
Confirme sua senha.
Selecione o botão OK.
Depois de reiniciar o computador, você verá os resultados. Agora você será conectado automaticamente à sua conta.
Use o Editor do Registro para configurar o Windows 10 para fazer login automaticamente
Como alternativa, você pode usar o Editor do Registro para configurar o Windows 10 para faça login automaticamente ao ligar ou reiniciar o computador. Lembre-se de que coisas ruins podem acontecer se você fizer isso incorretamente, então fazer backup do registro antes de começar.
Observe que você precisará inserir o nome de usuário e a senha no registro da conta que você deseja fazer login. Se você estiver usando uma conta da Microsoft para fazer login no PC, basta usar o endereço de e-mail como nome de usuário.
Digite editor de registrona caixa de pesquisa do Windows e selecione Editor de registronos resultados da pesquisa.(Como alternativa, inicie a caixa de comando Executar por pressionando tecla Windows+ R. Em seguida, digite regedite selecione o botão OK.)
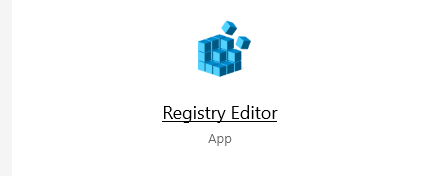
Se for perguntado, "Deseja permitir que este aplicativo faça alterações em seu dispositivo?" selecione Sim.
Digite o seguinte na caixa de pesquisa na parte superior do Editor do Registro: Computador\HKEY_LOCAL_MACHINE\SOFTWARE\Microsoft\WindowsNT\CurrentVersion\Winlogon. (Como alternativa, percorra a estrutura de pastas da esquerda para a pasta direita.)
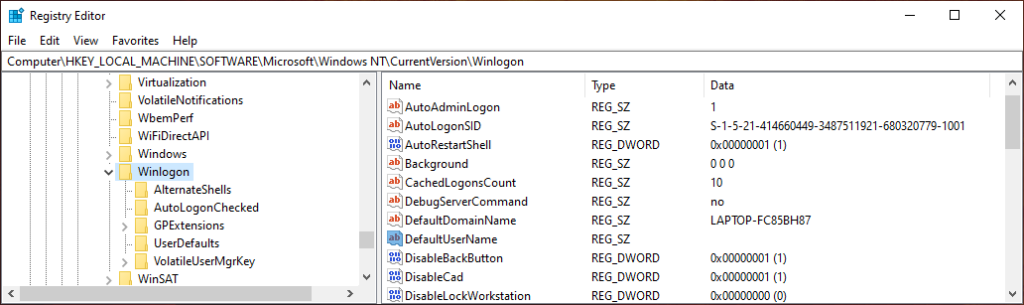
No painel direito, faça duplo -clique em DefaultUserName. Se não houver uma entrada DefaultUserName, crie uma selecionando Editar>Novo>Valor da string. Nomeie-o DefaultUserNamee selecione Enter.
Digite seu nome de usuário e selecione o botão OK.
Em seguida, clique duas vezes em DefaultPassword. (Se não houver uma entrada DefaultPassword, crie uma selecionando Edit>New>String Value. Nomeie-a DefaultPassworde selecione Enter. Agora você pode clicar duas vezes na entrada DefaultPassword.)
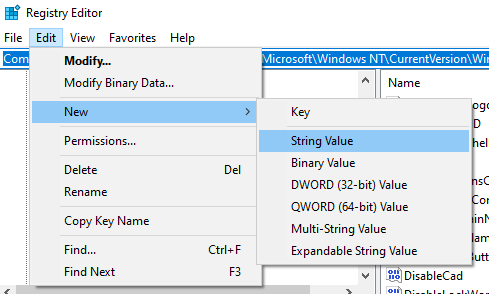
Digite sua senha e selecione o botão OK.
Em seguida, crie uma entrada para logins automáticos selecionando Editar>Novo>Valor da string.
Nomeie o novo valor da string AutoAdminLogone selecione o botão OK.Clique duas vezes na nova entrada AutoAdminLogon.
Na caixa EditString, digite o número “1” em o campo Dados do valor.
Selecione o botão OK. Estes são os três valores de registro que você deve adicionar mostrados abaixo.
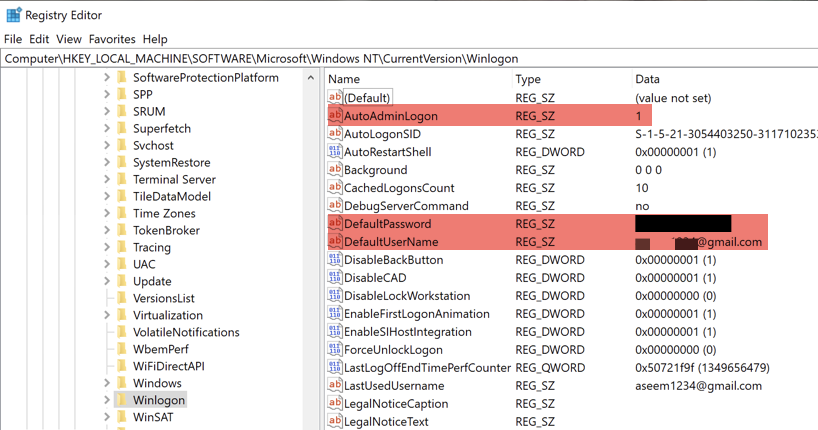
Saia do Editor do Registro.
Ao reiniciar o computador, seu as alterações entrarão em vigor e você fará login automaticamente no Windows 10. Se você tiver um método diferente usado para fazer login no Windows 10 automaticamente, informe-nos nos comentários. Aproveite!
Postagens relacionadas: