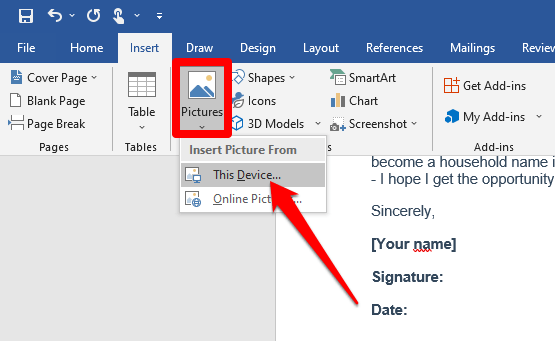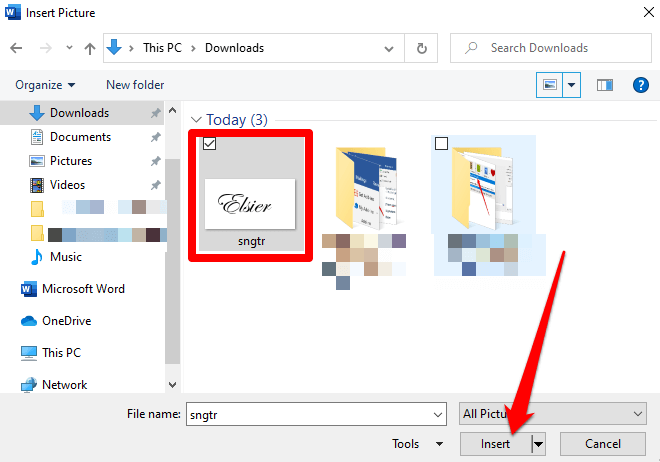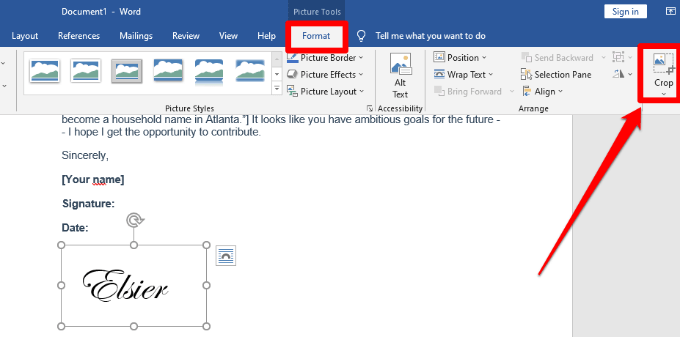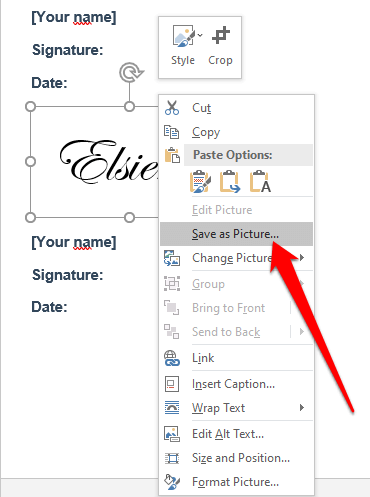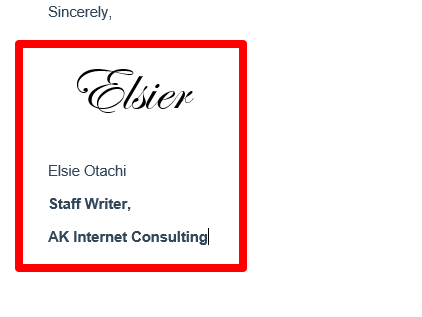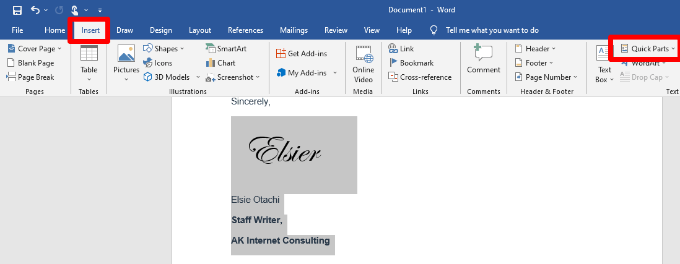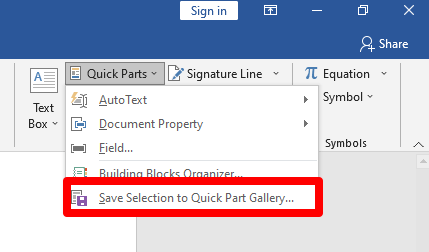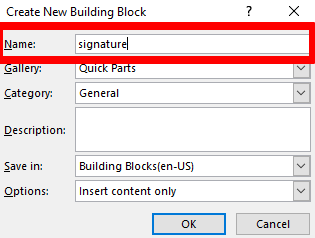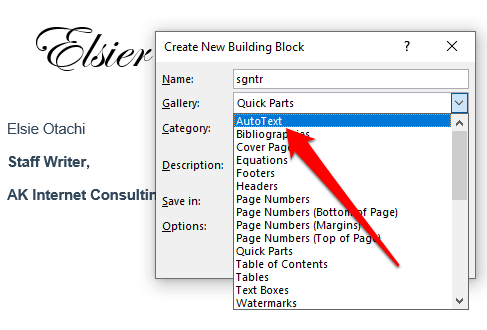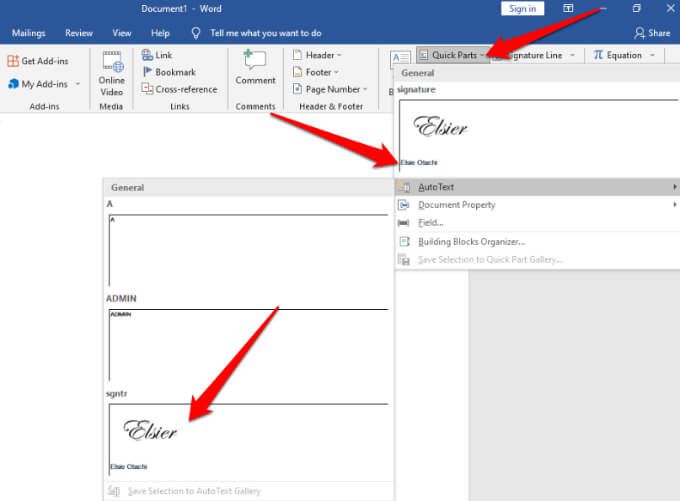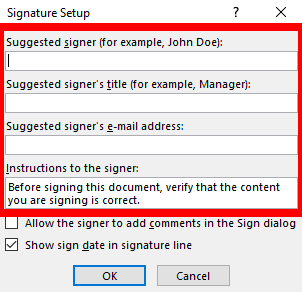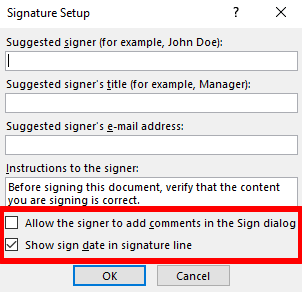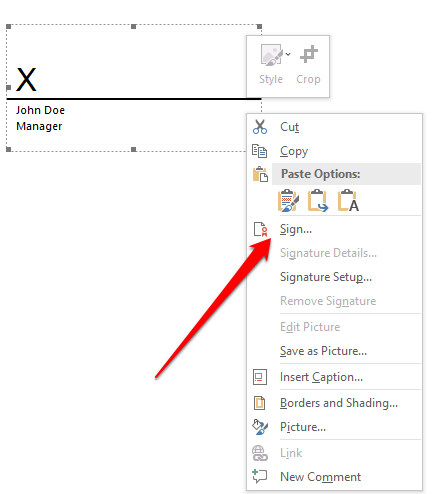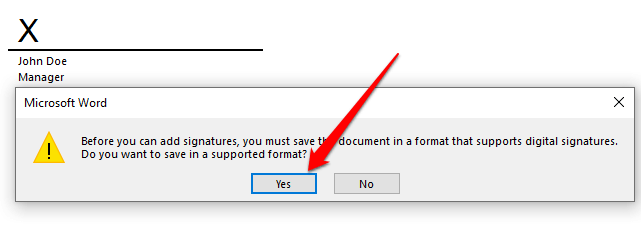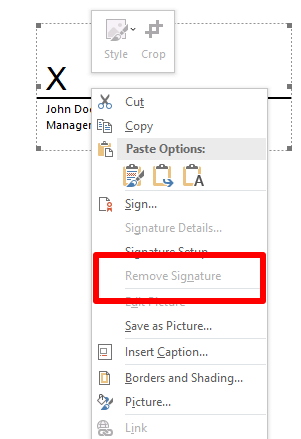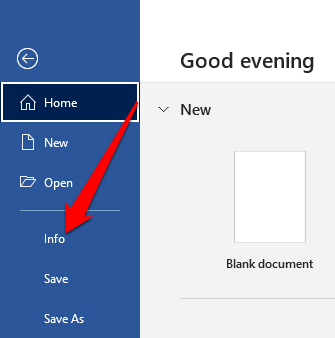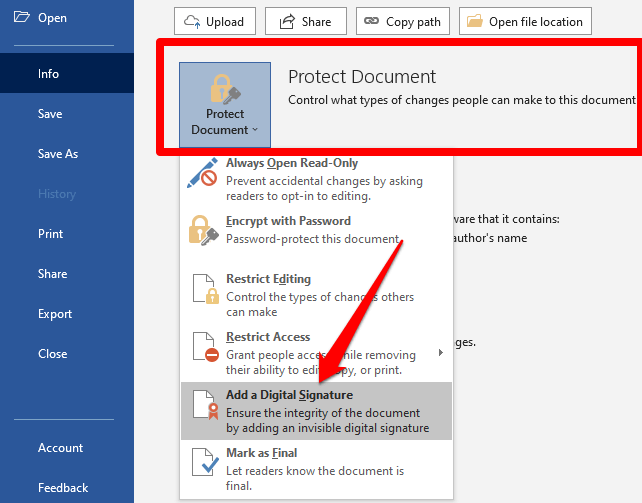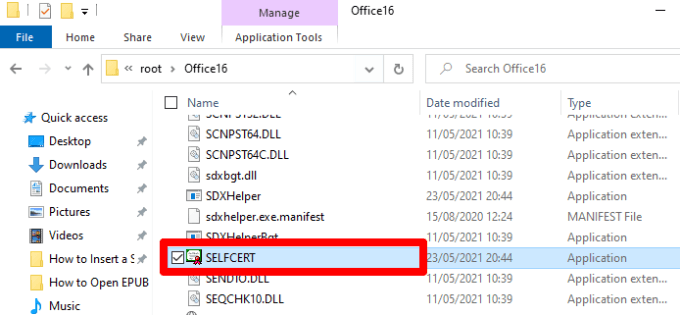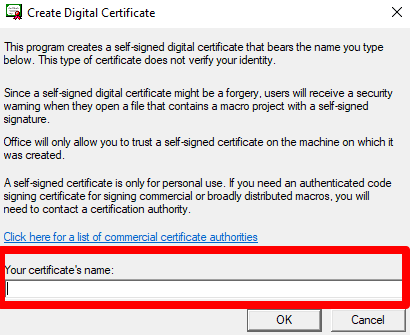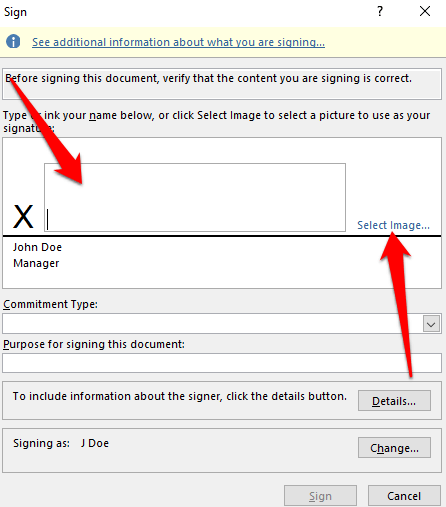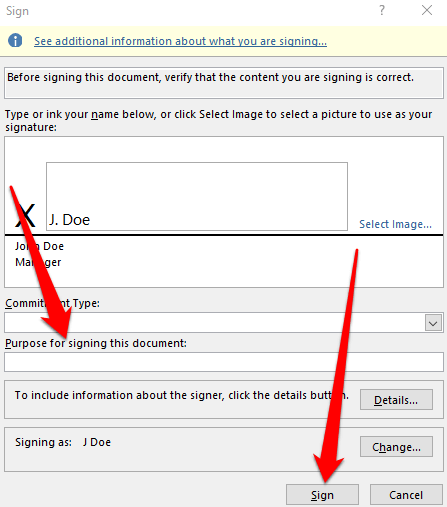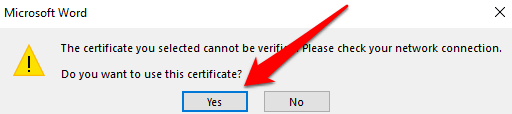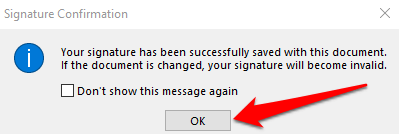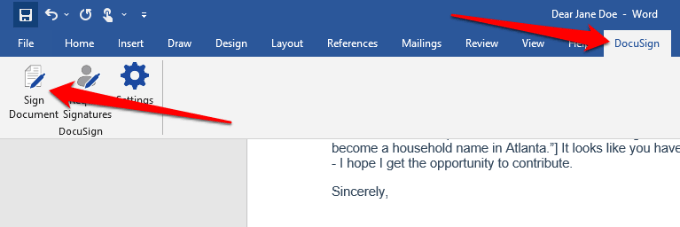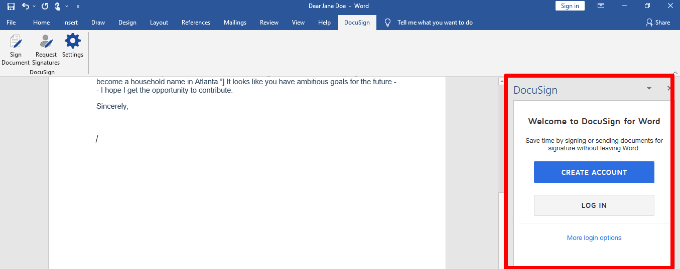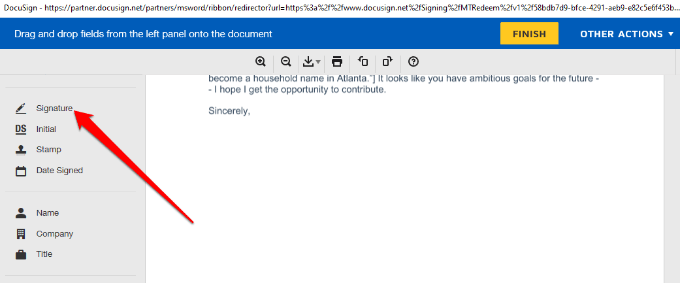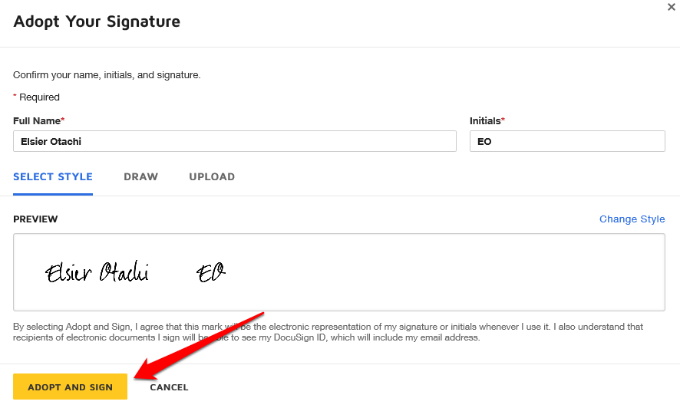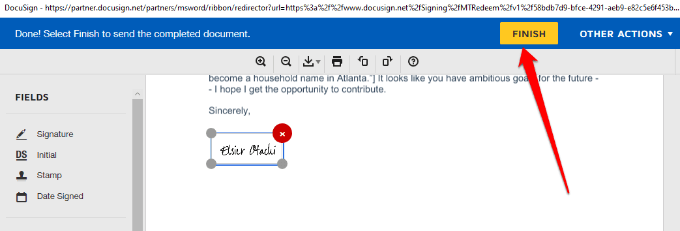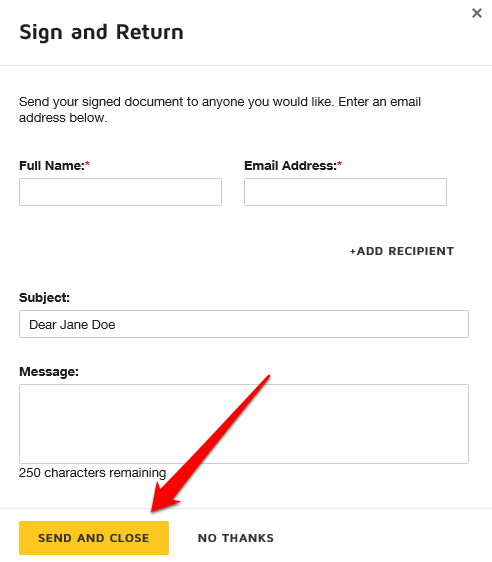Esta é uma situação comum: você recebeu um documento do Word por e-mail que deve assinar e enviar de volta. Você pode imprimir, assinar, digitalizar e devolver o documento, mas há uma maneira mais fácil, melhor e mais rápida de inserir uma assinatura no Word.
Este guia explica como inserir rapidamente sua assinatura em qualquer documento do Microsoft Word, independentemente do dispositivo ou plataforma que você usa.

Como inserir uma assinatura no Word
Você pode adicionar sua assinatura manuscrita a um documento do Word para dar-lhe um toque pessoal.
No entanto, suponha que você precise enviar uma cópia digital do documento por e-mail ou outro meio eletrônico. Nesse caso, você pode digitalizar sua assinatura, salvá-la como uma imagem e inserir a assinatura no documento. Veja como.
Se sua assinatura for salva como uma imagem no seu computador, abra o documento do Word que você precisa assinar e selecione Inserir.

Em seguida, selecione Imagens>Imagem do arquivo( ou Deste dispositivo).
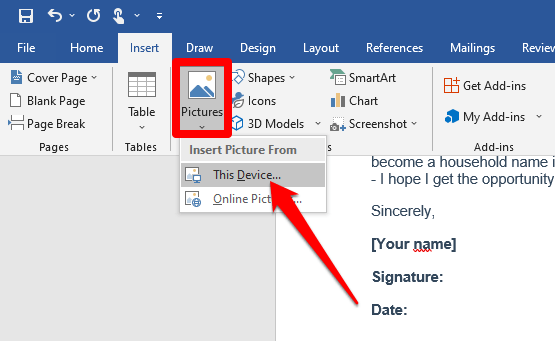
Vá para onde a imagem digitalizada de sua assinatura foi salva, clique no arquivo e selecione Inserir .
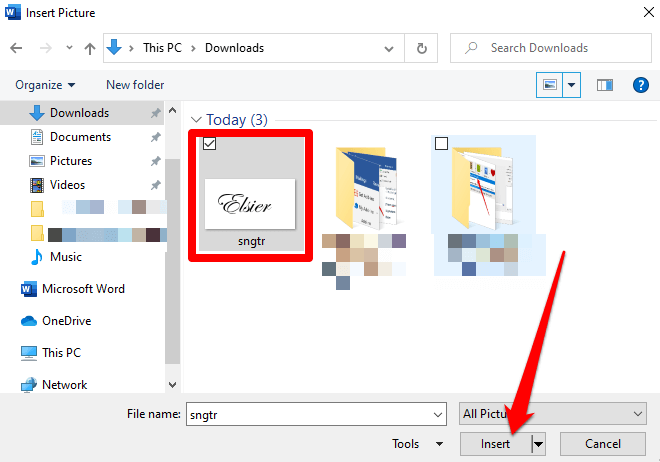
Vá para a guia Formato da imageme selecione Cortare ajuste a imagem de acordo com as especificações desejadas. Clique em Cortarnovamente para sair do modo de corte.
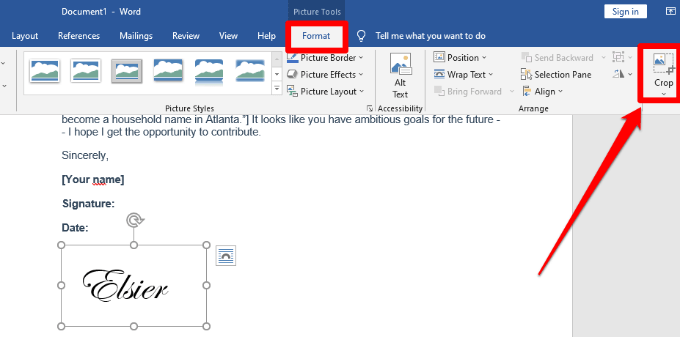
Clique com o botão direito na imagem e selecione Salvar como imagem. Você pode usar a mesma imagem de assinatura em outros documentos do Word ou insira a assinatura em um documento PDF ou documentos Google.
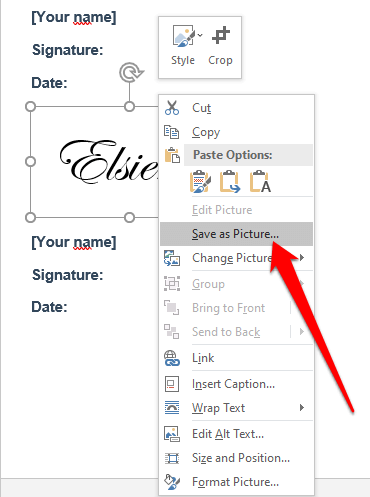
Use Quick Parts e AutoText para inserir uma assinatura no Word
O Word fornece ferramentas integradas como Quick Parts e AutoText para ajudar a criar uma assinatura completa, que pode incluir sua assinatura manuscrita, e-mail endereço, cargo, número de telefone, etc.
Veja como usar essas ferramentas para inserir uma assinatura no Word.
Insira a imagem digitalizada da assinatura em um documento do Word e digite o texto que deseja usar na assinatura.
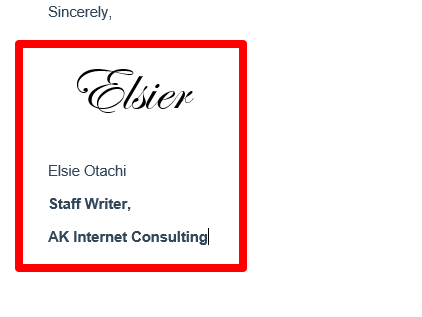
Use o mouse para selecionar e destacar a assinatura e o texto e selecione Inserir>Partes rápidas.
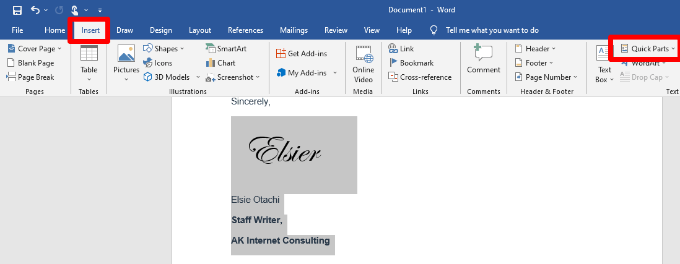
Selecione Salvar seleção na galeria de partes rápidas.
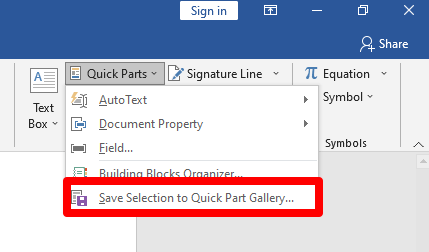
Na caixa de diálogo Criar novo bloco de construção, digite um nome para o bloco de assinatura.
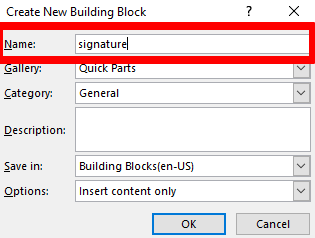
Selecione AutoTextona caixa da Galeria e clique em OK.
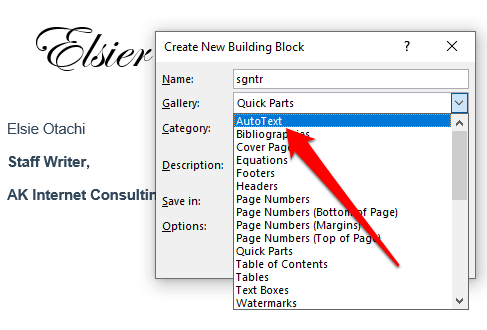
Seu bloco de assinatura será salvo e você pode inseri-lo em outros documentos do Word selecionando Insira>Partes rápidas>AutoTextoe selecione o nome do bloco de assinatura.
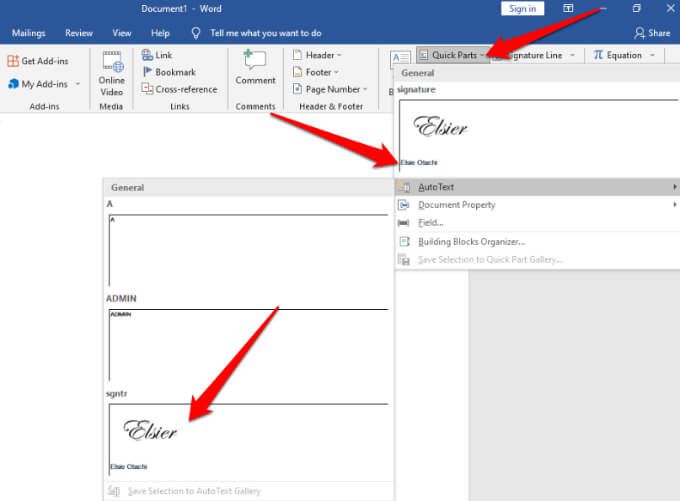
Insira uma assinatura digital no Word
Há uma diferença entre uma assinatura eletrônica e uma digital:
Uma assinatura eletrônicaé uma imagem de sua assinatura sobreposta na parte superior de um documento do Word, que é o que você inseriu na seção anterior.
Uma assinatura digitalé uma forma de autenticação eletrônica, mas criptografadaem um documento que verifica se você viu e autorizou o documento.
Você pode inserir uma assinatura digital no Word para autentique sua identidade. Se o documento já tiver um linha de assinatura, você não precisará adicionar um, mas se não houver linha de assinatura, você pode adicionar uma rapidamente usando estas etapas.
Crie uma linha de assinatura no documento do Word selecionando Inserir>Linha de assinatura>Linha de assinatura do Microsoft Office.

Digite os detalhes que deseja exibir sob a linha de assinatura.
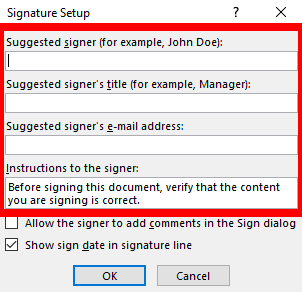
Marque as seguintes caixas:
Permitir que o assinante adicione comentários na caixa de diálogo Assinar
Mostrar data de assinatura na assinatura linha
Isso permite que você forneça uma finalidade para a assinatura e adicione a data em que o documento foi assinado.
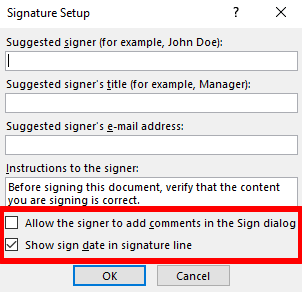
Em seguida, clique com o botão direito na linha de assinatura e selecione Assinarno menu.
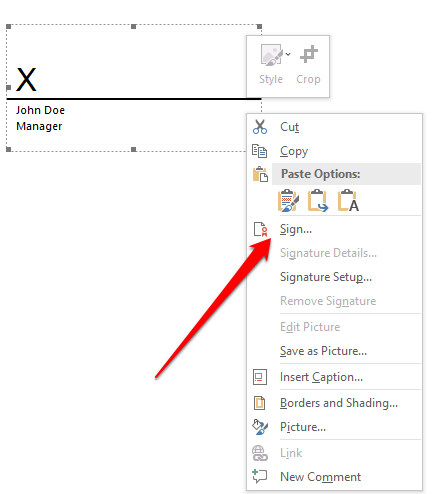
Nota: Selecione Simpara salvar o arquivo em um formato compatível e selecione Editar assim mesmose o arquivo abrir no modo de exibição Protegido. Se você estiver abrindo um arquivo recebido, certifique-se de confiar que o documento é de uma fonte confiável.
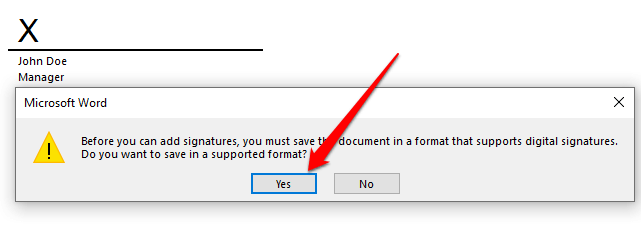
Obtenha um ID digital que permitirá que você adicione uma versão de texto ou imagem de sua assinatura na caixa.

Remover uma assinatura digital do Word
Se você acidentalmente adicionou a assinatura errada e deseja remover , abra o documento que contém a assinatura e clique com o botão direito na linha da assinatura.
Selecione Remover assinatura>Sim. Como alternativa, selecione a seta ao lado da assinatura no Painel de Assinaturae selecione Remover Assinatura.
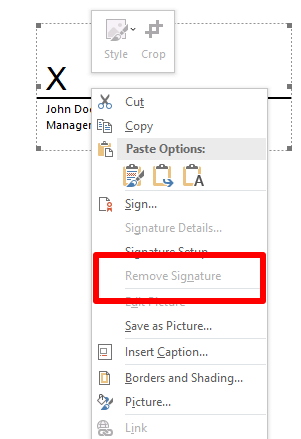
Observação: um documento do Word assinado terá o botão Assinaturasna parte inferior do documento e o arquivo se tornará somente leitura para evitar modificações posteriores.
Insira uma assinatura digital invisível no Word
Uma assinatura digital invisível funciona como uma assinatura digital visível e protege a autenticidade do conteúdo do seu documento. Você pode adicionar uma assinatura digital invisível usando as seguintes etapas.
Selecione Arquivo>Info
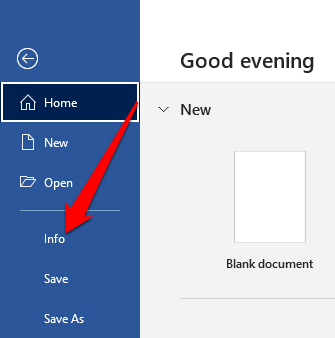
Selecione Proteger Documento>Adicionar uma Assinatura Digital.
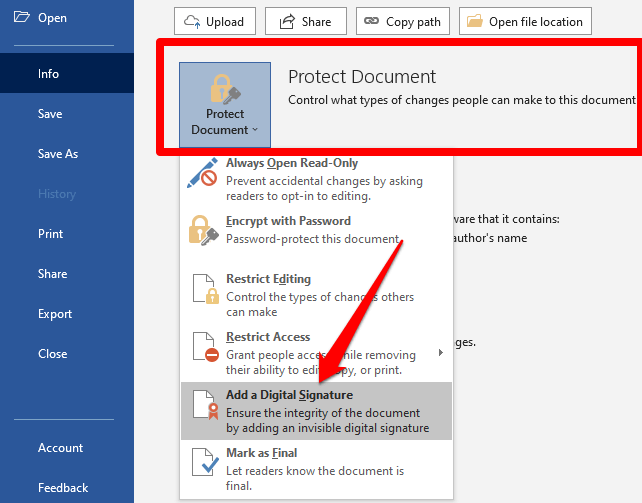
Se for solicitada uma ID digital, selecione OK. Você pode ir com um parceiro Microsoft, como GlobalSign, se não tiver um certificado de segurança para sua assinatura, ou usar a ferramenta Selfcertpara criar seu próprio certificado digital.

Para usar a ferramenta Selfcert, vá para a pasta de instalação da Microsoft em seu PC selecionando File Explorer>Este PC>Disco local / Windows (C :)>Arquivos de programa>Microsoft Office>root>Office 16e role para baixo até o arquivo SELFCERT.
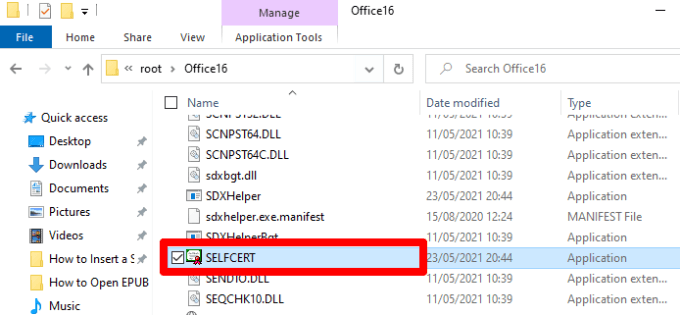
Clique duas vezes no arquivo SELFCERT para abri-lo e digite um nome no campo Nome do seu certificado.
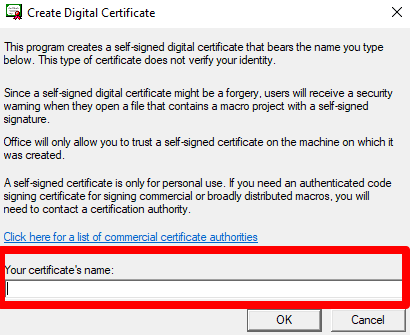
Depois de instalar o certificado, clique duas vezes na linha de assinatura em seu documento do Word. Na caixa de diálogo Assinar, digite seu nome como assinatura ou clique em Selecionar imagempara inserir sua assinatura como imagem.
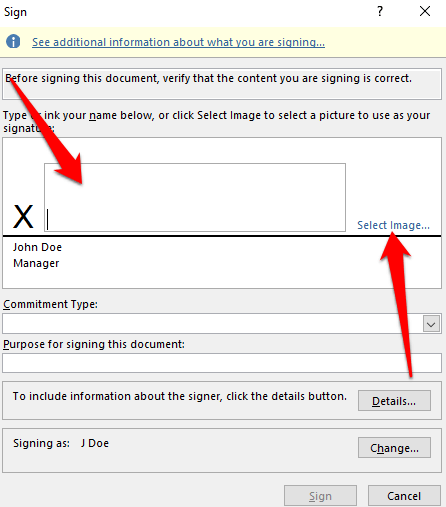
Preencha a caixa Objetivo para assinar este documentoe selecione Assinarpara inserir a assinatura.
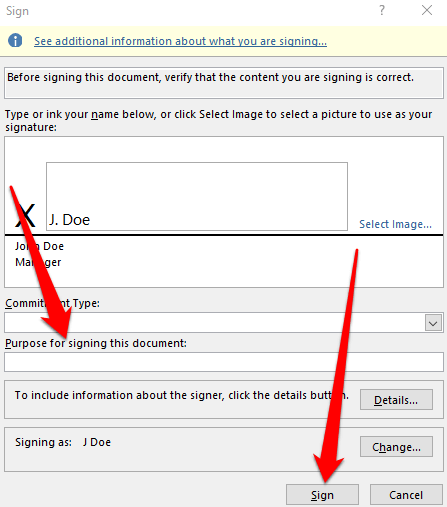
Se você receber uma notificação perguntando se deseja usar o certificado, selecione Sim.
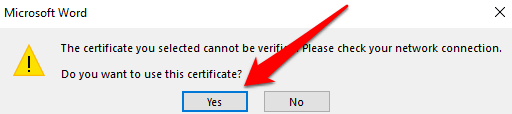
O Word confirmará que sua assinatura foi salva com sucesso. Selecione OK
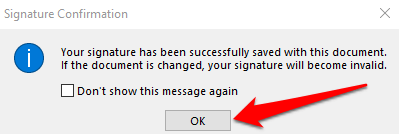
Usar um aplicativo de terceiros para inserir uma assinatura no Word
Se a funcionalidade do Word não oferecer opções suficientes para você inserir uma assinatura, você pode usar um aplicativo de terceiros como o DocuSign para assinar e enviar seus documentos rapidamente. Veja como usar o DocuSign para assinar um documento do Word.
Instale o Suplemento DocuSign no Word. Selecione DocuSign>Assinardocumento
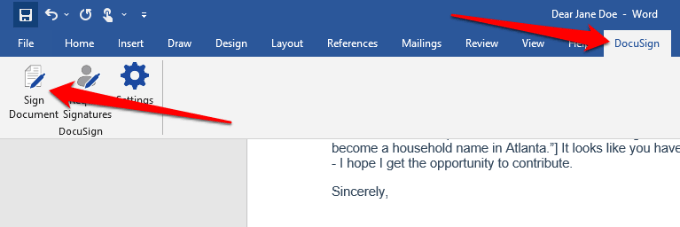
Se você tiver uma conta DocuSign, faça login com seu nome de usuário e senha. Caso contrário, você pode criar uma conta DocuSign gratuita e fazer login.
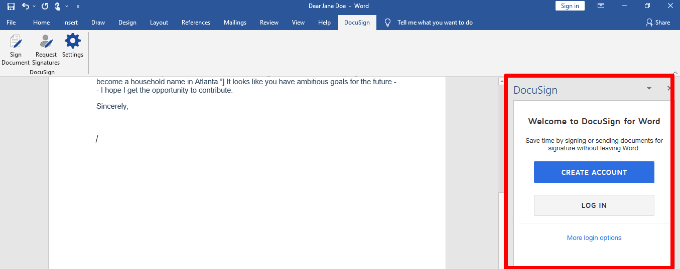
Arraste e solte o campo de assinaturapara inserir a assinatura no documento.
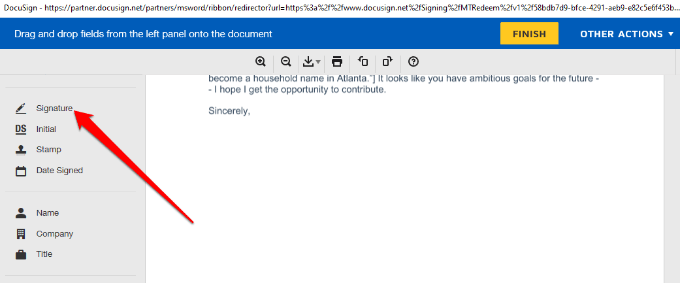
Selecione Assinaturae adicione sua assinatura nos campos relevantes e, em seguida, selecione Adotar e assinar.
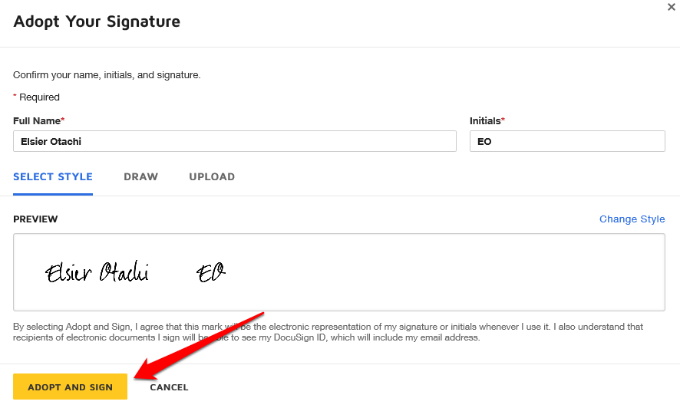
Selecione Concluirpara assinar o documento do Word.
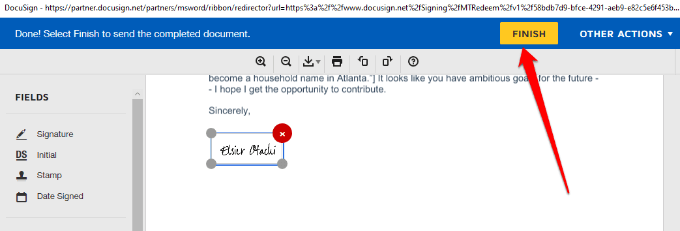
Na seção Sign and Returnjanela, insira o nome e endereço de e-mail da pessoa que solicitou sua assinatura para que ela possa receber uma cópia e selecione Enviar e Fechar.
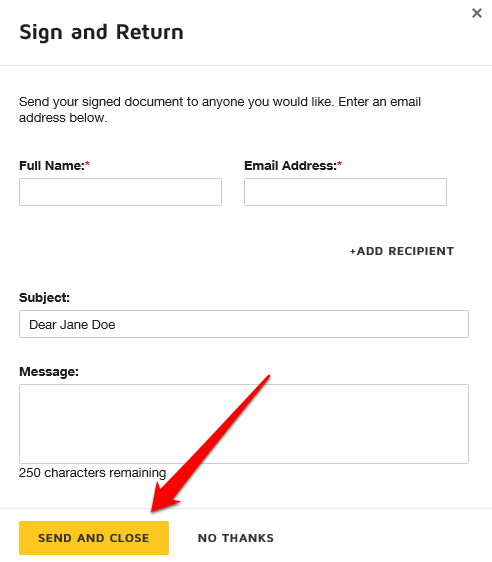
Assinar documentos do Word com mais rapidez
As assinaturas eletrônicas tornaram mais conveniente assinar documentos como contratos ou acordos de venda. Isso economiza tempo e recursos que seriam gastos tentando imprimir, digitalizar e enviar de volta a papelada assinada.
Se você estiver usando um Mac, verifique nosso guia em Como as para assinar um PDF no Mac.
Deixe um comentário e diga-nos se este guia o ajudou a inserir uma assinatura no Microsoft Word.
Postagens relacionadas: