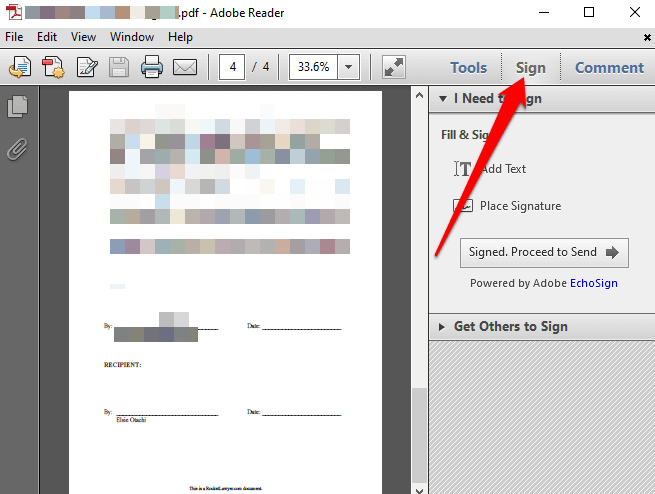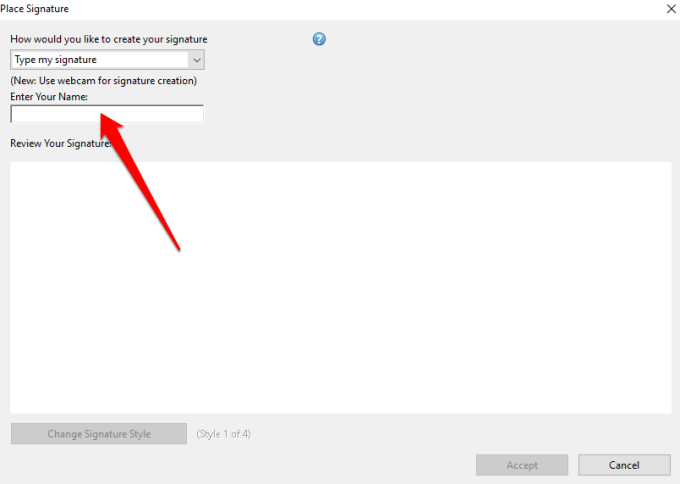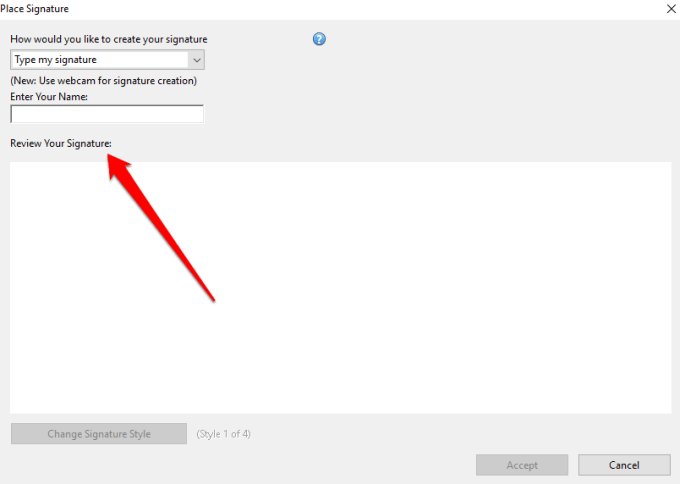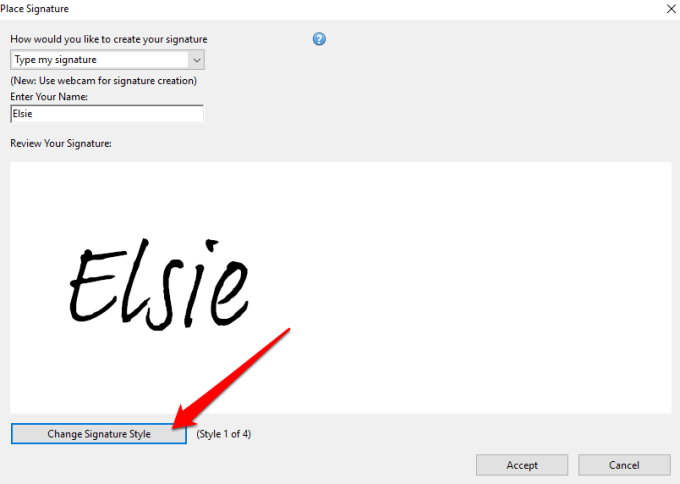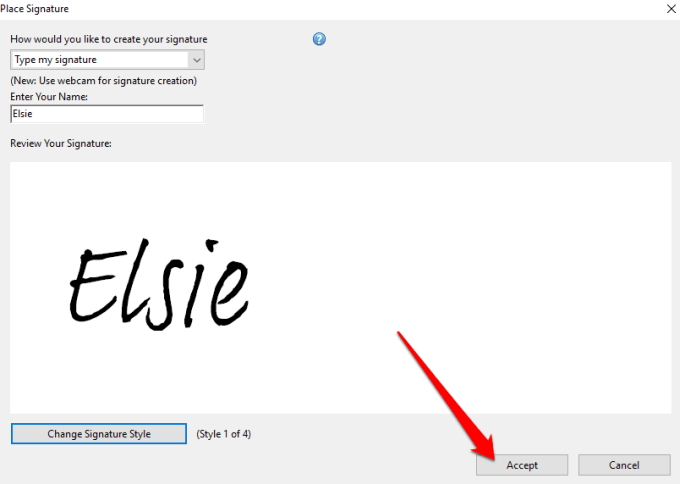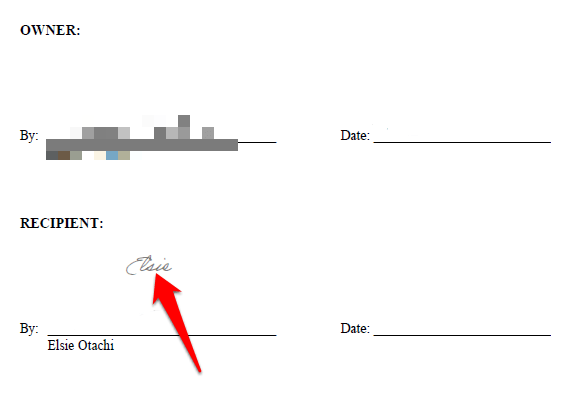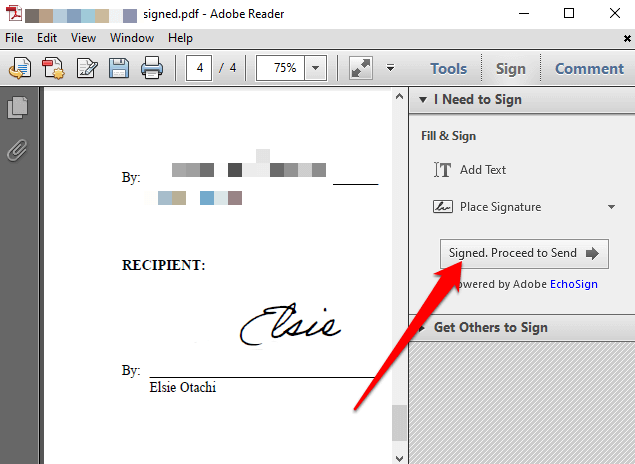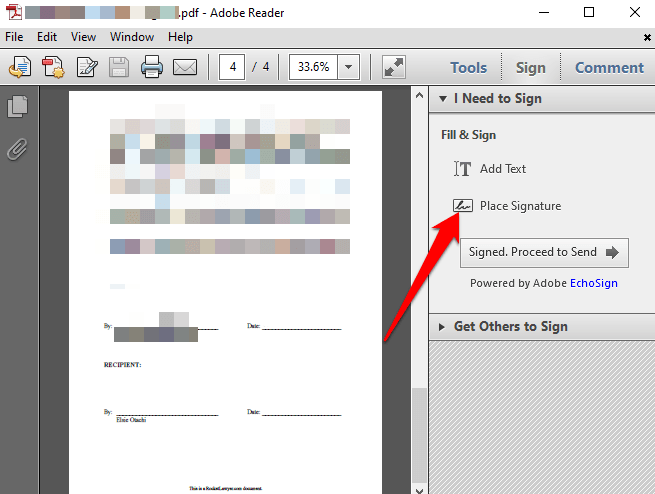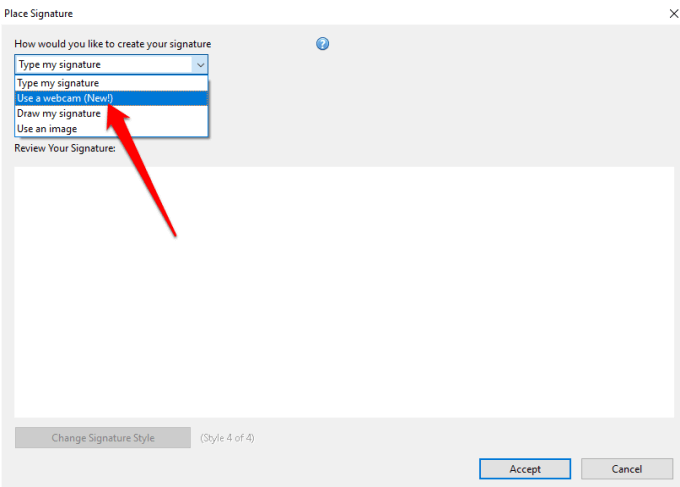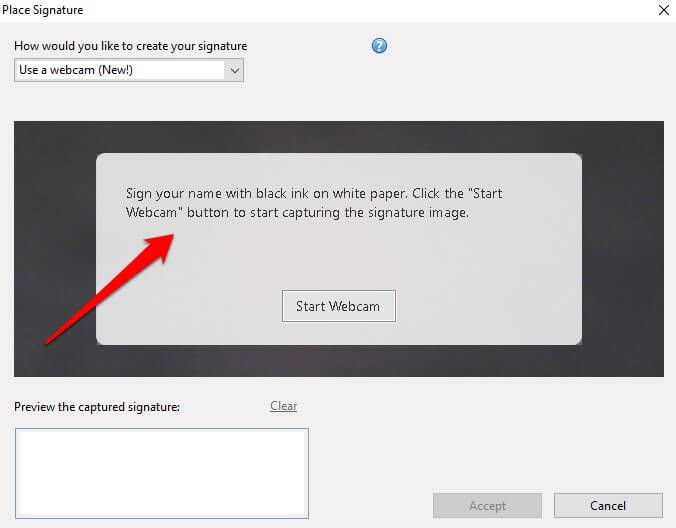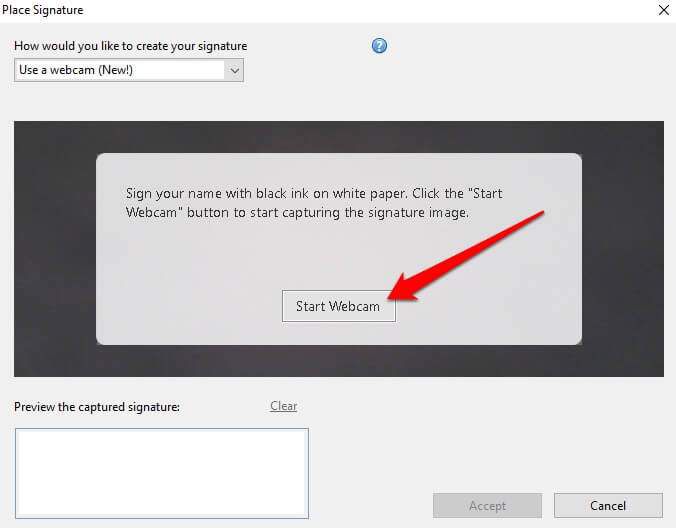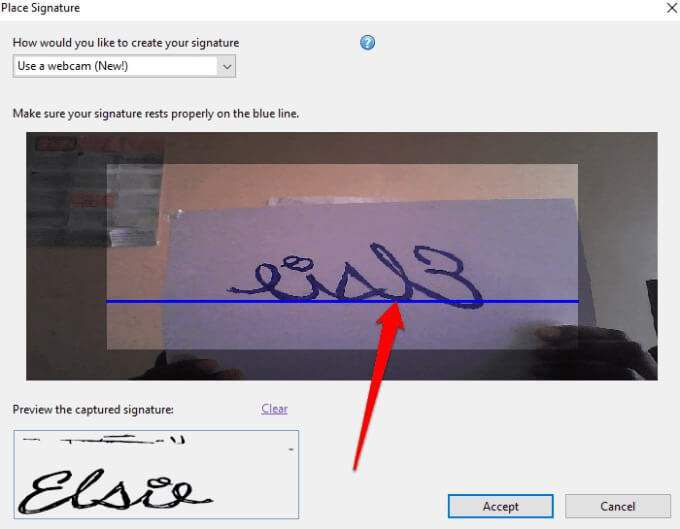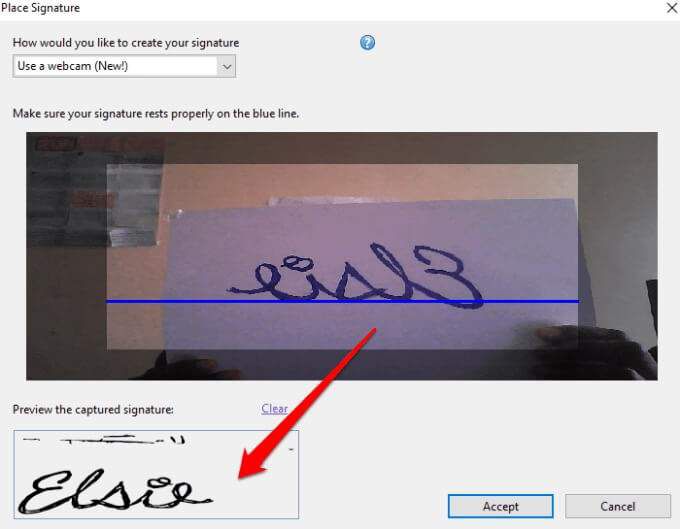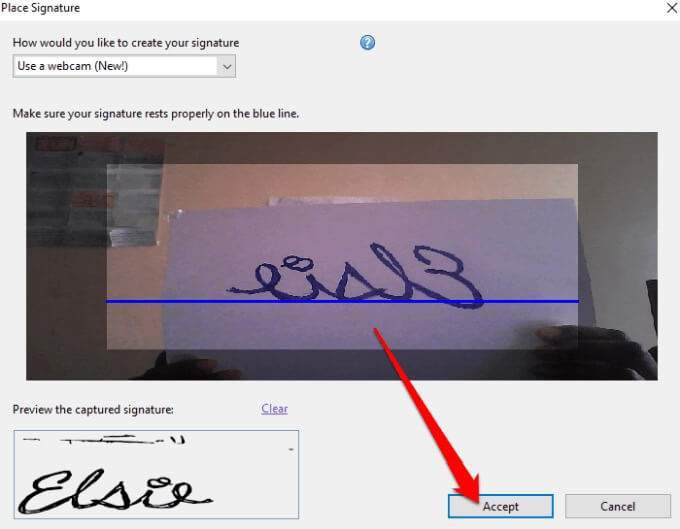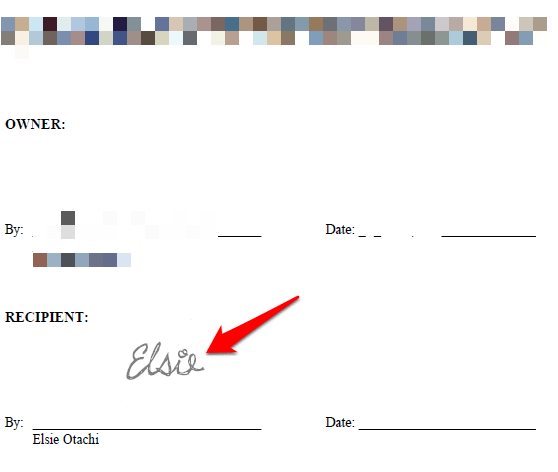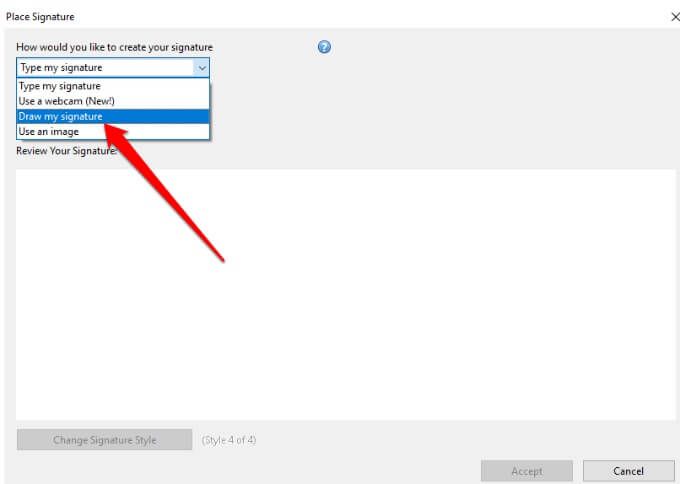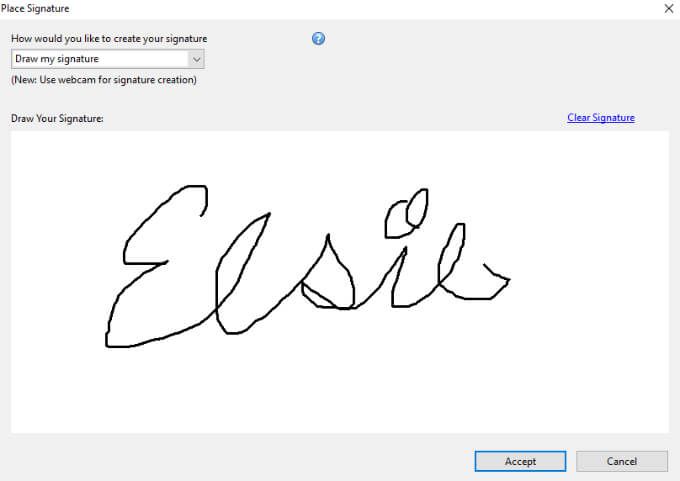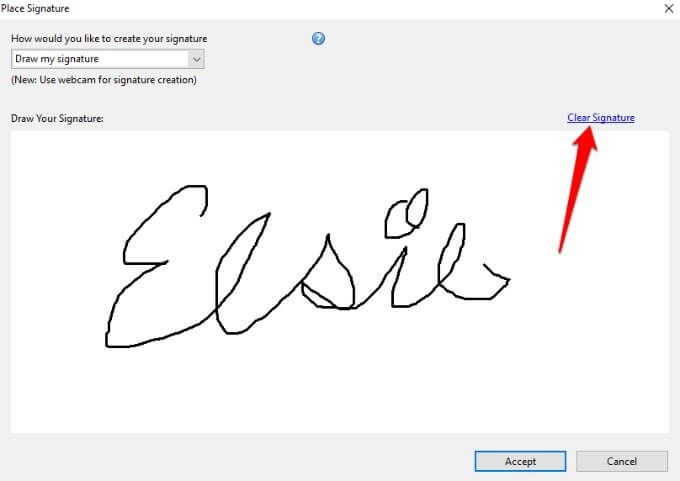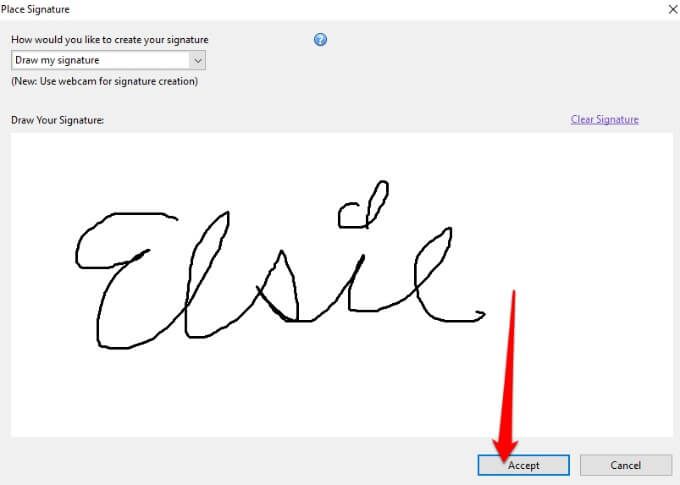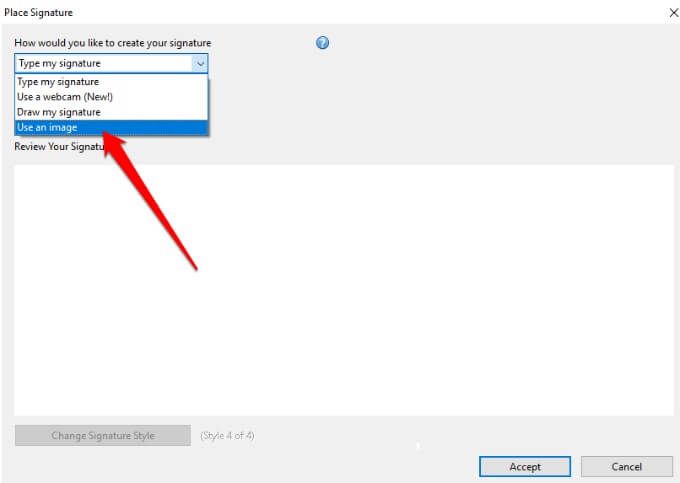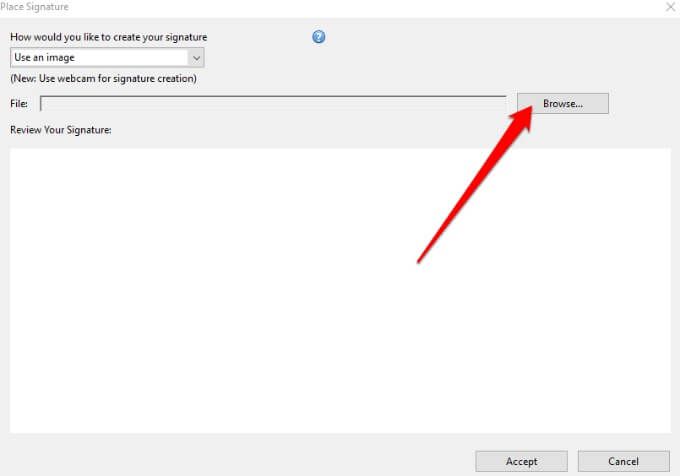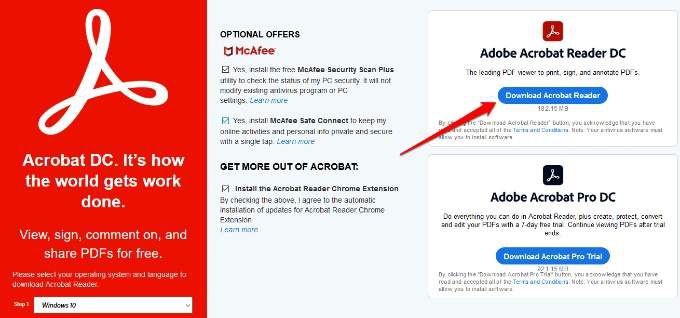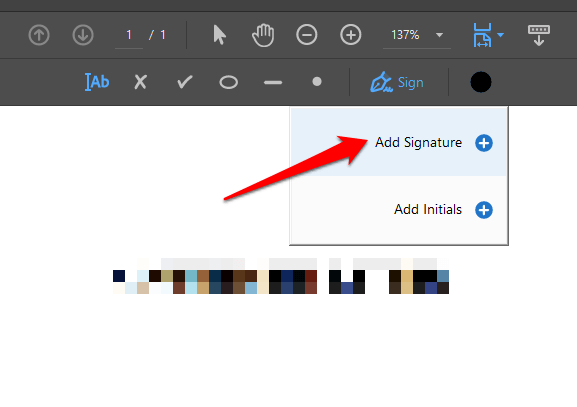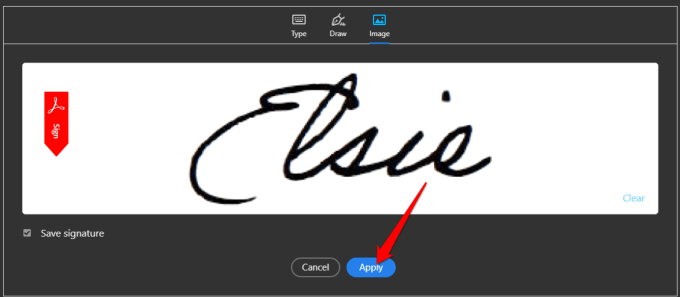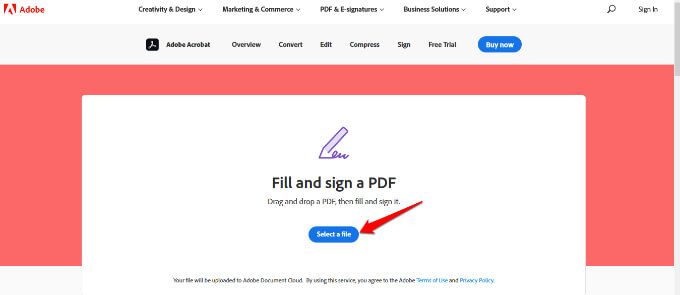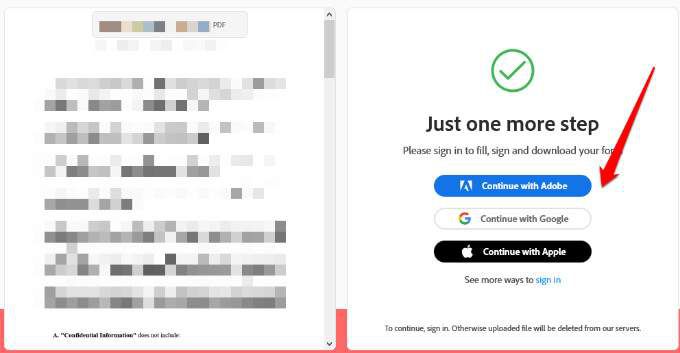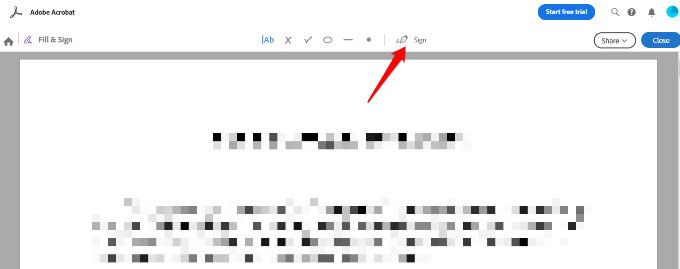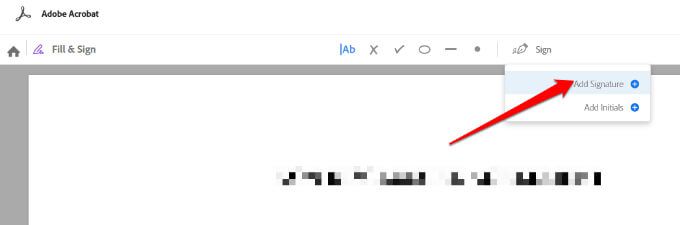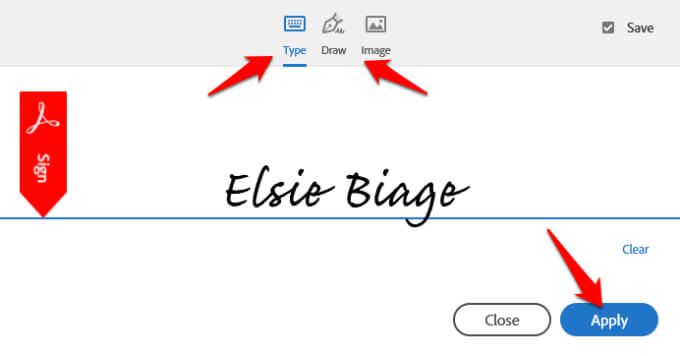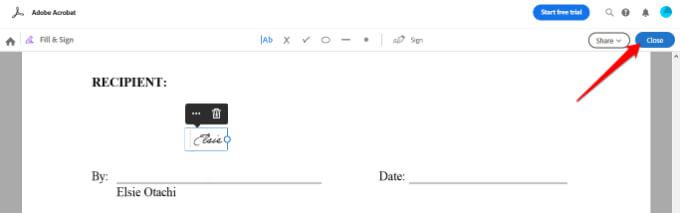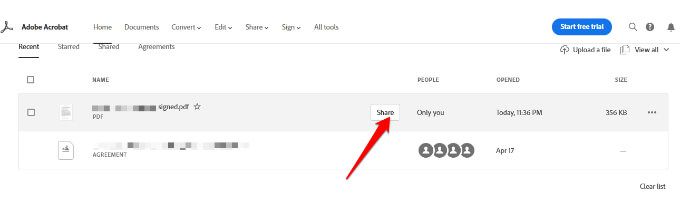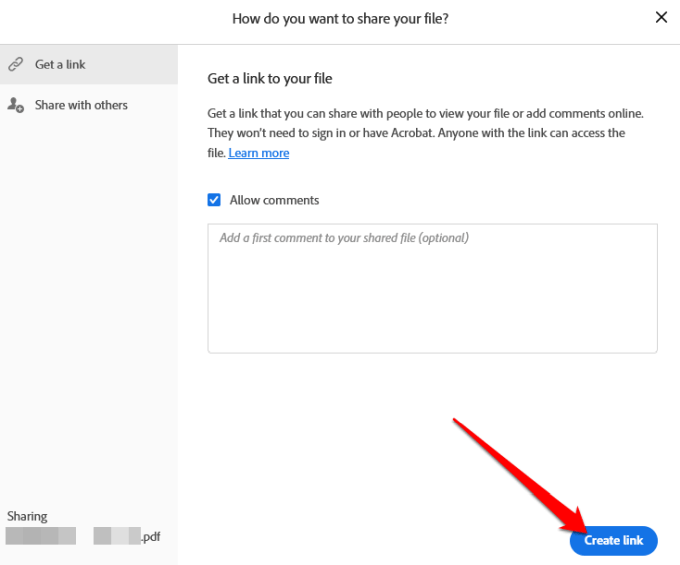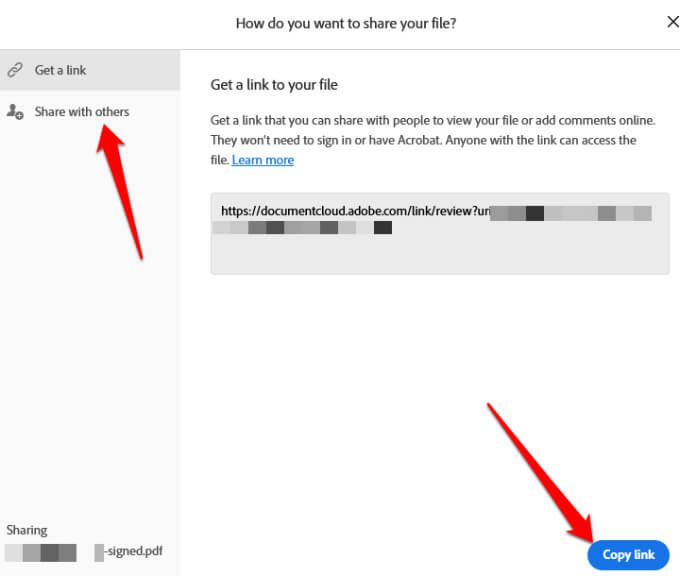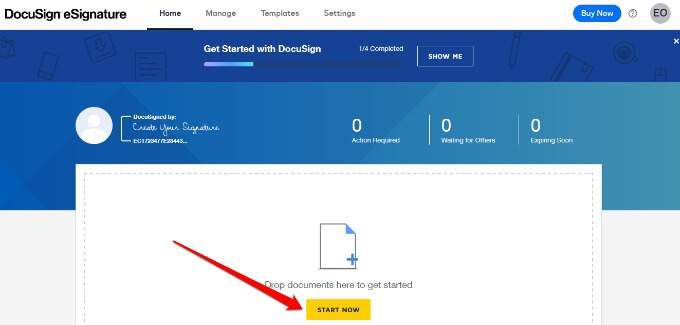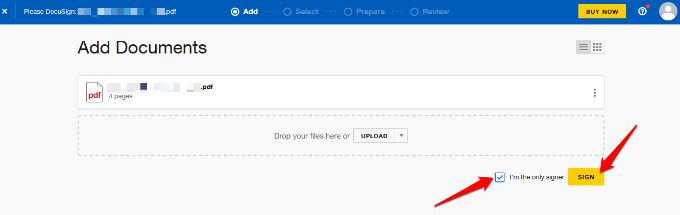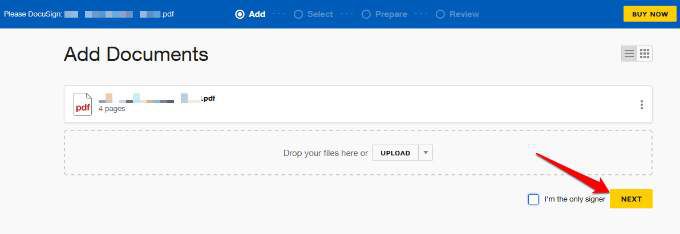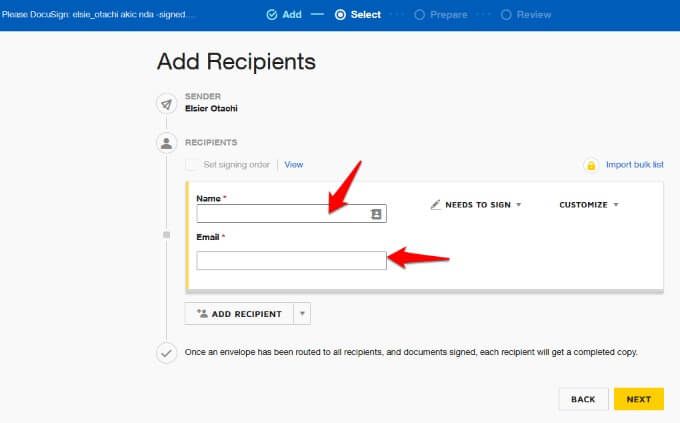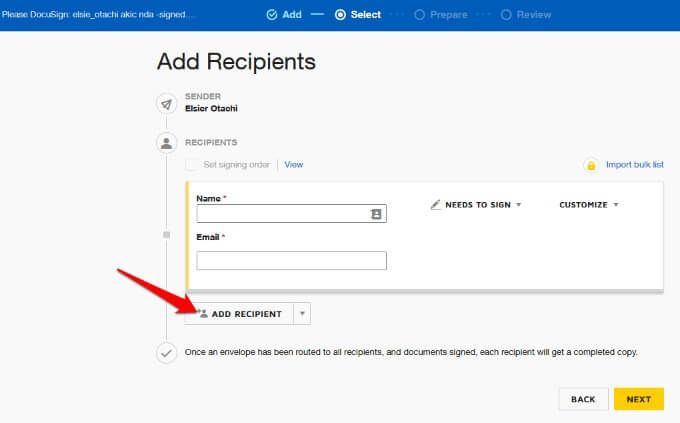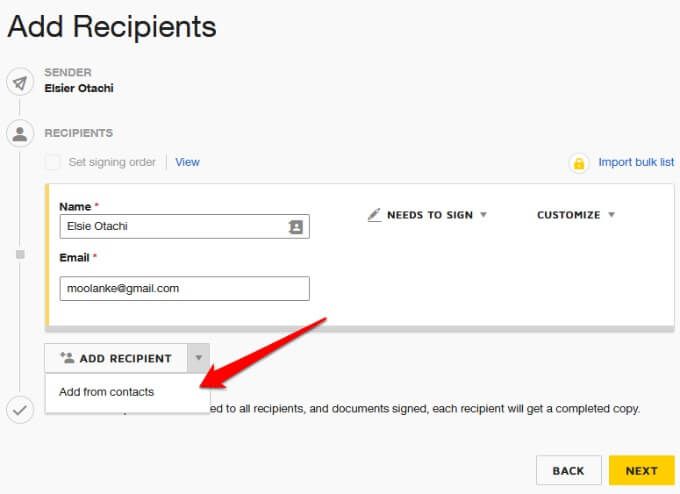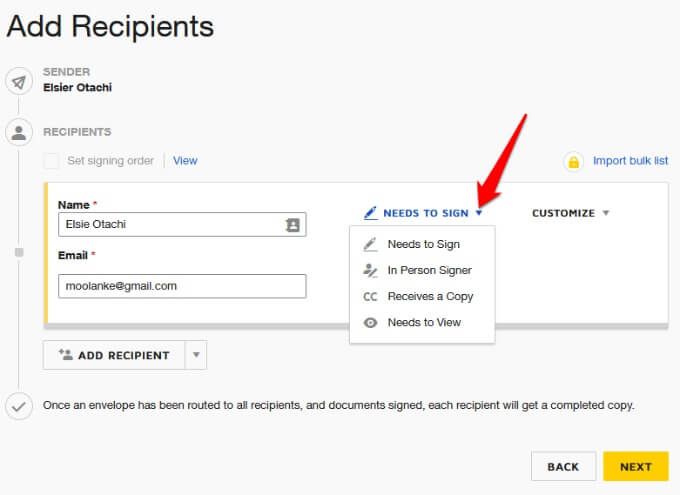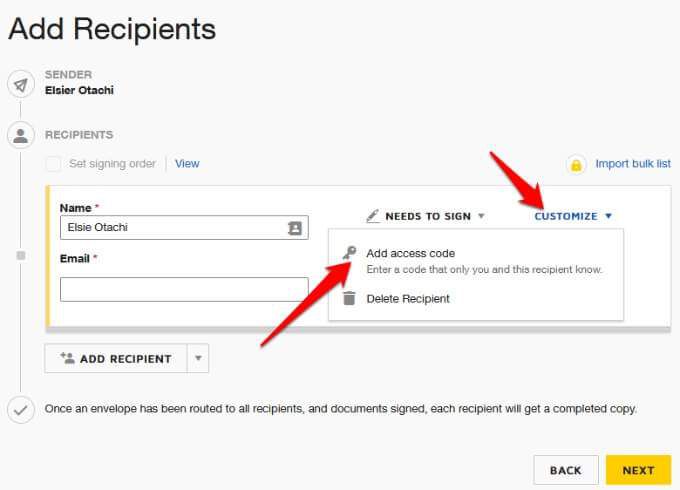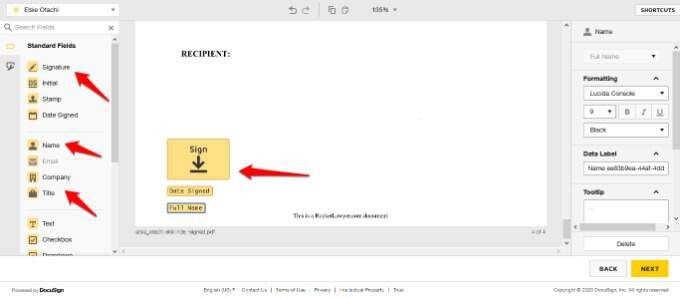Há alguns anos, você precisava imprimir uma cópia impressa de um documento para assiná-lo. Graças ao popular formato de arquivo PDF, é fácil assinar digitalmente um documento, reutilizar a assinatura quando precisar dela novamente, digitalizar e compartilhe o PDF com outras pessoas.
Quer você estiver assinando um leasing, contrato ou solicitando um empréstimo, mostraremos como assinar um arquivo PDF no Windows.

Você pode assinar um arquivo PDF no Windows usando:
Adobe Reader para Windows
Adobe Reader DC / Adobe Reader DC Online
DocuSign
Soluções online de terceiros
Como assinar um PDF no Adobe Reader
Se precisar assinar rapidamente um arquivo PDF, você pode fazer isso usando o programa Adobe Reader.
Adobe Reader é o leitor de PDF mais popular para Windows que permite a você editar um arquivo PDF e assiná-lo com uma assinatura digital certificada ou assinatura manuscrita.
Para começar, abra o documento PDF que deseja acessar Adobe Readere encontre o ícone Assinar na barra de ferramentas. Como alternativa, abra o painel de assinatura selecionando Exibir>Sinal.
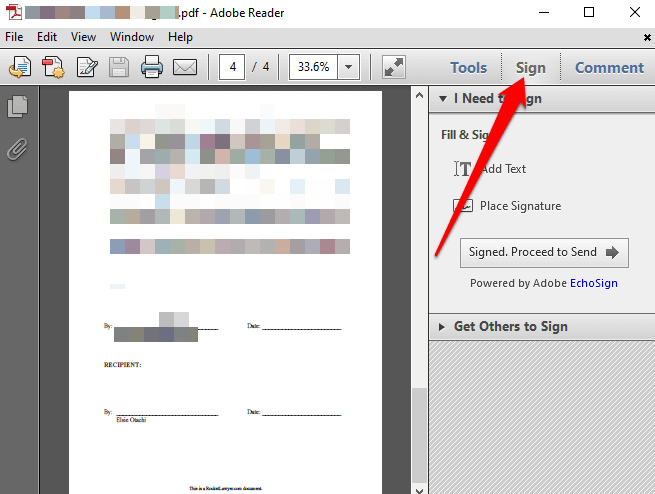
Selecione Assinatura do localna seção Preencher e assinar.

Na nova janela, selecione a seta suspensa para escolher como deseja colocar sua assinatura . Você encontrará quatro opções:
Digite minha assinatura
Use minha webcam
Desenhe minha assinatura
Use uma imagem
Como assinar um arquivo PDF no Adobe Reader digitando sua assinatura
Para fazer isso, digite seu nome ou o caracteres que deseja para sua assinatura no campo Digite seu nome.
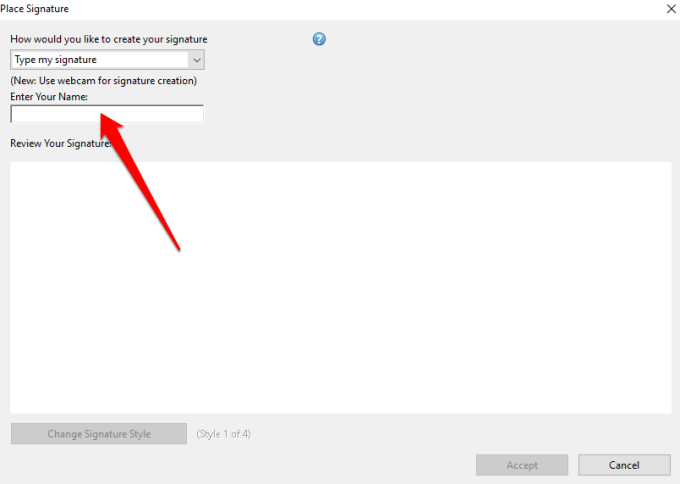
Você pode visualizar sua assinatura na caixa Revise sua assinatura.
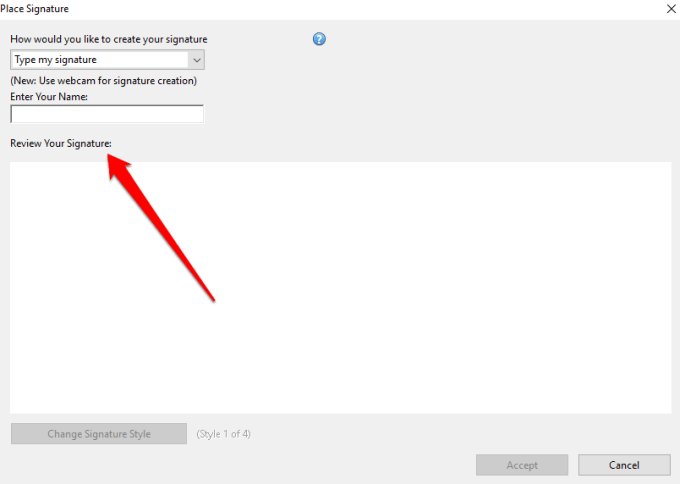
Se desejar, você pode escolher entre quatro estilos de assinatura diferentes selecionando a opção Alterar estilo de assinaturana caixa Revise sua assinatura.
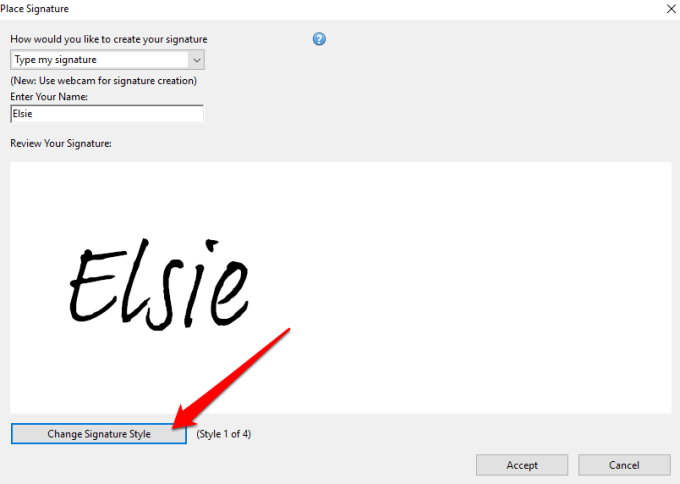
Se estiver satisfeito com sua assinatura, selecione Aceitarpara adicionar a assinatura digital ao seu documento PDF.
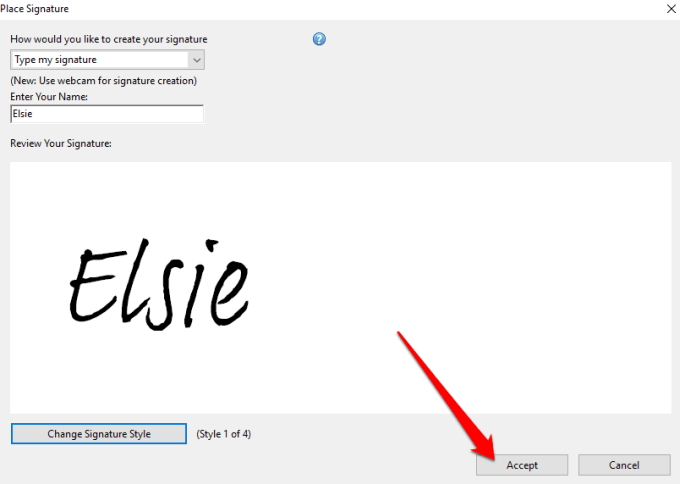
Você verá uma pequena caixa flutuante com sua assinatura dentro. Arraste a caixa para a área do arquivo PDF onde deseja colocar a assinatura e redimensionar a imagem de acordo.
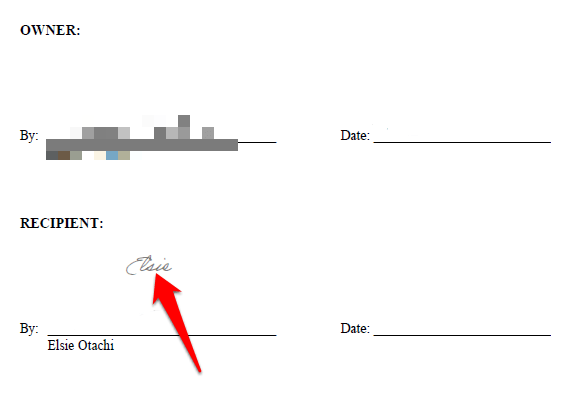
Selecione Arquivo>Salvarpara salvar seu arquivo PDF assinado. Se desejar, você pode compartilhar o documento assinado diretamente com outras pessoas, selecionando Assinado. Prossiga para enviar a opçãona barra de ferramentas.
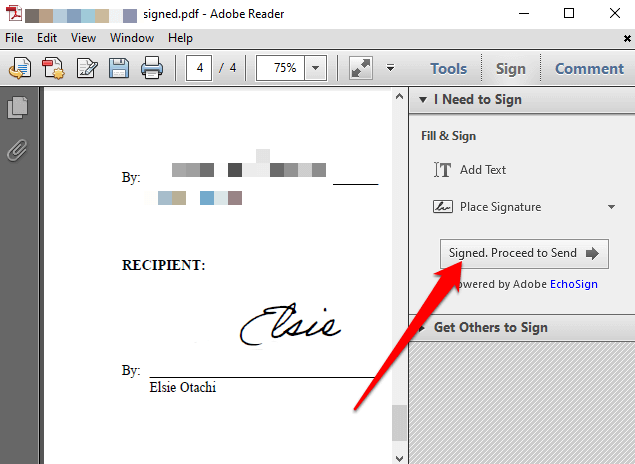
Selecione se deseja compartilhar por e-mail, enviar para fax, peça a outros que assinemou salve uma cópia.
Como assinar um arquivo PDF no Adobe Reader usando uma webcam
Você também pode assinar arquivos PDF no Windows usando a webcam do seu computador.
Para fazer isso, abra o arquivo PDF que deseja assinar eletronicamente e selecione Assinar>Colocar assinaturana seção Eu preciso assinar.
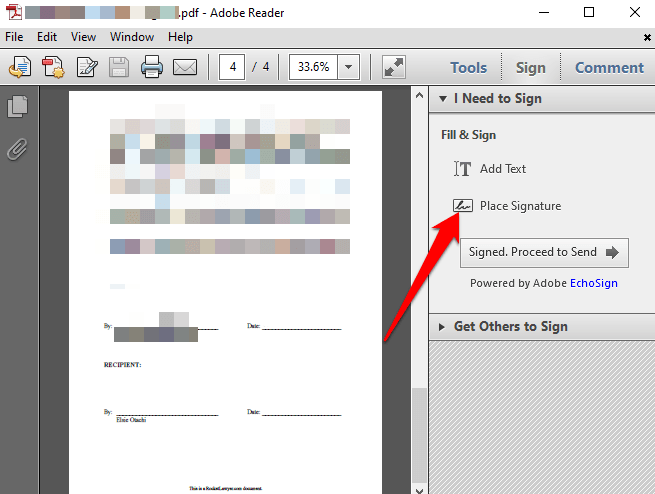
Selecione Usar uma webcamno Place Signatur emenu suspenso da caixa de diálogo.
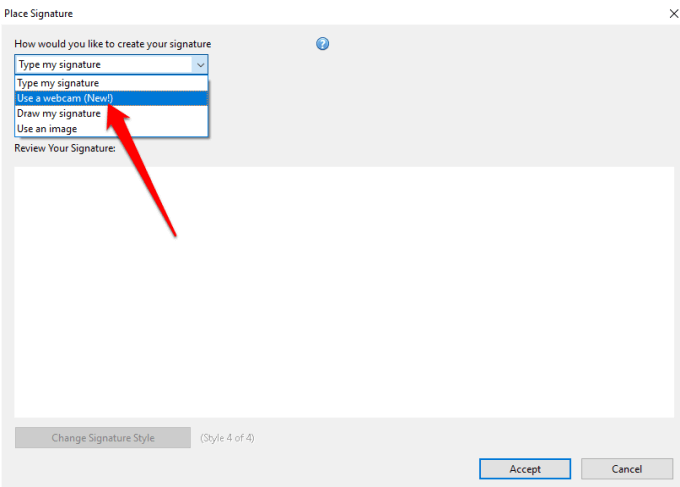
Uma instrução aparecerá dizendo: Assine seu nome com tinta preta no branco papel. Clique no botão “Iniciar webcam” para começar a capturar a imagem da assinatura.
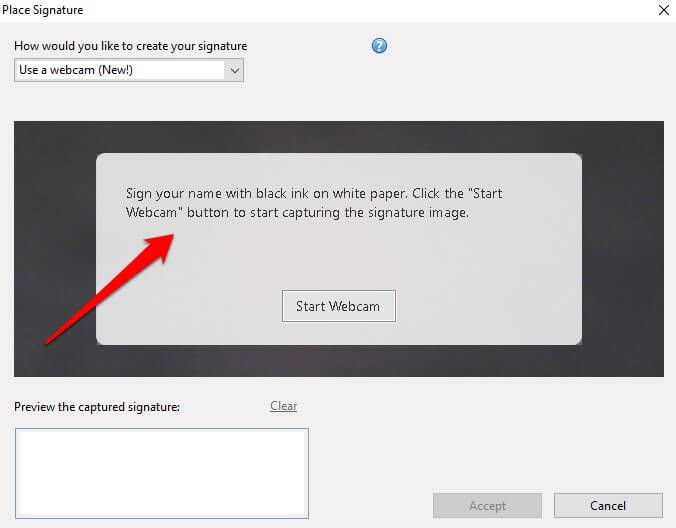
Selecione Iniciar Webcam.
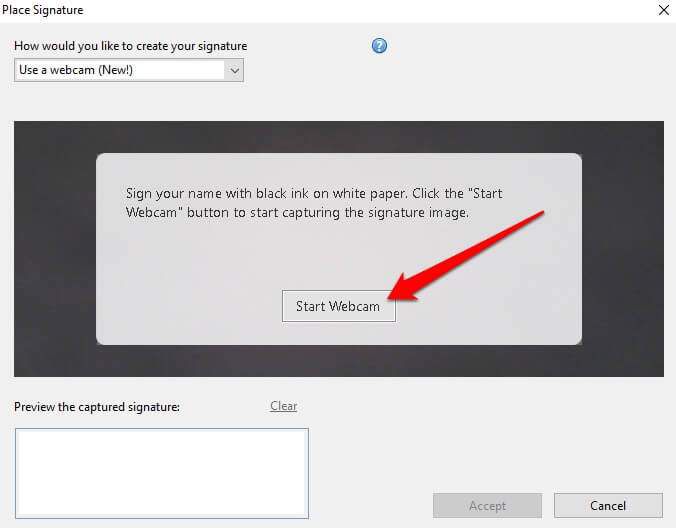
Alinhe sua assinatura de modo que fique na linha azulda tela.
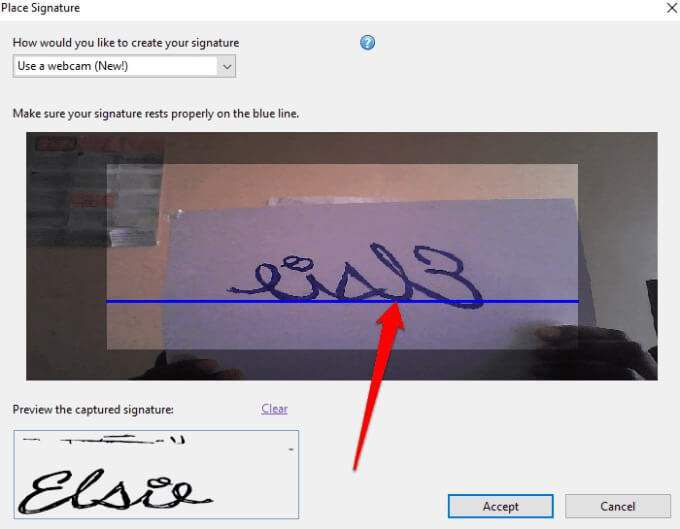
Uma visualização da assinatura aparecerá na caixa Visualizar a assinatura capturada.
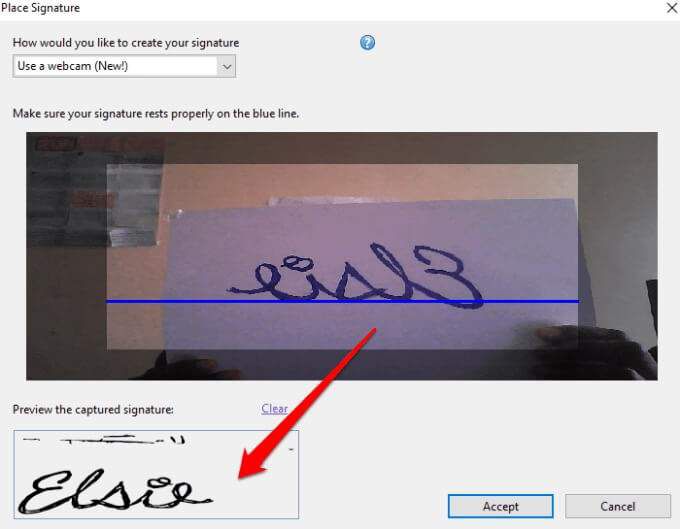
Selecione Aceitar
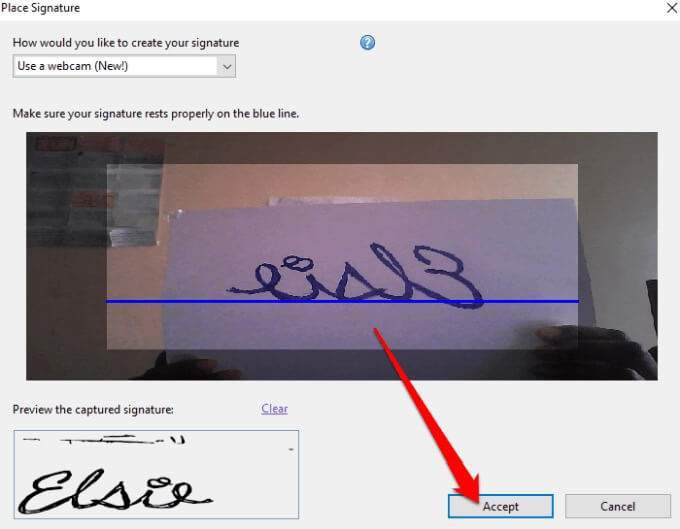
Mova sua assinatura para onde você deseja colocá-lo no documento e redimensioná-lo para caber.
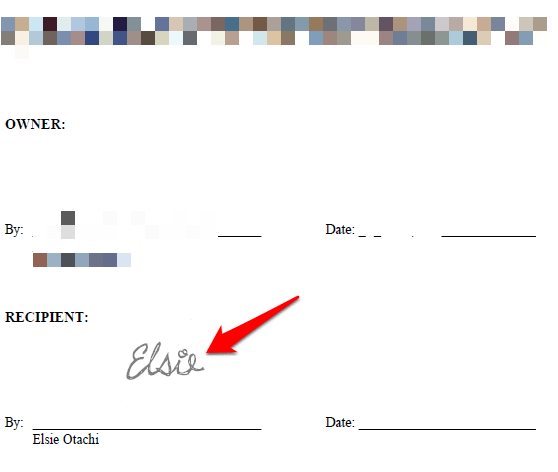
Salve seu documento ou selecione Assinado. Prossiga para o enviopara obter mais opções de compartilhamento.
Como assinar um arquivo PDF no Adobe Reader desenhando sua assinatura
Desenhar sua assinatura pode não ser tão fácil quanto digitar seu nome ou usar sua webcam para digitalizar a assinatura . No entanto, se você tiver um PC Windows com tela sensível ao toque e stylus ou caneta Surface, poderá esboçar sua assinatura e assinar o documento PDF.
Para fazer isso, abra o PDF documento, selecione Assinar>Colocar assinaturana seção Preciso assinar.
Selecione Desenhar minha assinaturano Menu suspenso da caixa de diálogo Colocar assinatura.
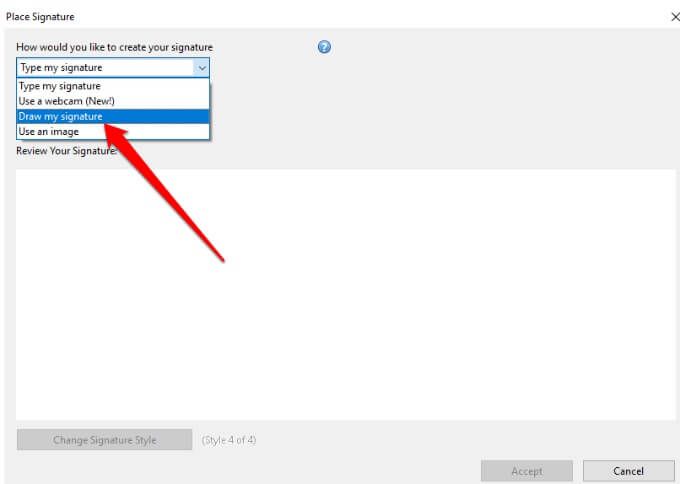
Em seguida, desenhe sua assinatura na caixa vazia fornecida.
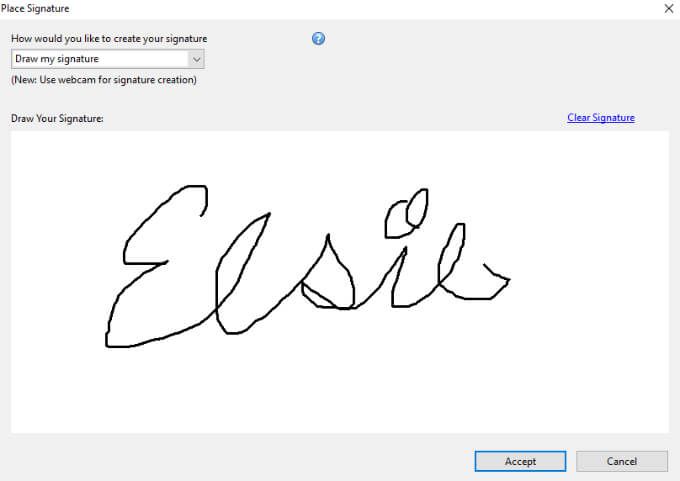
Se você cometer um erro ao desenhar, use o link Limpar assinaturapara apagar o que você desenhou e começar de novo .
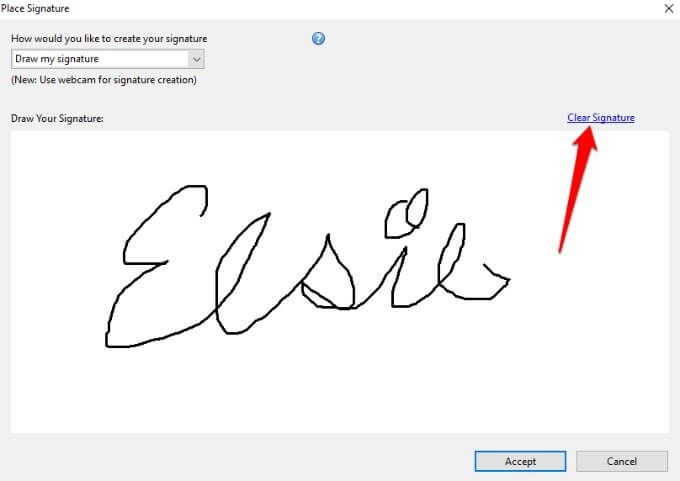
Selecione Aceitar. Coloque a assinatura na seção que deseja assinar em seu documento e salve o documento.
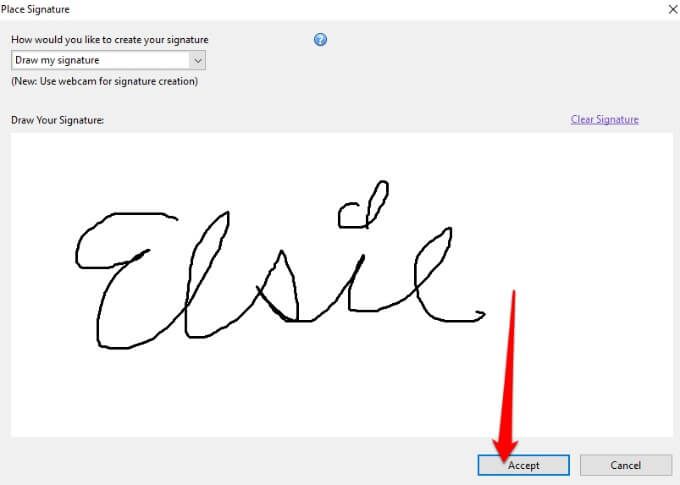
Como assinar um arquivo PDF no Adobe Reader usando uma imagem
Se você tem sua assinatura em formato de imagem (JPEG ou PNG), pode usá-la para assinar um arquivo PDF no Windows.
Para fazer isso, abra o PDF no Adobe Reader, selecione Assinar>Colocar assinatura. Na nova janela, selecione Usar uma imagemno menu suspenso.
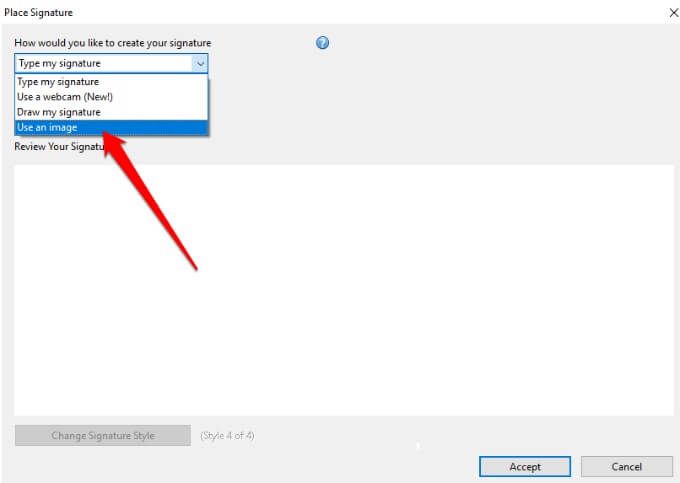
Em seguida, selecione Naveguepara abrir o arquivo de imagem que contém sua assinatura.
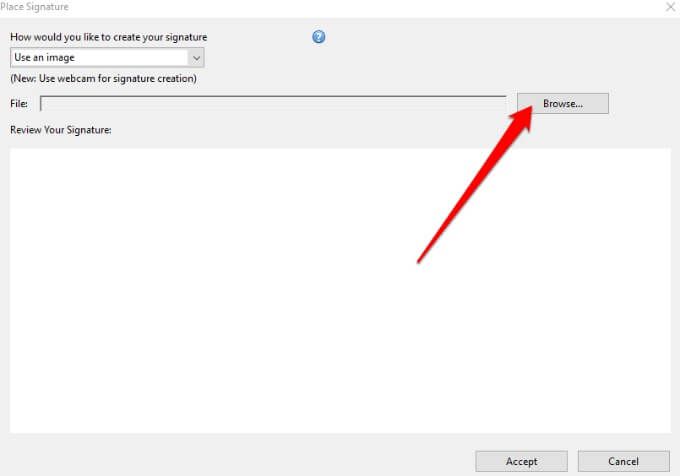
Redimensione a imagem, selecione Aceitarpara colocá-lo em seu documento PDF e salvar o arquivo.

Como assinar um PDF no Adobe Acrobat DC Reader
Se você tiver a versão completa do Adobe Acrobat Reader DC, poderá usá-la para assinar um arquivo PDF no Windows. No entanto, o programa também está disponível gratuitamente online e você ainda pode assinar seu arquivo PDF com ele.
Baixe e instale a versão Windows do Adobe Acrobat Reader DC em seu PC.
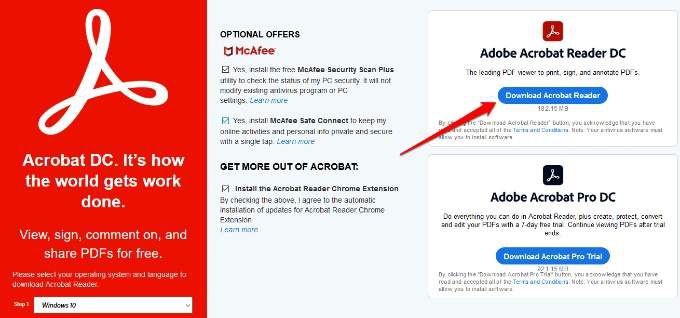
Abra o Adobe Acrobat Reader DC, selecione Arquivo>Abrirpara abrir o arquivo PDF que deseja assinar, e selecione Assinar>Adicionar assinatura.
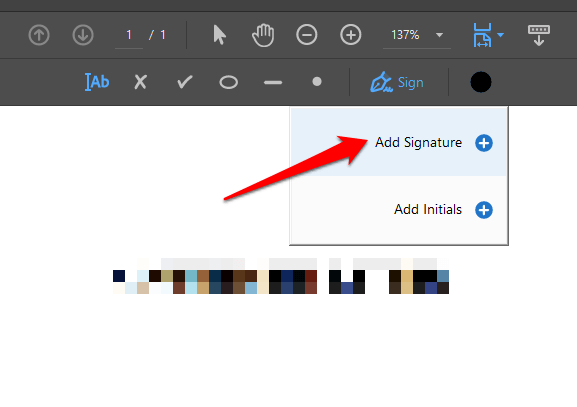
Na nova janela, adicione sua assinatura personalizada, altere o estilo se desejar e selecione Aplicar.
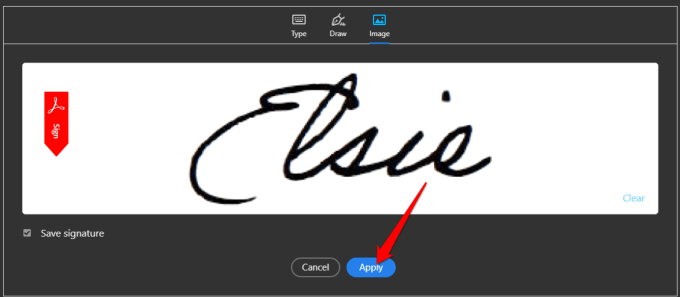
Arraste a pequena caixa com sua assinatura para a seção do arquivo PDF onde deseja colocar sua assinatura e salve o documento.
Como assinar um arquivo PDF usando o Adobe Acrobat Reader online
Se você não deseja fazer download da versão gratuita do Adobe Acrobat Reader DC, você pode usar a ferramenta online gratuita para assinar um arquivo PDF no Windows.
Para fazer isso, vá para Adobe Acrobat online e clique em Selecionar um arquivopara carregar o documento PDF que deseja assinar. Você também pode arrastar e soltar o arquivo para carregá-lo.
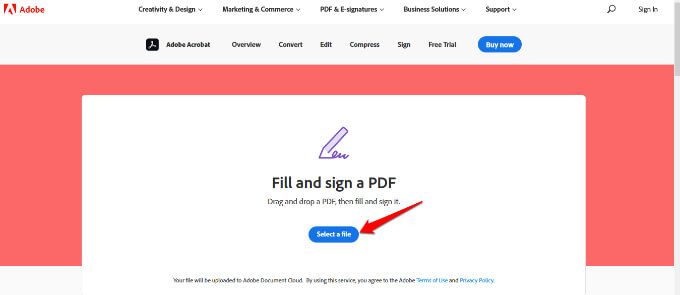
Faça login com sua conta Adobe, Google ou Apple para continuar e concluir o formulário preenchível.
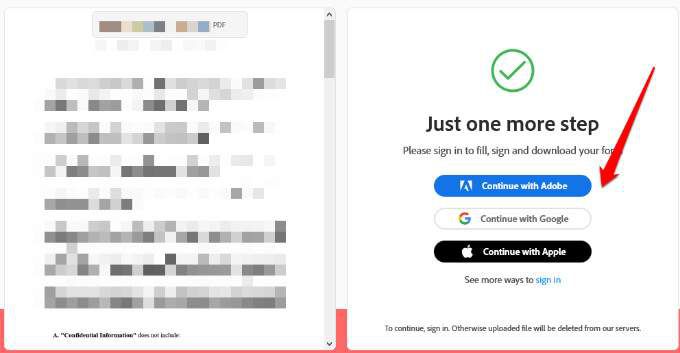
Selecione Assinarpara adicionar sua assinatura.
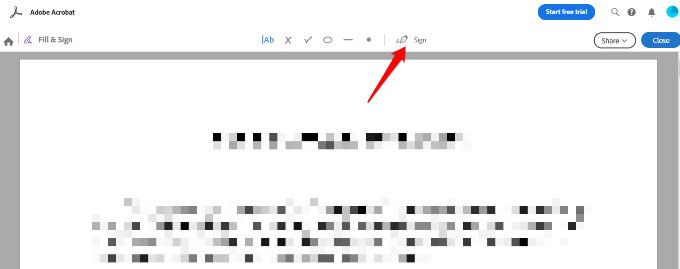
Em seguida, selecione Adicionar assinatura.
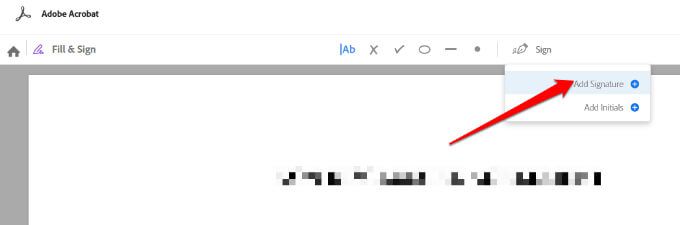
Você pode escolher Digitar, Desenharou carregar sua assinatura como uma Imageme, em seguida, selecionar Aplicar.
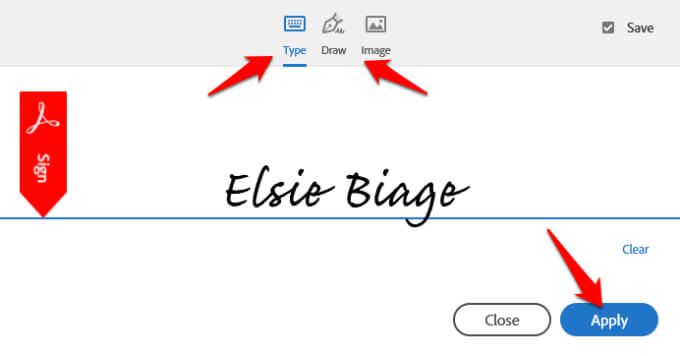
Arraste a assinatura para onde deseja e selecione Fechar
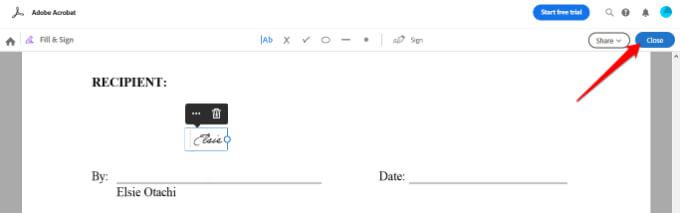
Se você deseja compartilhar seu arquivo, selecione Compartilharao lado do nome do arquivo no Adobe Acrobat Reader Online.
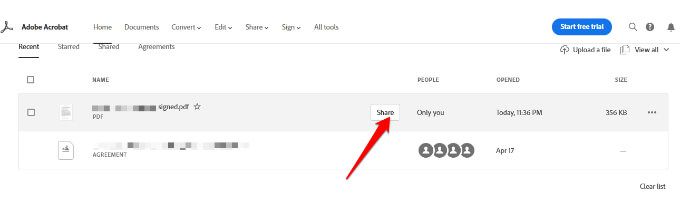
Em seguida, selecione como deseja compartilhar seu arquivo e selecione Criar linkpara obter um link compartilhável.
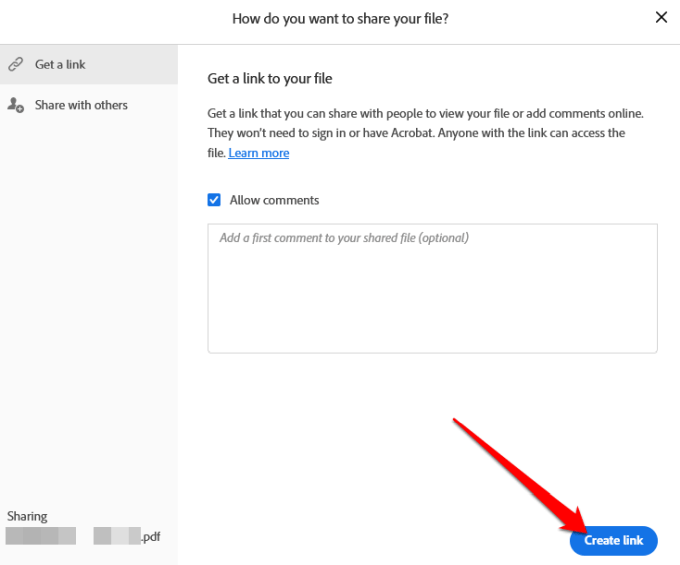
Copie o link compartilhável e selecione Compartilhar com outras pessoaspara enviar e notificar seu destinatário s via e-mail.
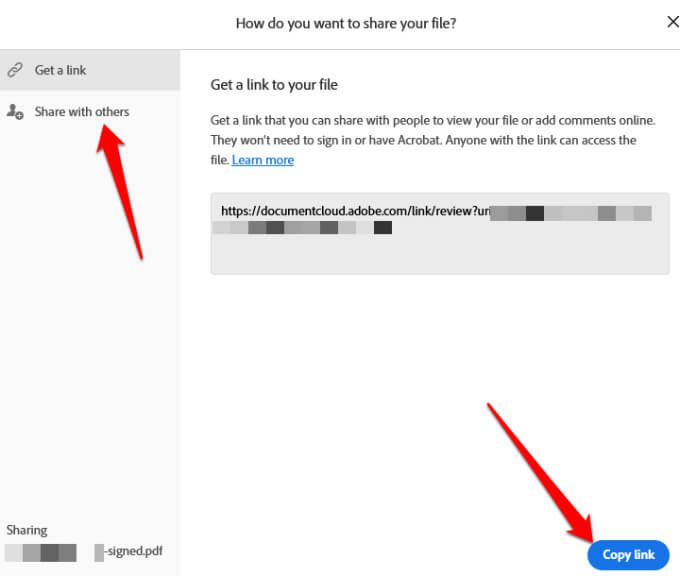
Selecione Avançare baixe seu documento assinado ou obtenha um link para compartilhá-lo online.
Como para assinar um arquivo PDF usando DocuSign
DocuSign é um provedor de assinatura eletrônica que permite adicionar facilmente uma assinatura digital ou eletrônica a arquivos PDF, Word ou de imagem.
Para assinar um arquivo PDF usando DocuSign, você precisa se inscrever para usar o serviço. Crie uma conta acessando DocuSign. Depois de fazer login, arraste e solte o arquivo PDF que deseja assinar e selecione Iniciar agora.
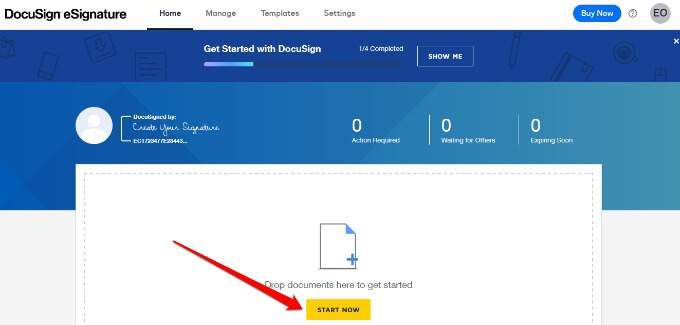
Se você for o único assinando o arquivo PDF, marque a caixa Sou o único signatárioe selecione Assinar
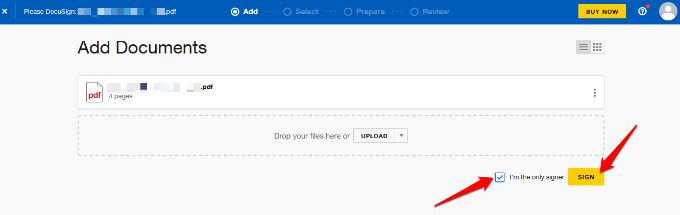
Se você não for o único a assinar o PDF, deixe a caixa desmarcada e selecione Próximo
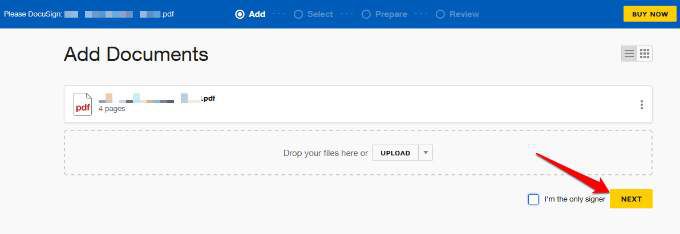
Insira o nome e endereço de e-mail do destinatário que deseja assinar o documento. Se eles já estiverem em sua lista de contatos, seus e-mails aparecerão quando você começar a digitar no campo de e-mail.
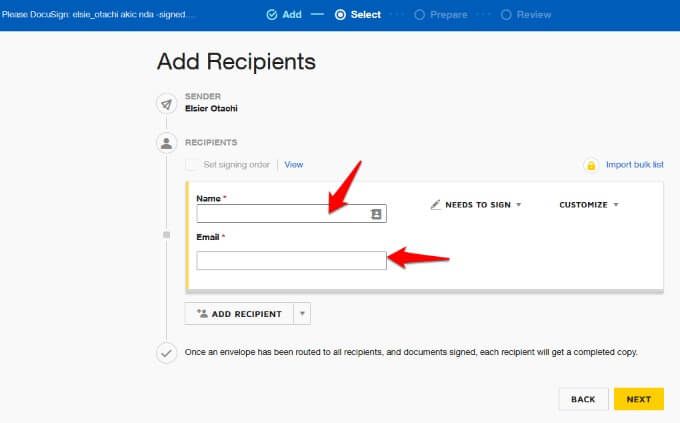
Se mais de um é necessário que o destinatário assine o documento, selecione Adicionar Destinatário.
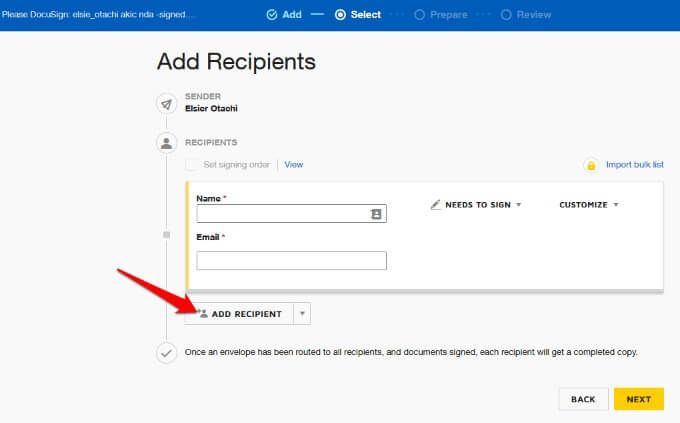
Se eles estiverem na sua lista de contatos , selecione a seta suspensa ao lado de Adicionar Destinatário e selecione Adicionar dos Contatos.
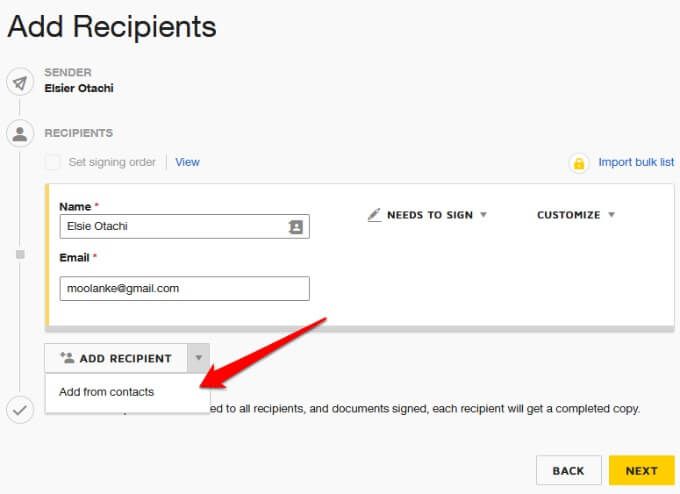
Você pode também escolha se o (s) destinatário (s) precisa assinar,é um assinante pessoalmente, receberá uma cópia do PDF assinadoou precisa visualizar
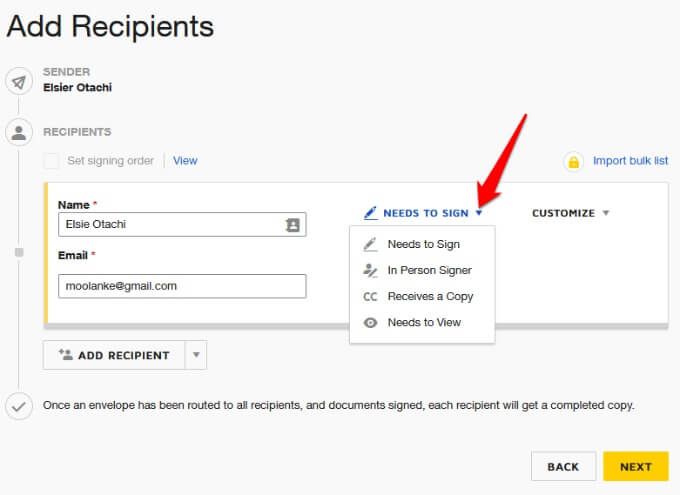
Se você deseja que apenas o (s) seu (s) destinatário (s) acessem o arquivo PDF para assinatura, selecione Personalizar>Adicionar código de acesso.
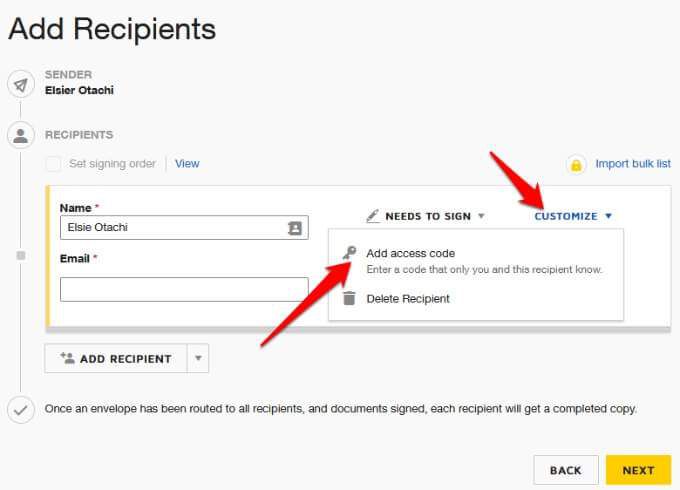
Selecione Próximo

Observação: Uma vez tudo os destinatários obtêm o documento PDF e todos o assinam, cada destinatário receberá uma cópia preenchida por e-mail.
Adicione os campos obrigatórios ao documento PDF, como Assinatura, Data, Nome, Cargo, Empresae assim por diante. Quando os destinatários obterem o documento, eles simplesmente clicarão em cada um dos campos obrigatórios e inserirão os detalhes obrigatórios antes de enviar de volta a cópia assinada.
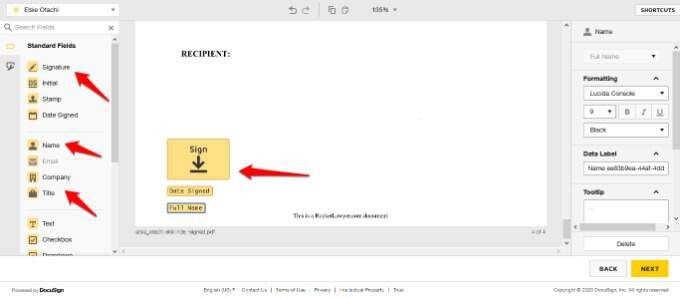
Selecione Próximo, visualize seu documento e selecione Enviar

Observação: Você pode definir uma data de expiraçãopara o documento PDF em Opçõesna seção Revisar e enviar. Além disso, você pode selecionar Privilégios do Destinatário, como se eles podem assinar em papel ou alterar a responsabilidade de assinatura.
Postagens relacionadas: