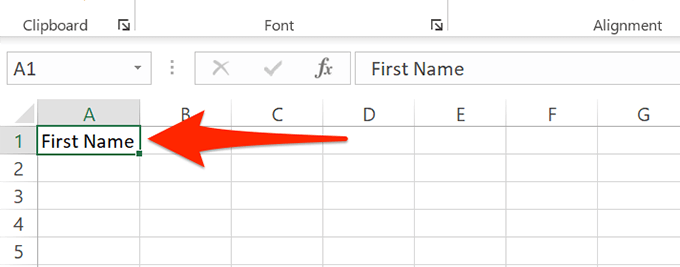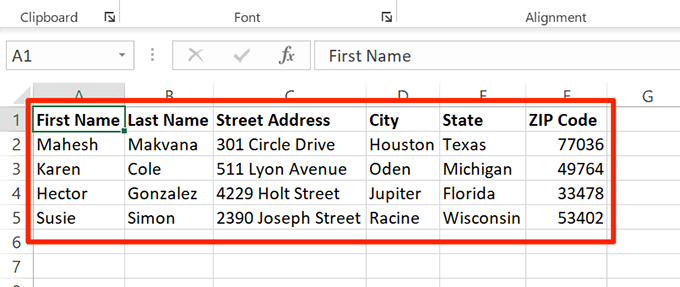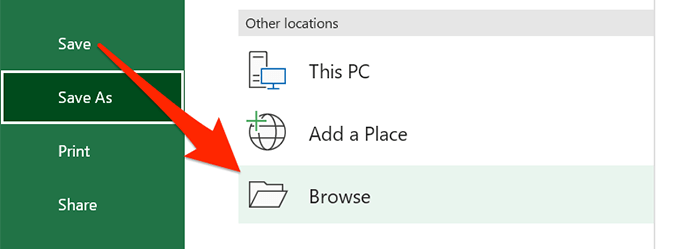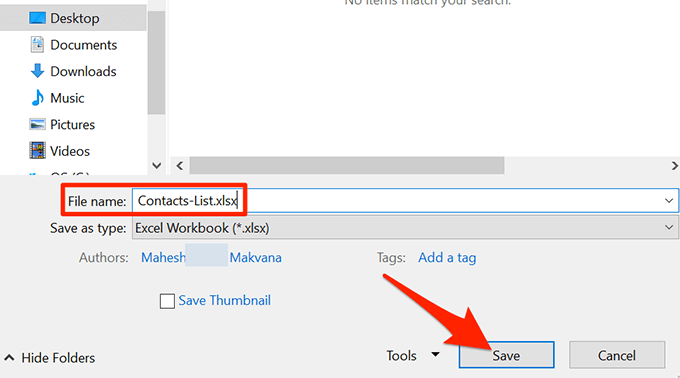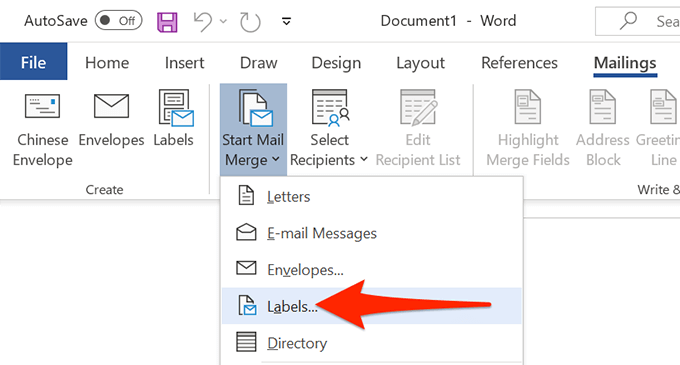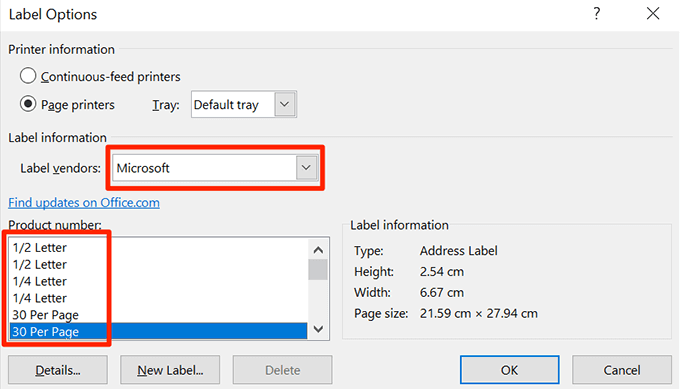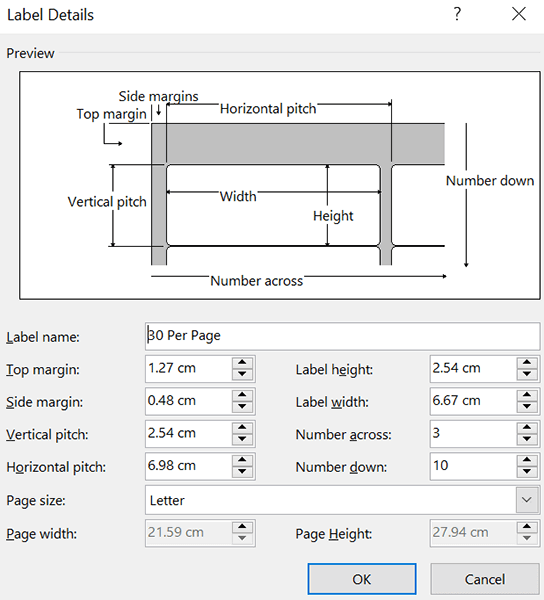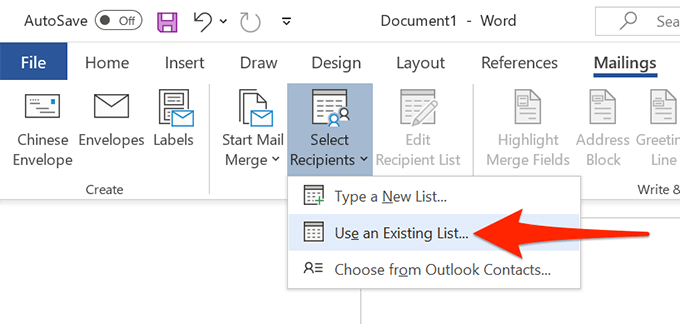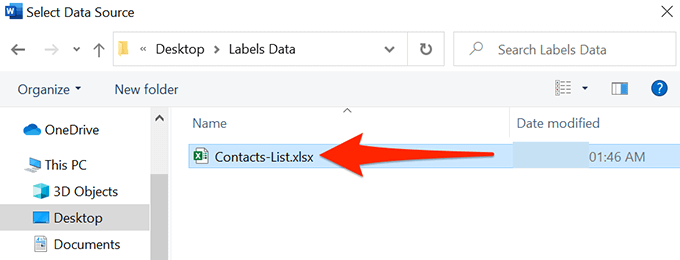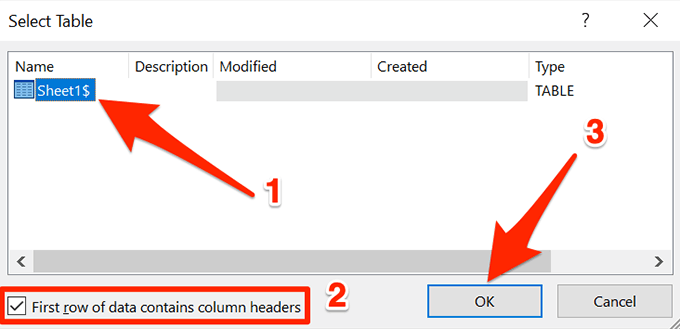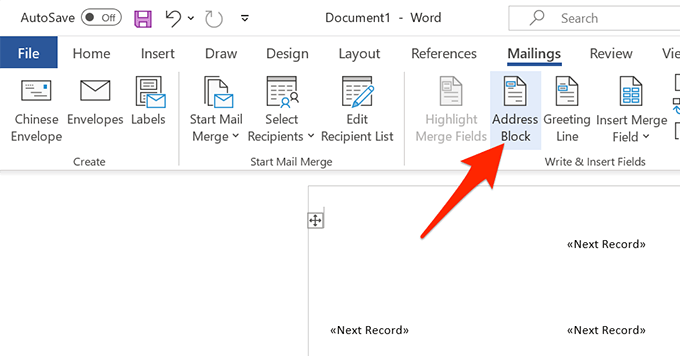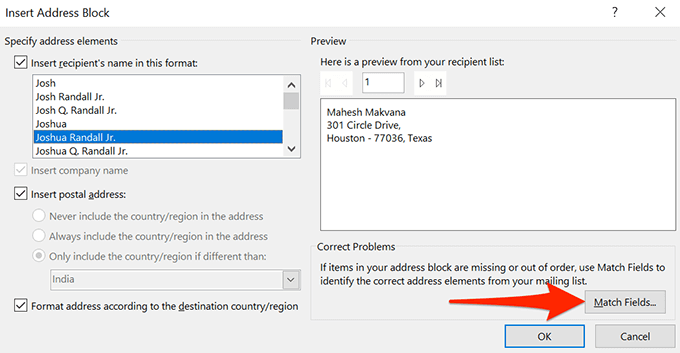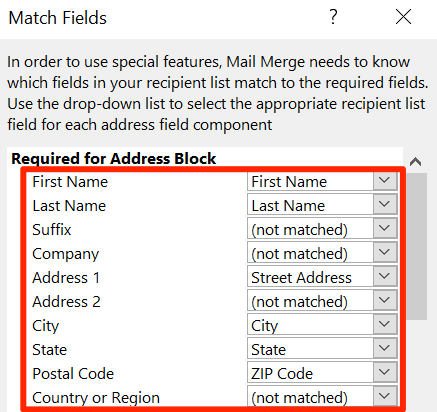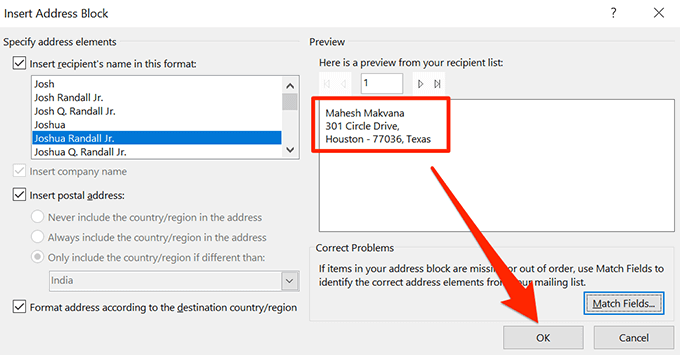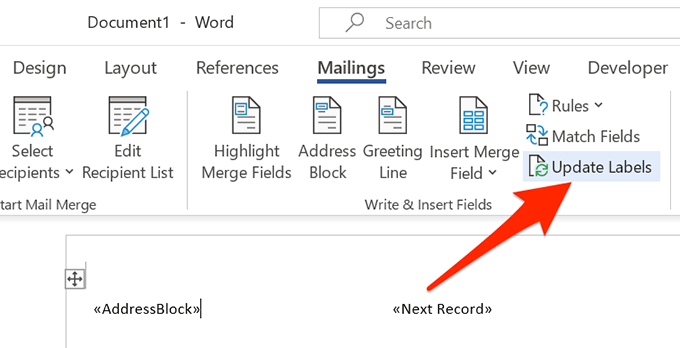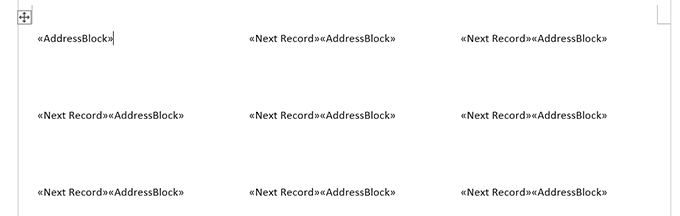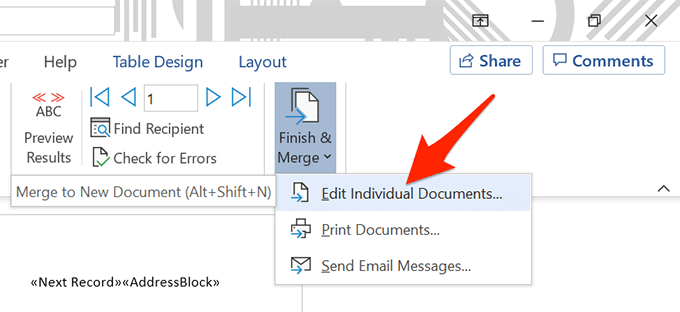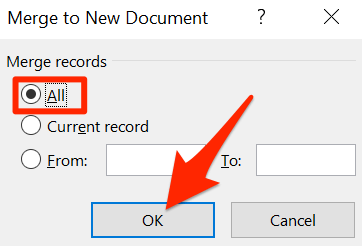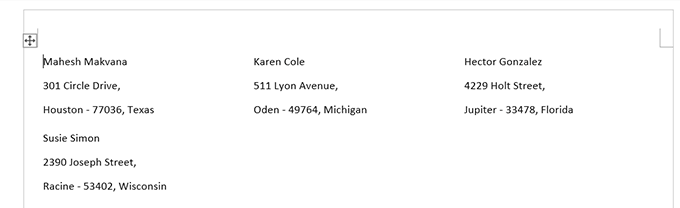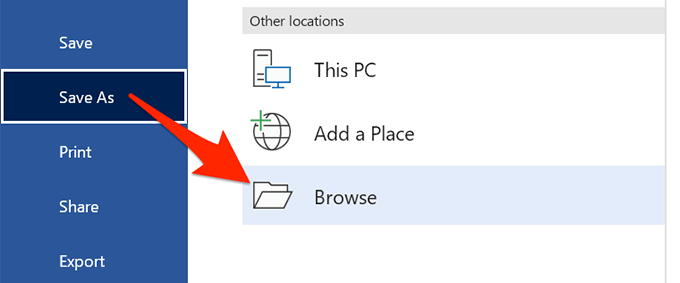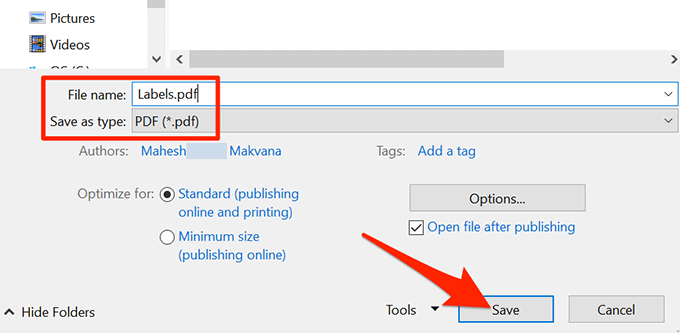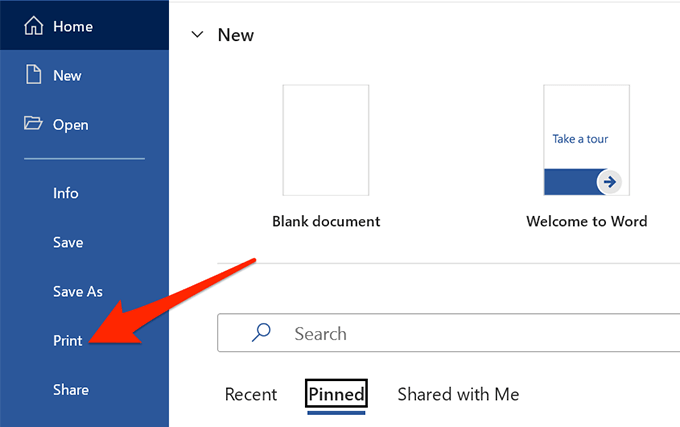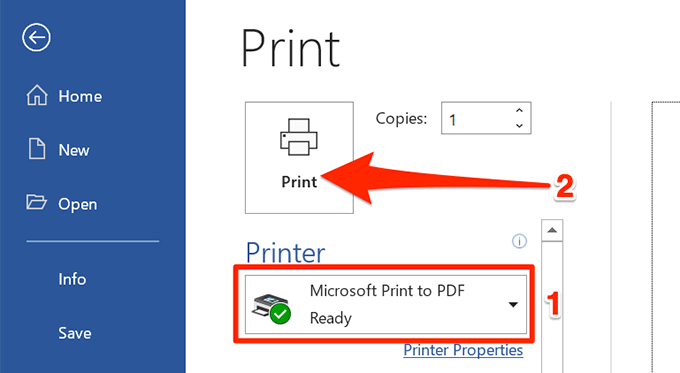Se você está procurando criar e imprimir etiquetas de qualquer tipo, não procure além do Microsoft Word e Excel. Você pode armazenar seus dados de etiqueta no Excel e, em seguida, buscar esses dados no Word para salvar ou imprimir suas etiquetas.
Neste guia, você aprenderá a criar uma planilha de etiqueta no Excel compatível com o Word configure suas etiquetas e salve ou imprima-as.

1. Insira os dados dos seus rótulos em uma planilha do Excel
A primeira etapa é criar uma planilha do Excel com os dados dos seus rótulos. Você atribuirá um cabeçalho apropriado a cada campo de dados para que possa recuperar os cabeçalhos no Word.
Para o exemplo a seguir, criaremos uma planilha com os seguintes campos:
Nome
Sobrenome
Endereço
Cidade
Estado
CEP
Para começar a criar sua planilha do Excel:
Abra o Microsoft Excel no seu computador Windows ou Mac e crie uma nova planilha.
No Excel tela de planilha, selecione a primeira célula na primeira linha e digite Nome.
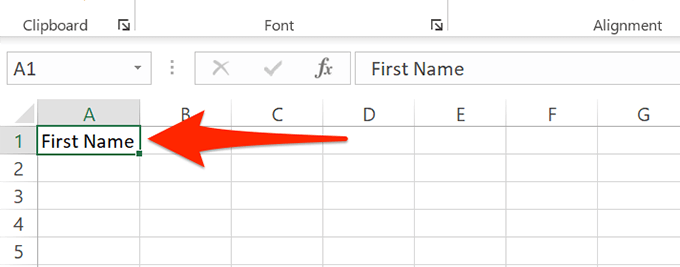
Selecione a primeira célula na coluna Be digite Sobrenome. Da mesma forma, adicione Endereço da rua, Cidade, Estadoe CEPao C, D, Ee Fprimeiras linhas das colunas, respectivamente.
Agora adicione os dados abaixo de cada cabeçalho você acabou de criar. Sua planilha deve ter a seguinte aparência:
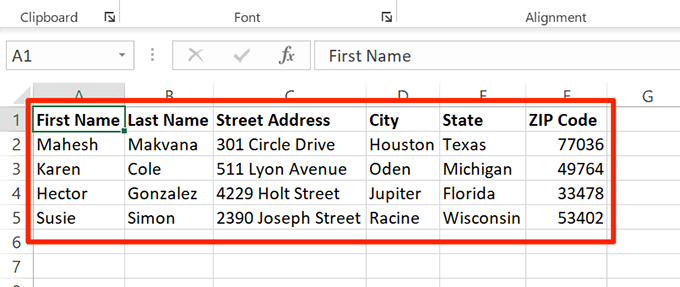
Quando terminar de adicionar dados, salve sua planilha selecionando Arquivona parte superior.
Selecione Salvarna barra lateral esquerda.
Selecione Navegarno painel à direita.
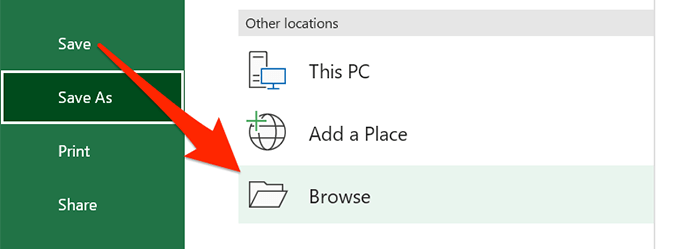
Escolha uma pasta para salvar sua planilha e digite um nome para sua planilha no Campo Nome do arquivoe selecione Salvarna parte inferior da janela.
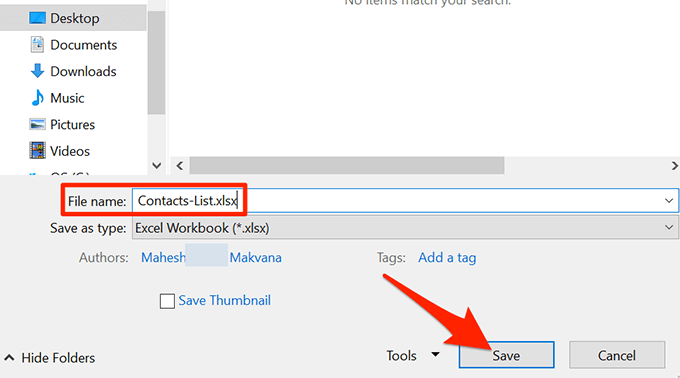
Feche a janela do Excel.
Sua planilha do Excel está pronta.
2. Configurar etiquetas no Word
A segunda etapa é configurar as dimensões de suas etiquetas no Word. Existem vários layouts de etiqueta predefinidos que você pode escolher. Você pode até criar sua própria etiqueta com dimensões personalizadas, se quiser.
Abra o Microsoft Word em seu computador Windows ou Mac e inicie um novo documento em branco.
No tela de edição do documento, selecione a guia Correspondênciasna barra de ferramentas superior.
Na guia Correspondências, selecione Iniciar mala diretae escolha Rótulosno menu.
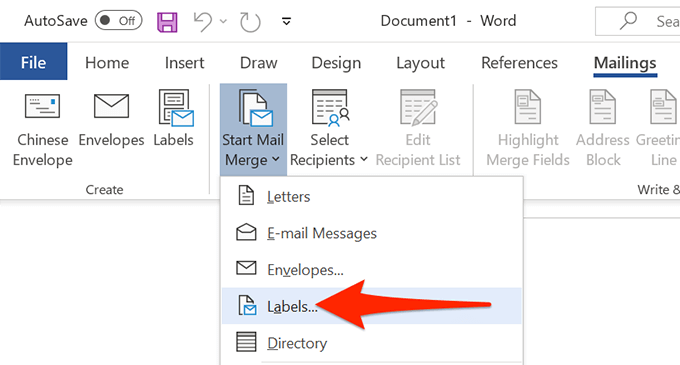
Na janela que abrir, selecione um fornecedor de etiqueta no menu suspenso Fornecedores de etiqueta. Em seguida, selecione um tipo de rótulo na lista Número do produto. Finalmente, selecione OK
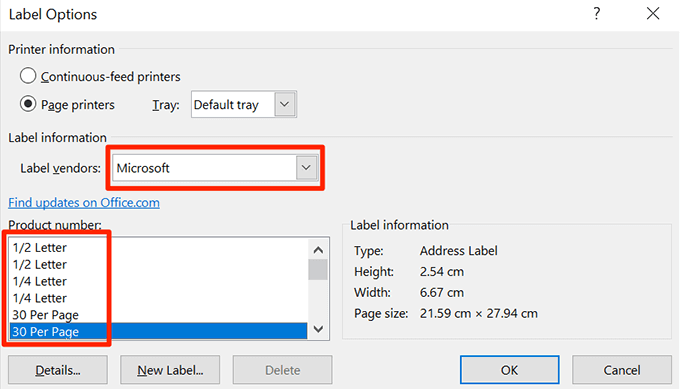
Se desejar criar um rótulo personalizado, selecione o botão Novo rótuloe especifique as dimensões do rótulo no seguinte janela.
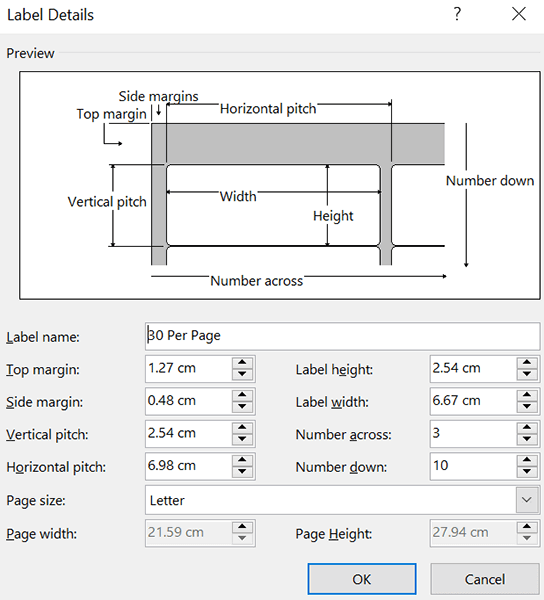
Seu layout de etiqueta agora está configurado e mantenha este documento aberto no Word.
3. Traga os dados do Excel para o documento do Word
Agora que seus rótulos estão configurados, importe os dados que você salvou na planilha do Excel para o documento do Word. Você não precisa abrir o Excel para fazer isso.
Para começar:
Enquanto seu documento do Word ainda estiver aberto, selecione Correspondênciasna parte superior.
Na guia Correspondências, selecione Selecionar destinatáriose escolha Usar uma lista existente. Você está dizendo ao Word que deseja usar uma lista predefinida para seus rótulos.
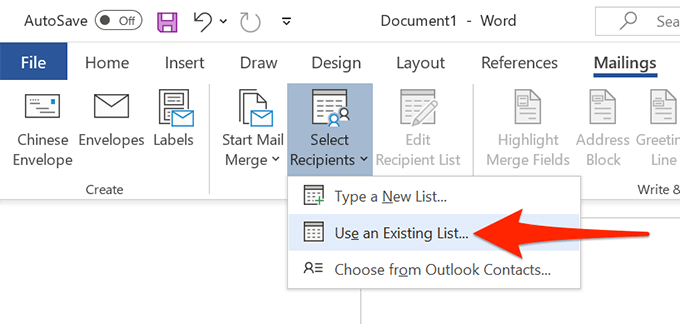
No Explorador de arquivosjanela que se abre, navegue até a pasta que contém a planilha do Excel que você criou acima. Clique duas vezes na planilha para importá-la para o seu documento do Word.
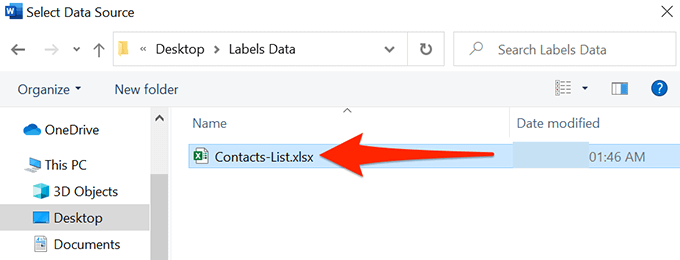
O Word abrirá uma Selecionar tabela janela. Aqui, selecione a planilha que contém os dados do rótulo.
Marque a opção Primeira linha de dados contém cabeçalhos de colunae selecione OK.
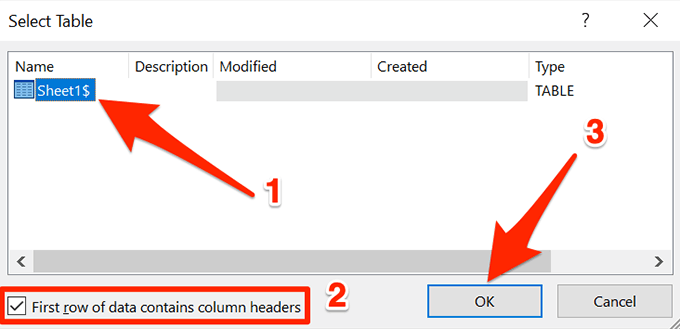
4. Adicionar rótulos do Excel a um documento do Word
Agora você especificará os campos que gostaria de usar em seus rótulos.
Para fazer isso:
Certifique-se de que você ainda está no documento de etiquetas no Word.
Selecione a guia Correspondênciasna parte superior e, em seguida, em Escrever e inserir Na seção Campos, selecione a opção Bloco de endereço.
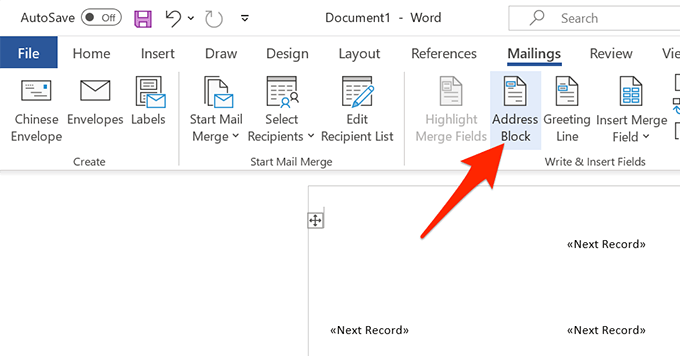
No janela Inserir bloco de endereçoque se abre, selecione o botão Corresponder campos.
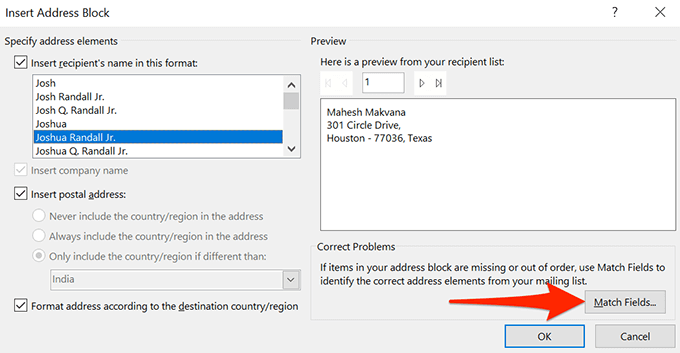
O Word abre uma janela Corresponder campos. Aqui, certifique-se de que cada campo em Obrigatório para bloco de endereçocorresponda ao campo apropriado em sua planilha. Por exemplo, Endereço 1deve ser definido para usar Endereçode sua planilha e assim por diante.
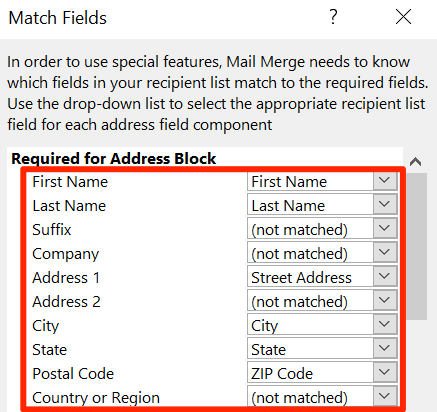
Selecione OKpara fechar a janela.
De volta à janela Inserir bloco de endereço, você pode ver uma prévia do seu rótulo. Certifique-se de que esta visualização represente os rótulos reais que você deseja criar. Em seguida, selecione OKna parte inferior da janela.
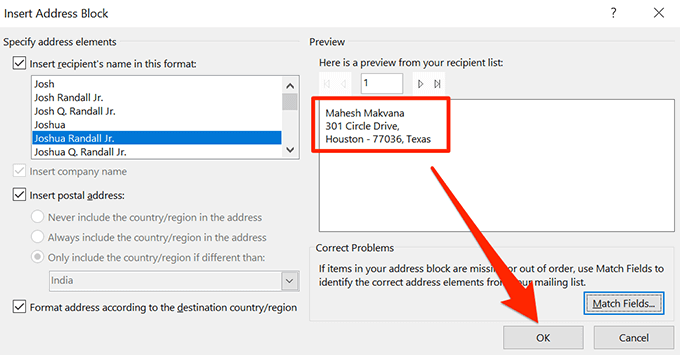
Em seu documento do Word, você notará que o primeiro rótulo agora diz <>
Selecione a guia Correspondênciasna parte superior e selecione Atualizar Rótulos.
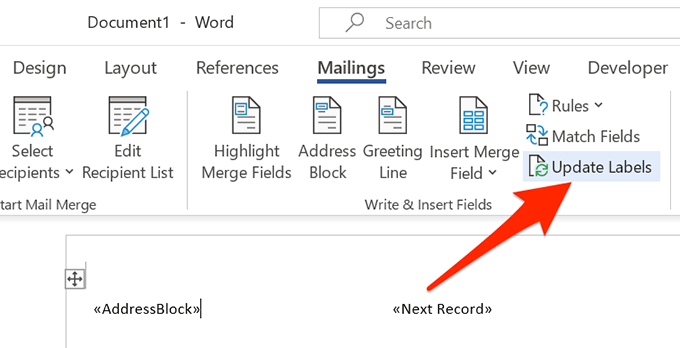
Todos os rótulos em seu documento agora devem dizer <>
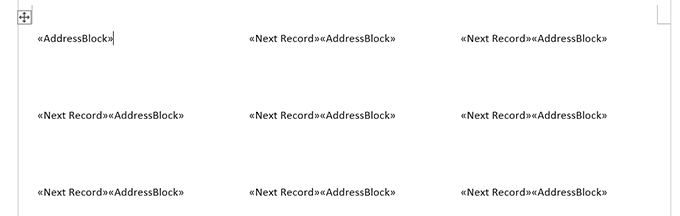
5. Criar rótulos do Excel em um documento do Word
O Word agora possui todos os dados necessários para gerar suas etiquetas. Agora você terminará o processo e o Word exibirá os dados reais de cada etiqueta:
Na guia Correspondênciasdo Word, selecione Concluir e mesclar opção e escolha Editar documentos individuaisno menu.
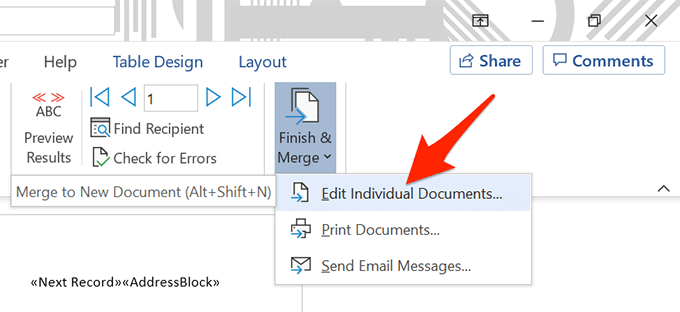
Na janela que abrir, escolha Todose selecione OK
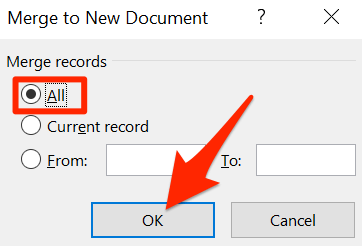
Seu documento do Word agora deve exibir todas as suas etiquetas com seus dados individuais.
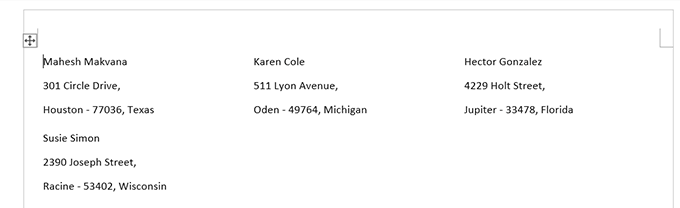
Agora você pode salvar este documento de etiquetas, gerar um PDF a partir dele ou fisicamente imprima o documento (etiquetas).
6. Salvar etiquetas do Word criadas a partir do Excel como PDF
Você não precisa usar uma ferramenta de terceiros para salvar o documento da etiqueta do Word como PDF:
Selecione a guia Arquivona parte superior da janela do Word.
Na barra lateral à esquerda, selecione Salvar como.
Escolha Procurarno painel direito.
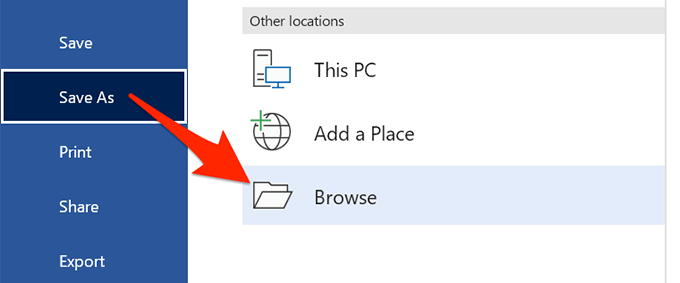
Selecione uma pasta para salvar seu PDF no, insira um nome para o seu PDF no campo Nome do arquivo, escolha PDFno menu suspenso Salvar como tipoe selecione Salvar.
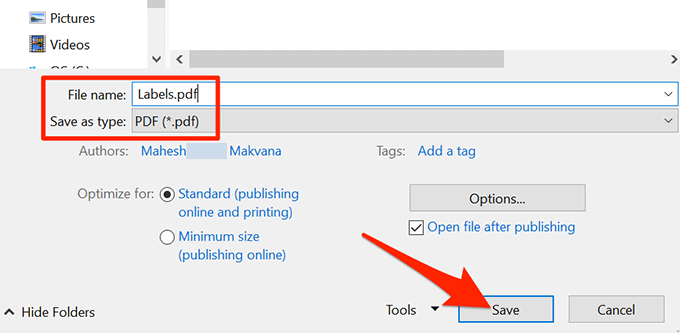
7. Imprimir etiquetas do Word criadas no Excel
Você pode imprimir suas etiquetas diretamente do Word. Certifique-se de seu a impressora está conectada ao seu computador ao executar a impressão:
Selecione a guia Arquivona parte superior da janela do Word.
Selecione Imprimirna barra lateral esquerda.
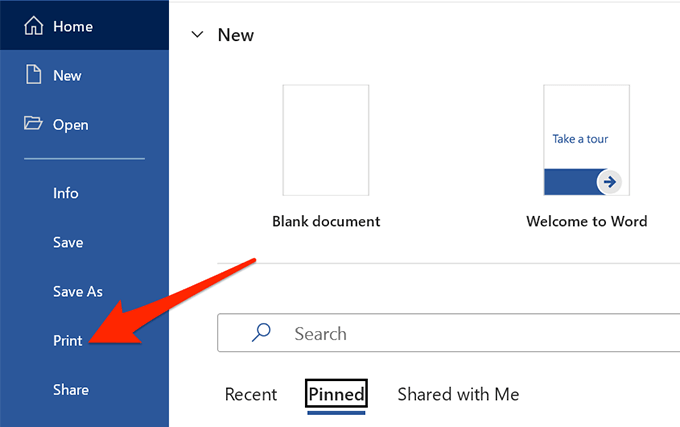
Escolha uma impressora do Impressorano painel direito e selecione Imprimirna parte superior.
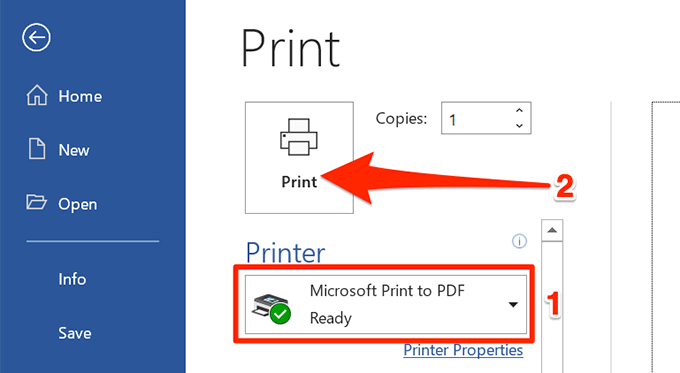
E você tudo pronto.
Como você pode ver acima, o Word e o Excel o ajudam a criar quase todos os tipos de etiquetas em seus computadores Windows e Mac. Se isso ajudou a gerar o tipo de rótulo que você queria no Excel, deixe-nos saber nos comentários abaixo.
Postagens relacionadas: