PowerPoint possui uma ferramenta de gravação integrada que permite narrar suas apresentações usando áudio gravado. Você pode exportar e compartilhar apresentações gravadas como arquivos de vídeo.
Este tutorial aborda tudo sobre o gravar apresentações em PowerPoint em computadores Windows e Mac.
Gravar apresentação em PowerPoint com narração
Abra o Arquivo/apresentação em PowerPoint que deseja gravar e siga as etapas abaixo.
Gravar apresentação do PowerPoint no Windows
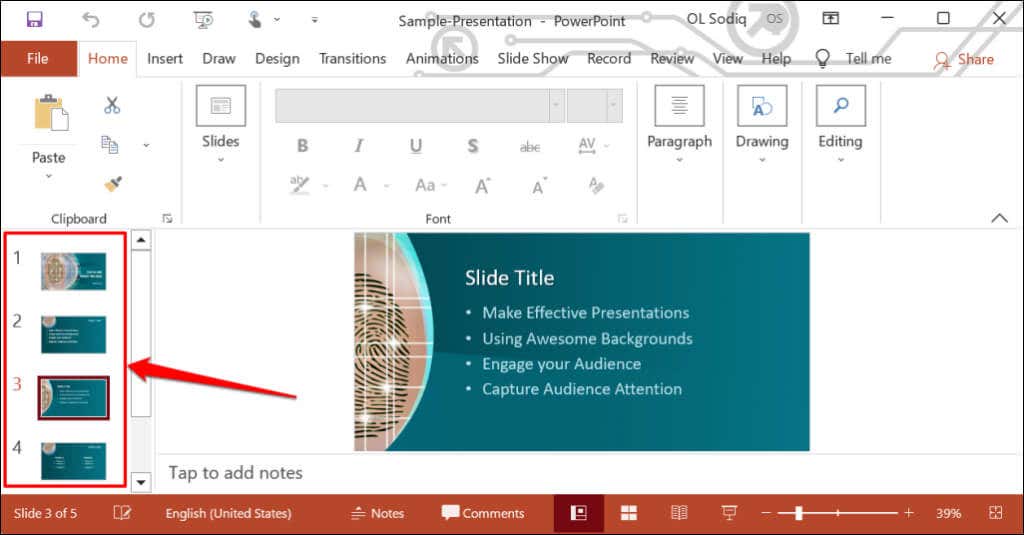
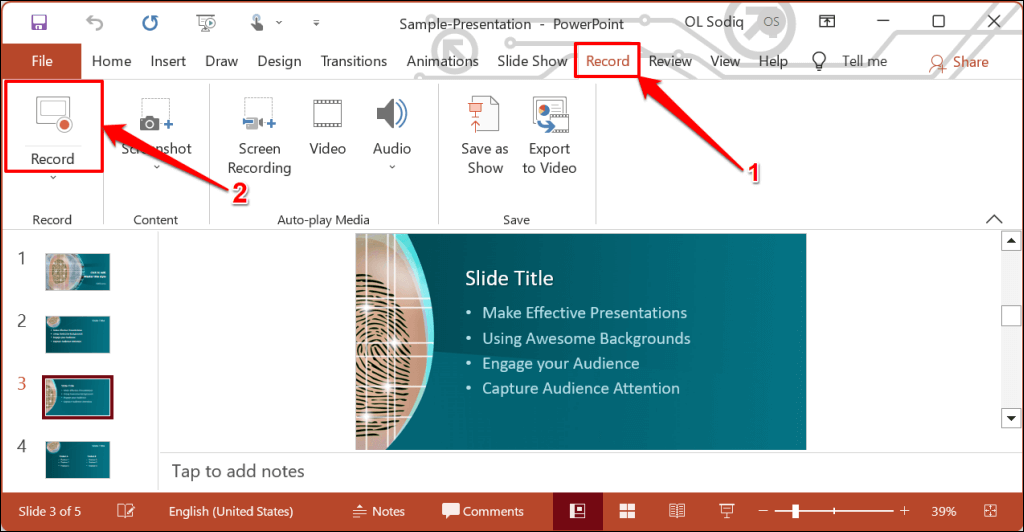
Para gravar a partir do primeiro slide, selecione o ícone seta voltada para baixoabaixo do botão Gravare selecione Do início.
>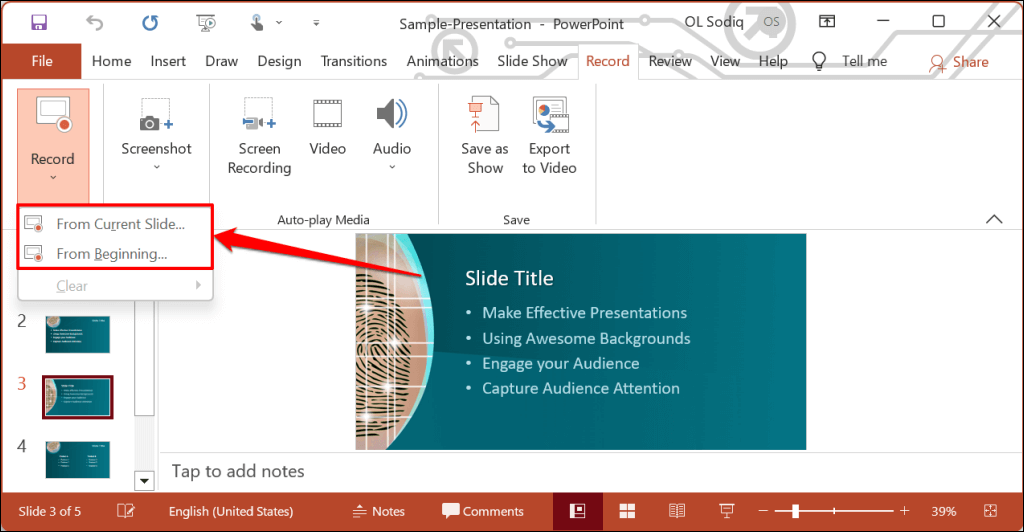
Você também pode gravar uma apresentação na guia Apresentação de slides. Selecione Apresentação de slidesna faixa de opções e selecione Gravar, Do slide atualou Do início.
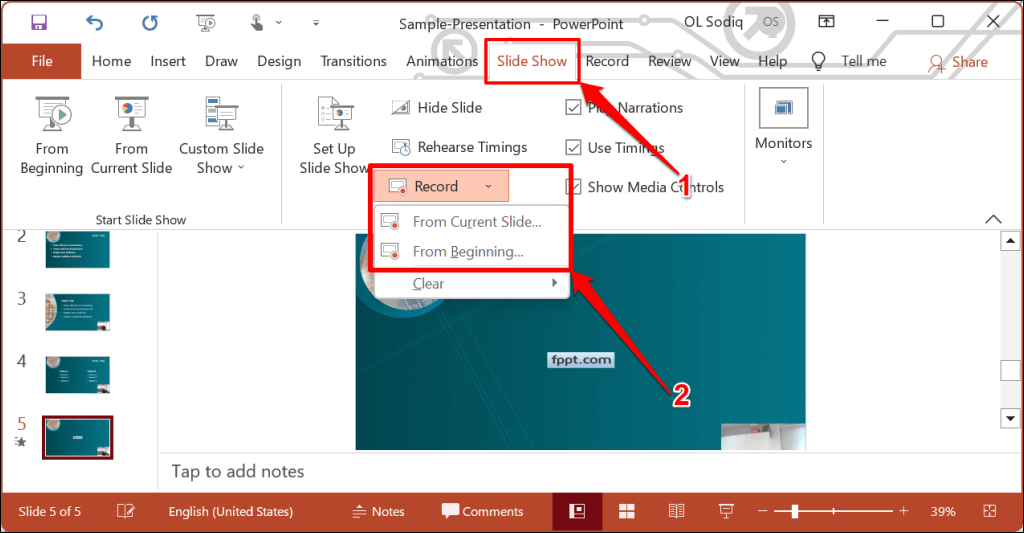
Isso abrirá o gravador de apresentações do PowerPoint em uma janela de tela cheia.
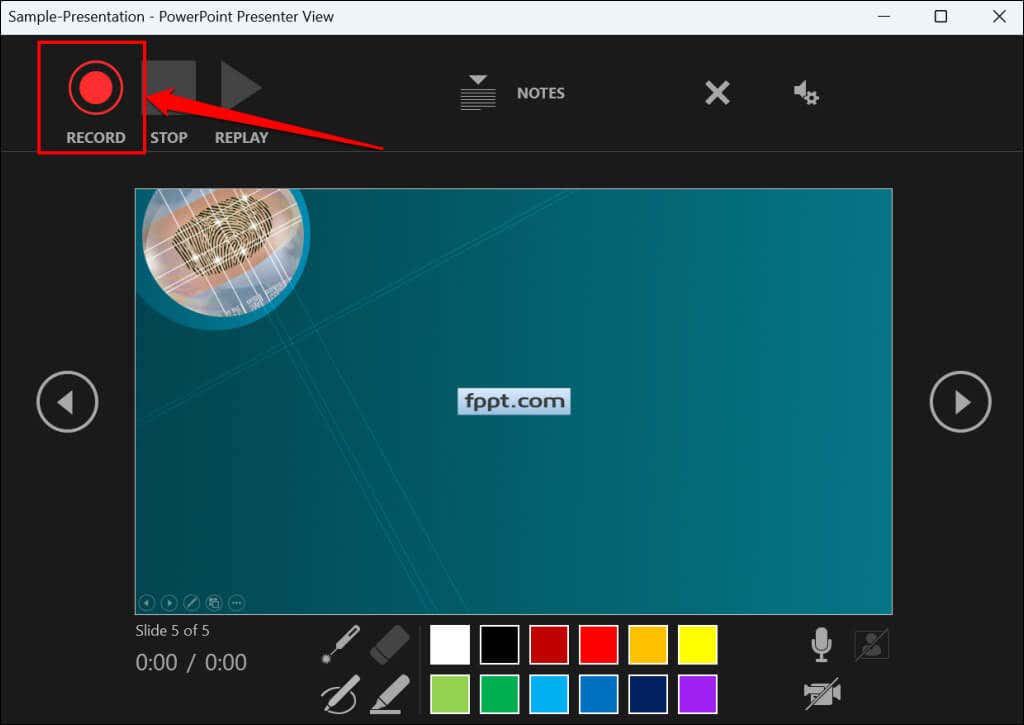
O PowerPoint grava a janela da apresentação e captura sua voz e transmissão de webcam enquanto você navega pelos slides. Selecione as setas voltadas para a esquerdae para a direitapara ir para o slide anterior e seguinte da apresentação.
Gravar apresentação do PowerPoint no macOS
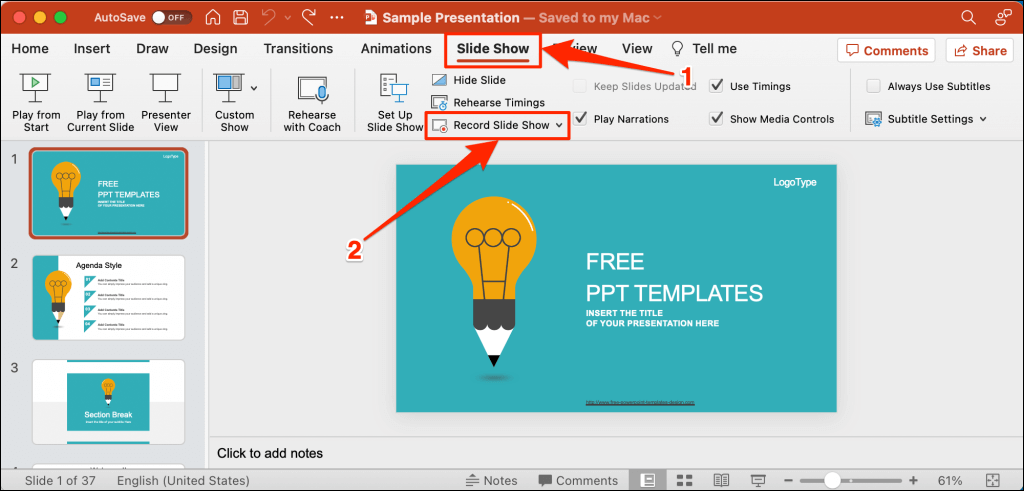
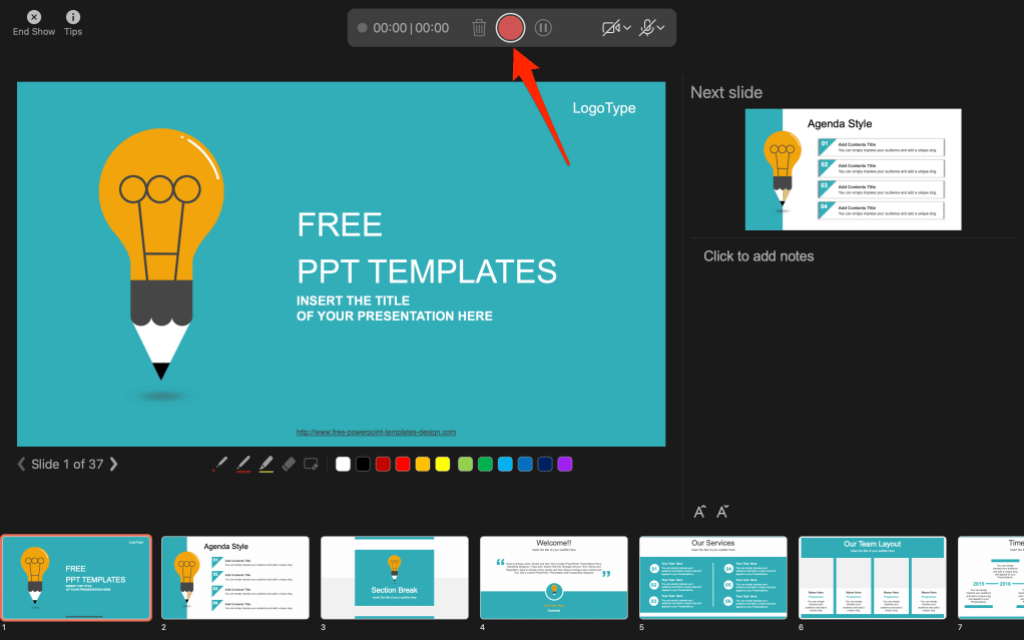
Use as teclas de seta do teclado para avançar e retroceder entre os slides. Pressione Nou Barra de espaçopara passar para o próximo slide ou animação da apresentação. Pressione Pou Backspacepara retornar ao slide ou animação anterior.
Selecione Dicasno canto superior esquerdo para ver mais atalhos de teclado e outras dicas de apresentação..
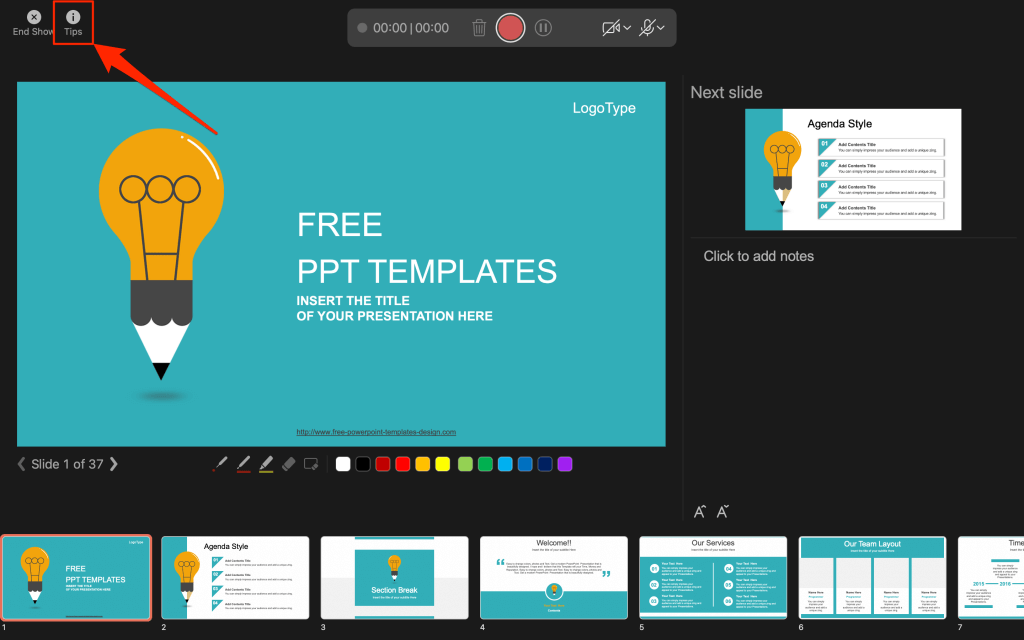
Observação:a ferramenta de narração não grava transições de slides. Ao alternar entre os slides, espere o slide de destino aparecer na tela antes de falar.
Controle/Configurações do Gravador PowerPoint
Você encontrará vários controles e opções na ferramenta de gravação. Mostraremos como usar esses controles para incluir narrações ou gravações de áudio em sua apresentação.
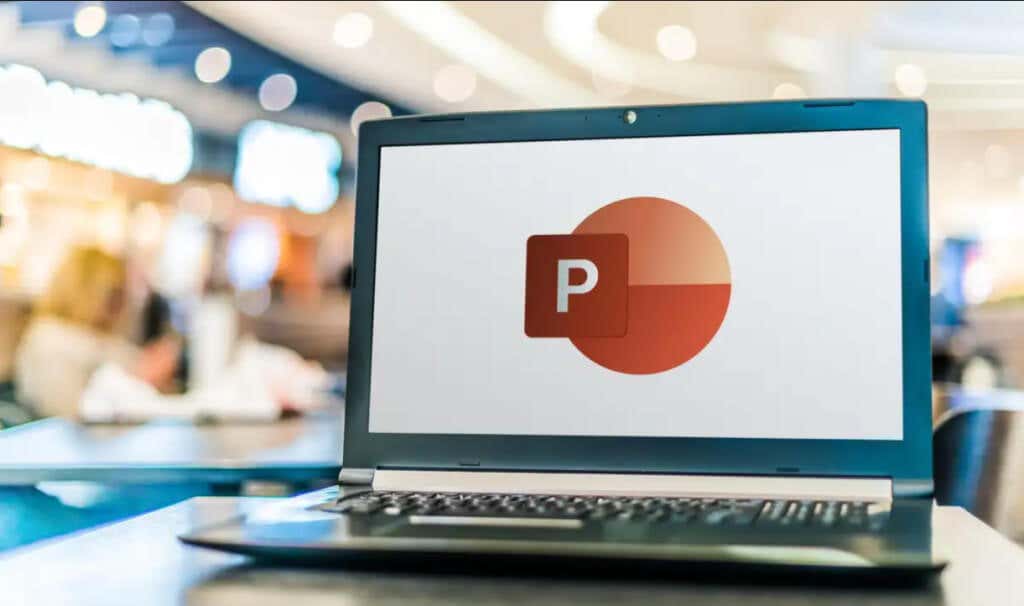
Usando ferramentas de ponteiro de apresentação
O PowerPoint oferece diversas ferramentas para marcar seus slides ao narrar sua apresentação. Há uma ferramenta caneta, borracha, ponteiro laser e marcador.
Com a ferramenta Caneta, você pode desenhar nos slides durante a narração/gravação. Pressione Ctrl+ P(Windows) ou Command+ P(Mac) para usar a ferramenta caneta. Você também pode selecionar o ícone de canetapara converter o ponteiro em uma caneta.
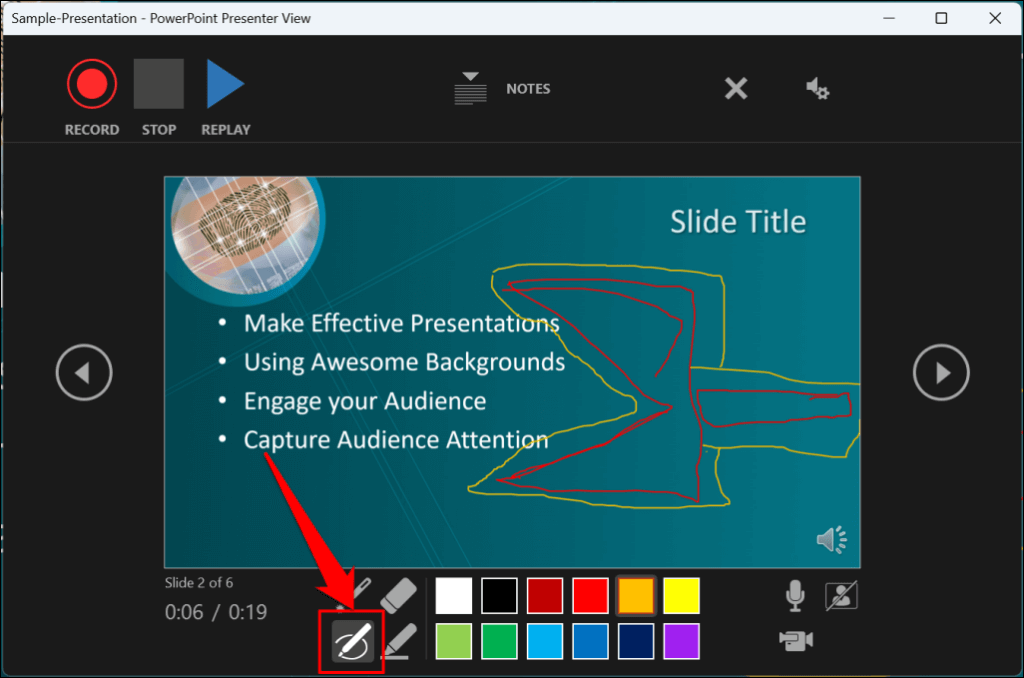
A ferramenta Ponteiro laser converte seu cursor em um laser na tela. Use o apontador laser para chamar a atenção para algo em um slide/apresentação.
Pressione Ctrl+ L(Windows) ou Command+ L(Mac) para usar o ponteiro laser . Há também um ícone de ponteiro laserna barra de ferramentas.
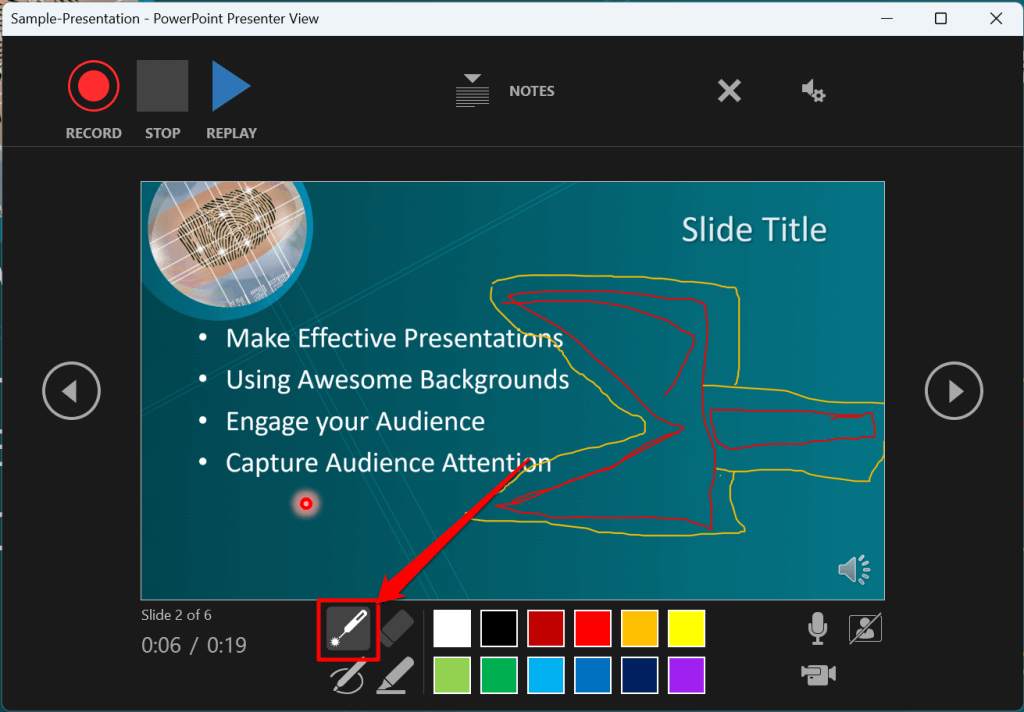
Pressionar Ctrl+ I(ou selecionar a ferramenta Marcador) converte seu cursor em um marcador.
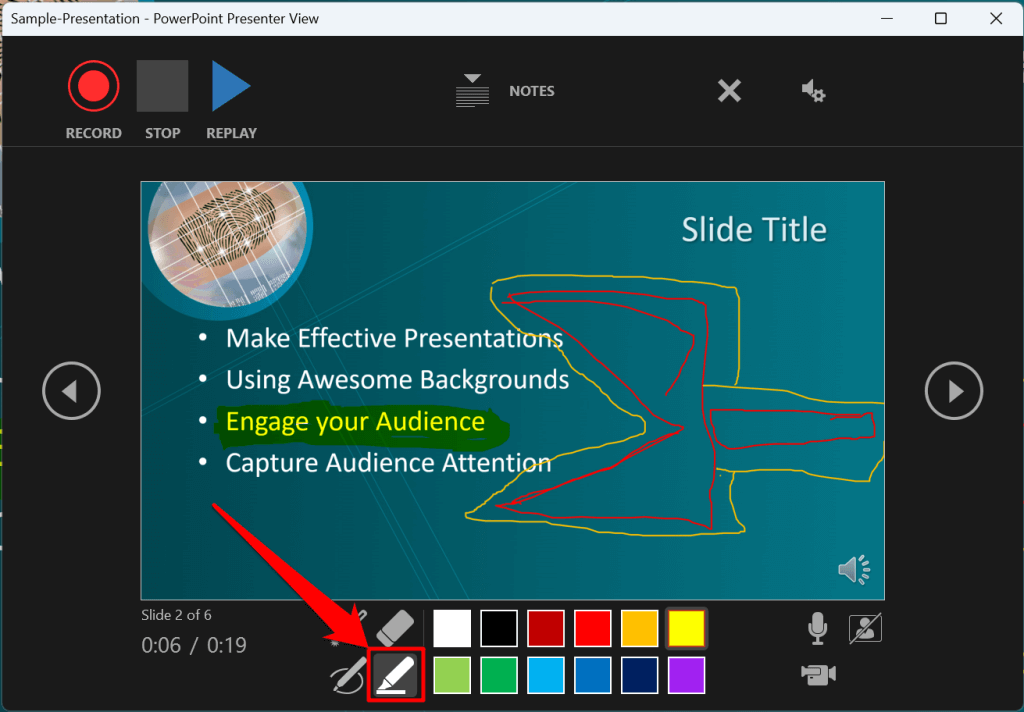
Use a ferramenta Borracha para remover tintas e destaques dos slides. Selecione o ícone da borrachaou pressione Ctrl+ Ee selecione a tinta a ser apagada.
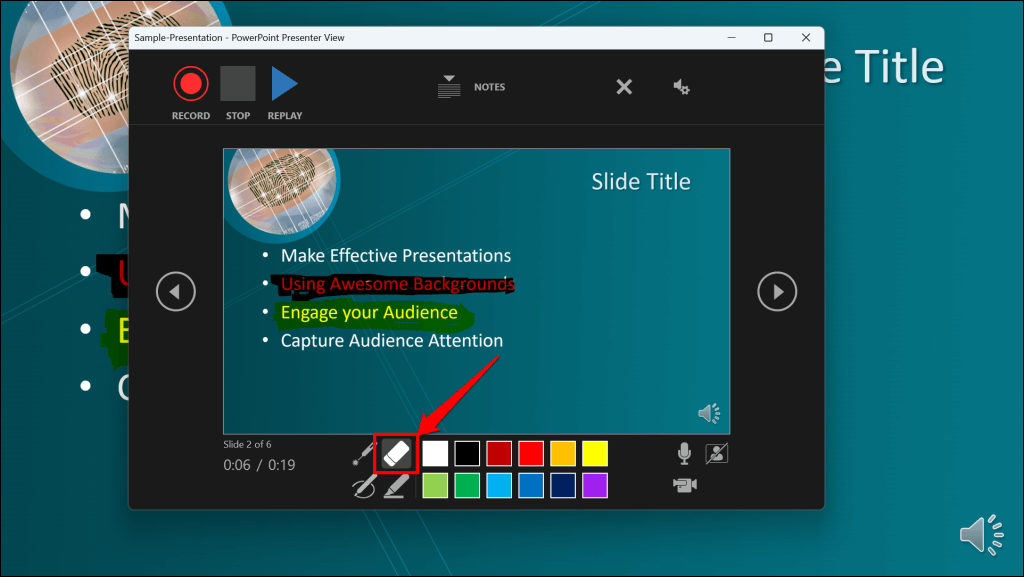
No macOS, selecione o ícone Apagar caneta(ou pressione E) para apagar todos os desenhos e realces do slide.
Você pode alterar a tinta das ferramentas de ponteiro nas caixas de seleção de cores. No entanto, uma limitação importante é que não é possível alterar o tamanho dessas ferramentas de ponteiro.
Pause e retome sua gravação
No Windows, pressione Ino teclado ou selecione o botão Pausarno canto superior esquerdo para pausar a gravação.
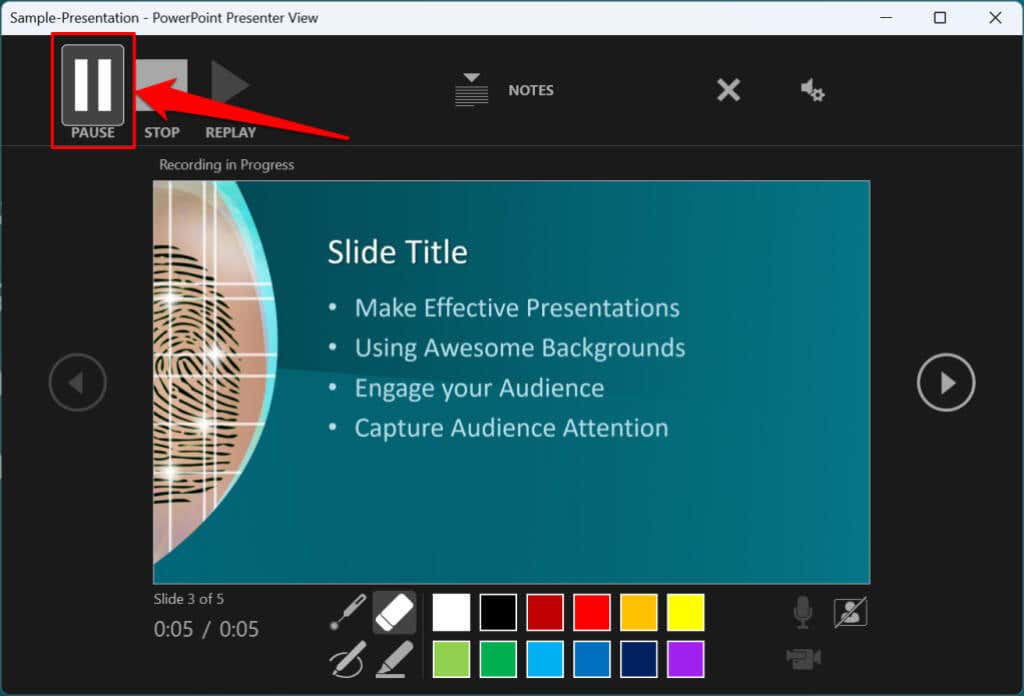
Pressione Inovamente ou selecione o ícone Gravarpara retomar a gravação.
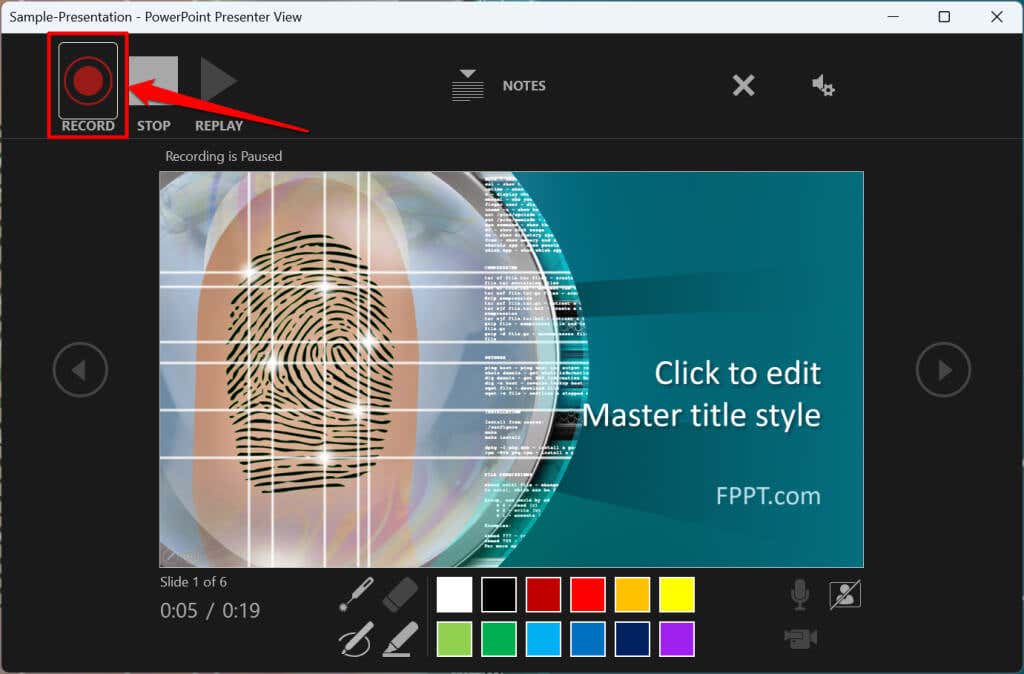 .
.
Se você usa um Mac, selecione o ícone Pausarna barra de ferramentas superior para pausar a gravação.
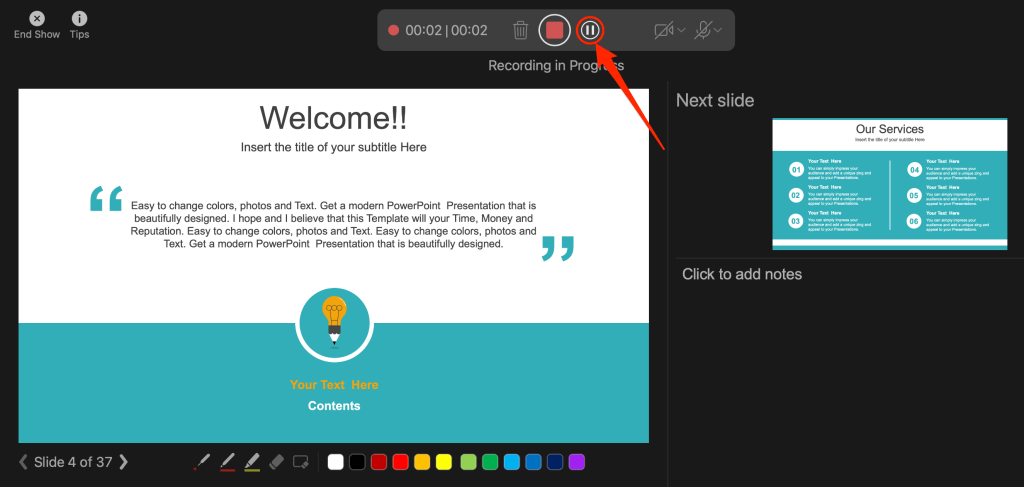
Ativar ou desativar microfone
Verifique se o microfone está com o som ativado antes de gravar. Selecione o ícone do microfoneno canto inferior direito para ativar ou desativar o som do microfone.
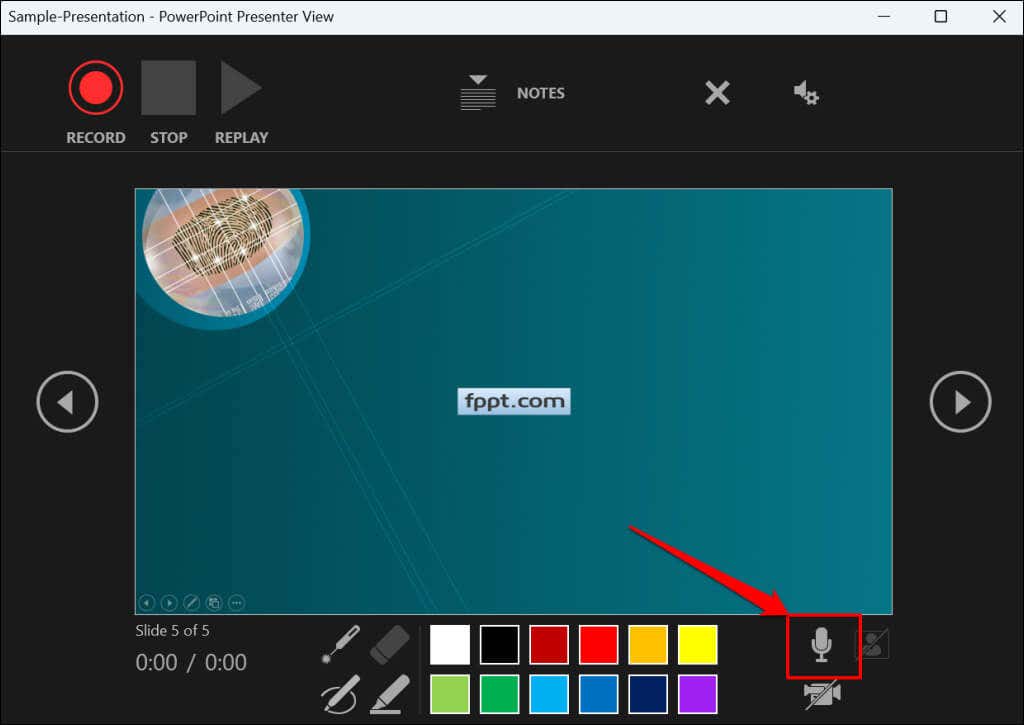
O PowerPoint para Windows permite ativar e desativar o som do microfone em tempo real enquanto grava narrações de vídeo/áudio. A versão macOS do PowerPoint só permite definir as configurações da câmera e do microfone antes de gravar.
Alternar microfone ou câmera
Quer gravar sua apresentação com um microfone externo ou câmera? Pressione Ctrl+ Mou selecione o ícone de configurações de áudio/câmerano canto superior direito e escolha seu microfone/câmera preferido.
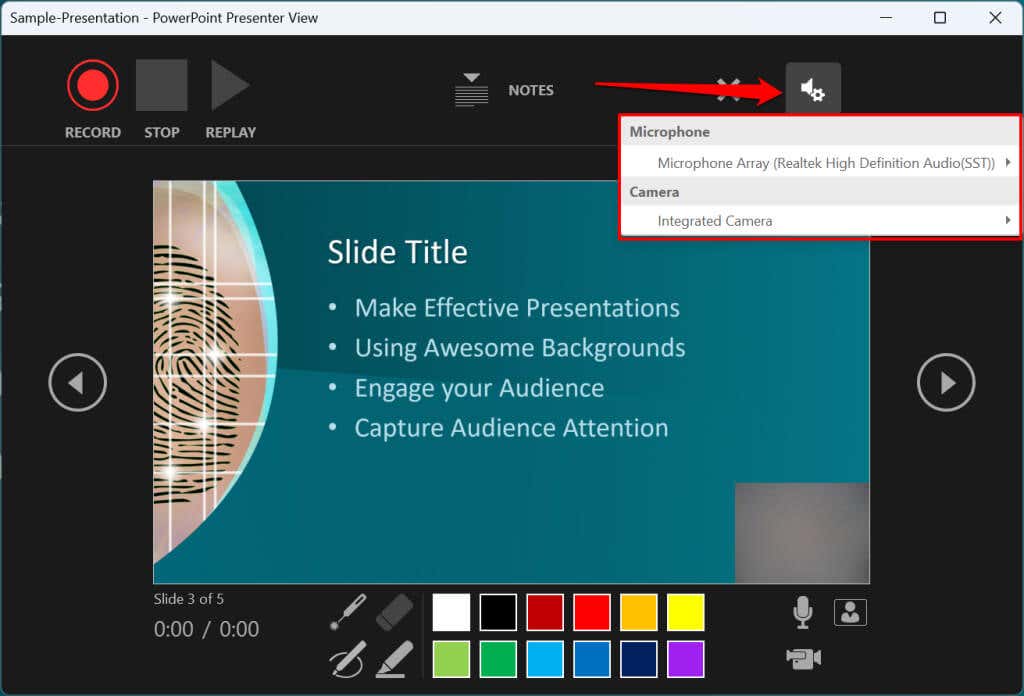
No macOS, selecione o ícone do microfonepara ativar ou desativar o som do microfone. Selecione o ícone de seta para baixoao lado dos ícones do microfone ou da câmera de vídeo para alternar os dispositivos de entrada.
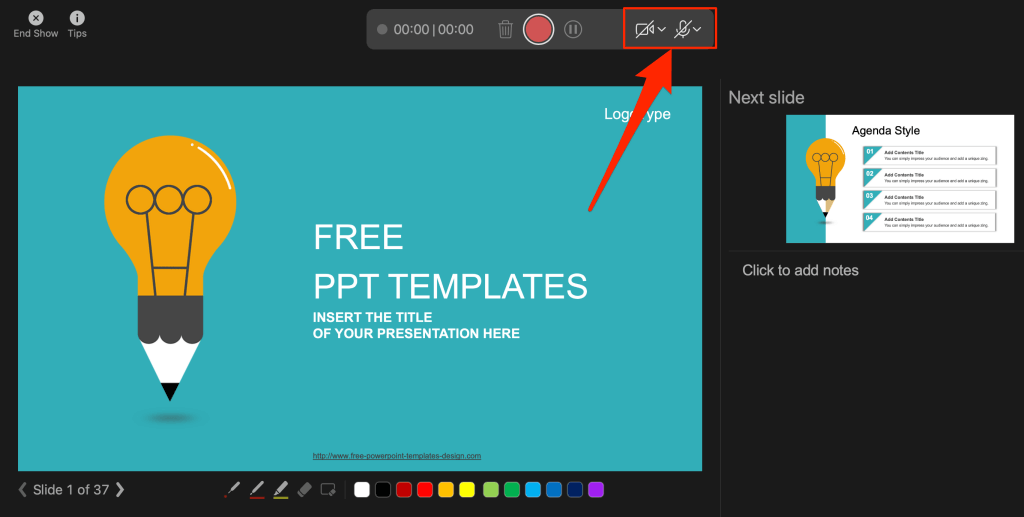
Ativar e desativar câmera
O gravador exibe a imagem da sua câmera ou webcam no canto inferior direito dos slides da apresentação.
Selecione o ícone da câmera de vídeopara remover a transmissão da sua webcam da gravação. Selecione o ícone novamente para exibir o feed da sua webcam na apresentação.
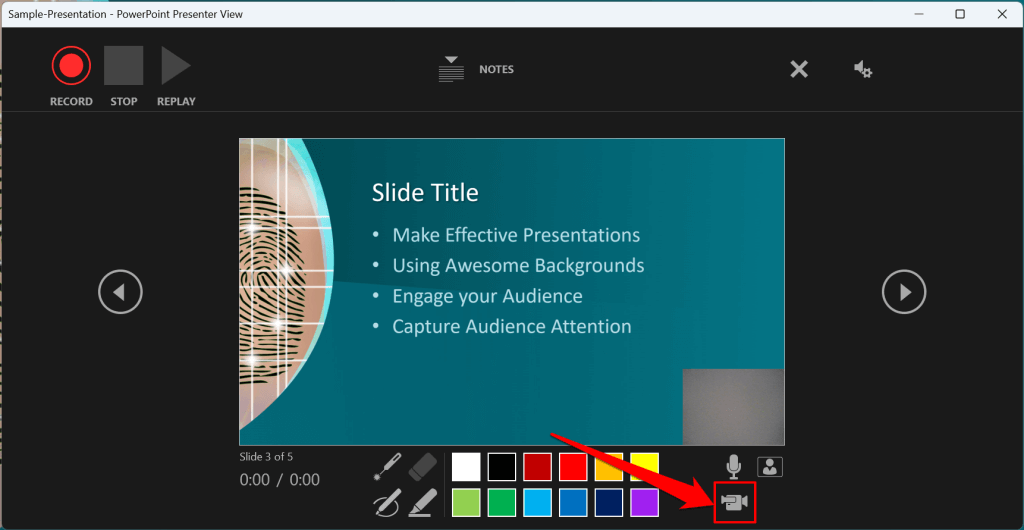
Você também pode usar o atalho de teclado Ctrl+ Kem computadores Windows para ativar ou desativar sua câmera.
Em computadores Mac, você encontrará o ícone de controle de vídeo na barra de ferramentas superior.
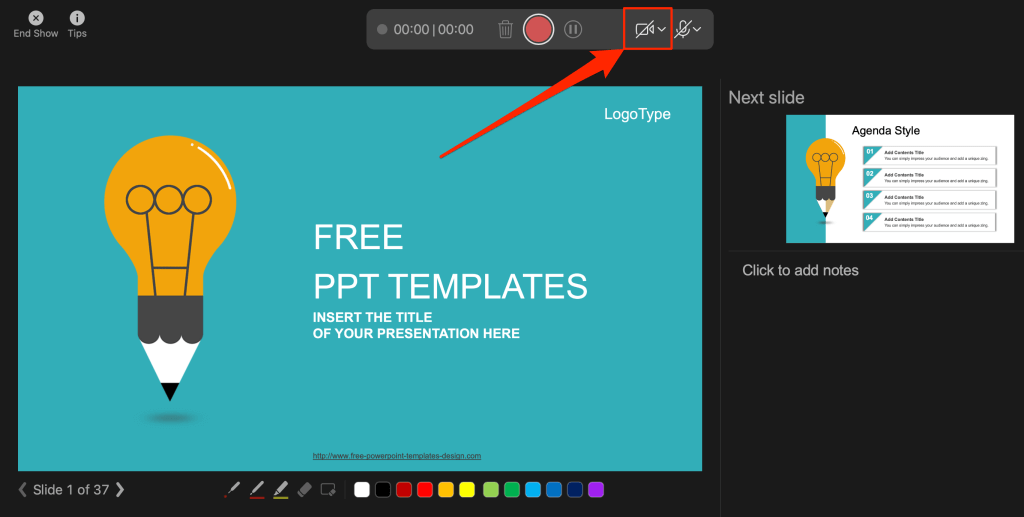
Observação:a ferramenta de gravação deixa o ícone da câmera de vídeo esmaecido se o microfone estiver desligado.
Ativar ou desativar a visualização da câmera
O PowerPoint permite desativar a visualização da câmera sem desligar a câmera ou a webcam.
Pressione Ctrl+ J(Windows) ou selecione o ícone de visualização da câmerano canto inferior direito para desativar ou ativar a visualização da câmera .
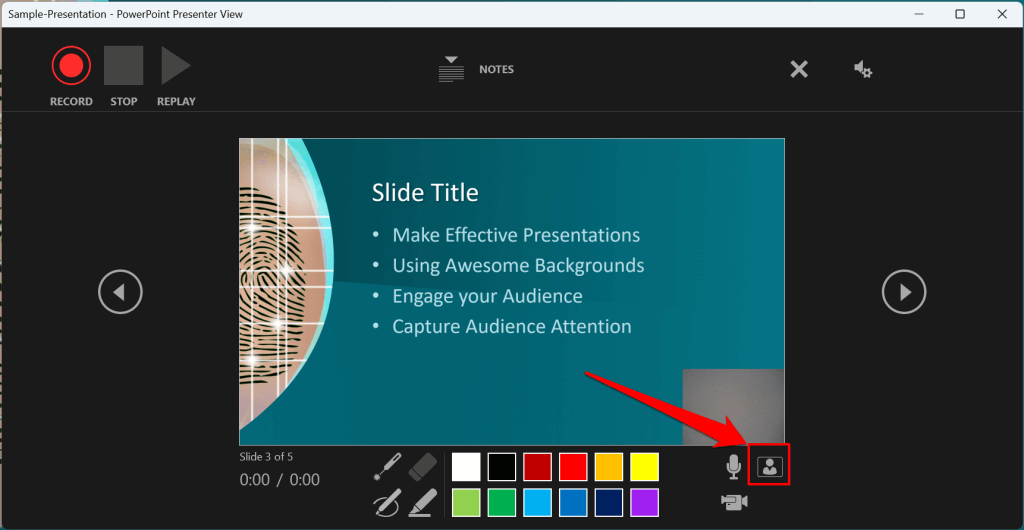
Terminar uma gravação
Pressione Sno teclado do Windows ou selecione o ícone Pararpara encerrar a gravação.
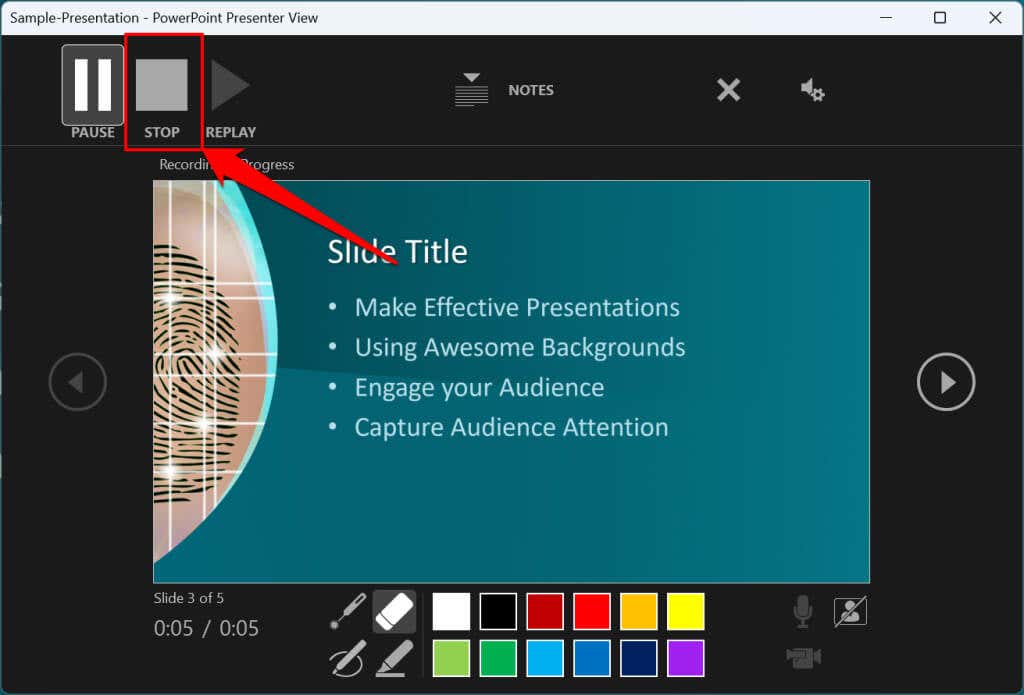
Reproduza ou visualize sua gravação
.Ao encerrar uma narração, pressione Vno teclado ou selecione Repetirpara visualizar ou assistir à gravação.
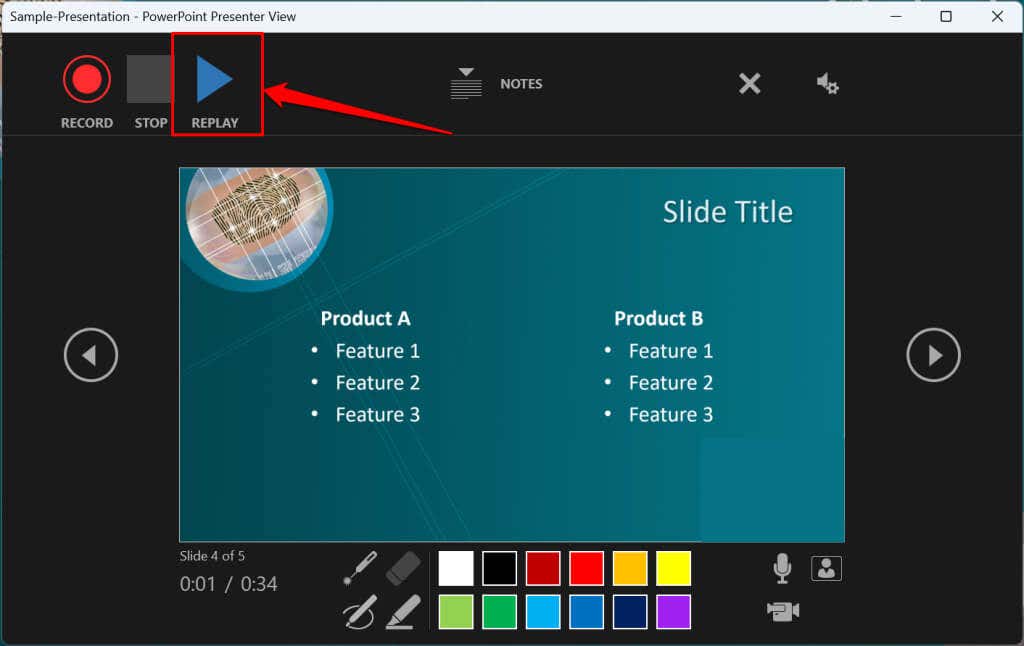
A narração gravada incluirá todas as tintas da caneta, destaques e gestos do ponteiro laser feitos durante a apresentação.
Você também pode visualizar/reproduzir a narração fora da ferramenta de gravação. Abra a guia Apresentação de slides e escolha assistir à reprodução Do inícioou Do slide atual.
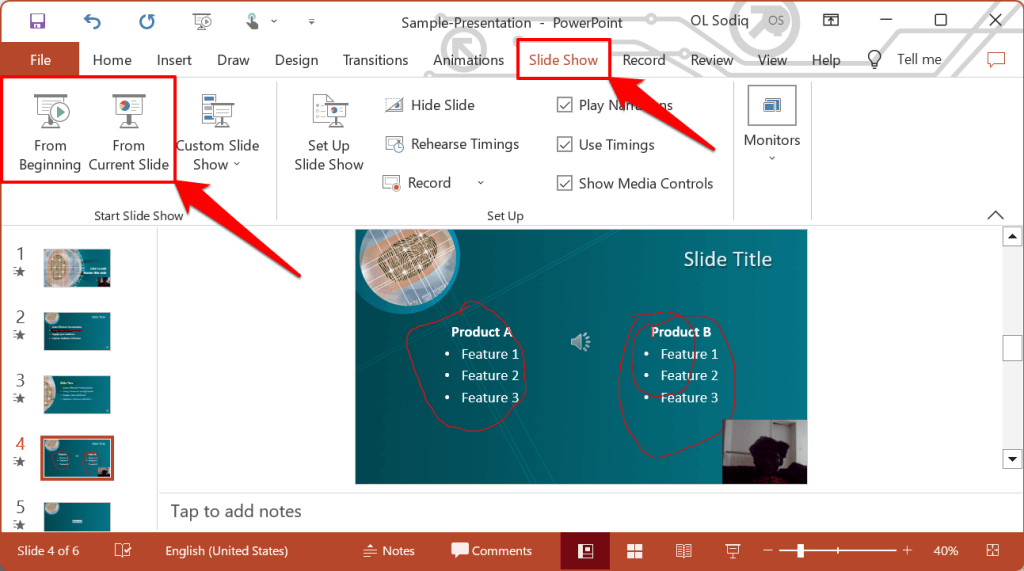
O PowerPoint permite visualizar a reprodução em slides individuais. Um ícone de alto-falante/áudio aparece no canto inferior direito dos slides do PowerPoint com narrações.
Escolha o slide que deseja visualizar, passe o cursor sobre o ícone do alto-falanteno canto inferior direito e selecione Reproduzir.
Excluir narração/gravação atual
Você detectou um erro ao visualizar sua apresentação? Quer excluir a narração atual e começar do zero?
Selecione o ícone Limpar gravações existentese escolha se deseja Limpar gravações no slide atualou Limpar gravações em todos os slides.
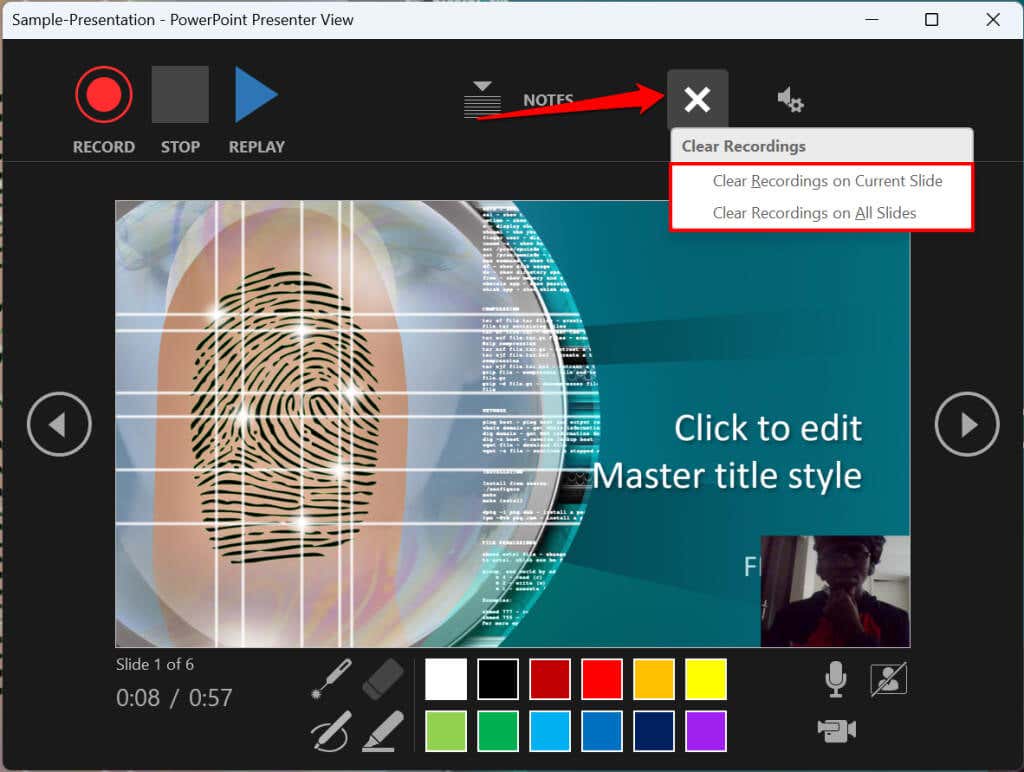
No Mac, selecione o ícone da lixeirapara excluir toda a narração/gravação.
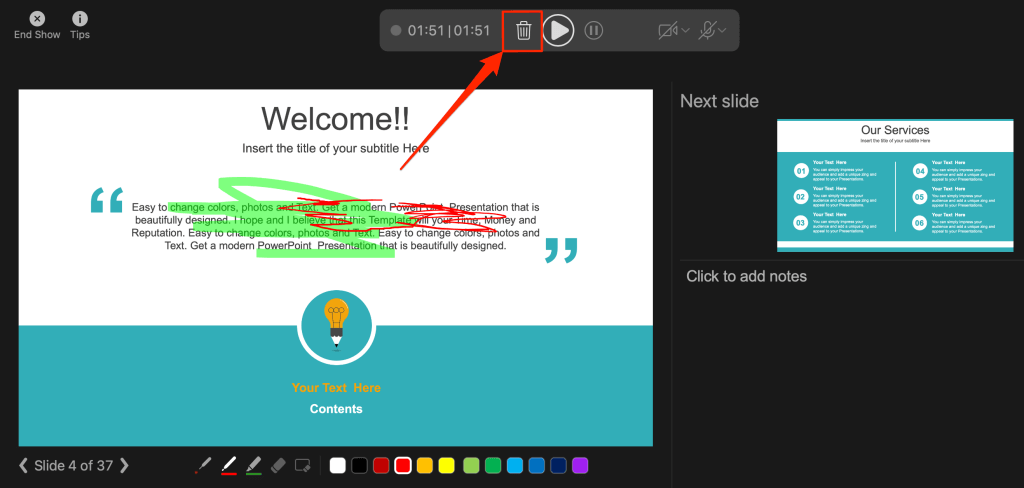
Feche a ferramenta de narração
Selecione o ícone Xna barra de título para fechar a ferramenta de narração da apresentação e retornar ao Powerpoint.
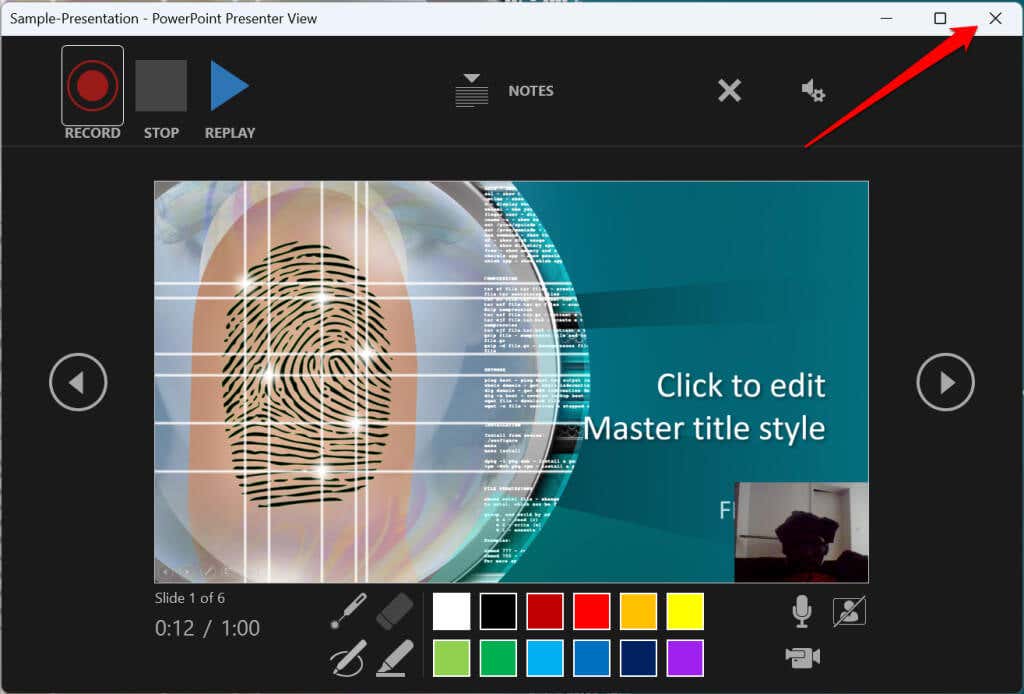
Selecione End Showno canto superior esquerdo para fechar a ferramenta de gravação em um computador Mac.
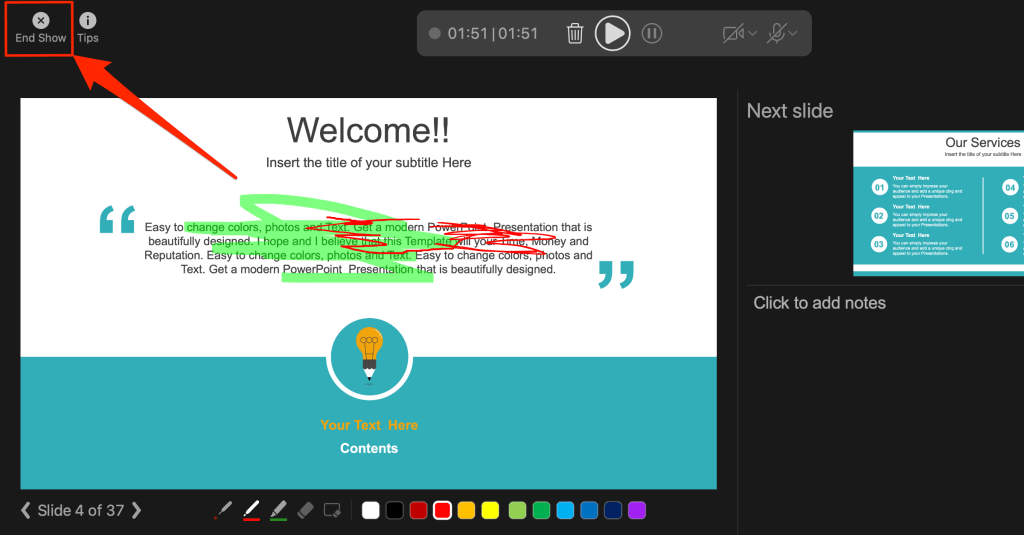
Excluir narrações dos slides
Deseja excluir a narração ou o tempo de um slide individual ou de toda a apresentação? Selecione o slide com a narração que deseja excluir e siga os passos abaixo.
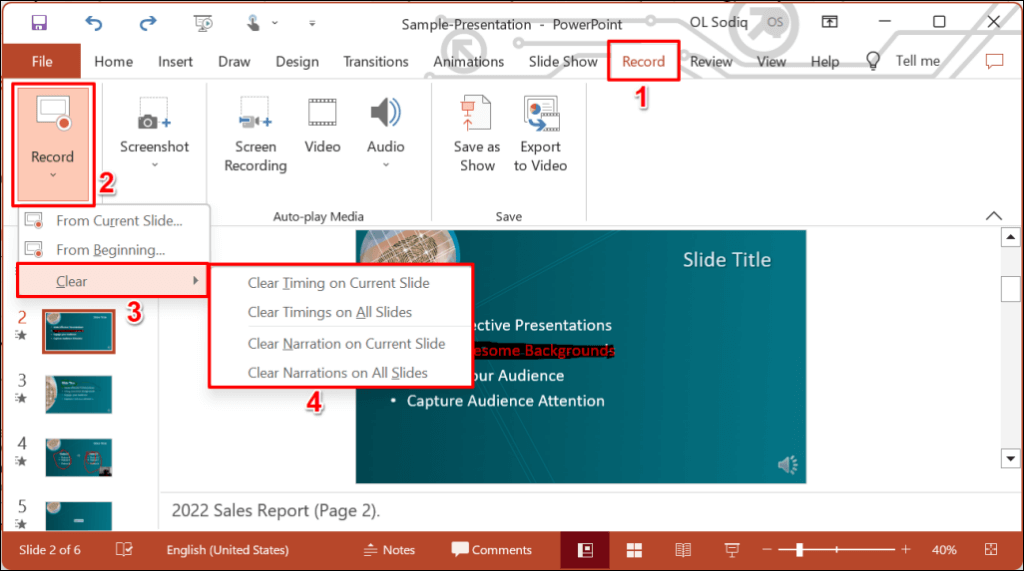
Exportar apresentação gravada ou narrada
Você pode exportar um Apresentação em powerpoint narrado como um arquivo de vídeo. A saída de vídeo inclui traços de tinta, áudio/vídeo gravado, gestos de ponteiro laser e gravação de webcam/câmera..
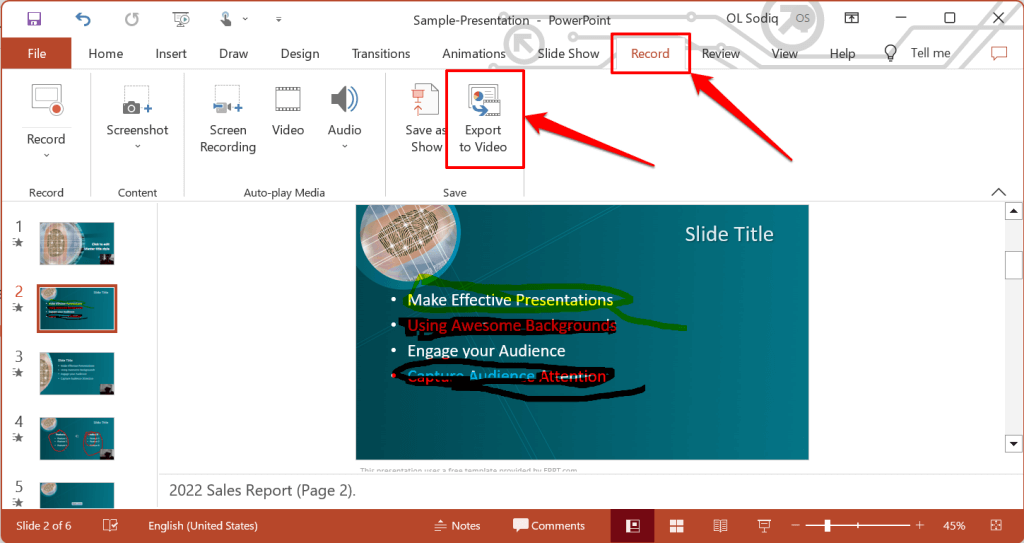
Como alternativa, abra o menu Arquivo, selecione Exportarna barra lateral e selecione Criar um vídeo.
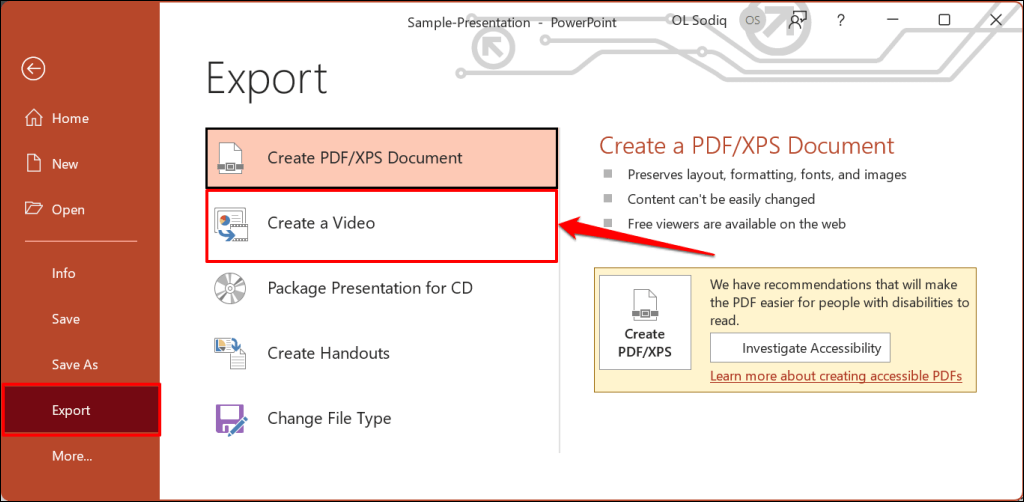
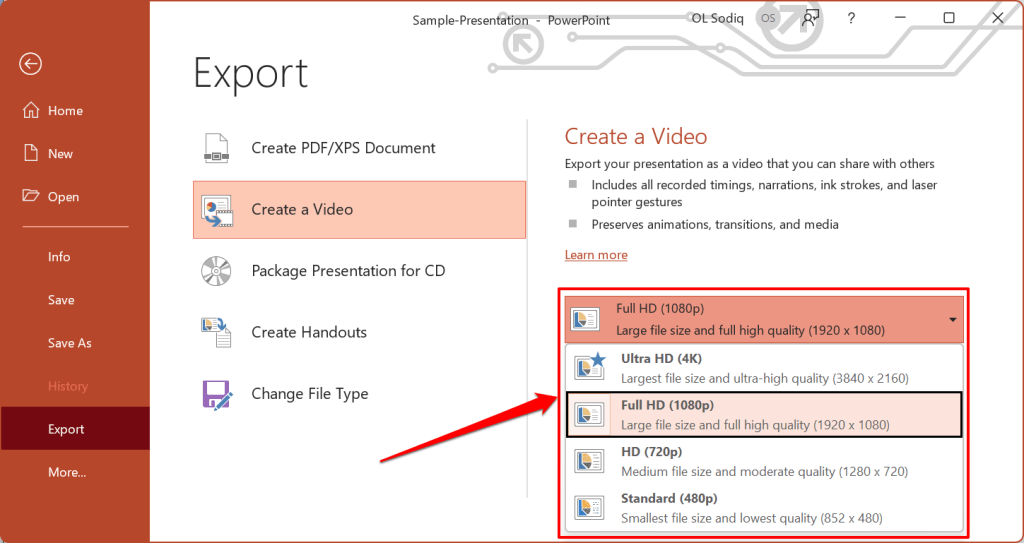
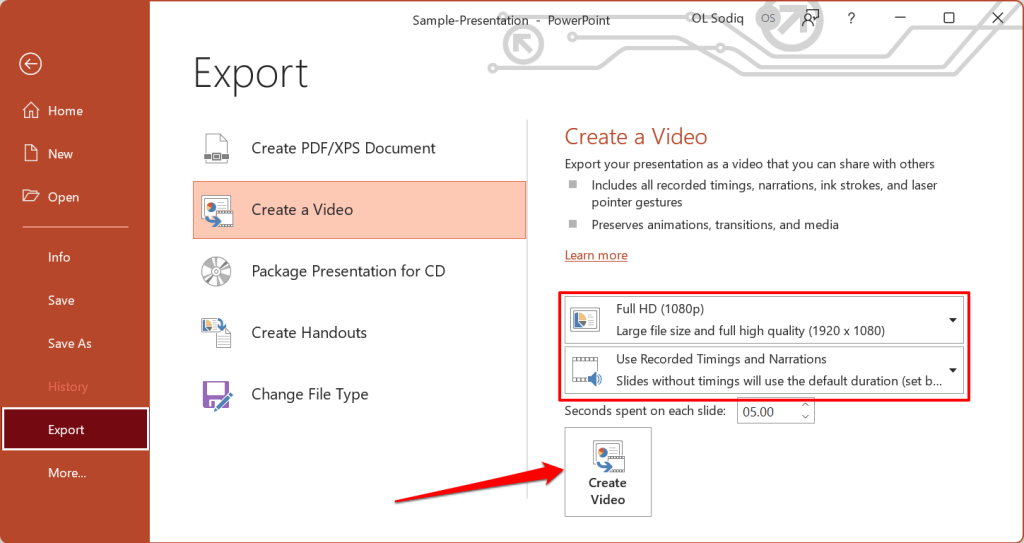
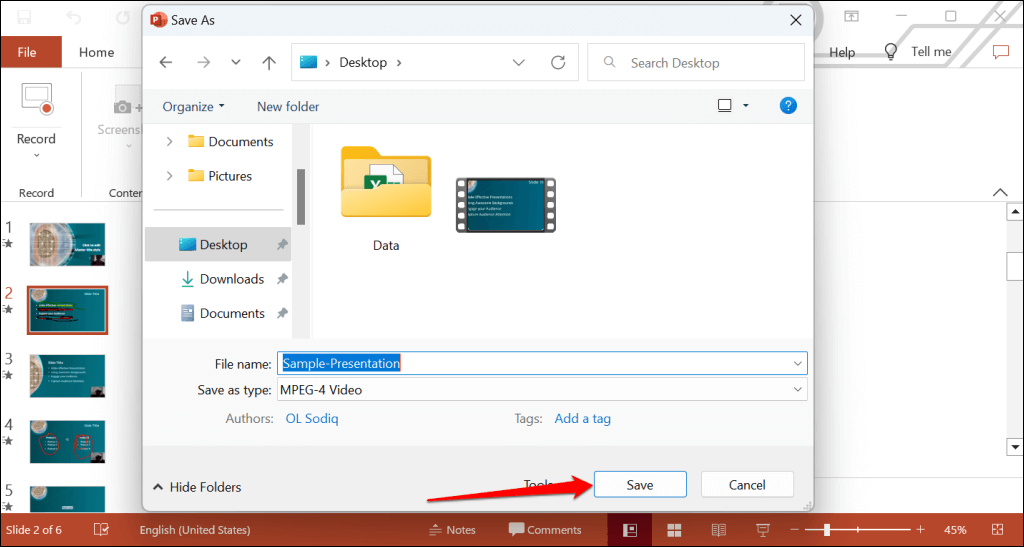
Narre suas apresentações em PowerPoint
O aplicativo Web Microsoft PowerPoint não possui uma ferramenta de gravação. Como resultado, você só pode gravar apresentações com narrações usando o PowerPoint para Windows ou Mac.
Você poderá encontrar problemas ao gravar uma apresentação de slides se usar uma versão desatualizada do PowerPoint. Além disso, a ferramenta de gravação em versões mais antigas do PowerPoint possui uma interface diferente e carece de alguns controles. Atualizar PowerPoint e reinicie o computador se não conseguir gravar uma apresentação de slides.
.