Você deseja ter certeza de que seus dados valiosos estão seguros e protegidos. A última coisa que você quer ouvir é que seus dados caíram nas mãos erradas, especialmente se você perder seu precioso dispositivo.
O BitLocker fornece uma maneira fácil para os usuários do Windows 10 protegerem seus dados usando criptografia. O programa cria um ambiente seguro para todos os seus arquivos sem nenhum esforço extra de sua parte.

Se você não precisa mais do BitLocker, pode desligá-lo em alguns passos rápidos. No entanto, quando você desativa o BitLocker no Windows 10, ele será descriptografar todos os seus arquivos e seus dados não serão mais protegidos.
O que é o BitLocker?
O BitLocker é um recurso nativo integrado em PCs que executam as versões Windows 10 Pro ou Enterprise. O recurso criptografa todo o disco rígido para proteger seus dados contra adulteração não autorizada e olhos curiosos.
Não tem certeza de qual versão do Windows você está usando? Confira nosso guia sobre como saber qual versão do Windows você instalou.
Observação: embora o Windows 10 Home não tenha BitLocker, você ainda pode usar a criptografia do dispositivo para proteger seus arquivos de acesso não autorizado se seu dispositivo for perdido ou roubado. Você também pode colocar seus arquivos importantes no OneDrive Personal Vault.
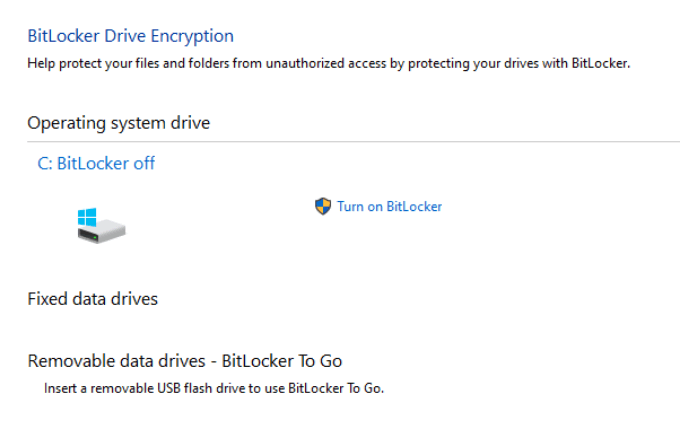
O BitLocker usa seu Login do Windows para proteger seus dados sem a necessidade de senhas extras. O recurso criptografa seus dados codificando-os para que ninguém possa acessá-los ou lê-los sem usar uma chave de recuperação.
O BitLocker protege seus dados apenas no caso de seu dispositivo ser roubado ou perdido. Se você deseja proteger seus arquivos de ransomware ou outro malware, verifique nossas principais opções para os melhores scanners de malware e vírus com garantia de detonar qualquer vírus.
Como desabilitar o Bitlocker no Windows 10
O BitLocker é um método discreto de proteger seus dados contra acesso não autorizado. Desativar o recurso não apaga nenhum de seus arquivos, mas ainda é uma boa prática manter cópias de backup de seus arquivos.
Existem diferentes maneiras de desabilitar o BitLocker no Windows 10, como por meio de Configurações, Painel de Controle, caixa de pesquisa do Windows ou via PowerShell e Prompt de Comando. Abaixo estão as etapas a serem executadas ao usar cada um desses métodos para desabilitar o BitLocker.
Existem alguns sites que sugerem que você deve desabilitar o BitLocker Windows Service ou usar a Política de Grupo para desabilitar o BitLocker, mas esses métodos não funcionam realmente e podem acabar causando configurações incorretas e erros.
Como desativar o BitLocker no Windows 10 por meio da pesquisa do Windows
A ferramenta de pesquisa do Windows permite que você execute pesquisas restritas para encontrar itens específicos no Explorador de arquivos, Iniciar menu ou o menu Configurações. Você também pode executar pesquisas na web a partir daqui sem abrir o navegador e acessar os arquivos ou aplicativos que usa com mais frequência.
Se você deseja desativar o BitLocker, pode fazê-lo facilmente por meio da caixa de pesquisa do Windows.
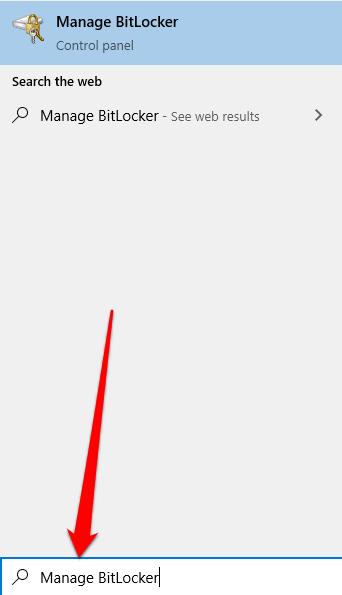
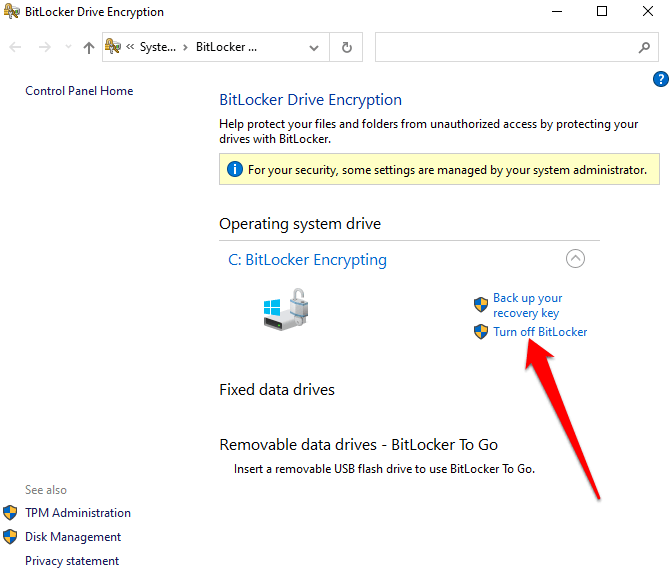
Como desligar o BitLocker no Windows 10 por meio do menu Configurações
O menu Configurações do Windows abriga configurações básicas que você pode usar para fazer alterações específicas do aplicativo em seu PC. Veja como desligar o BitLocker por meio do menu Configurações.

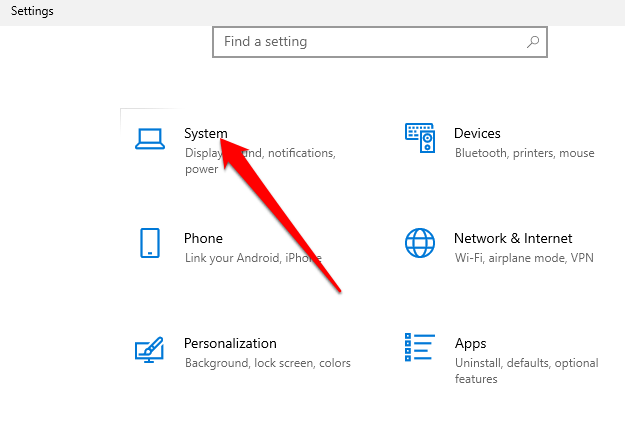
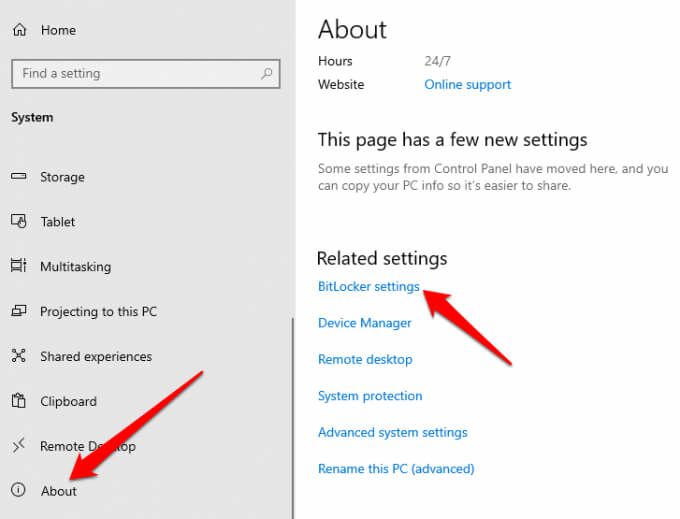
Nota: Se você ainda não vir a guia, significa que seu PC não tem BitLocker.

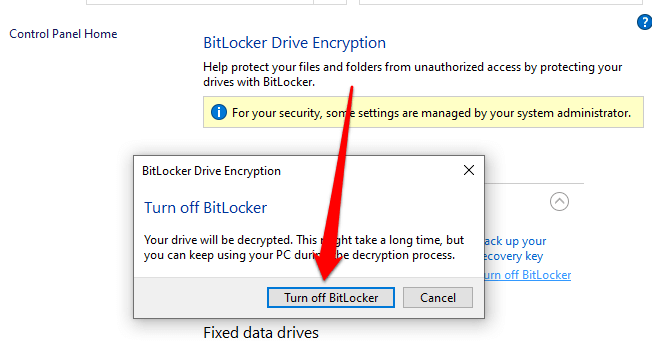
Como remover o BitLocker em Windows 10 via painel de controle
O painel de controle do Windows 10 contém configurações que controlam quase tudo sobre a aparência e o funcionamento do Windows. Veja como desligar o BitLocker por meio do Painel de Controle.
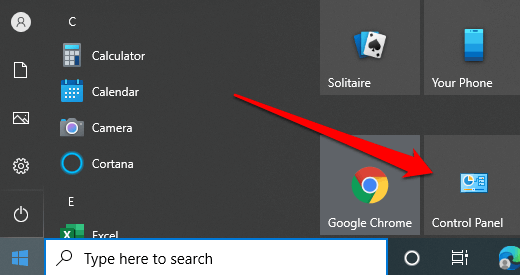

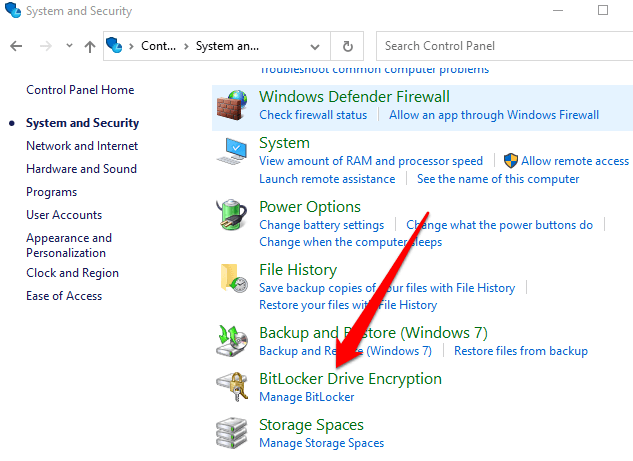
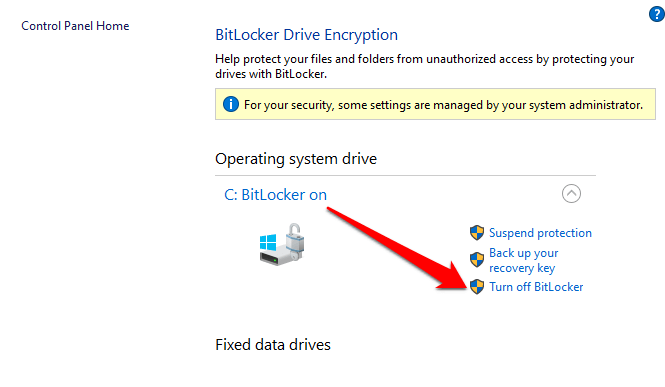
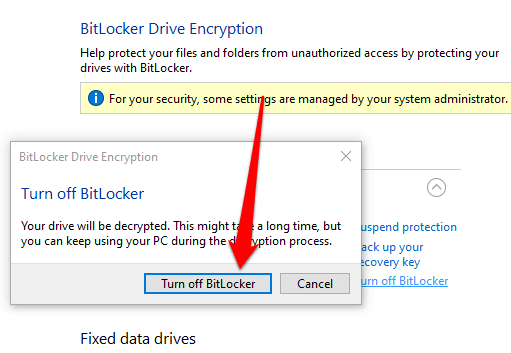
Observação: se o BitLocker criptografou um disco rígido , ele iniciará o processo de descriptografia dessa unidade. Se houver unidades diferentes, você precisará escolher a unidade para a qual deseja desligar o BitLocker.
Como desligar o BitLocker usando PowerShell e prompt de comando
Finalmente, se você está tendo problemas para usar a interface GUI ou só pode acessar as ferramentas de linha de comando, pode desligar o BitLocker usando PowerShell ou Prompt de Comando. Para ambas as ferramentas, certifique-se de executá-las como Administrador.
Para PowerShell, o comando está abaixo, mas você substituirá X pela letra da unidade da unidade criptografada.
Disable-Bitlocker –MountPoint “X:”
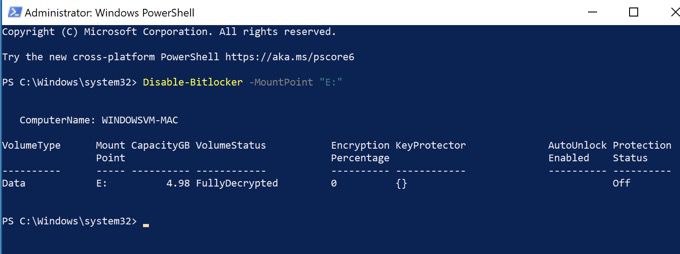
O status do volume deve ser FullyDecryptede o Status de proteçãodeve ser Desligado.
Se estiver usando o prompt de comando, você precisará primeiro da chave de recuperação que salvou em sua conta da Microsoft ou em um arquivo ao configurar o BitLocker pela primeira vez. Normalmente é um conjunto de oito números, cada um com seis dígitos separados por travessões. Assim que tiver isso, você precisará digitar o seguinte comando, substituindo X pela letra da unidade em seu PC:
manage-bde -unlock X: -RecoveryPassword Recovery-Key
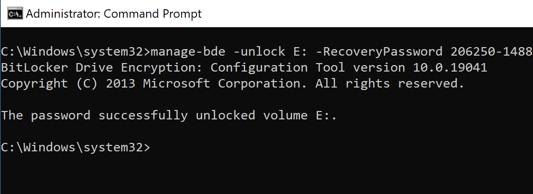
Observe que isso desbloqueia a unidade, mas não desliga o BitLocker totalmente. Se quiser desligá-lo completamente, use este comando:
manage-bde -off X:
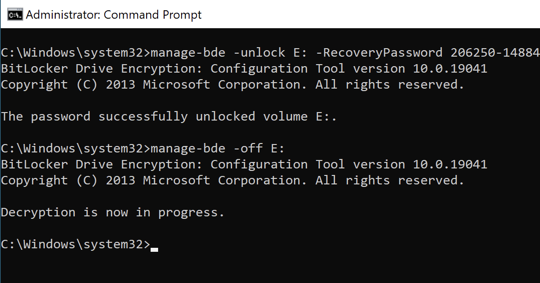
Se você deseja habilitar o BitLocker novamente mais tarde, consulte nosso guia em como configurar a criptografia de disco completo no Windows com BitLocker.
Desativar com segurança o BitLocker no Windows 10
Desativar o BitLocker irá descriptografar todos os seus arquivos, o que significa que seus dados não estarão mais protegidos. No entanto, você ainda pode criptografe seus arquivos de texto ou criptografar todos os seus dados online e offline.
O que quer que você decida fazer, certifique-se de que seus arquivos estejam protegidos. Se seus dados caírem em mãos erradas, os hackers podem usar seus dados contra você.