O ditado de que “nada é perfeito” é certamente verdadeiro para o desenvolvimento de software, onde bugs podem e irão prejudicar a experiência do usuário. Infelizmente, se o seu PC travar com Erro de tela azul da morte (BSOD), uma falha séria do PC está ocorrendo e geralmente (embora nem sempre) é causada por bugs em algum código.
Um dos mais erros incomuns de BSOD que aparecem é o BSOD de “referência por ponteiro” (reference_by_pointer). Tentar rastrear a causa desse BSOD é complicado, mas geralmente aponta para problemas que você pode corrigir facilmente. Portanto, se você está tentando solucionar um erro reference_by_pointer BSOD, este guia deve ajudá-lo.
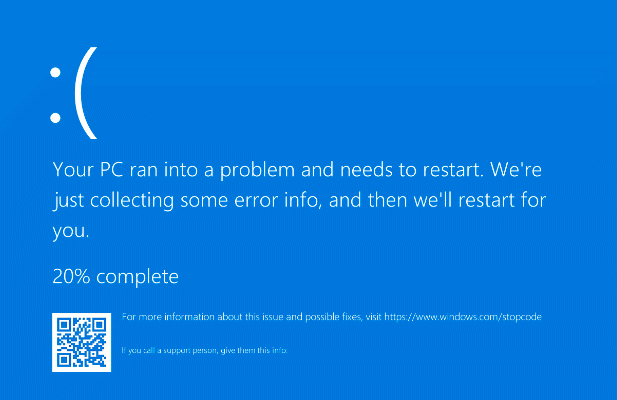
O que causa um erro BSOD de referência por ponteiro no Windows 10?
Uma referência por erro BSOD de ponteiro (também conhecido como reference_by_pointer ou erro 0x00000018) geralmente aponta para um problema com seus arquivos de sistema ou drivers de dispositivo.
Para ajudar a priorizar os recursos do sistema, o Windows internamente se refere aos elementos em execução (como uma janela aberta) como “objetos” com números que identificam quantas vezes os elementos são referenciados (ou usados) em outro lugar.
Este valor diminui até que o objeto seja removido, liberando a memória do seu sistema para outros serviços em execução.

Quando uma mensagem reference_by_pointer aparece, o Windows está vendo uma contagem de referência incorreta para um objeto em execução. Como isso pode ser um sério problema de segurança, o Windows irá parar e exibir um BSOD, forçando seu sistema a reiniciar e limpar toda a memória ativa no processo.
Em quase todos os casos, entretanto, isso geralmente é causado por um software com erros. Drivers de hardware são a causa mais comum, com placas gráficas e outros componentes, como dispositivos de rede, geralmente causando a mensagem. No entanto, também pode ser causado por outros problemas, como arquivos de sistema corrompidos ou até mesmo hardware com falha.
Antes de tentar qualquer outra coisa, você deve verifique seus arquivos de despejo de memória BSOD para obter mais informações. Você encontrará pistas vitais por trás da causa de uma referência por BSOD de ponteiro, como um arquivo de driver (com uma extensão de arquivo .sys) ou um processo do sistema (como ntosknrl.exe ).
Depois de localizar uma possível causa (como um driver com defeito), você pode seguir as etapas abaixo para resolver o problema.
Alternar para o modo de segurança para solução de problemas
Seguindo um BSOD, seu PC é forçado a reiniciar. Se ficar preso em um loop reference_by_pointer BSOD (com cada reinicialização causando outra mensagem BSOD), você precisará inicialize no modo de segurança para iniciar o processo de solução de problemas.
O modo de segurança executa o Windows com a maioria conjunto básico de drivers e processos do sistema necessários para funcionar corretamente, permitindo que você solucione problemas de driver sem arriscar outro BSOD.
Você também pode usar o modo de segurança para analisar seus arquivos de despejo de BSOD antes de iniciar qualquer outra tentativa de consertar o problema.
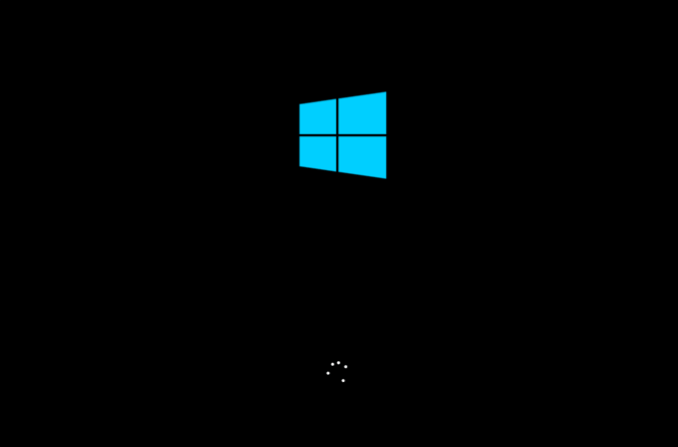


O Windows continuará a inicialização usando a opção de Modo de segurança escolhida, onde você poderá continuar com as etapas de solução de problemas descritas abaixo.
Atualizar arquivos de sistema e drivers de dispositivo
Um bug no Windows ou um driver de dispositivo pode causar um reference_by_pointer BSOD. Para superar esse problema, você precisará certificar-se de que seus arquivos de sistema e drivers estejam atualizados usando o sistema Windows Update.
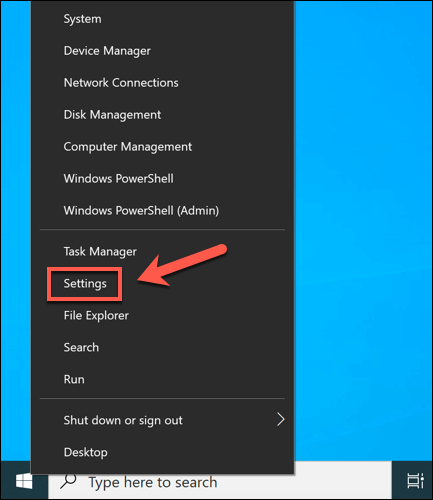
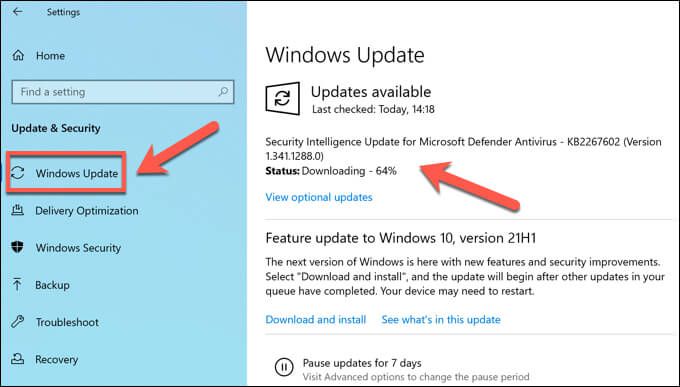
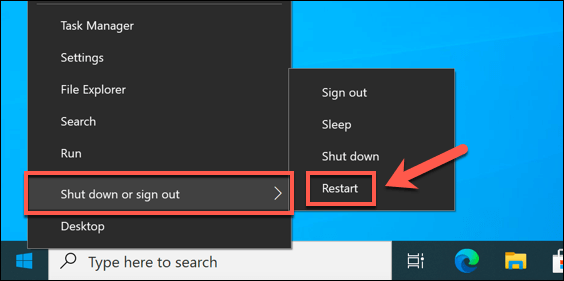
Reverter um driver instalado recentemente ou atualização do sistema
Enquanto as atualizações do sistema passam por um processo de teste rigoroso, bugs e problemas ainda podem ocorrer.
Se você vir apenas um erro de BSOD reference_by_pointer após ter atualizado recentemente seus arquivos de sistema ou drivers de dispositivo, você pode ter introduzido um conjunto de arquivos bugados. Felizmente, o Windows permite reverter um driver no Windows e desinstale quaisquer atualizações recentes do Windows que estão causando problemas.
Como reverter um driver de dispositivo
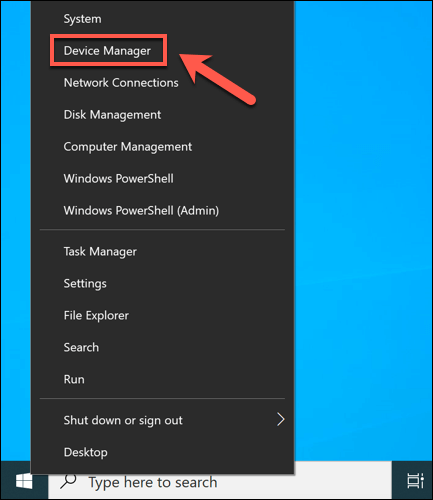
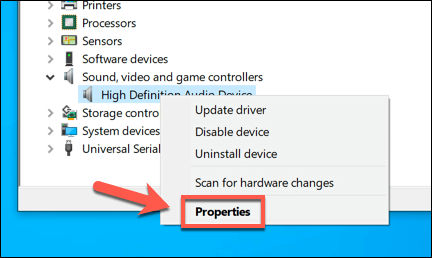

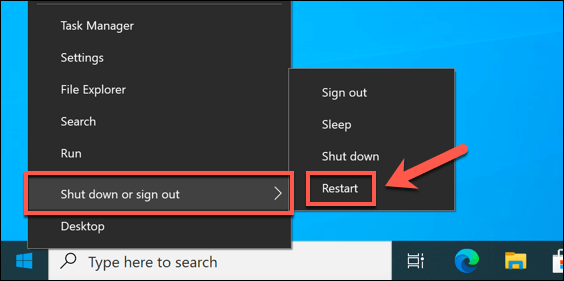
Como remover uma atualização do sistema

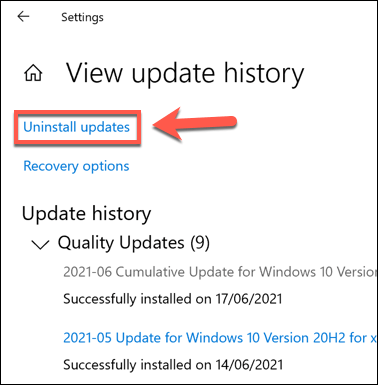
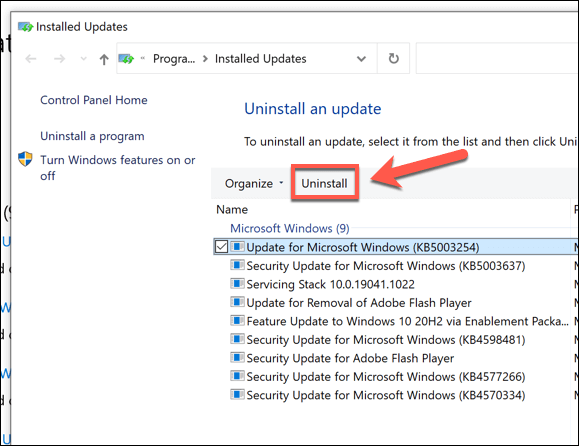
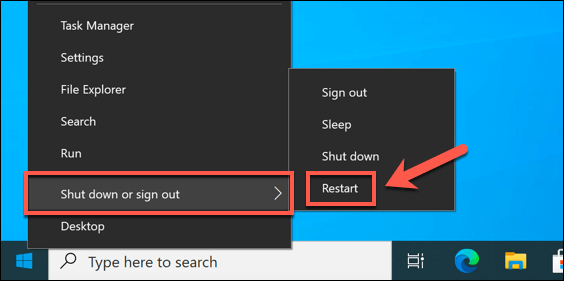
Verifique se há erros nos arquivos do sistema
Os arquivos do Windows mudam constantemente, com configurações e arquivos atualizados regularmente. Infelizmente, sua instalação do Windows enfrentará mudanças mais catastróficas de tempos em tempos, de infecções por malware a falhas do setor do disco rígido.
Se você acha que a instalação do Windows está falhando de alguma forma e causando isso Erro BSOD, você pode verificar se há erros usando as ferramentas SFCe DISM.

- Na janela do PowerShell, digite dism.exe / online / cleanup-image / restorehealthe selecione Enterno teclado. Isso verificará a imagem do sistema Windows (usada para redefinir os arquivos de instalação) quanto a problemas de integridade. Se houver arquivos ausentes ou corrompidos, o DISM os substituirá.
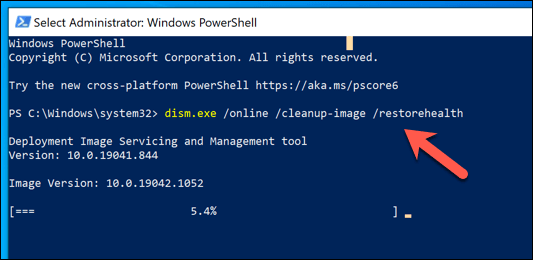

Reinicie o PC assim que a ferramenta SFC terminar uma varredura de seus arquivos de instalação do Windows. Se ele não puder atualizar ou reparar seus arquivos, pode ser necessário olhar para opções mais drásticas, como redefinindo o Windows 10 com uma nova instalação.
Teste seu hardware (e substitua se necessário)
Arquivos corrompidos ou com bugs não causam apenas instabilidade do sistema. Por exemplo, se o seu hardware está superaquecendo, sobrecarregado ou simplesmente falhando, os erros do sistema, como uma referência por BSOD de ponteiro, são a próxima etapa antes de uma falha total do PC.

Se o calor for um problema, você precisará limpe seu PC e considerar atualizar seu resfriamento para ajudar a resolver o problema. Sua próxima etapa é testar seu hardware completamente, usando Testes de estresse de CPU e ferramentas de teste de memória, bem como verificando seu disco rígido em busca de erros.
Se o seu hardware é o problema, sua única resposta é substituí-lo. Você pode substituir componentes individuais (como sua placa-mãe ou CPU), mas se o PC for muito antigo para consertar, você pode precisar considerar uma atualização completa, substituindo seu PC inteiramente por um novo PC pré-construído ou construindo seu novo PC em vez disso.
Recuperando de erros BSOD no Windows
Uma referência por ponteiro de erro BSOD geralmente não é algo com que se preocupar, mas sem manutenção do sistema no local, isso pode apontar para um problema sério com o seu PC. Certifique-se de mantenha seus arquivos importantes com backup em outro lugar para não perder seus arquivos quando o PC travar e ter a restauração do sistema habilitada.
Se você não conseguir resolver o problema seguindo as etapas acima, você pode precisar considerar opções mais drásticas. Se o seu hardware estiver com defeito, você precisará considere atualizar seu PC ou substituí-lo totalmente. Caso contrário, pode ser hora de limpe e reinicie o Windows restaurar a estabilidade, embora você precise restaure seus arquivos de um backup depois.