Seja proteção contra ataques, bisbilhoteiros que moram sob seu teto ou proteção contra alguém que rouba seu laptop na Starbucks, criptografia é algo que todos os usuários de computador devem aproveitar.
Mas quando as pessoas ouvem a palavra "criptografia", de repente ficam apreensivas, pensando que envolve codificação, linha de comando e outras coisas de tecnologia normalmente vistas nos filmes. Mas com o Windows, é um caso simples de clicar com o botão direito do mouse no disco rígido e escolher a opção Bitlocker.
O que é o Bitlocker?
Somente as edições Pro, Enterprise e Education do Windows 10 offerBitlocker. Se você possui uma dessas edições do Windows, seria avisado por não usar o Bitlocker. É gratuito, fácil de usar e protegerá seus arquivos de olhares indiscretos.
O Bitlocker bloqueia os discos rígidos e tudo o que estiver contido nesse disco rígido com uma senha. Você pode configurá-lo para que o disco rígido seja desbloqueado automaticamente quando o computador inicializar (o que eu pessoalmente acho estúpido) ou você pode desbloquear manualmente a unidade.

Mas não aplica o Bitlocker à unidade em que o sistema operacional está instalado.Caso contrário, o computador não poderá inicializar, pois os arquivos do sistema operacional estarão dentro da unidade bloqueada.
Se você tiver apenas uma unidade com tudo, precisará particionar a unidade em pelo menos duas e colocar todos os arquivos que não sejam do SO nos novos.
In_content_1 all: [300x250] / dfp: [640x360]->Configurando o Bitlocker
Aqui está como configurar o Bitlocker. A criptografia real da unidade dependerá do tamanho e da quantidade de arquivos atualmente disponíveis. isto. Portanto, em alguns casos, pode levar de 24 a 48 horas para que a criptografia da unidade seja concluída.
Mas o bom é que você pode desligar o computador no meio da criptografia e ele continuará criptografado quando você inicializar seu sistema novamente. Além disso, você pode continuar usando a unidade durante o processo de criptografia, adicionando e removendo arquivos sem nenhuma consequência.
Primeiro, abra o Windows Explorer e vá para Este PC. Esta página mostra os vários discos rígidos que você possui.

Para os fins deste artigo, criptografaremos uma das minhas duas unidades de backup. Então, clique com o botão direito do mouse na unidade (BACKUP DRIVE 1) e escolha Ativar Bitlocker.
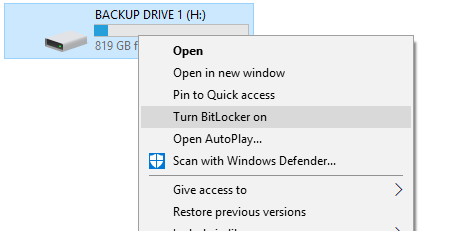
Agora aguarde a inicialização do Bitlocker. Se você receber um erro que diz o dispositivo não pode usar um módulo Trusted Platform, leia minha postagem aqui sobre o que isso significa e como corrigi-lo.

A próxima tela perguntará como você deseja desbloquear a unidade. A menos que você tenha um cartão inteligente e eu não, a melhor opção é a senha. Uma senha pode ser mantida em sua mente e, se você tiver dificuldade em descobrir, estará mais ou menos seguro. A menos que, obviamente, alguém o derrote.
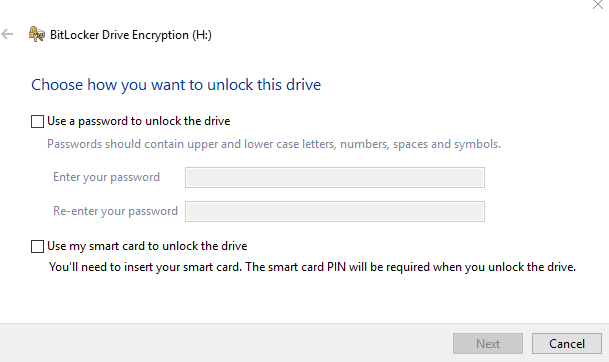
Marque a caixa de senha e os campos serão ativados. Digite sua senha nas duas caixas e clique em "Avançar". Lembre-se de que não há senhas tolas e curtas. Use um gerenciador de senhas que normalmente inclua um gerador de senhas aleatório.

Agora, para a parte mais importante - fazer backup da chave. Se você esquecer sua senha do Bitlocker e não conseguir fazer um backup, ficará bloqueado para sempre.
Não há redefinições de senha, nem portas traseiras, nem a Microsoft pode ajudá-lo. Como deveria ser. Caso contrário, seria uma desculpa muito lamentável para a criptografia, não é?
Portanto, agora escolha seu processo de chave de recuperação.
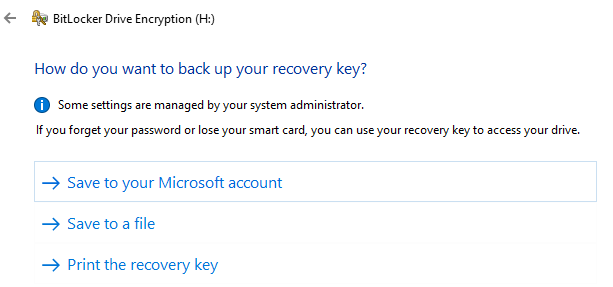
NÃO salve-o em sua conta Microsoft. As contas de e-mail podem ser comprometidas e se você tiver as chaves do Bitlocker lá ... bem, isso é estúpido.
Eu faria os outros dois (você pode escolher os dois). Salve o arquivo como um arquivo de texto e oculte-o em outra unidade (NÃO a que está sendo criptografada!). Talvez também o coloque em um pendrive e oculte-o. Mas não o coloque no armazenamento na nuvem pelo mesmo motivo que o e-mail.
Em seguida, como um backup extra, imprima o arquivo e coloque-o em outro lugar que ninguém, mas você nunca o encontrará.
A próxima tela indicará qual método de criptografia usar. Se você estiver instalando-o em uma unidade ou PC novo, precisará criptografar apenas o espaço usado. Se você estiver instalando-o em um PC usado ou em uma unidade usada, é melhor criptografar a unidade inteira.

Agora estamos no "modo de criptografia". Os dispositivos removíveis precisam estar no "modo compatível", enquanto os dispositivos fixos (como o disco rígido dentro do gabinete do PC) podem use o novo modo de criptografia do Windows 10.
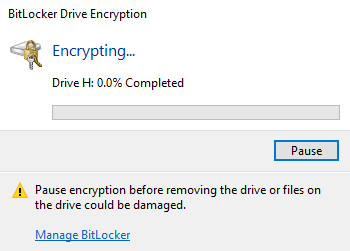
Agora ele perguntará se você está pronto para começar a criptografar o dispositivo. Clique em Iniciar criptografiapara iniciar o processo.
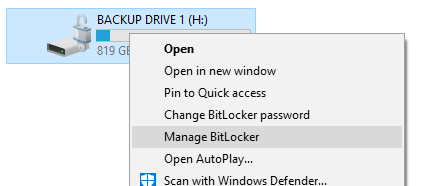
Se você precisar desligar o computador antes que a criptografia seja concluída, é melhor pausar o Bitlocker primeiro.
Gerenciando o Bitlocker
Agora você verá que o menu do botão direito do mouse na unidade possui duas novas opções - Alterar senha do Bitlockere Gerenciar o Bitlocker.
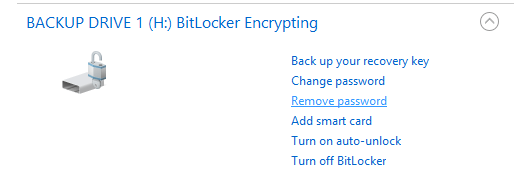
Em Gerenciar o Bitlocker, você encontrará todas as várias opções novamente. A menos que você realmente queira que o Bitlocker seja desbloqueado automaticamente quando o Windows inicializar, verifique se a opção está DESLIGADA.
Conclusão
Existem muitas outras possibilidades de criptografia para o Windows, muitas delas com soluções de software pagas. Mas se você já tem o Bitlocker pré-instalado no seu software Windows, parece bobagem usar outra coisa. A menos que você tenha a NSA depois de você, nesse caso, o Bitlocker não vai cortá-la.