É possível instalar e usar o Linux Bash shell em seu PC com Windows 10. Este é um subsistema Linux que roda em seu PC sem instalar o Linux em uma máquina virtual.
Com este shell Linux Bash no Windows 10, você pode executar vários comandos e aplicativos Linux (não os gráficos) no seu PC com Windows. Além disso, você tem a opção de instalar sua distribuição Linux favorita, incluindo Ubuntu.
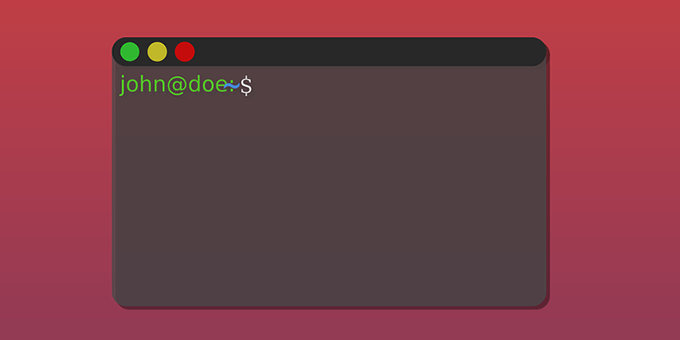
Neste guia, vamos nos concentrar na instalação da distribuição Ubuntu do Linux no Windows 10.
Etapa 1: Habilite o Linux nos recursos do Windows
A primeira etapa a ser executada é habilitar e instalar o subsistema Windows para Linux em seu PC com Windows 10. Você pode fazer isso no painel Recursos do Windows.
Esta opção só funciona para as versões de 64 bits do Windows 10. Marque qual versão de bits seu PC roda antes de continuar.
Se o seu PC executa a versão de 64 bits do Windows 10, siga estas etapas:

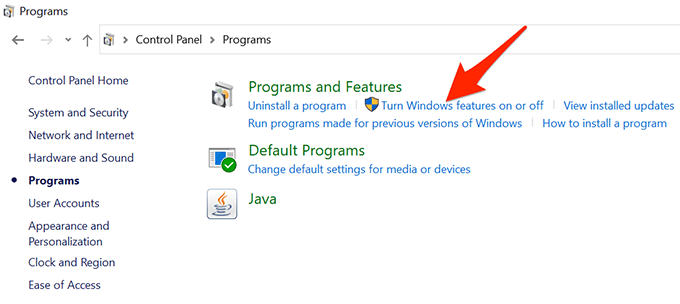


Etapa 2: Baixe e instale uma distribuição Linux em seu PC
Agora que o subsistema Windows para Linux está instalado, baixe sua distribuição Linux favorita e instale-a em seu PC. Você pode instalar mais de uma distro Linux disponível na Microsoft Store.
Vamos instalar a distro Ubuntu nas seguintes etapas.
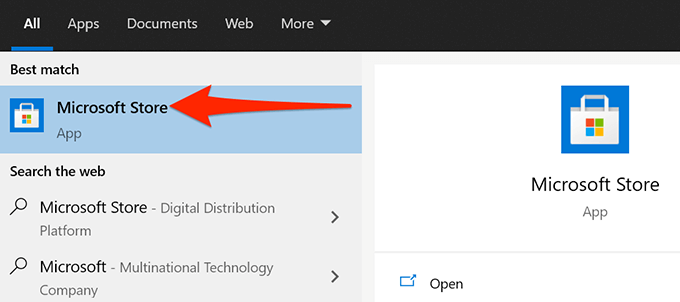
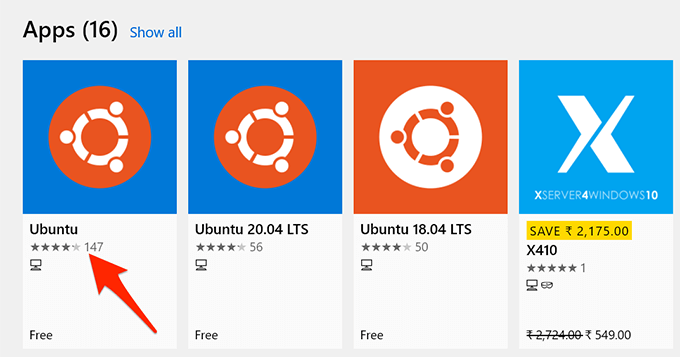
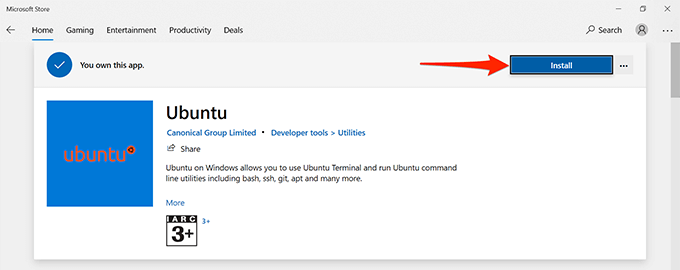
Etapa 3: Configure o Linux Bash Shell no Windows 10
O Linux Bash shell agora está instalado em seu PC, e você está pronto para começar a usá-lo.
Ao executar o shell pela primeira vez, ele solicitará que você configure algumas opções. Veja como iniciar e configurar o shell:
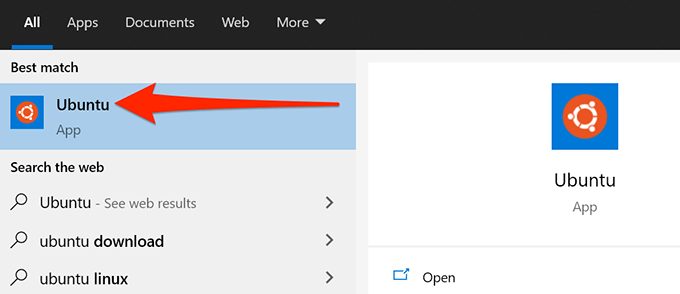


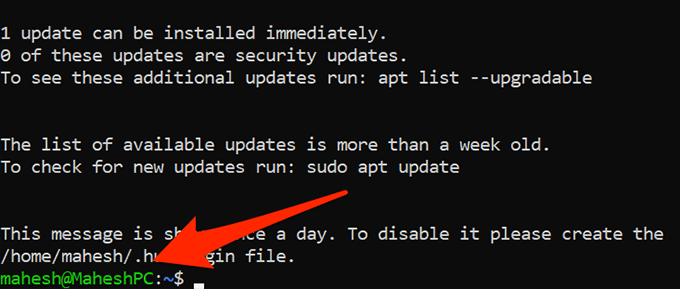
Etapa 4: comece a usar comandos do Linux Bash Shell no Windows 10
O Linux Bash shell agora está totalmente configurado e você pode comece a executar seus comandos nele. Se você não tiver certeza de com quais comandos começar, o seguinte lhe dará algumas idéias.
Observe que cada comando que começa com sudo exigirá que você digite a senha você criou na seção acima. Isso ocorre porque esses comandos precisam de privilégios de administrador para serem executados.
1. Atualizar lista de pacotes
Comando:sudo apt-get update
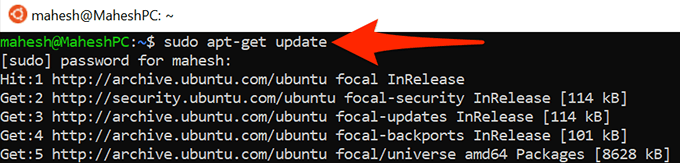
Este comando atualiza a lista de pacotes para sua distribuição Linux específica. Lembre-se de que este comando não instala nenhuma atualização; ele apenas atualiza a lista.
2. Instalar atualizações de software
Comando:sudo apt-get upgrade
Use este comando para obter atualizações para o aplicativos instalados em sua distribuição Linux.
3. Instalar um novo programa
Comando:sudo apt-get install PackageName
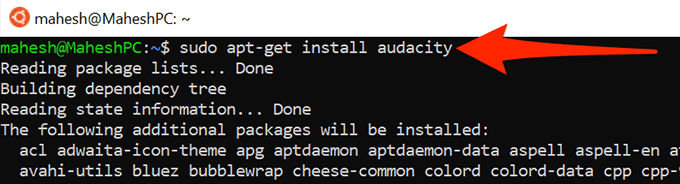
Este comando ajuda na distribuição instale um programa em seu Linux. Substitua PackageNameno comando com o nome do programa que deseja instalar.
Por exemplo, para instalar o Audacity, você usaria o seguinte comando:
sudo apt-get install audacity
4. Remover um programa instalado
Comando:sudo apt-get remove PackageName
Para se livrar de um programa da sua distribuição Linux, use este comando substituindo PackageNamepelo nome do programa que você deseja remover.
5. Editar um arquivo de texto
Comando:nano FileName.txt
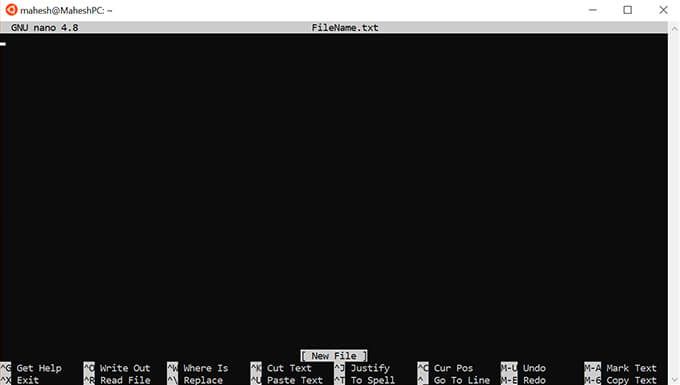
Este comando abre o editor de texto embutido do Ubuntu para permitir que você edite o arquivo especificado. Certifique-se de substituir FileNamepelo nome real do arquivo que deseja editar.
6. Liste o conteúdo de um diretório
Comando:ls(é um pequeno L)
Use este comando para exibir o conteúdo do seu diretório de trabalho atual.
7. Alterar o diretório atual
Comando:cd Path
Para alterar seu diretório de trabalho atual, execute este comando substituindo Caminhopelo caminho completo para o diretório que você deseja tornar seu novo diretório de trabalho.
8. Baixar arquivos da Internet
Comando:wget URL
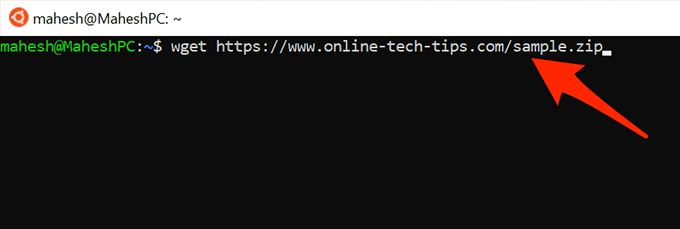
Você pode baixar arquivos da Internet para o seu computador com este comando. Basta substituir o URLno comando pelo endereço da web do arquivo que deseja baixar.
9. Limpar a tela do terminal
Comando:clear

Este comando limpa tudo na janela do Terminal e permite que você comece a digitar comandos do zero. Use isso quando a tela do Terminal estiver muito confusa.
10. Sair do Terminal
Comando:exit
Este comando fecha a janela do Terminal. Use-o quando terminar de trabalhar com seus comandos.
E esses são alguns dos comandos que você deve aprender essenciais para começar a usar o shell do Linux Bash em seu PC com Windows 10. Esperamos que este guia o ajude.