Quando você participa de uma videochamada em que seu rosto está na câmera, tudo atrás de você também está. Se você estiver trabalhando em um local que prefere não mostrar ou quiser garantir que outras pessoas foquem seu rosto, poderá desfocar o plano de fundo no Microsoft Teams.
Depois de selecionar a opção desfocar o fundo conforme descrito abaixo, o fundo do seu vídeo no Teams manterá o efeito desfocado até que você o altere. Isso é útil se você planeja usar o recurso no futuro Reuniões de equipes.
Como desfocar o plano de fundo do Teams no desktop
Você pode desfocar o fundo em Equipes da Microsoft no Windows e no Mac da mesma maneira. Além disso, você pode aplicar esse efeito antes ou depois de entrar na reunião.
Observação: o recurso de desfoque não está atualmente disponível no Linux.
Desfocar o fundo antes de entrar no computador
Se você tiver participando de uma reunião do Microsoft Teams outra pessoa organizou, você pode desfocar o fundo antes de conectar-se à chamada.
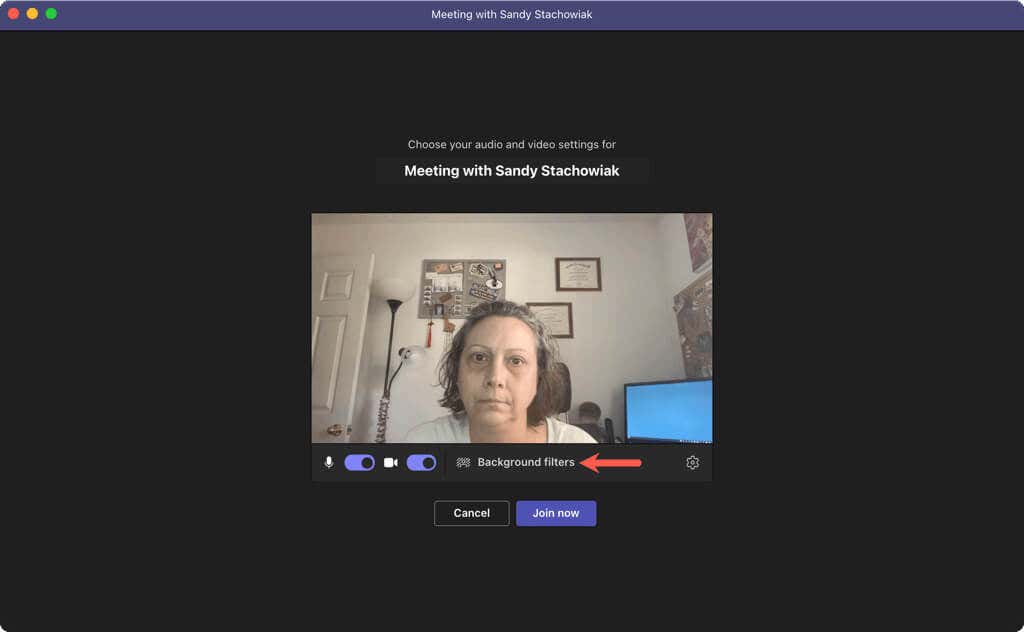
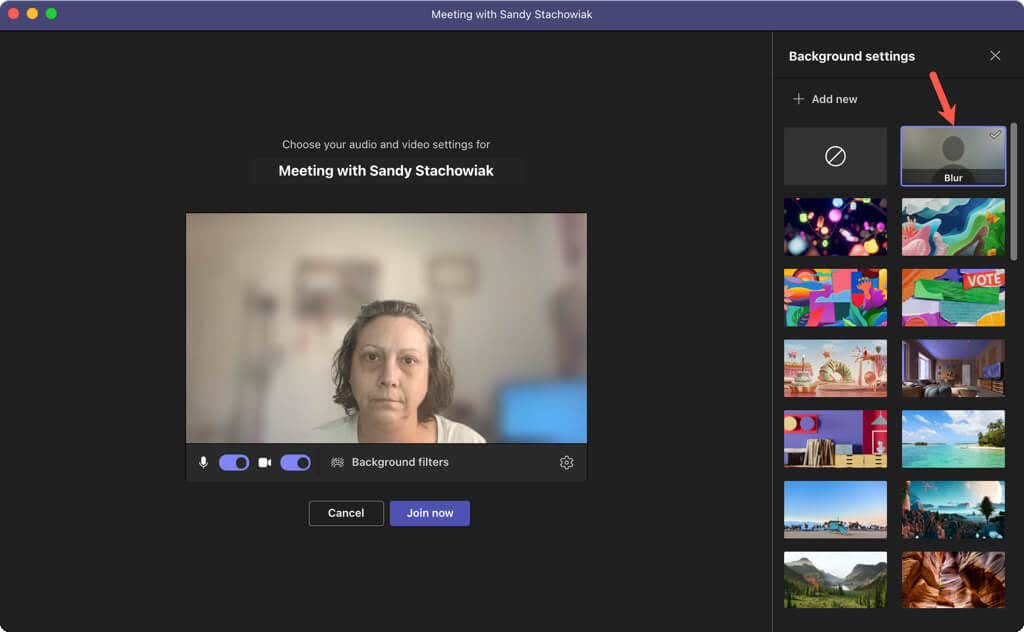
Você pode então fechar a barra lateral usando o Xno canto superior direito e entrar na reunião normalmente.
Desfocar o plano de fundo após ingressar no computador
Se você já entrou na chamada, ainda poderá desfocar o plano de fundo do Microsoft Teams em apenas algumas etapas usando o aplicativo para desktop.
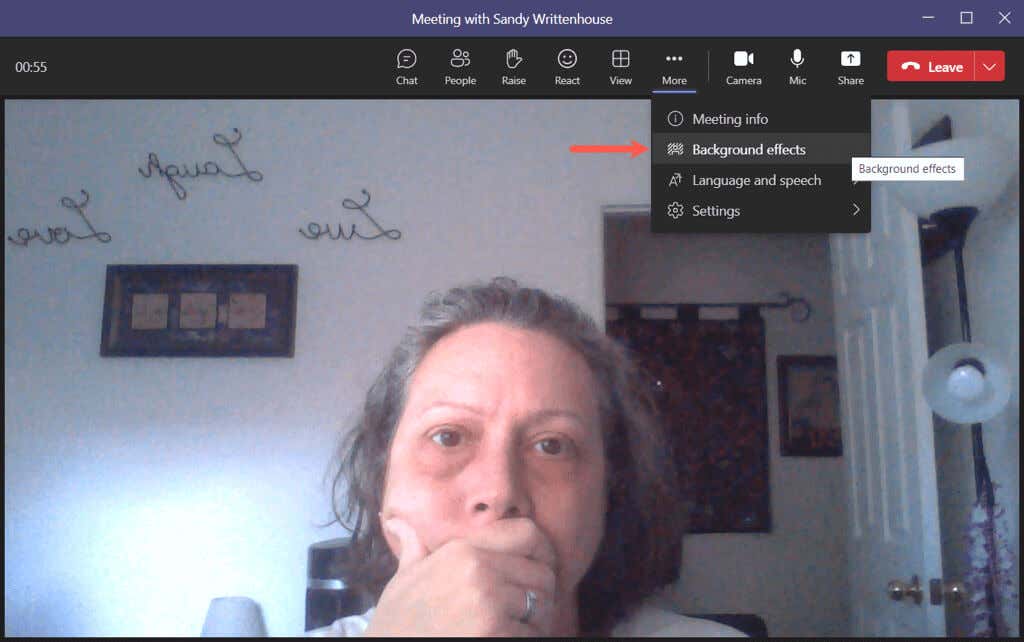
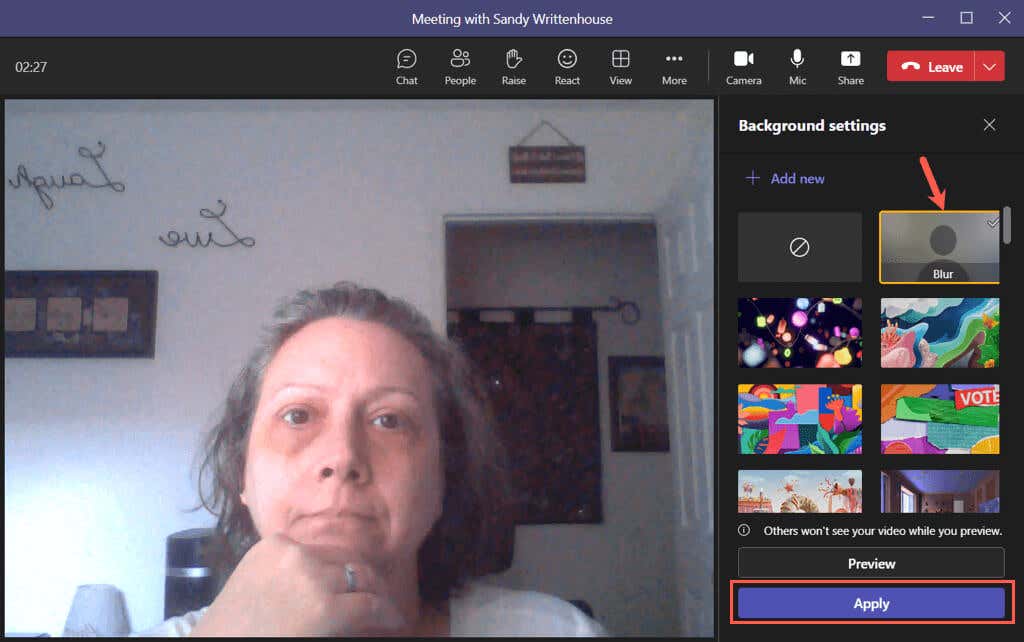
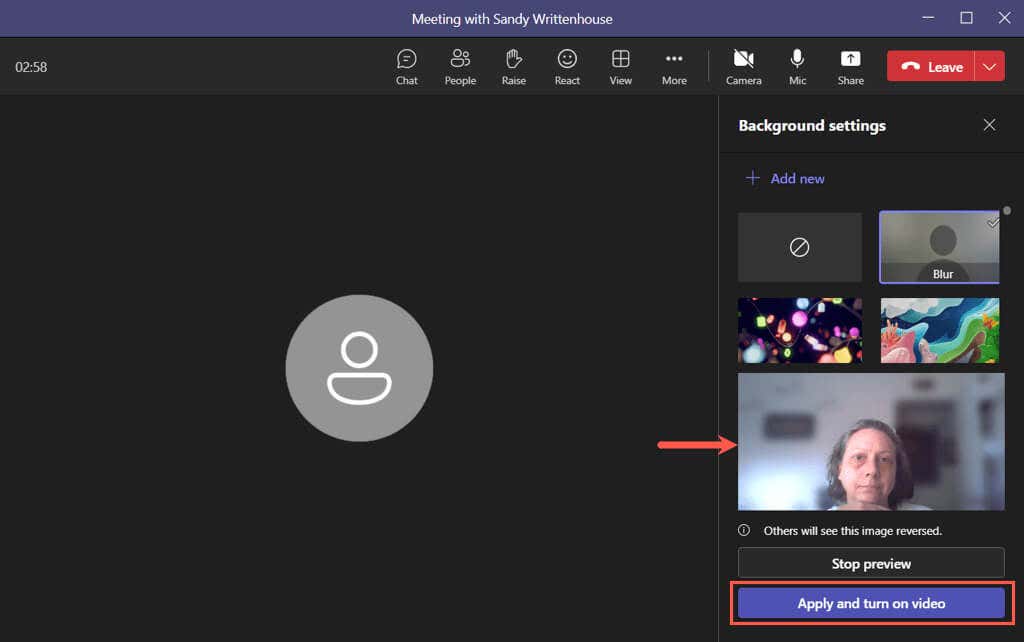
Feche as configurações de plano de fundo usando o Xno canto superior direito.
Como desfocar o plano de fundo no Teams no celular
Assim como no desktop, você pode desfocar o plano de fundo no aplicativo Microsoft Teams para Android ou iPhone. Novamente, você pode aplicar o efeito antes de conectar-se à chamada ou depois de entrar..
Observação: se você tem usando um dispositivo Android anos, revise os seguintes requisitos para usar o recurso:
Desfoque o fundo antes de entrar no celular
Para alterar o plano de fundo antes de entrar na chamada, siga estas etapas no seu dispositivo móvel para ajustar as configurações de vídeo.
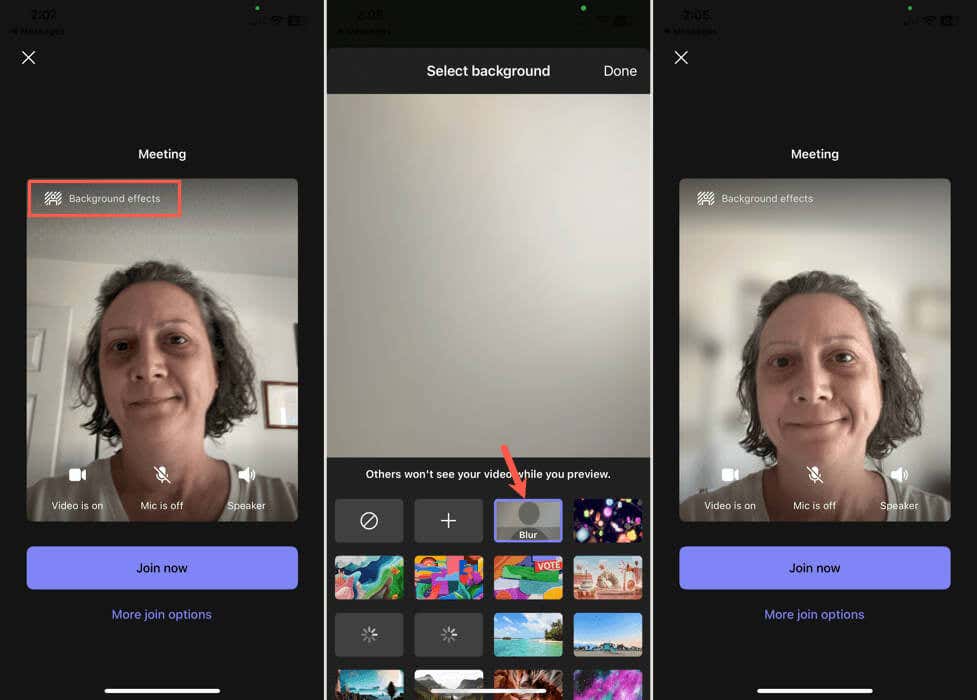
Desfocar o fundo depois de entrar no celular
Se você já participou da reunião, siga estas etapas simples até mude o plano de fundo da sua reunião no aplicativo Teams para dispositivos móveis.
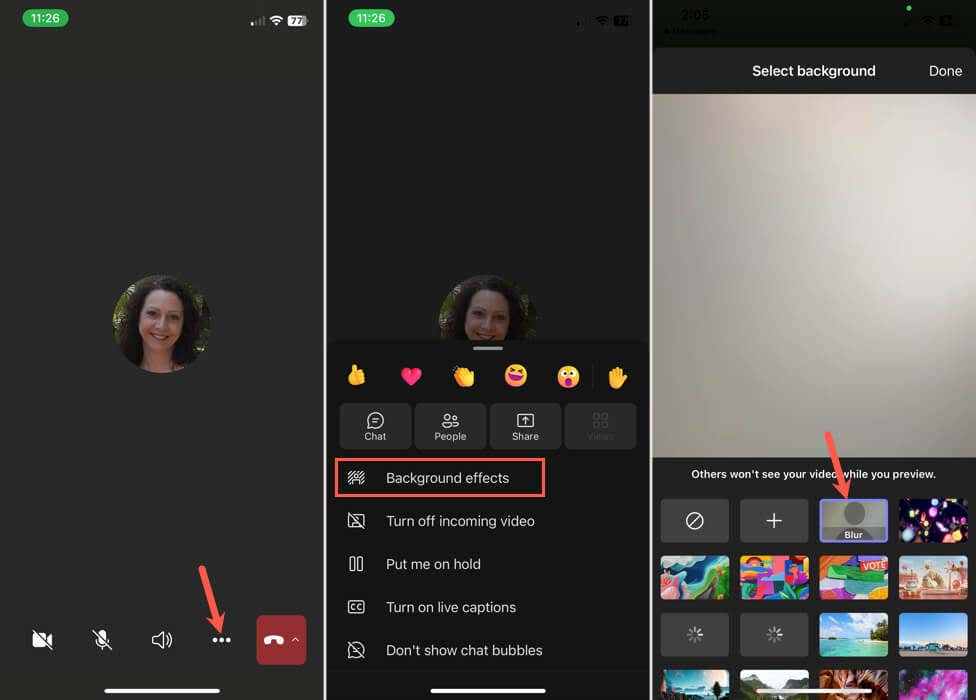
Coloque o foco em você
Você não precisa permitir que todos na videoconferência vejam seu ambiente. Esteja você ligando do conforto do seu quarto ou em um local com muitas distrações atrás de você, agora você sabe como desfocar o fundo no Teams.
Para saber mais, veja estes Dicas e truques do Microsoft Teams úteis para se comunicar com seu grupo.
.