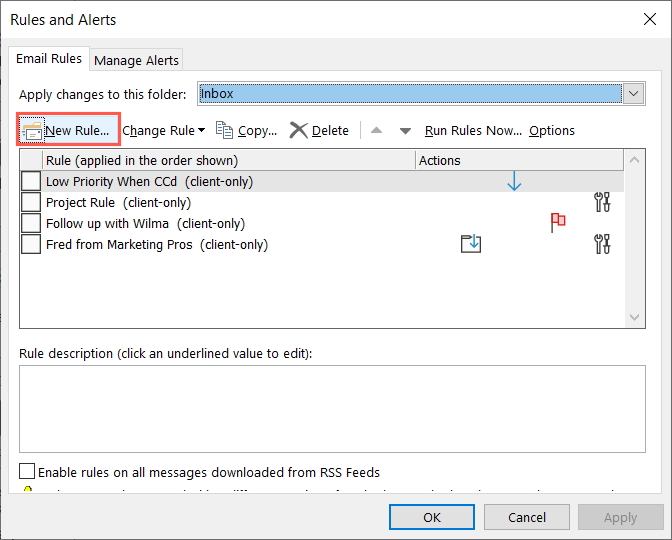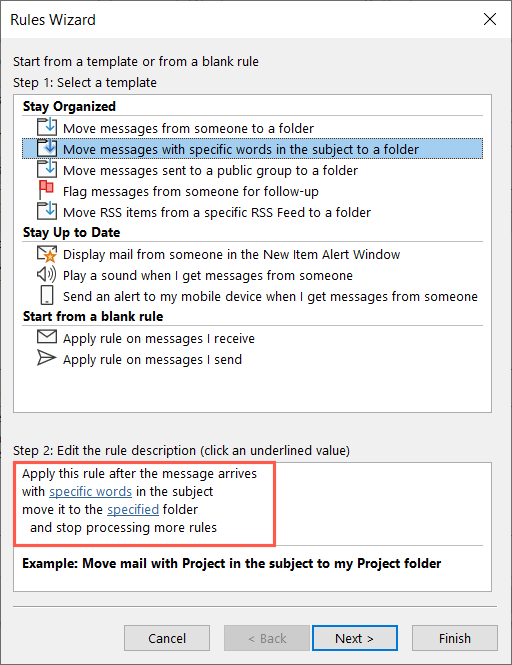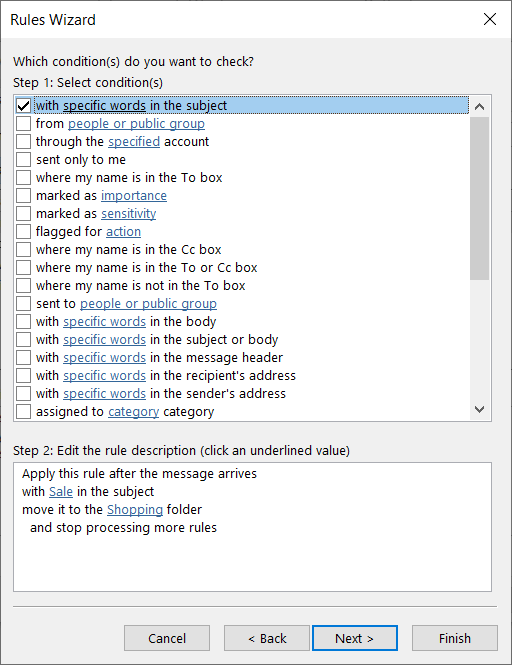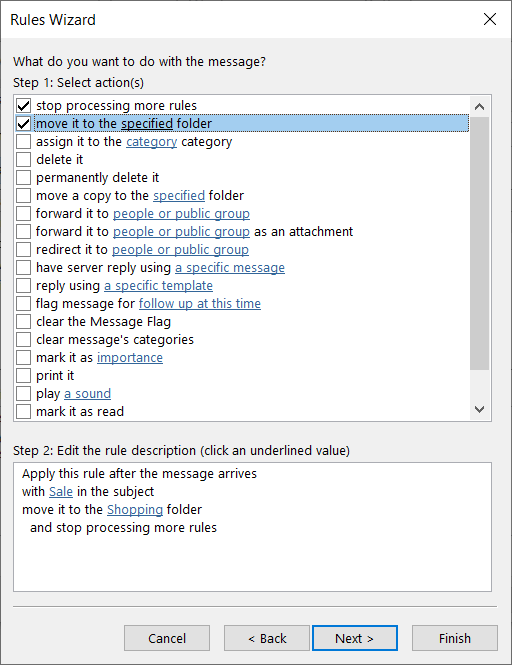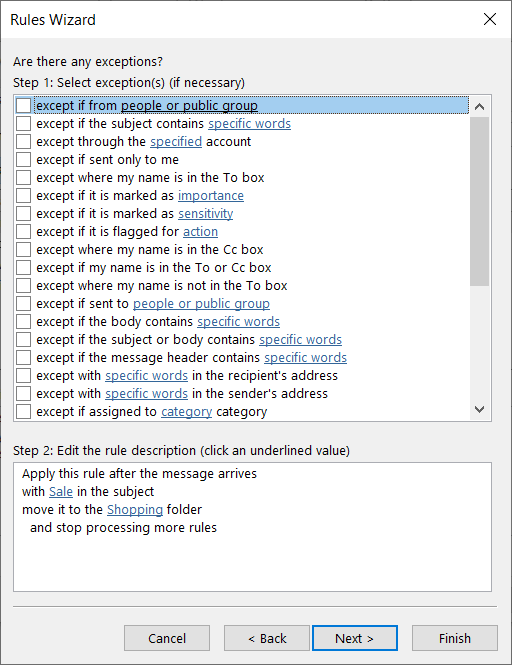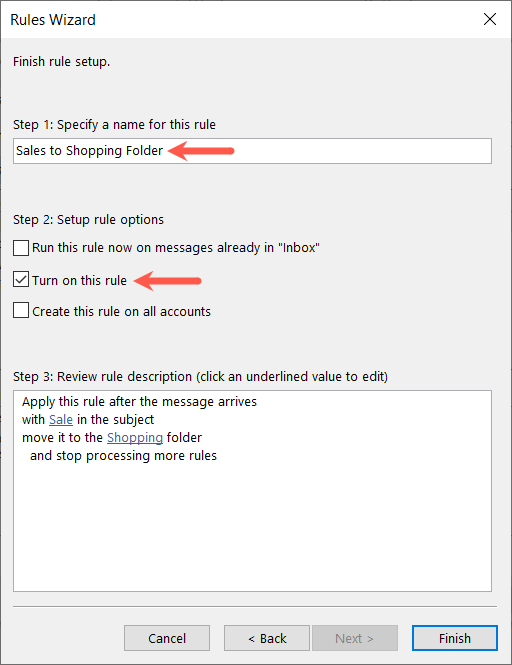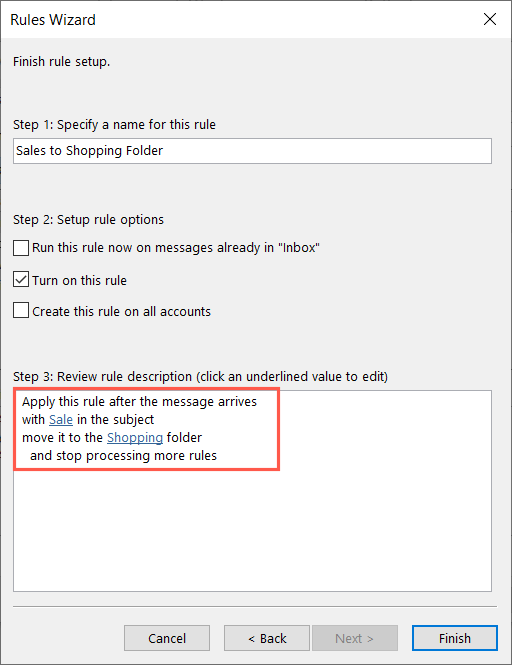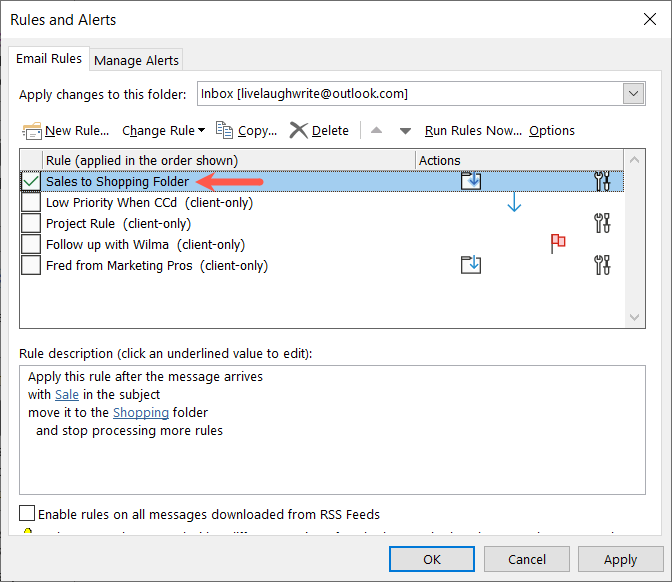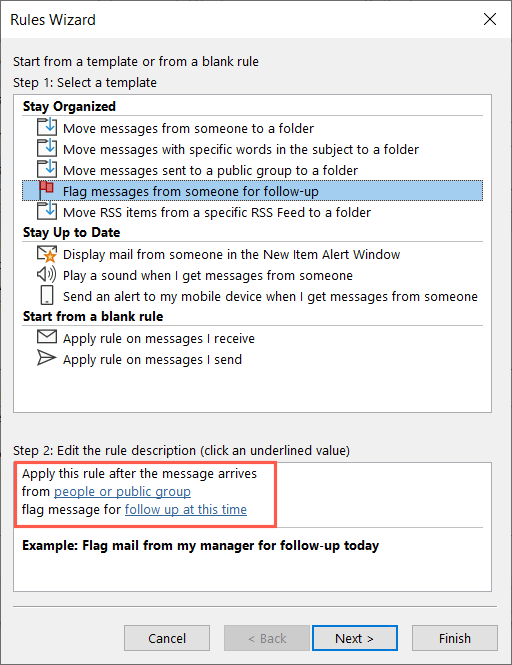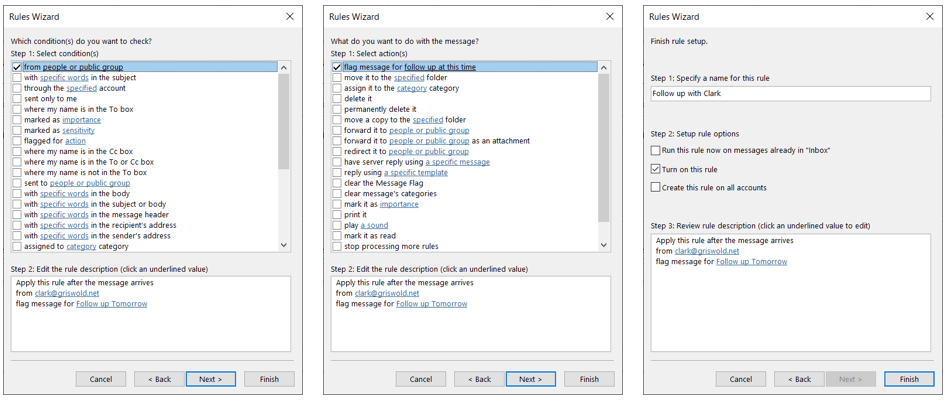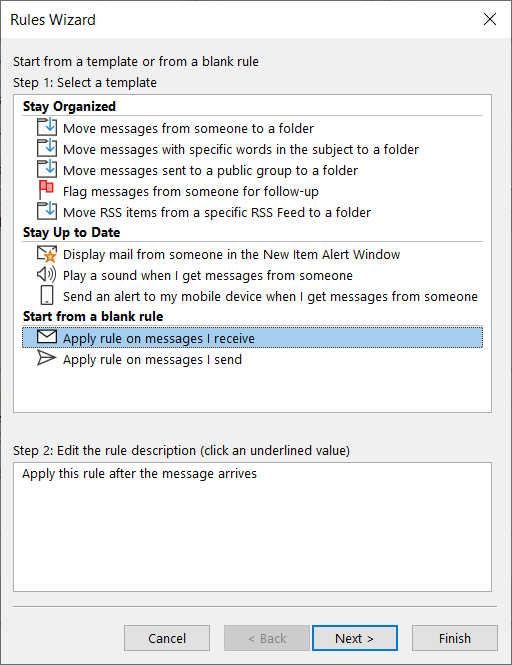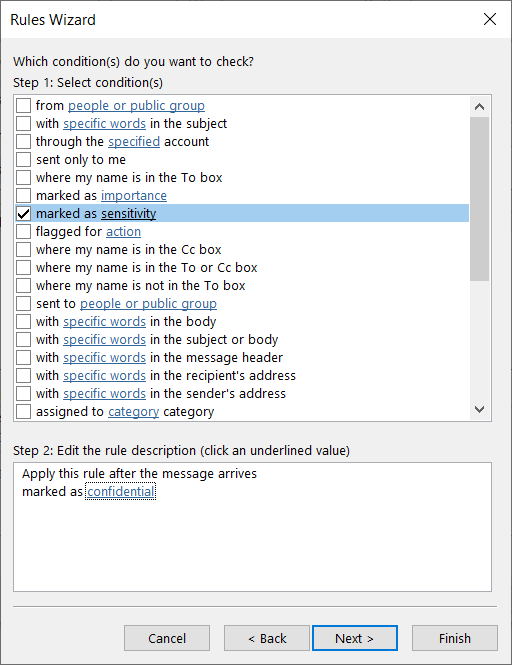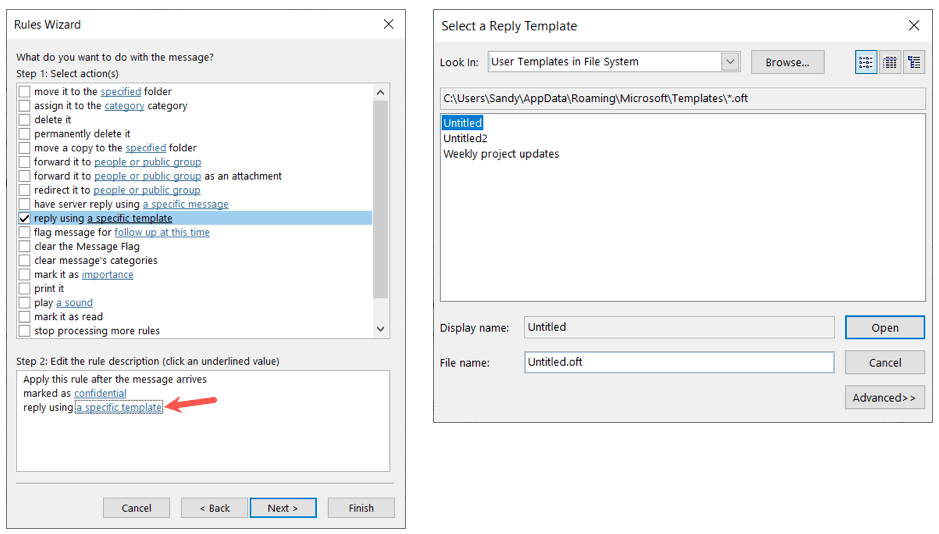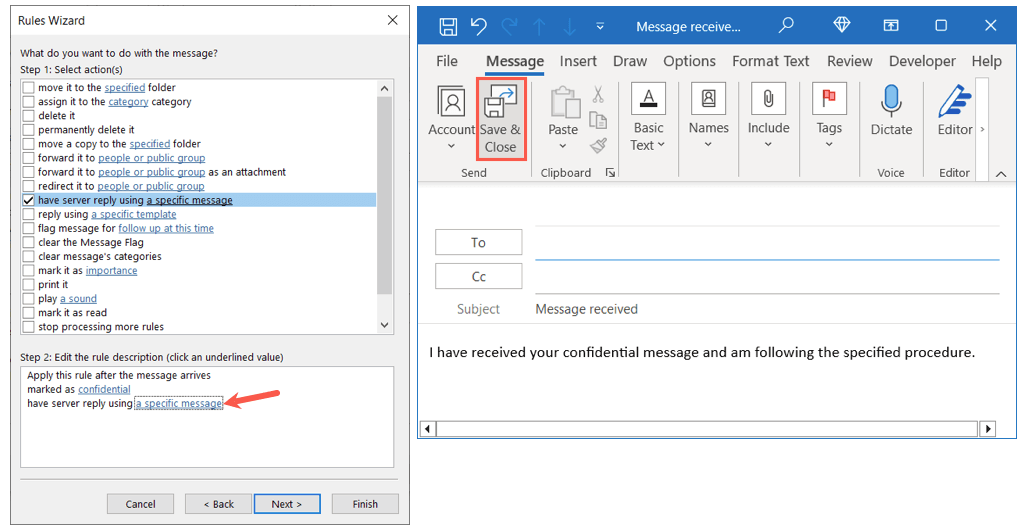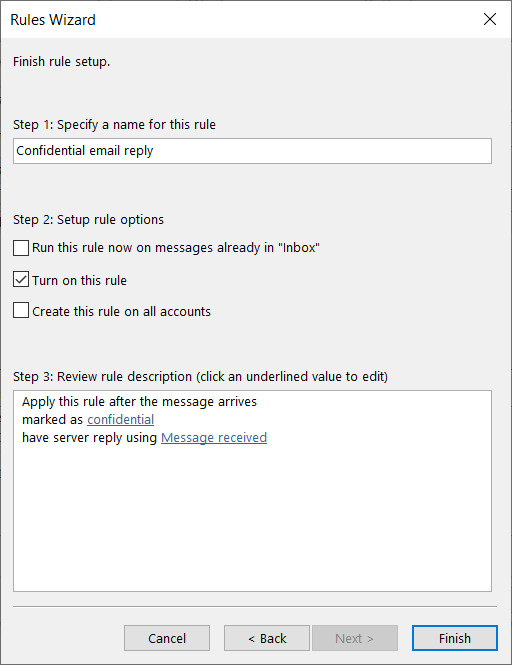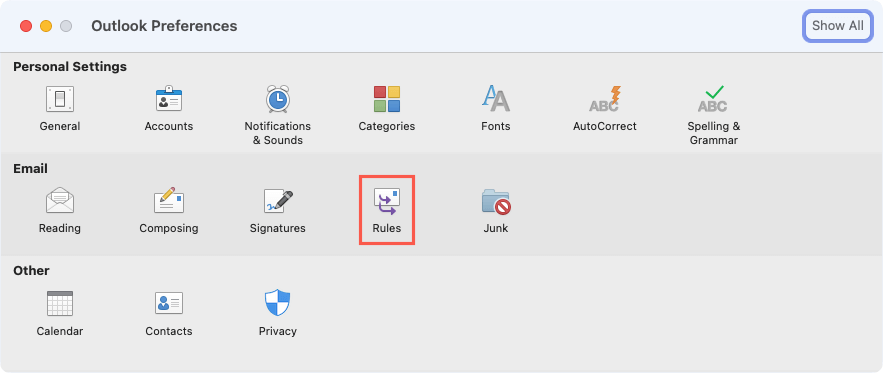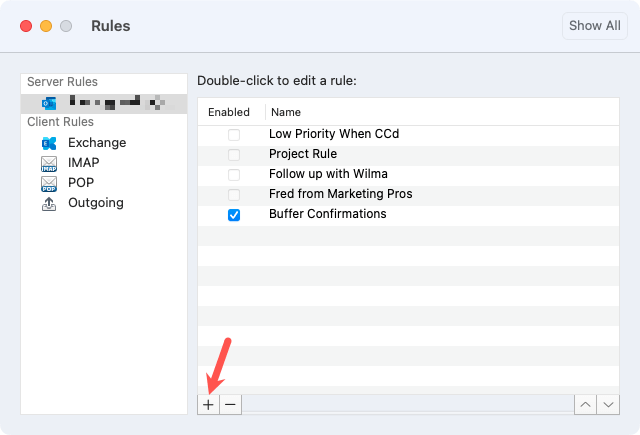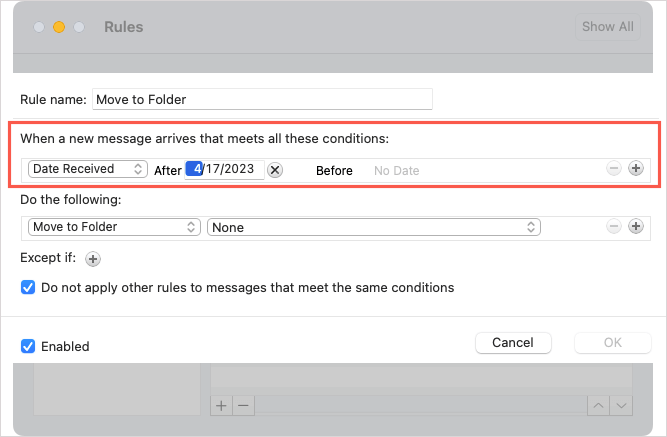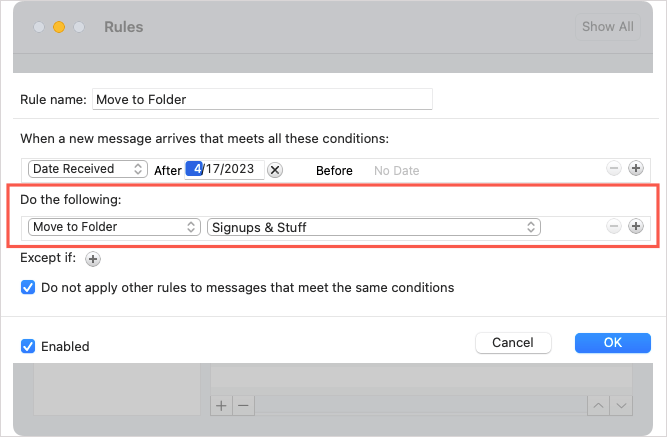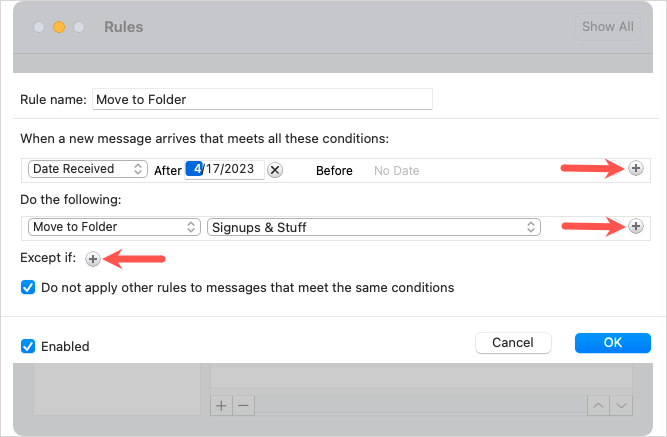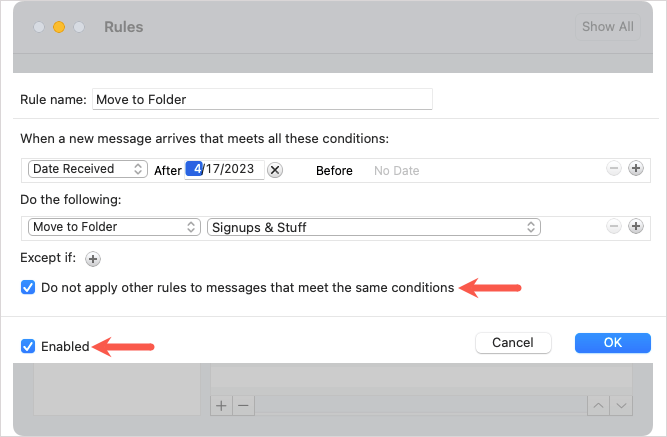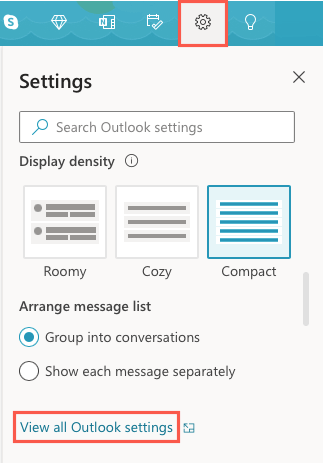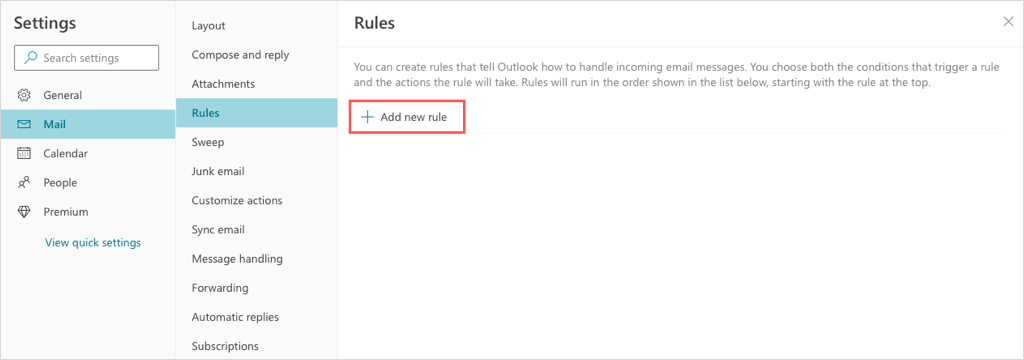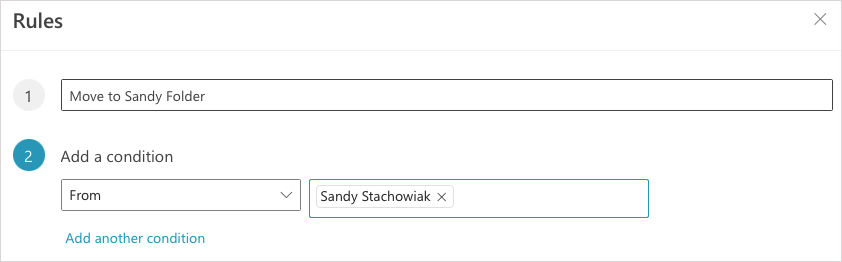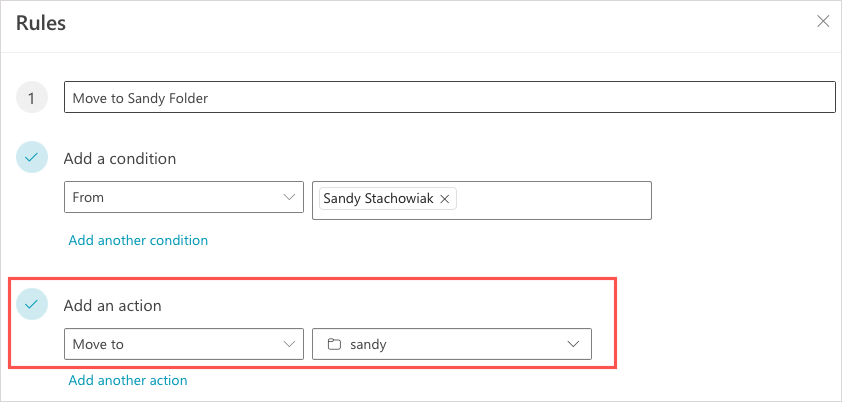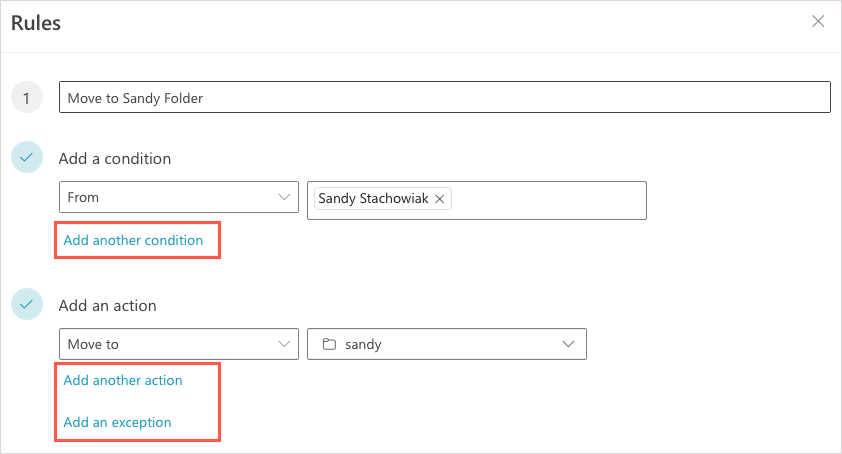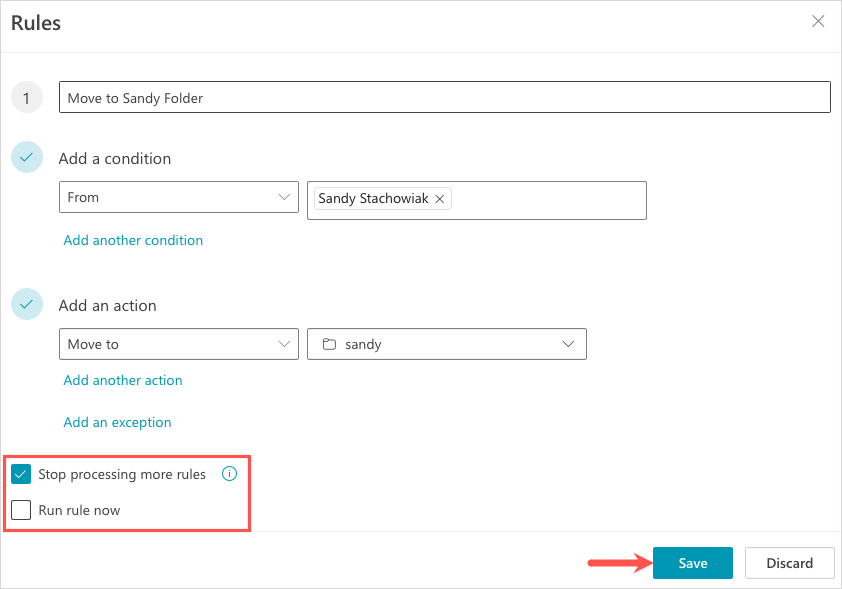As regras do Microsoft Outlook são ideais para executar ações automaticamente em e-mails. Você pode fazer coisas como mover, sinalizar ou responder a determinadas mensagens sem trabalho manual. Para ajudá-lo a acompanhar o crescimento da sua caixa de entrada, mostraremos como criar regras no Outlook.
Como você pode criar regras do Outlook no Windows, no Mac e na Web, abordaremos a configuração delas em cada plataforma. Observe que as condições e ações disponíveis variam.
Como criar regras no Outlook no Windows
O conjunto mais saudável de condições e ações para regras está no Outlook no Windows. Para explicar de forma mais eficaz como criar uma regra, vamos explicar como configurar algumas regras comumente usadas.
Configurar uma regra em branco do zero oferece mais flexibilidade porque você pode escolher mais de uma condição e ação. Além disso, o Assistente de regras orienta você ao longo do caminho.
Abra o Outlook, vá para a guia Arquivoe selecione Gerenciar regras e alertasna seção Informações.
Quando a caixa de diálogo Regras e Alertas for exibida, abra a guia Regras de e-maile escolha uma conta na parte superior, se você tiver mais de uma. Em seguida, escolha Nova Regra.
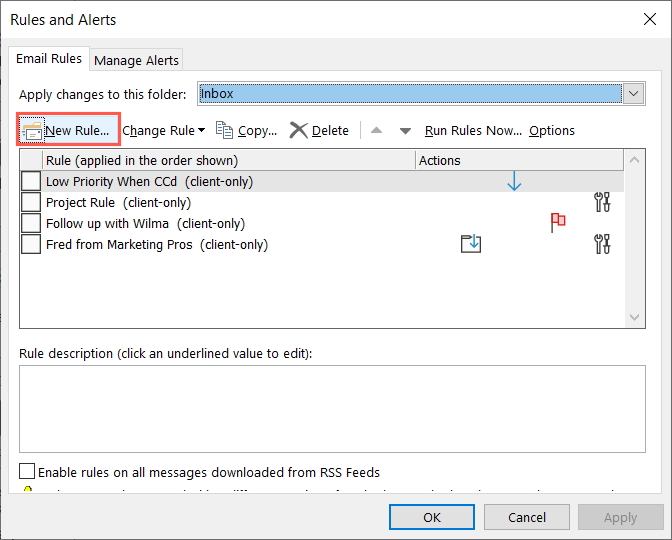
Você pode então configurar sua regra com as instruções abaixo para mover e-mails para uma pasta, sinalizá-los para acompanhamento ou enviar respostas automáticas. Em vez disso, você pode tentar uma regra diferente que achará útil, como encaminhando e-mails automaticamente.
Mover e-mails para uma pasta
No Assistente de regras, selecione uma das opções de movimentação na parte superior. Você pode mover mensagens para uma pasta específica com base no remetente, nas palavras incluídas ou nos e-mails que você envia em vez de receber.
Por exemplo, escolheremos Mover mensagens com palavras específicas no assunto para uma pasta.
Na parte inferior, selecione os itens sublinhados e em azul para especificar a condição e a ação.
Escolha Palavras Específicase digite as palavras que deseja procurar na linha de assunto.
Selecione Especificadopara escolher a pasta para a qual deseja mover as mensagens.
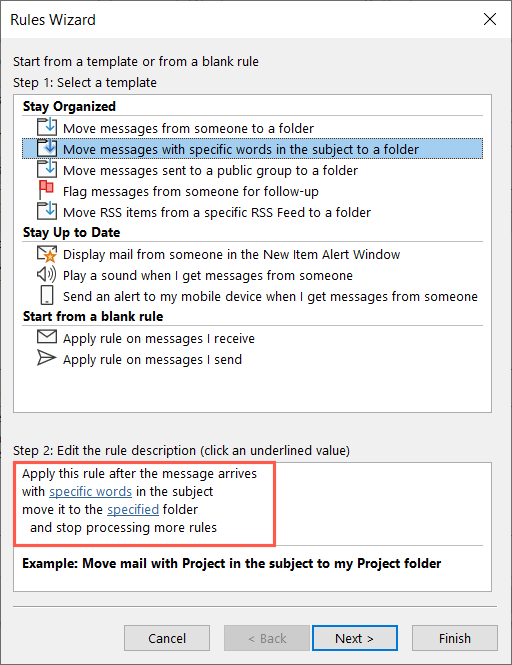
Em seguida, selecione Próximo.
Você verá uma lista de condições com aquela que você acabou de escolher marcada automaticamente. Você pode escolher critérios adicionais para os e-mails, se desejar. Por exemplo, você também pode aplicar a regra a mensagens enviadas apenas para você. Selecione Próximo..
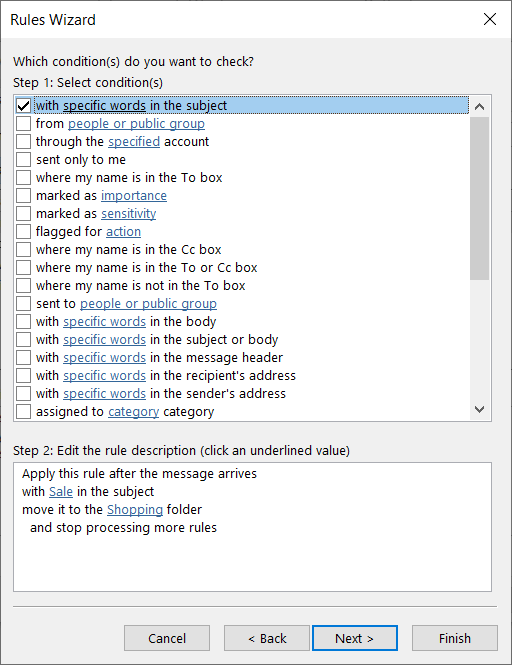
Você verá uma lista de ações com aquela que você escolheu marcada para você. Assim como nas condições acima, você pode escolher ações adicionais, se desejar. Por exemplo, você também pode marcar a mensagem como lida quando for movida. Selecione Próximo.
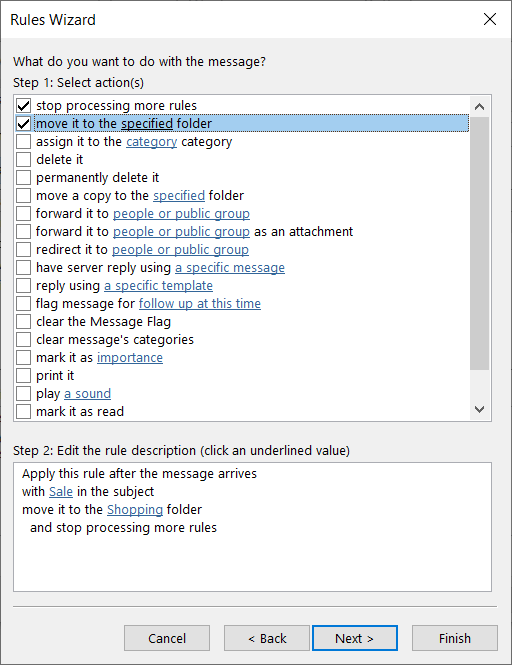
Em seguida, você verá uma lista de exceções. Opcionalmente, você pode excluir determinados e-mails da regra. Por exemplo, você pode não querer que e-mails com anexos sejam enviados para a pasta. Selecione Próximo.
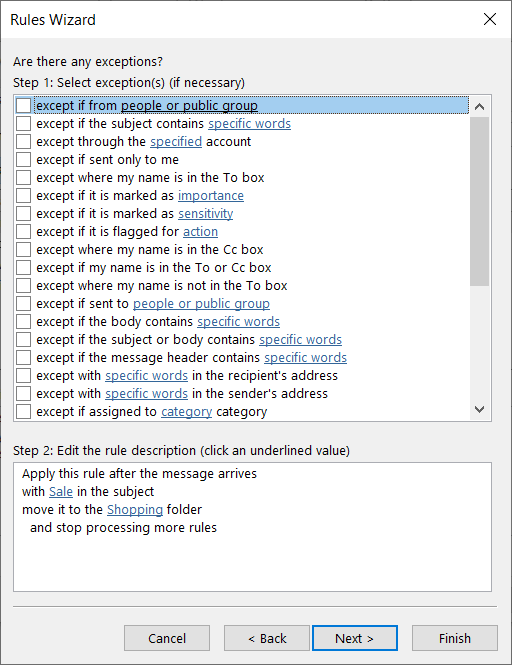
Na tela final da regra, primeiro você dará um nome a ela na parte superior e depois marcará a caixa de seleção Ativar esta regra. Opcionalmente, você pode marcar as caixas para executar esta regra agora em sua caixa de entrada ou usar a regra para todas as contas de e-mail.
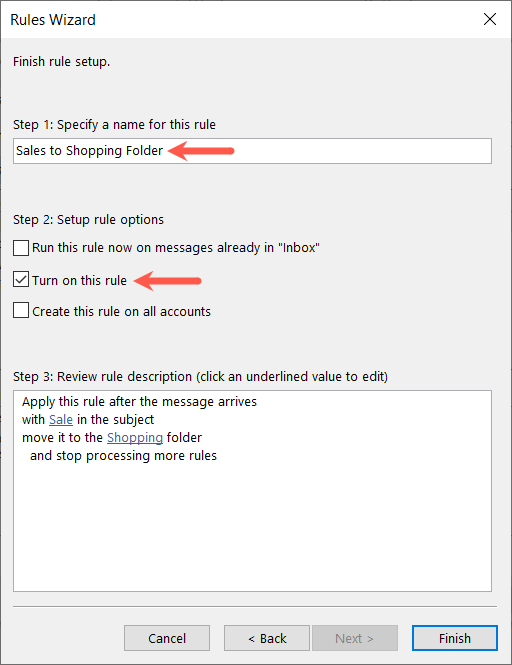
Quando terminar, confirme a configuração da regra na caixa na parte inferior, que mostra as condições e ações. Selecione Concluirpara salvar e ativar a regra.
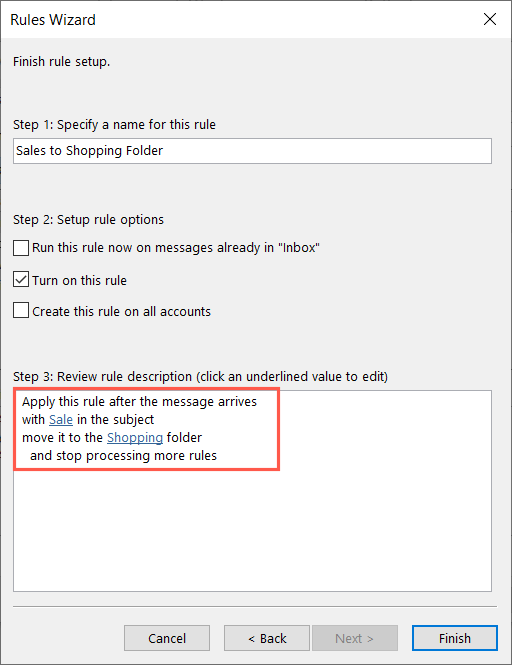
Confirme uma marca de seleção ao lado da sua nova regra na caixa Regras e alertas e selecione OK.
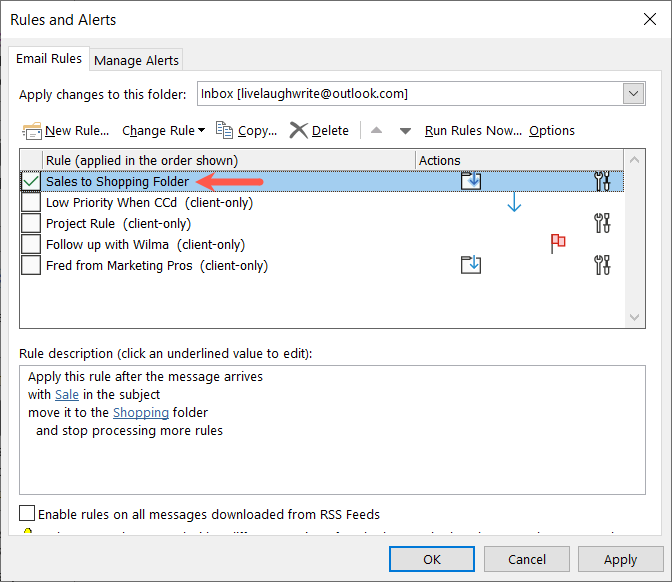
Sinalizar e-mails para acompanhamento
Outra regra útil do Outlook é sinalizar e-mails para acompanhamento. Você pode escolher o sinalizador e o momento do acompanhamento.
Siga o mesmo processo acima para criar uma Nova Regrae abra o Assistente de Regras.
Em seguida, escolha Sinalizar mensagens de alguém para acompanhamento.
Na parte inferior, selecione o item sublinhado e azul para especificar a condição e a ação.
Escolha Pessoas ou grupo públicopara escolher o contato.
Selecione Acompanhar neste momentopara escolher o sinalizador e o horário.
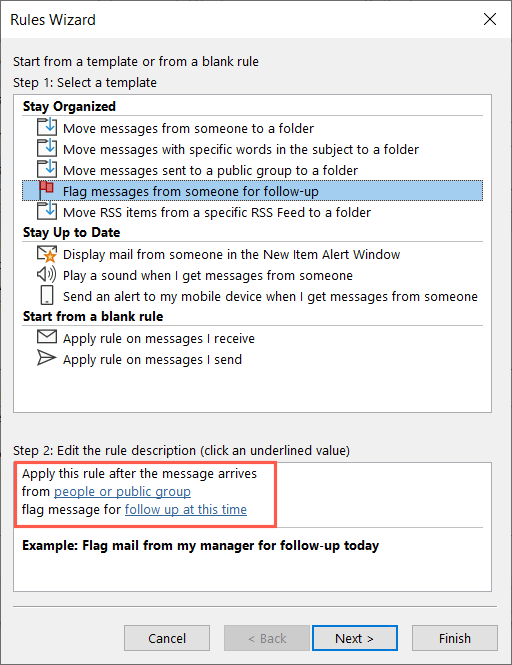
Em seguida, selecione Próximo.
Assim como a regra acima, o Assistente de regras orienta você nas condições, ações e exceções que você pode confirmar e adicionar à sua regra. Em seguida, nomeie, ative e finalize.
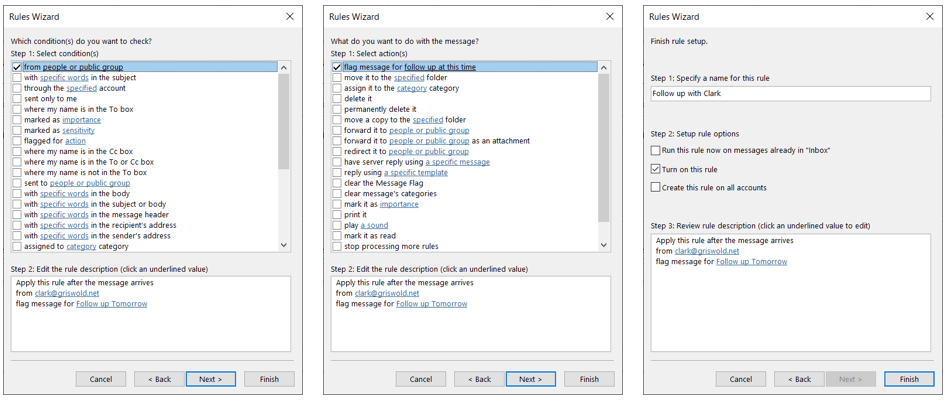
Responder automaticamente a e-mails
Mais uma regra que pode ser útil é a resposta automática, semelhante a uma mensagem de ausência temporária, mas com mais flexibilidade. Você pode usar um modelo específico do Outlook ou criar uma mensagem de resposta para emails específicos..
Siga o mesmo processo acima para criar uma Nova Regrae abra o Assistente de Regras. Em seguida, escolha Aplicar regra nas mensagens que receboe selecione Próximo.
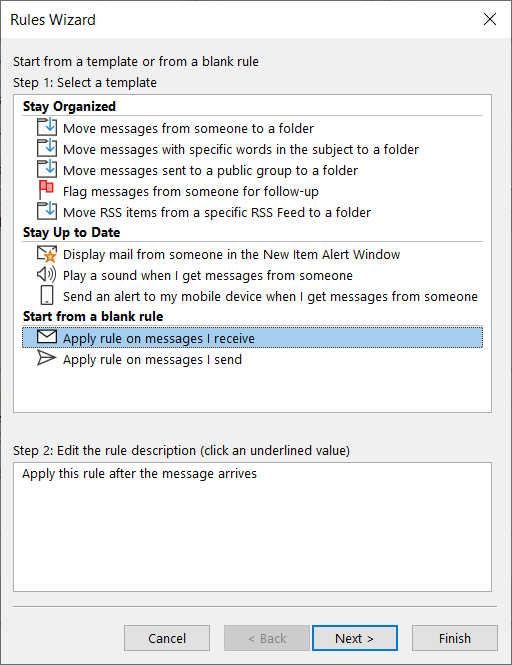
Escolha as condições que deseja usar para as mensagens de e-mail recebidas. Você pode aplicar a regra a determinados remetentes, com palavras específicas, quando recebidas em um intervalo de datas ou qualquer outra condição desejada. Selecione Próximo.
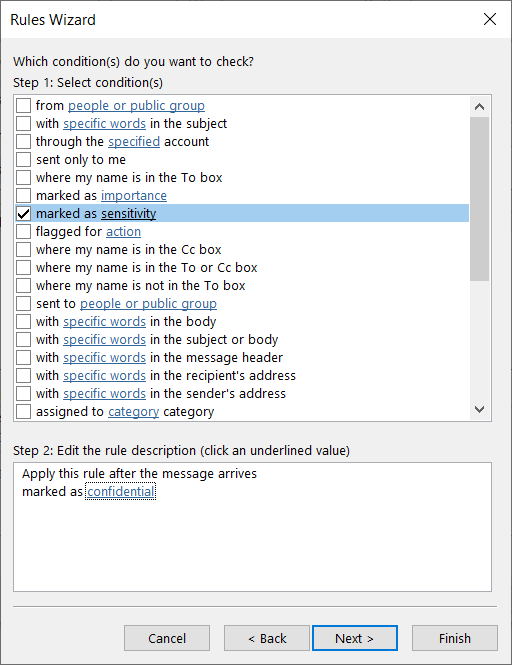
Escolha Responder usando um modelo específicoou Fazer com que o servidor responda usando uma mensagem específicaconforme sua preferência. Em seguida, selecione o texto azul sublinhado na parte inferior de acordo com a opção escolhida e selecione Próximoquando terminar.
Responda usando um modelo específico: escolha um modelo específicopara escolher o que você deseja.
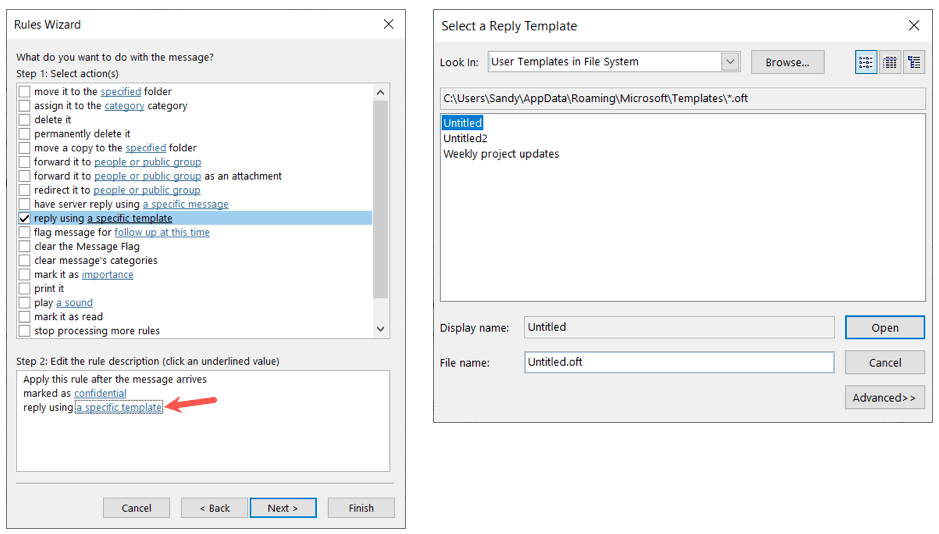
Faça com que o servidor responda usando uma mensagem específica: escolha uma mensagem específica, insira a mensagem na caixa exibida e selecione Salvar e Fechar.
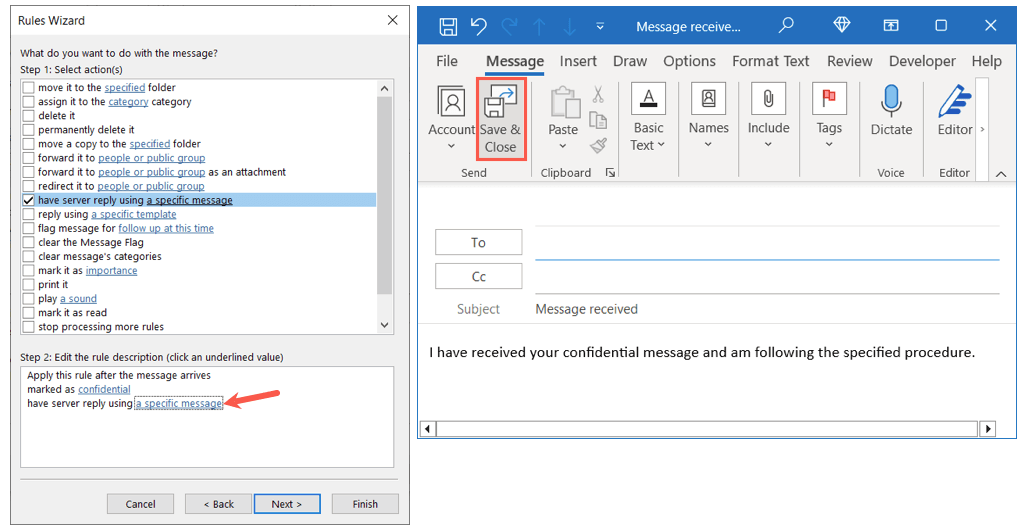
Marque as exceções que deseja incluir, selecione Próximoe finalize a regra nomeando, ativando e salvando-a com o botão Concluir.
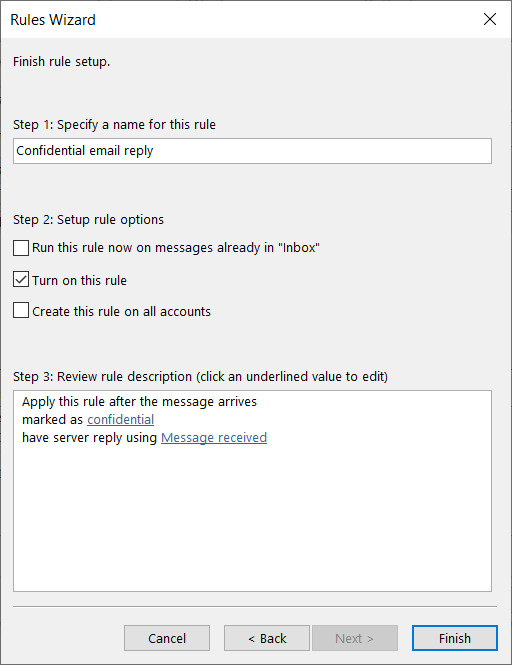
Como criar regras no Outlook no Mac
Se você usa o Outlook no seu Mac, poderá configurar regras de caixa de entrada facilmente, embora as condições e ações sejam um pouco mais limitadas do que no Windows.
Abra o Outlooke selecione Outlook>Configuraçõesna barra de menu.
Escolha Regrasna janela pop-up.
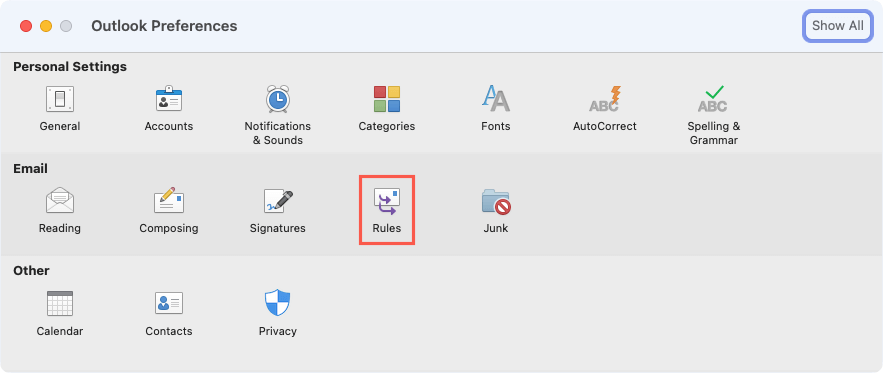
Escolha uma conta à esquerda se tiver mais de uma e selecione o botão sinal de maisà direita.
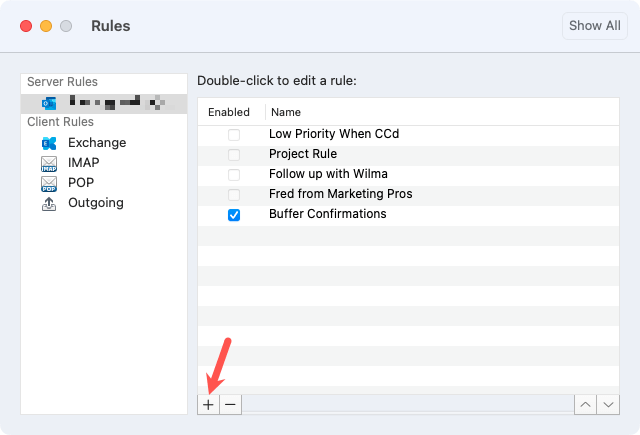
Insira um Nome da regrana parte superior.
Em seguida, configure a primeira condição usando as caixas suspensas. Dependendo do que você escolher, pode ser necessário adicionar algo à condição. Por exemplo, se você escolher Data de recebimento, você inserirá as datas.
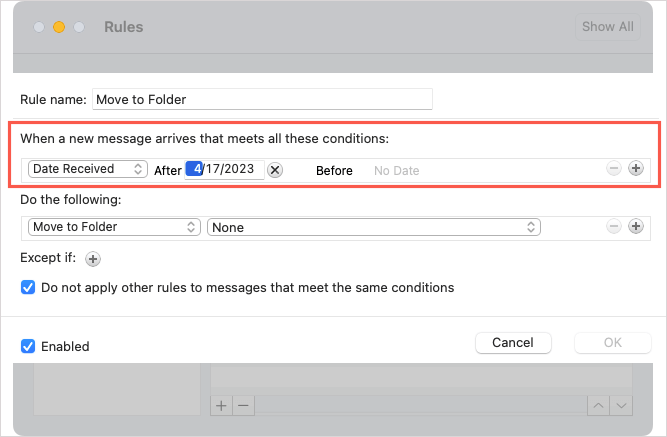
Em seguida, escolha a ação usando essas caixas suspensas. Novamente, você pode precisar adicionar algo à ação. Por exemplo, se você escolher Mover para pasta, você selecionará a pasta..
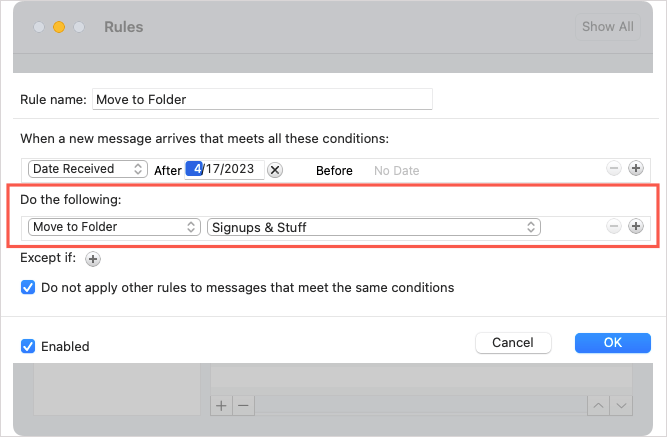
Para adicionar outra condição ou ação, selecione o sinal de maisà direita ou para adicionar uma exceção, selecione o sinal de maisao lado de Exceto se.
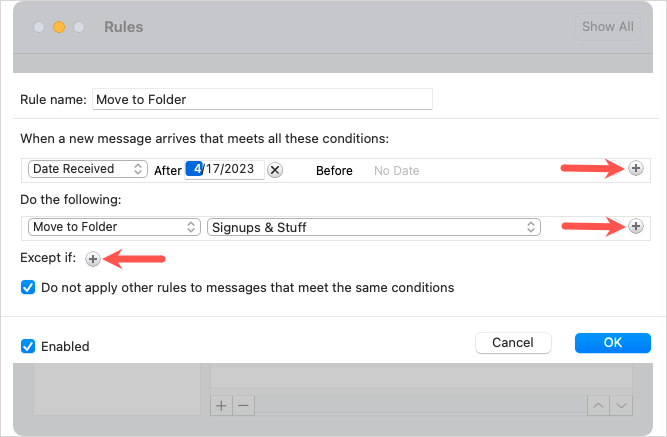
Opcionalmente, marque a caixa para não aplicar outras regras que atendam às mesmas condições. Confirme se a caixa Ativadoestá marcada no canto inferior esquerdo e selecione OKpara salvar a regra.
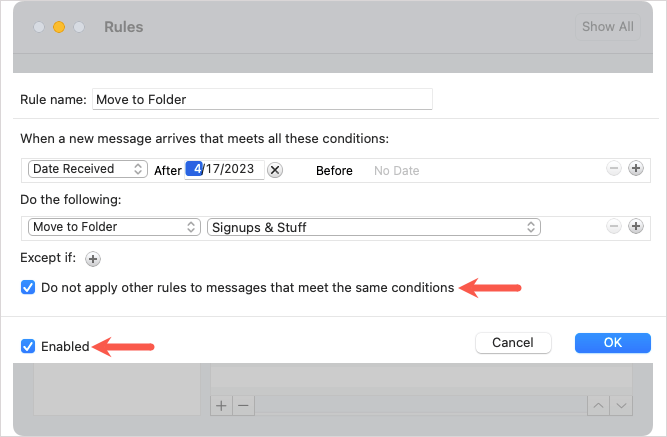
Como criar regras no Outlook na Web
Para criar uma regra em Outlook na Web, acesse o site e faça login. Você verá condições e ações semelhantes às do Outlook no Mac.
Selecione o ícone Configurações(engrenagem) no canto superior direito e escolha Ver todas as configurações do Outlookna barra lateral exibida.
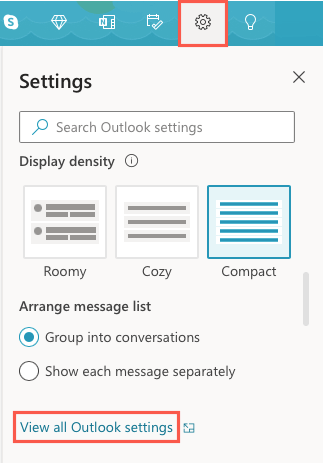
Na janela pop-up, selecione Mailà esquerda e Regrasà direita.
Na parte superior, selecione Adicionar nova regra.
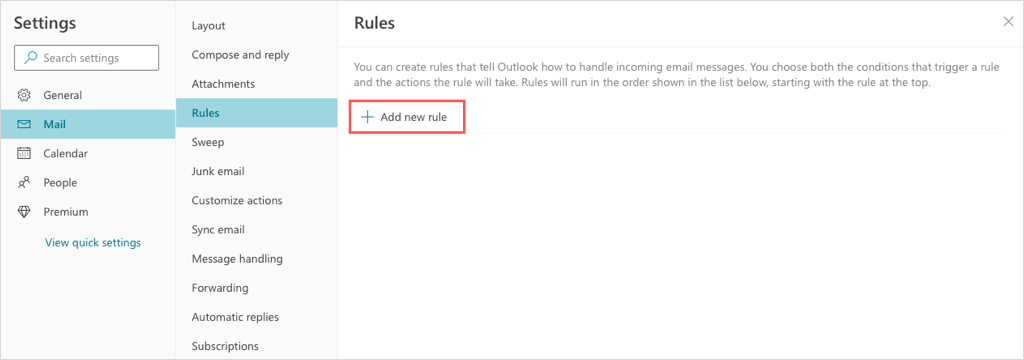
Dê um nome à sua regra e use a caixa Adicionar uma condiçãopara escolher o critério. Dependendo da condição selecionada, pode ser necessário adicionar algo a ela. Por exemplo, se você escolher De, será solicitado que você forneça o remetente à direita.
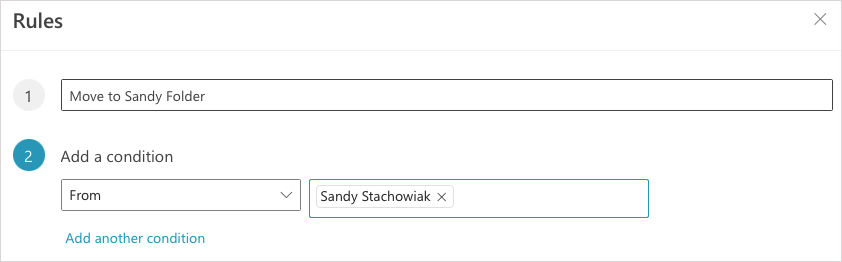
Use a caixa Adicionar uma açãopara escolher uma ação. Novamente, você pode ser solicitado a adicionar algo à ação. Por exemplo, se você escolher Mover para, será solicitado que você forneça o nome da pasta ou criar uma nova pasta.
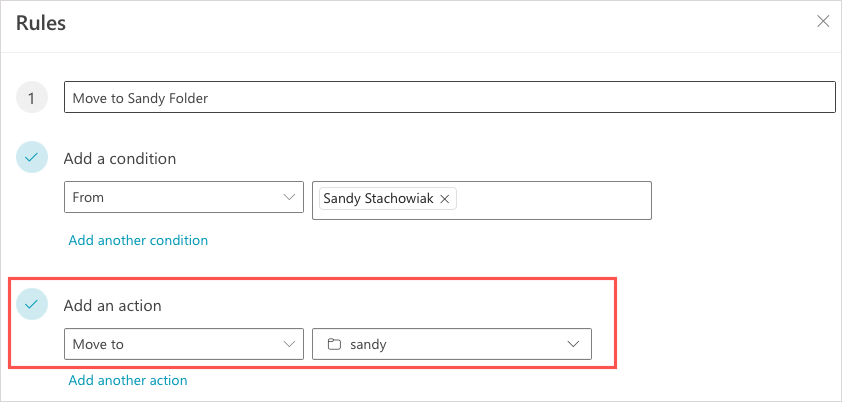
Você pode usar as opções em azul para adicionar outra condição, outra ação ou incluir exceções conforme desejar.
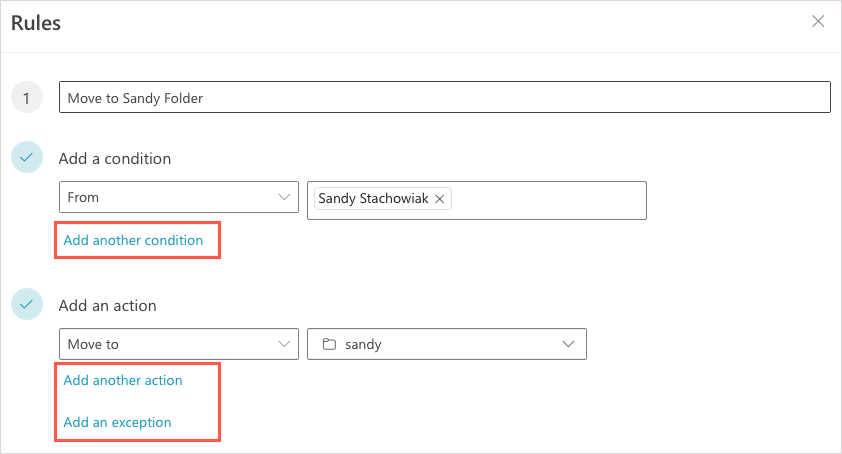
Opcionalmente, você pode marcar as caixas para interromper o processamento de mais regras e executá-las imediatamente na sua caixa de entrada.
Quando terminar, selecione Salvar.
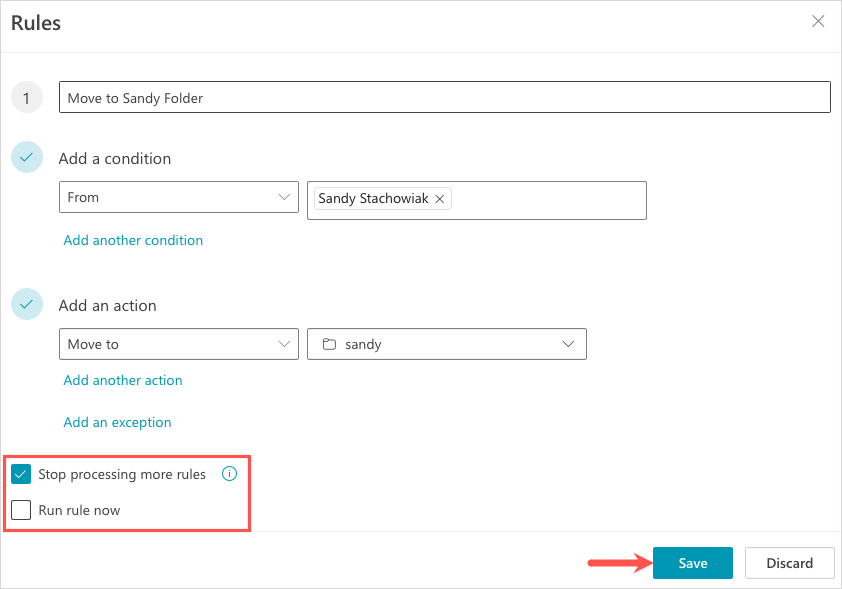
Seus e-mails seguirão as regras?
Ao criar regras de e-mail no Outlook, você pode minimizar o tempo que leva para organizar suas mensagens, lembrar de fazer o acompanhamento ou responder a determinados e-mails. Se você tiver problemas, dê uma olhada nestes correções para quando as regras de e-mail do Outlook não estão funcionando.
.
Postagens relacionadas: