Hyper-V é uma ferramenta de virtualização útil que permite aos usuários do Windows 11 executar máquinas virtuais em seus PCs. O problema é que isso pode causar problemas em outros aplicativos e emuladores, impedindo você de usar alguns programas ou jogar.
Neste tutorial, explicaremos como desativar o Hyper-V para que você possa voltar a jogar em paz.
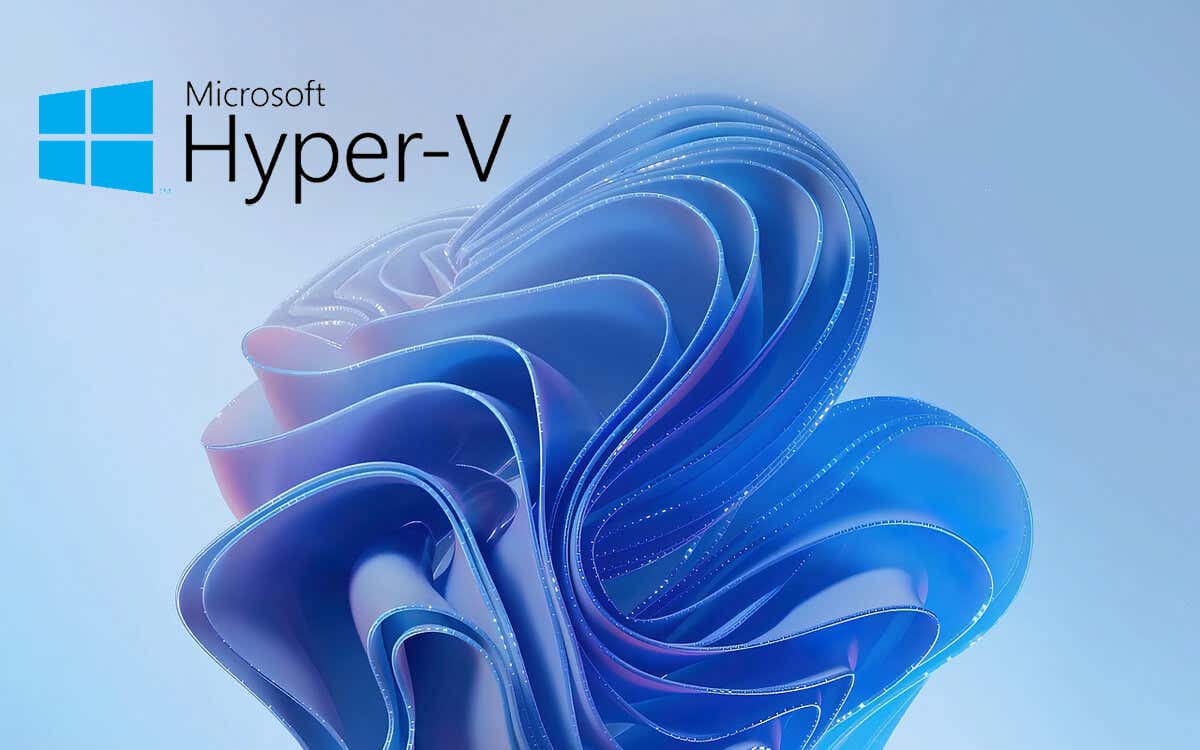
O que é o Hyper-V?
Hyper-V é uma plataforma de virtualização desenvolvida que permite aos usuários criar e executar máquinas virtuais (VMs) no Windows 10 e Windows 11 Pró, Education e Enterprise. Isso possibilita a execução de vários sistemas operacionais em um único PC, reduzindo custos de hardware e facilitando o teste de novos softwares durante o desenvolvimento.
No entanto, o Hyper-V pode causar conflitos com aplicativos de terceiros, como VMWare Workstation, VirtualBox e alguns emuladores de jogos. Por causa disso, muitos usuários gostam de desabilitar o Hyper-V – especialmente porque ele não tem utilidade para a maioria dos proprietários de PC.
Observação:O Hyper-V não está disponível no Windows 11 Home Edition.
Como verificar se o Hyper-V está sendo executado Seu PC
Para ver se o hipervisor Hyper-V está em execução no seu PC com Windows 11, você pode verificar a ferramenta Informações do sistema. Para fazer isso:
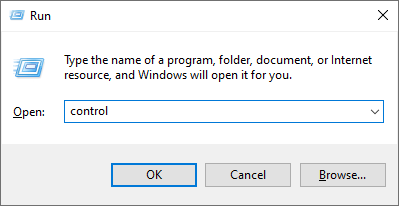
Um hipervisor foi detectado. Os recursos necessários para o Hyper-V não serão exibidos.

Como desativar o Hyper-V
A seguir, explicaremos como remover o Hyper-V usando recursos do Windows, BCDEdit, linha de comando e PowerShell. Tenha em mente que, uma vez removido, você não poderá acessar o Gerenciador Hyper-V ou alterar qualquer configuração da VM até reinstalá-lo.
1. Como desativar o Hyper-V usando recursos opcionais do Windows
A maneira mais fácil de desabilitar o Hyper-V é usando o aplicativo Recursos do Windows. Para fazer isso:.
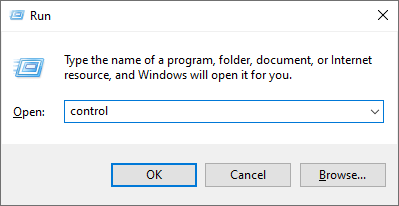
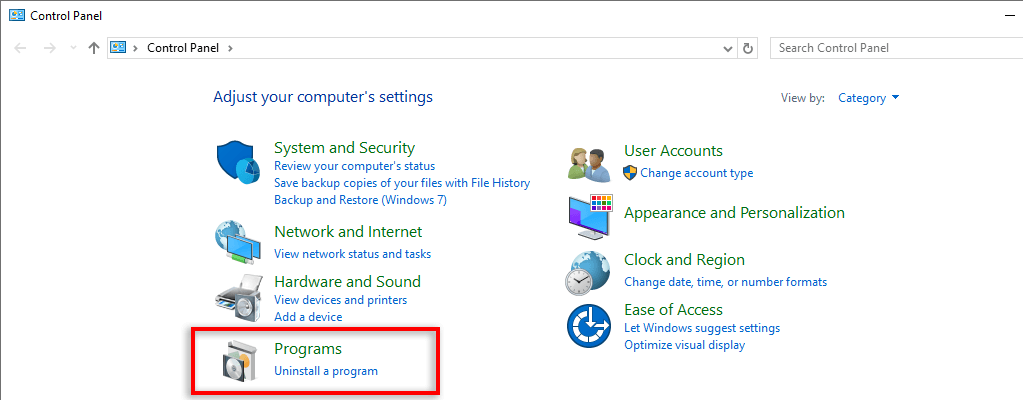
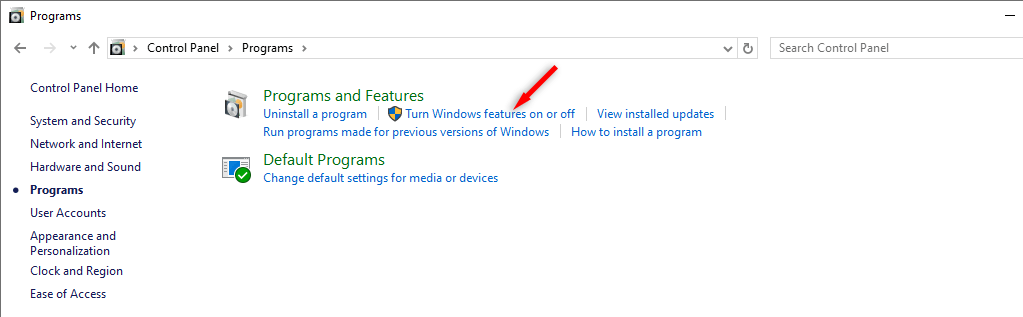
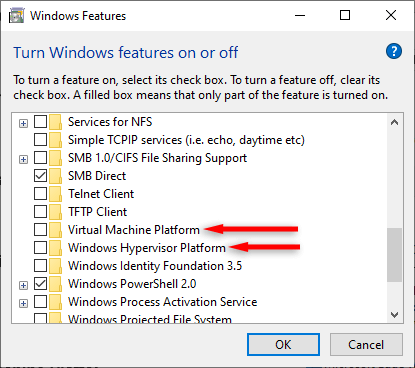
Observação:Este método desinstalará completamente o Hyper-V, o que significa que se você quiser usá-lo no futuro, terá que reinstalá-lo. Explicaremos como fazer isso abaixo.
2. Como desativar o Hyper-V usando BCDEDIT
A ferramenta BCDEDIT permite desativar o Hyper-V na configuração de inicialização do seu PC, em vez de desinstalá-lo completamente. Isso é útil se você quiser evitar ter que instalar o Hyper-V novamente no futuro.
Para desativar o Hyper-V usando BCDEDIT:
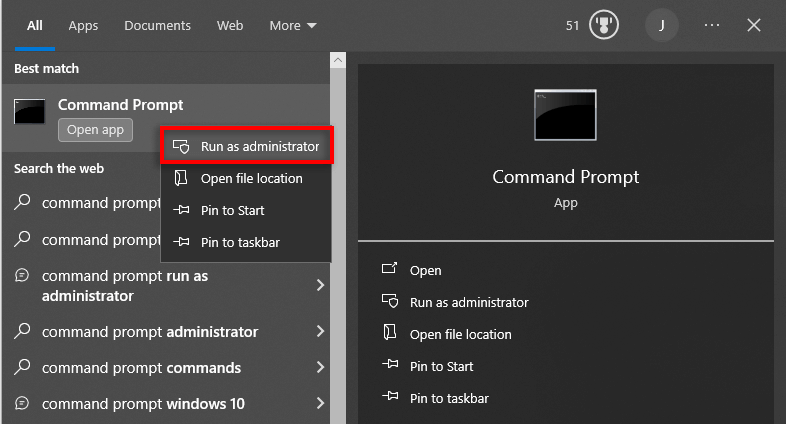
bcdedit /set hypervisorlaunchtype desativado

Se você precisar reativar o Hyper-V, digite o seguinte comando no prompt de comando como acima:
bcdedit /set hypervisorlaunchtype auto
Em seguida, reinicie o seu PC para confirmar as alterações.
3. Como desativar o Hyper-V usando o prompt de comando
Se você não conseguir usar a ferramenta Recursos do Windows para desativar o Hyper-V, poderá desinstalá-lo usando o prompt de comando. Para fazer isso:
dism /online /disable-feature /featurename:Microsoft-hyper-v-all.
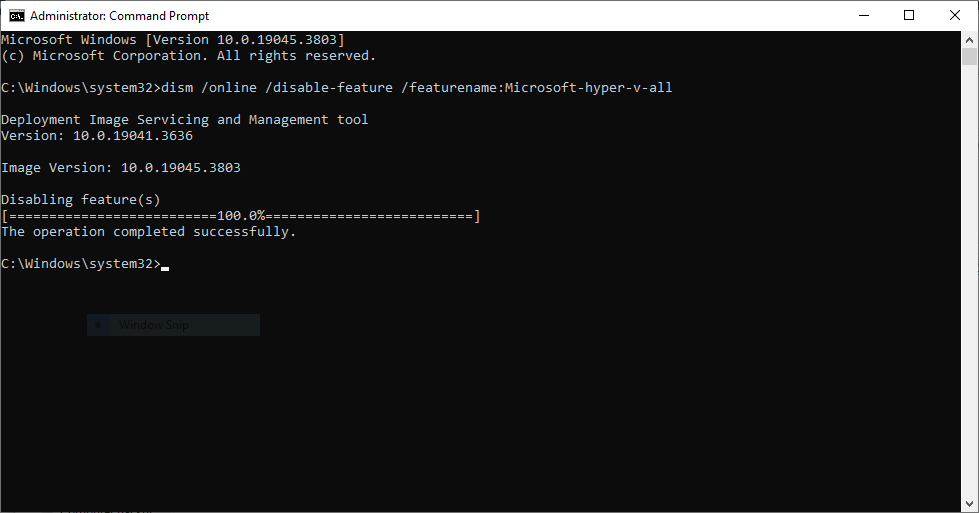
4. Como desativar o Hyper-V usando o Windows PowerShell
Um método final para desabilitar o Hyper-V é usar o PowerShell no modo de administrador. Para fazer isso:
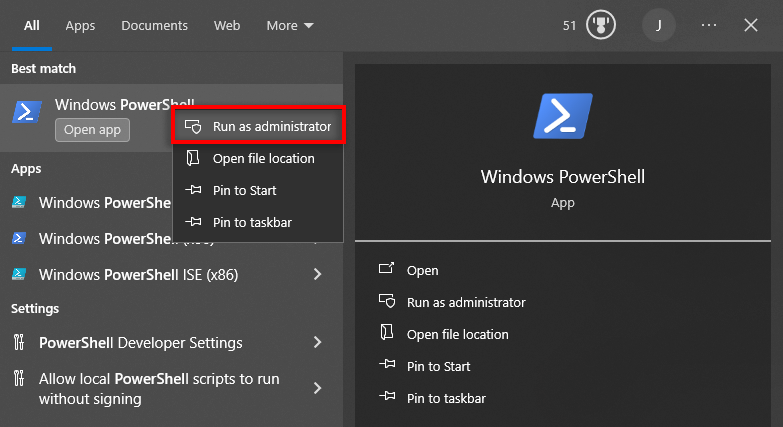
Disable-WindowsOptionalFeature -Online -FeatureName Microsoft-Hyper-V-All
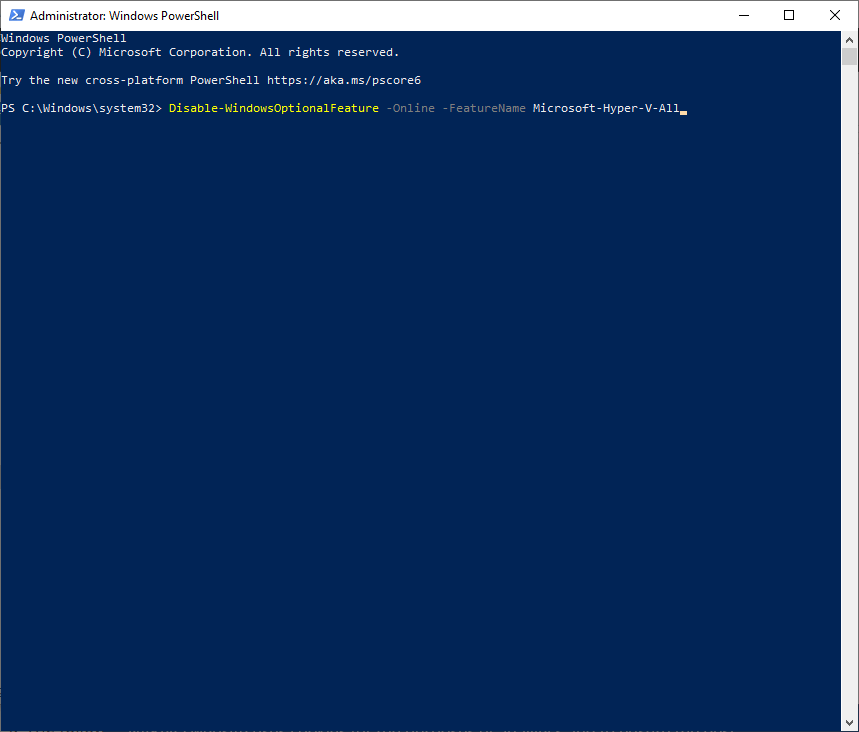
Como corrigir “Não foi possível concluir as atualizações” Erro
Ao desinstalar o Hyper-V, muitos usuários encontram uma mensagem de erro que diz: “Não foi possível concluir as atualizações, desfazendo as alterações”. Este erro impede que você desinstale o Hyper-V e significa que o erro original ainda ocorrerá.
Para corrigir isso, você precisa remover o adaptador de rede virtual Hyper-V:
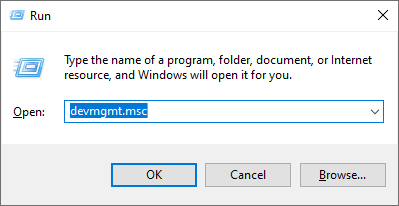
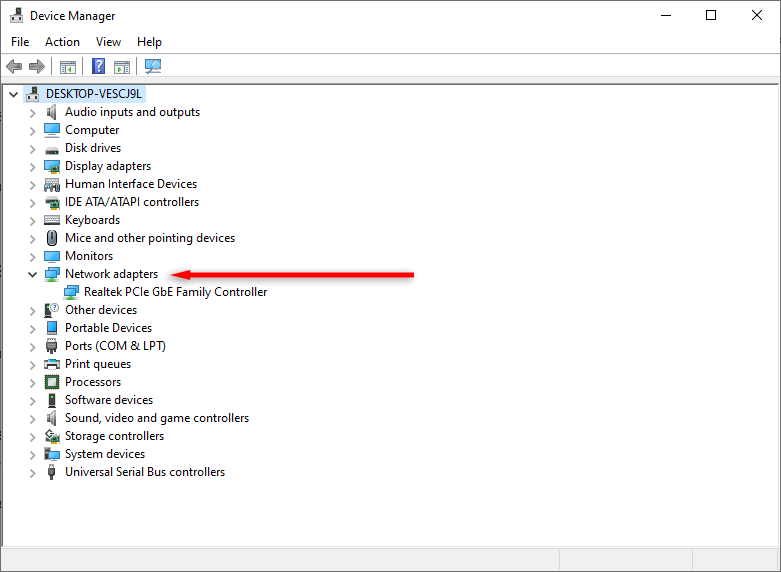
Ainda tendo problemas com o Hyper-V? Experimente estas correções
Infelizmente, você ainda poderá ter problemas com jogos e outros softwares de virtualização após remover o Hyper-V. Isso se deve a alguns recursos semelhantes do Windows que causam conflitos com ferramentas de virtualização de terceiros.
Aqui estão duas coisas que você pode tentar:
1. Desative a integridade da memória
O recurso de integridade da memória, encontrado na Segurança do Windows, ajuda a impedir que malwares infectem os processos mais importantes do sistema. No entanto, também impede que certas ferramentas de terceiros acessem os principais recursos de que precisam para funcionar..
Para desativar a integridade da memória:
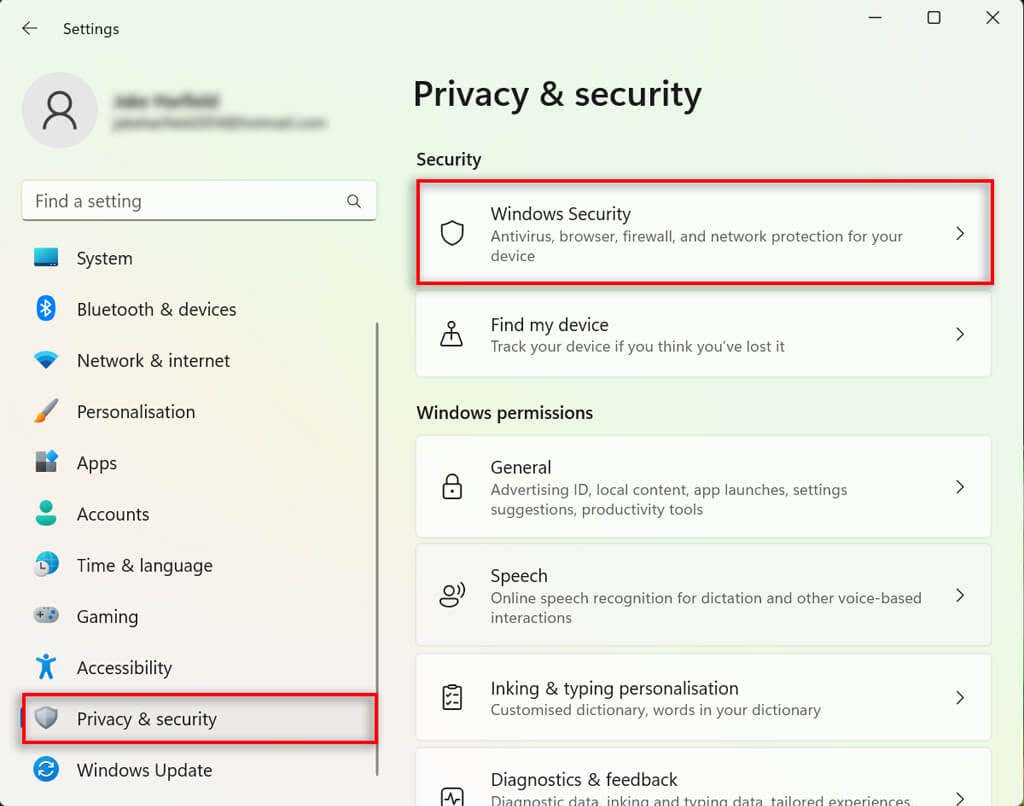
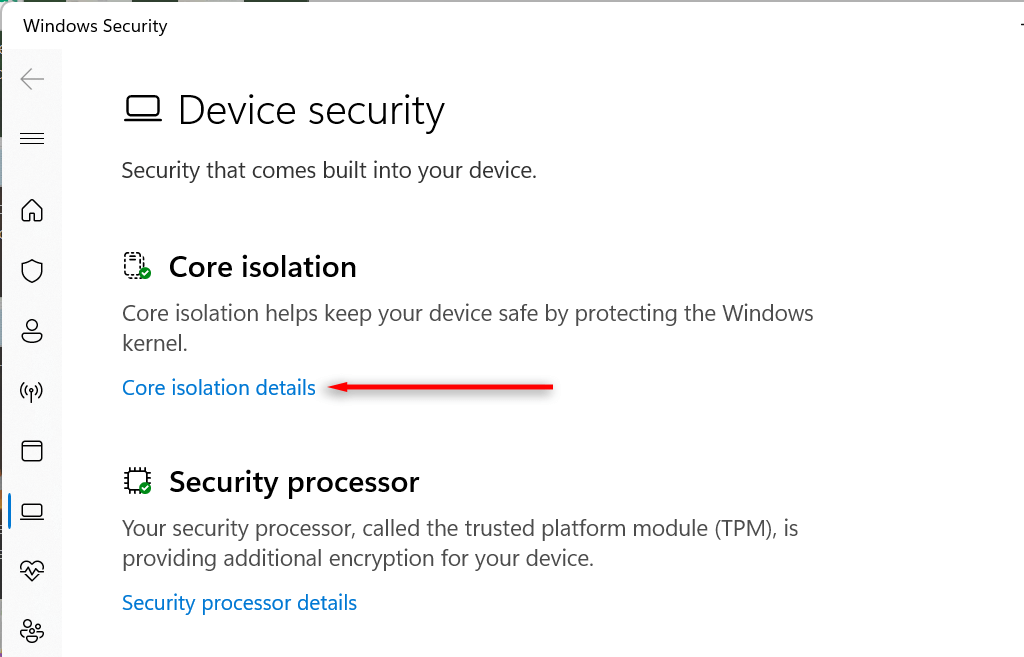
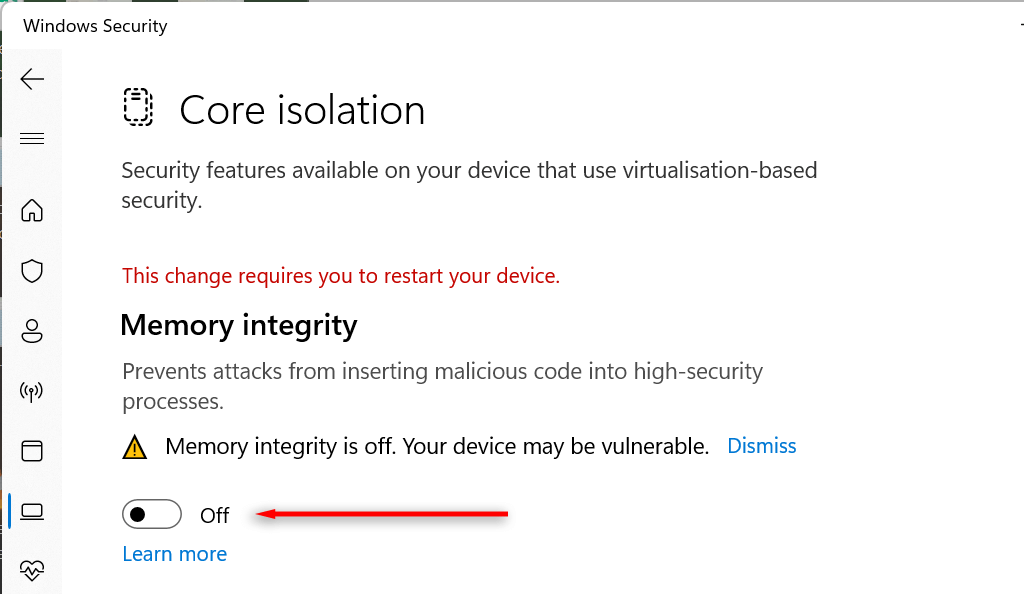
2. Desative o Device Guard e o Credential Guard
Device Guard e Credential Guard são dois recursos do Windows que exigem que o Hyper-V funcione. Devido a isso, pode haver uma função política de grupo ou Configurações de BIOS/UEFI que ativa automaticamente o Hyper-V sempre que você inicializa seu PC.
Para corrigir isso, você precisa alterar o registro do Windows. Modificar o registro pode ser arriscado, por isso recomendamos a criação de um ponto de restauração do sistema antes de executar as próximas etapas.
Veja como desativar o Device Guard e o Credential Guard:
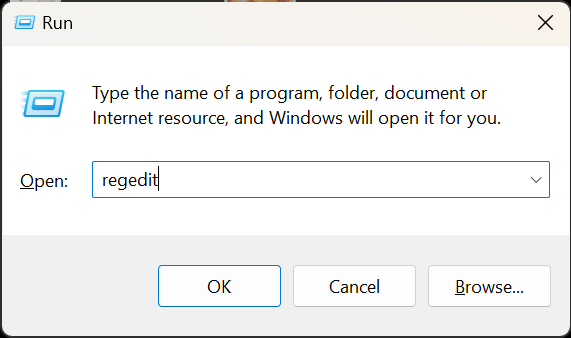
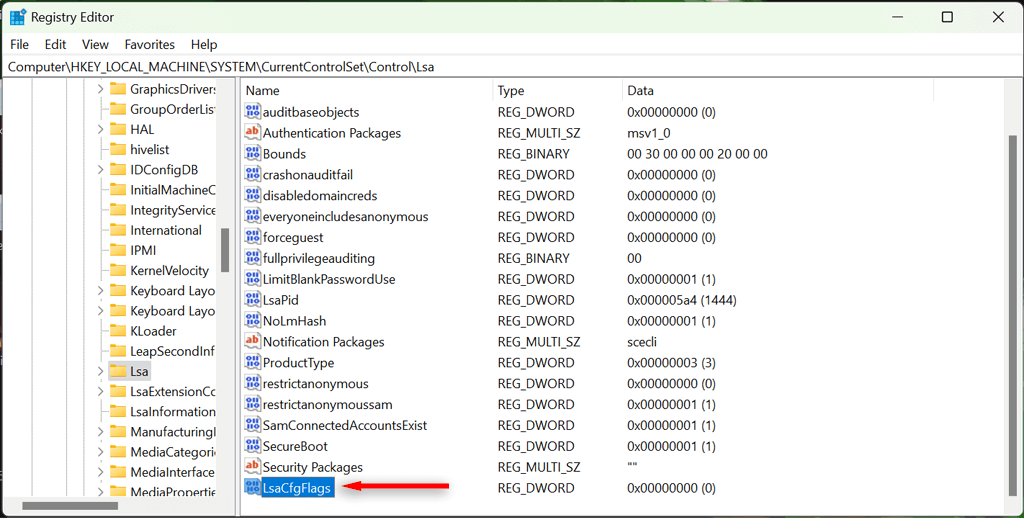
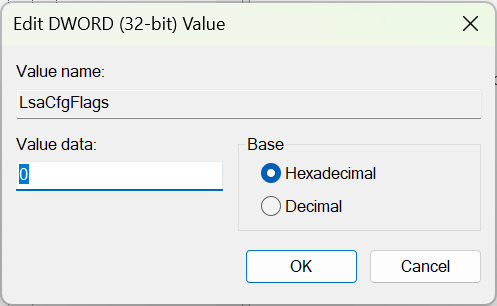
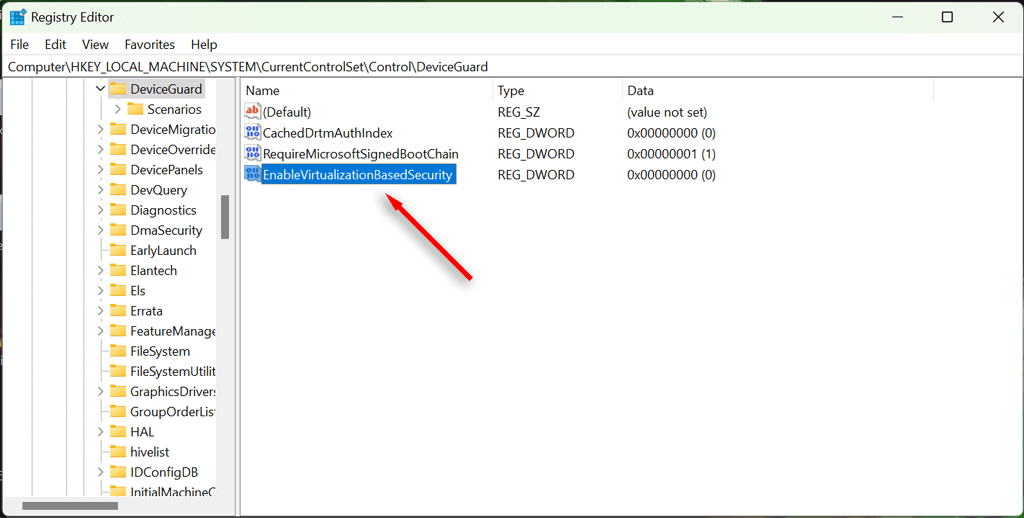
Observação:Se você precisar reativar o Device Guard ou o Credential Guard, repita as etapas acima, mas defina o valor como 1..
Chega de problemas de virtualização
O recurso Hyper-V é uma ótima ferramenta de virtualização, mas pode causar problemas frustrantes. Agora que você desativou com sucesso o Hyper-V e seus recursos relacionados, você poderá usar software de virtualização de terceiros sem problemas.
.