Entrando na BIOS em seu sistema Windows 11 pode parecer uma tarefa que é melhor deixar para gurus de tecnologia experientes, mas a verdade é que é um processo acessível que qualquer pessoa pode realizar.
BIOS, ou Sistema Básico de Entrada/Saída, é um componente crucial do seu computador, atuando como ponte entre o hardware e o software. O Windows 11, como seus antecessores, projetou um processo simples para acessar o BIOS, permitindo aos usuários solucionar problemas e ajustar as configurações do computador em um nível mais profundo.

O que é BIOS?
BIOS é uma parte essencial da anatomia de um computador que faz interface direta com o hardware do seu sistema. BIOS é um programa pré-instalado na placa-mãe de um computador, responsável por inicializar e testar os componentes de hardware do sistema quando o computador é inicializado e fornecer serviços de tempo de execução para o sistema operacional e aplicativos. Essencialmente, o BIOS forma a ponte que permite que o software se comunique com o hardware.
O BIOS desempenha diversas funções importantes. Durante o processo de inicialização, o BIOS executa um Power-On Self Test (POST) para verificar a integridade e funcionalidade da memória, CPU e outros componentes de hardware. Se surgir algum problema, o BIOS irá corrigi-lo ou alertar o usuário. Depois que o sistema passa pelo POST, o BIOS localiza o carregador de inicialização do sistema operacional e transfere o controle do sistema para ele. O BIOS também permite que os usuários modifiquem as configurações do sistema, como ordem de inicialização, velocidade do clock e outros parâmetros de hardware – uma função vital para solucionar problemas e otimizar o desempenho do sistema.
O que você deve fazer antes de entrar na BIOS
Antes de entrar na BIOS, é importante tomar algumas precauções para proteger seu sistema e seus dados. Primeiro, certifique-se de ter uma fonte de alimentação confiável. Entrar no BIOS geralmente envolve reiniciar o computador, e uma perda repentina de energia durante o processo pode danificar o sistema ou corromper os dados. Se você estiver usando um laptop, certifique-se de que ele esteja conectado a uma fonte de energia e não dependa apenas da bateria.
Você também deve faça backup de todos os dados importantes. Embora inserir e modificar as configurações do BIOS seja geralmente seguro, sempre há um pequeno risco de que as alterações possam afetar a operação ou estabilidade do sistema. Assim, um backup atualizado garante que, mesmo no pior cenário, seus dados estarão seguros..
Finalmente, considere documentar as configurações atuais do BIOS se você planeja fazer alterações. Isso permite que você volte às configurações originais, se necessário. Faça sua pesquisa e entenda a funcionalidade e as implicações de qualquer configuração que você planeja alterar no BIOS. Algumas modificações podem afetar significativamente o desempenho do sistema ou causar problemas se não forem feitas corretamente.
Como entrar no BIOS durante a inicialização
Você pode entrar no BIOS ao inicializar o computador, mas deve agir rapidamente.
Depois de pressionar a tecla correta, sua tela mudará da tela de inicialização normal para o menu do BIOS.
Como entrar na BIOS nas configurações do Windows
Você também pode acessar o BIOS por meio do aplicativo Configurações do Windows. Veja como.
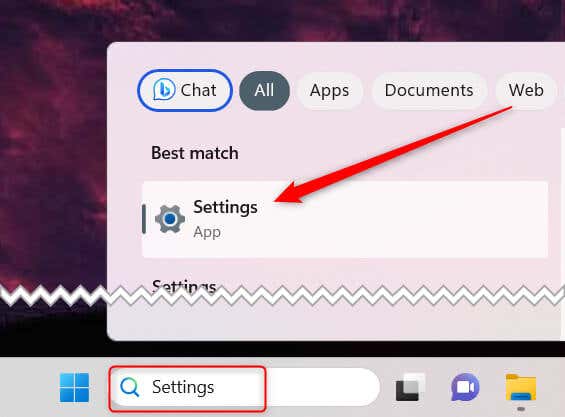
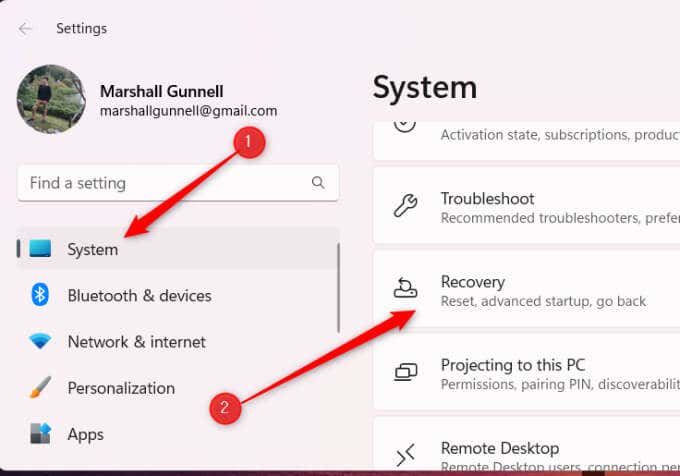
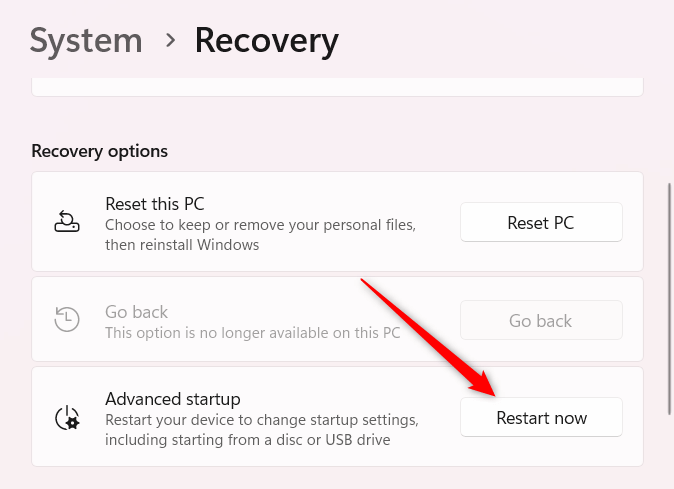
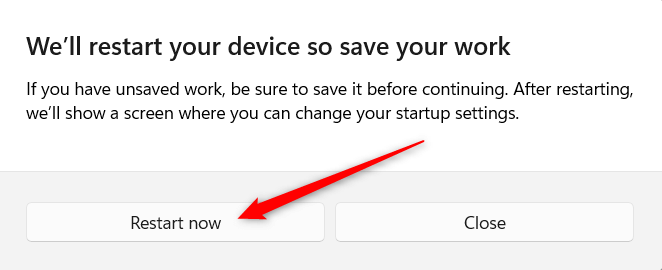
Agora você estará no menu BIOS.
Como entrar no BIOS a partir do terminal do Windows
O Terminal do Windows também oferece uma maneira de reinicializar o computador no BIOS. Aqui está o que você precisa fazer.
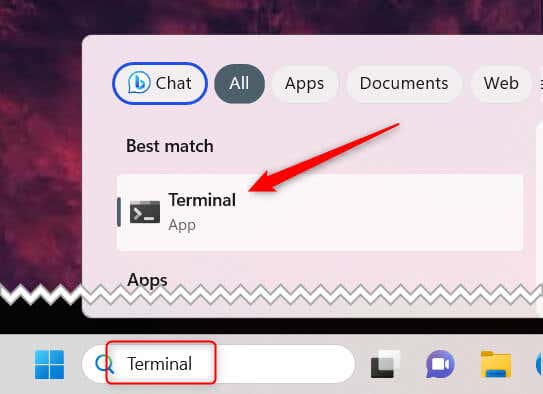
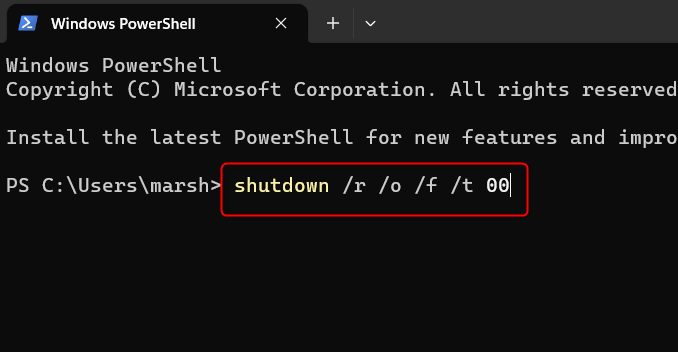
Aqui está o que cada parte do comando faz:
Agora você estará na tela Escolha uma opção. Selecione Solucionar problemas>Opções avançadas>Configurações de firmware UEFI>Reiniciar. Em seguida, você entrará no BIOS.
Criar um atalho para entrar na BIOS
Se você entra frequentemente na BIOS, você pode Crie um atalho no desktop para economizar tempo. Veja como.
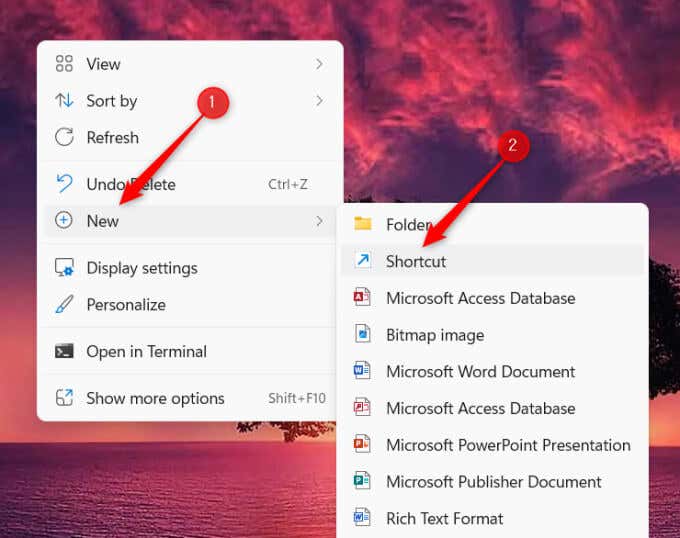
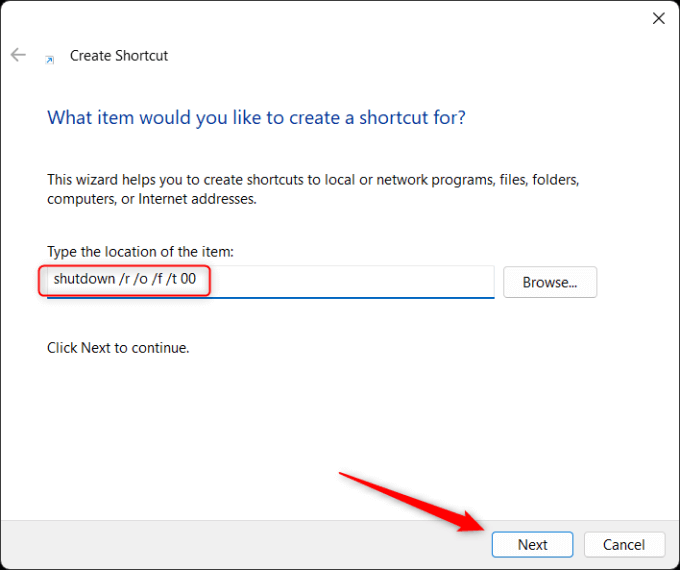
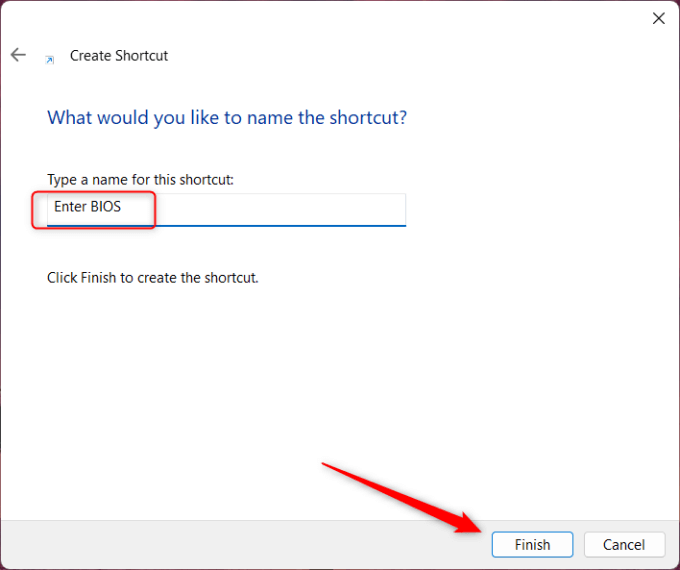
Seu atalho aparecerá agora na área de trabalho. Clique duas vezes nele para executar o atalho, que funciona da mesma forma que o comando Terminal. Você precisará selecionar Solucionar problemas>Opções avançadas>Configurações de firmware UEFI>Reiniciarpara entrar no BIOS..
Desbloqueie todo o potencial do seu sistema
É hora de parar de se intimidar com o BIOS. Embora pareça técnico, é um processo acessível que qualquer usuário de computador pode dominar. Como já exploramos, o BIOS é fundamental para as operações do seu computador – é o guardião entre o hardware e o software. Mas sua magia não para por aí. Esteja você solucionando um problema ou procurando otimizar o desempenho do seu sistema, o BIOS é a sua ferramenta ideal. Mas lembre-se, também é um lugar para ter cautela.
Antes de se aventurar no território do BIOS, conheça as diferentes configurações e suas implicações. Ajustes desinformados podem resultar em complicações imprevistas, por isso é sempre melhor entender a configuração do terreno antes de fazer alterações. Além disso, lembre-se de que o BIOS é uma ferramenta crítica para solução de problemas. Quando o seu sistema não inicializa ou há um problema com um componente de hardware, o BIOS pode salvar sua vida.
Não se trata apenas de entrar na BIOS, trata-se de usá-la com sabedoria e eficiência. E lembre-se, uma vez familiarizado com ele, você estará desbloqueando um novo nível de comando sobre o sistema do seu computador.
.