Você compartilha seu computador de trabalho ou de casa com outras pessoas? Os aplicativos e arquivos de contas de convidados consomem uma quantidade absurda de espaço em disco? O Windows possui um sistema de cotas que concede aos administradores mais controle sobre o gerenciamento de armazenamento. Você pode usar a ferramenta para definir a cota de uso do disco para dispositivos de armazenamento internos e externos.
Orientaremos você nas etapas para controlar os dados que os usuários podem armazenar no seu PC definindo limites de cota de disco. Antes de prosseguir para as etapas, observe que a ferramenta Windows Quota Management só funciona em unidades formatadas usando Sistema de arquivos NTFS.
Configurar a cota de disco por meio do File Explorer
Existem várias maneiras de ativar o sistema de gerenciamento de cotas no Windows 11. Você pode fazer isso por meio do Explorador de Arquivos, do Editor do Registro ou do Editor de Política de Grupo. No entanto, a rota do File Explorer é a mais fácil.
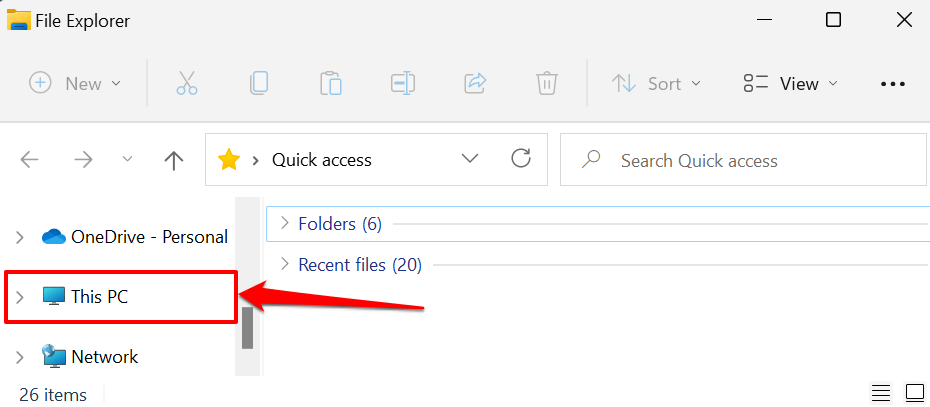
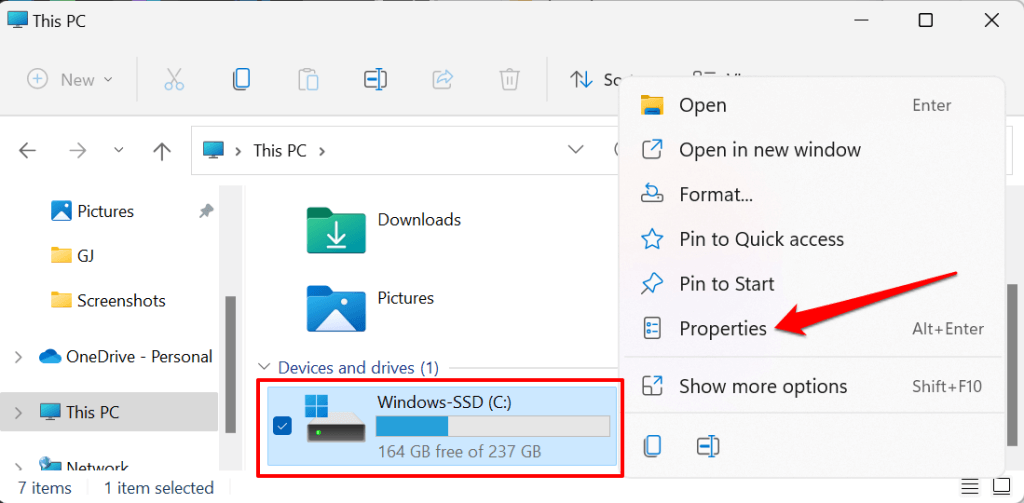
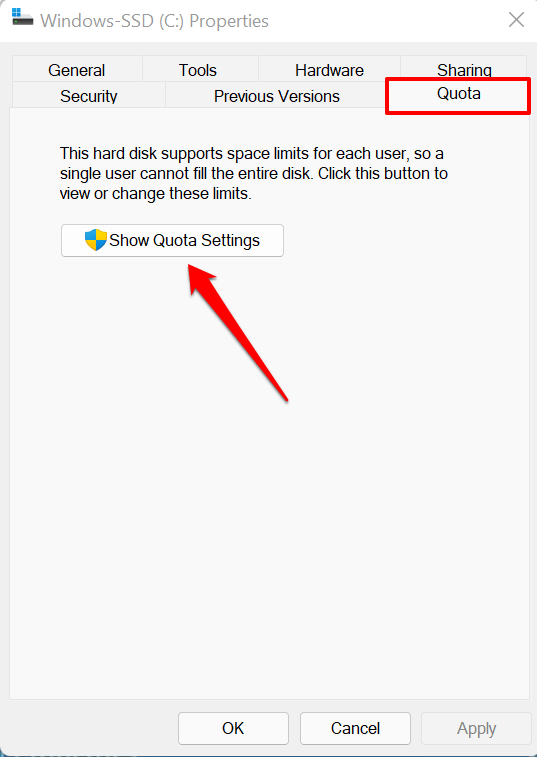
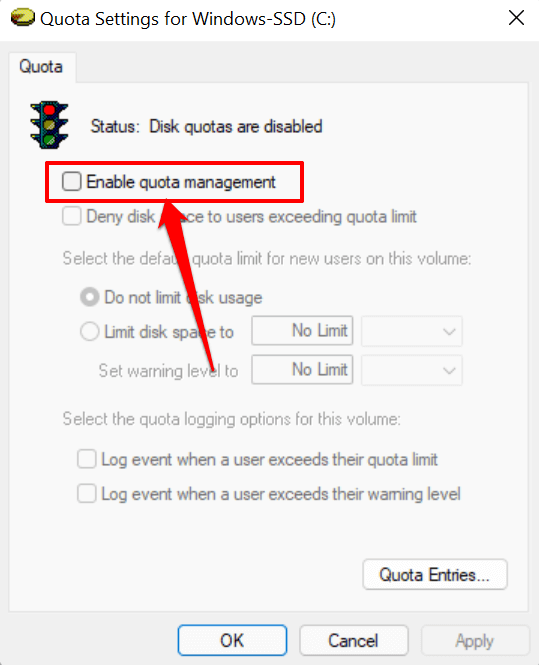
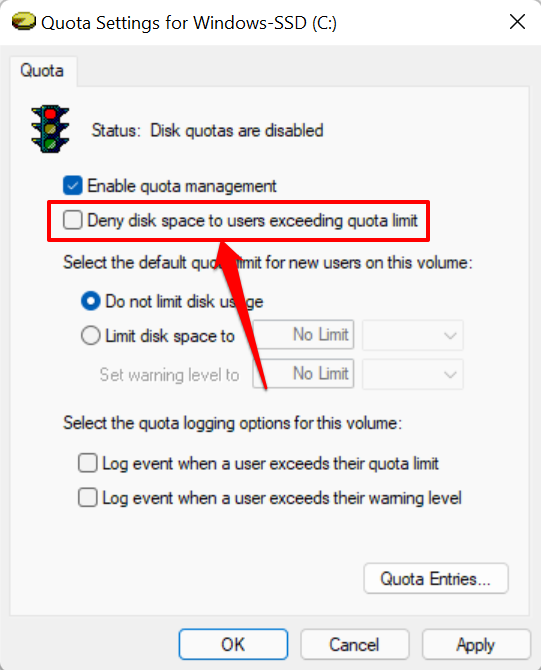
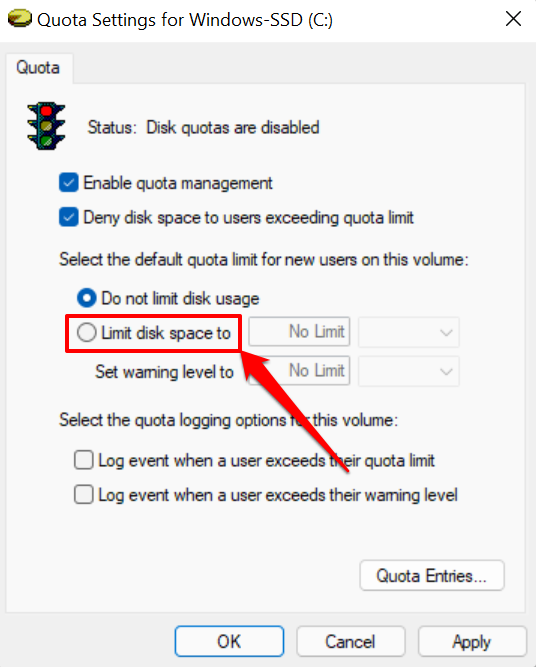
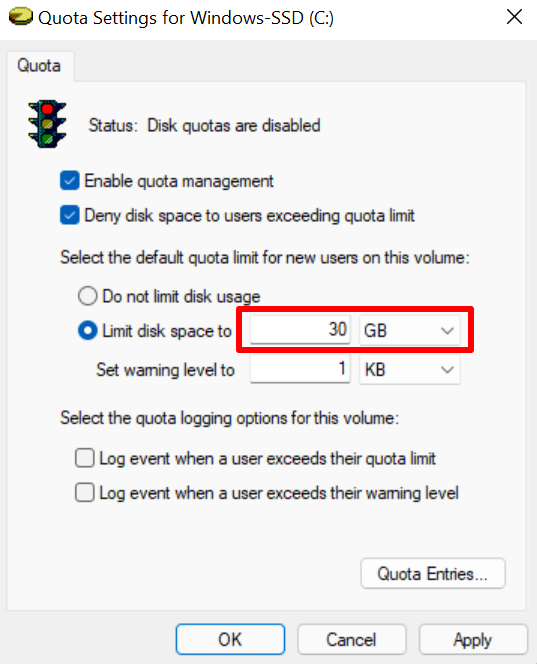
Você também deve definir um nível de aviso ligeiramente inferior ao limite do disco. Para um limite de disco de 30 GB, definir um nível de aviso de 25 GB é o ideal. Quando os usuários atingem ou excedem o limite de aviso, o Windows envia um lembrete de que estão perto de esgotar o espaço em disco alocado a eles.
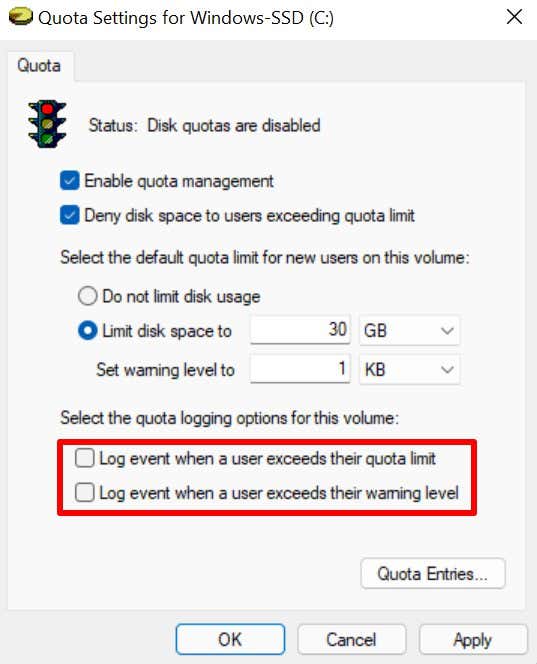
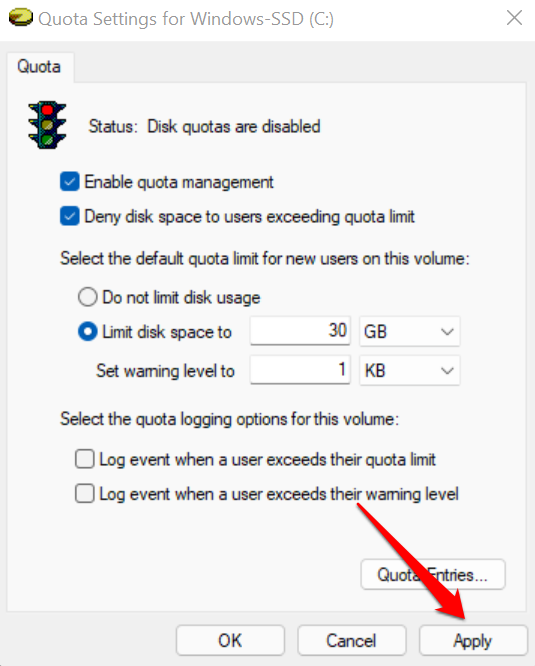
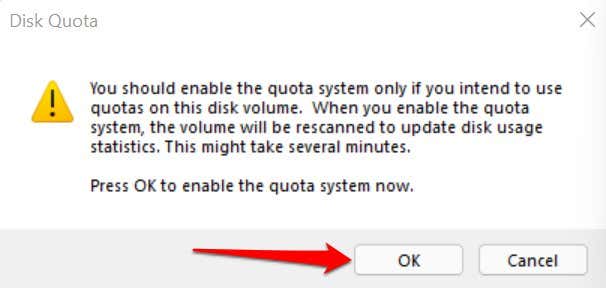
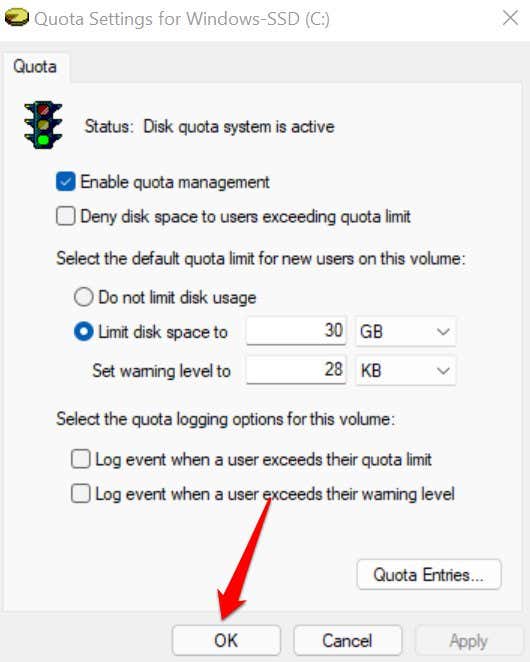
Observe que pode ser necessário reiniciar o computador para que essas alterações tenham efeito. Devemos também mencionar que as configurações de cota de disco são específicas da unidade. Se for PC tem múltiplas partições de disco (separado da unidade C:), os limites de cota no disco local não se aplicam a outras partições.
Visualizar e ajustar o limite de cota de disco
Quando você define um limite de cota de armazenamento para disco, o Windows aplica o limite a todos os usuários do seu computador. Existe uma ferramenta “Entradas de cota” na janela Configurações de cota que permite ajustar ou desabilitar o limite de cota de disco para usuários específicos. Você também pode usar a ferramenta para verificar o uso atual do espaço em disco de todas as contas de usuário em relação à cota definida.
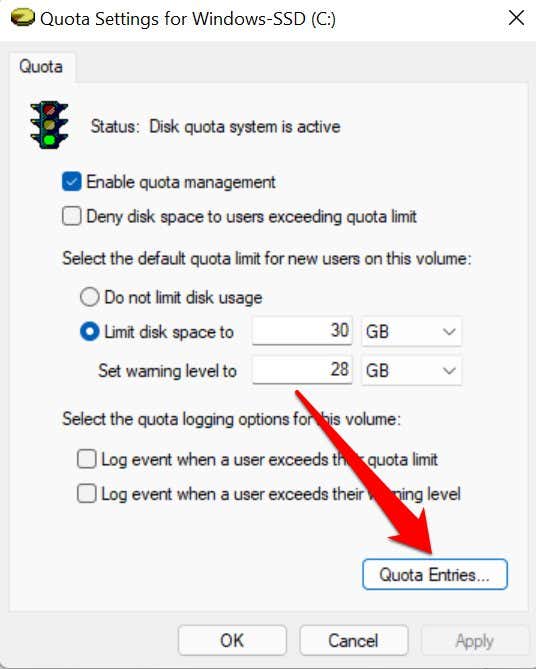
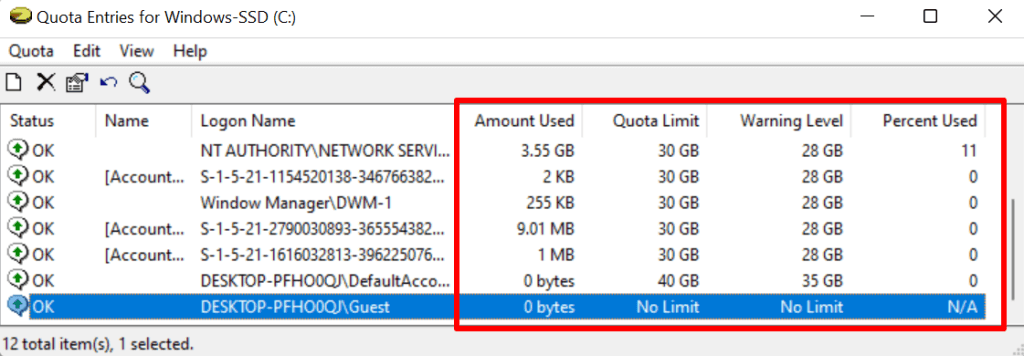
Se você não encontrar uma conta nas colunas “Nome” ou “Nome de logon”, adicione o usuário à lista manualmente. Toque em Cota na barra de menu e selecione Nova entrada de cota .
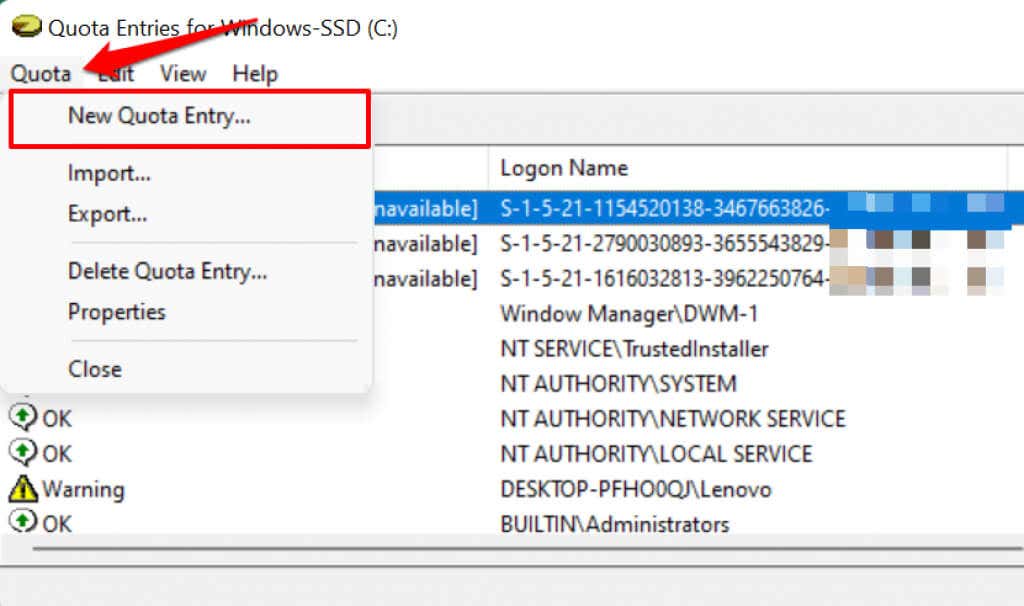
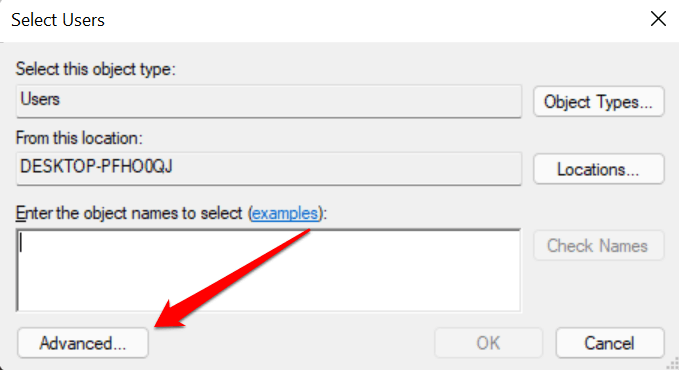
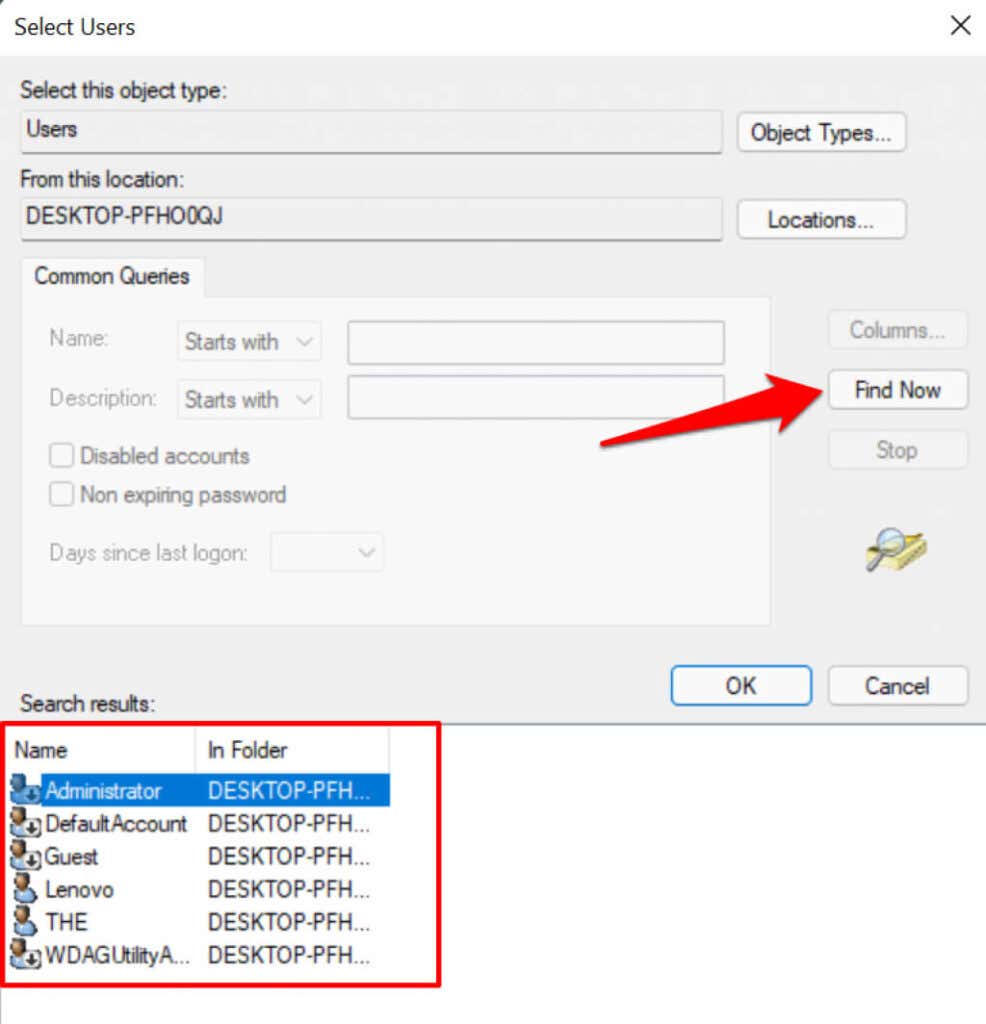
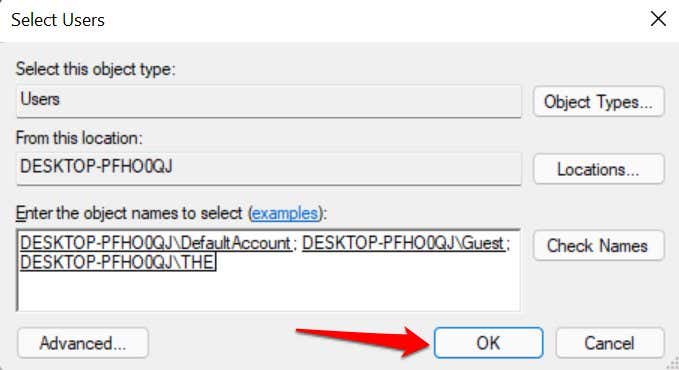
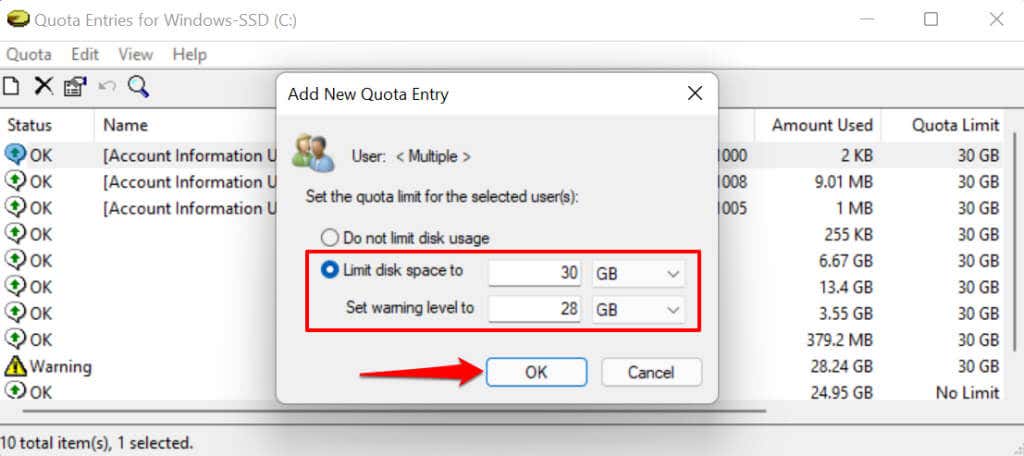
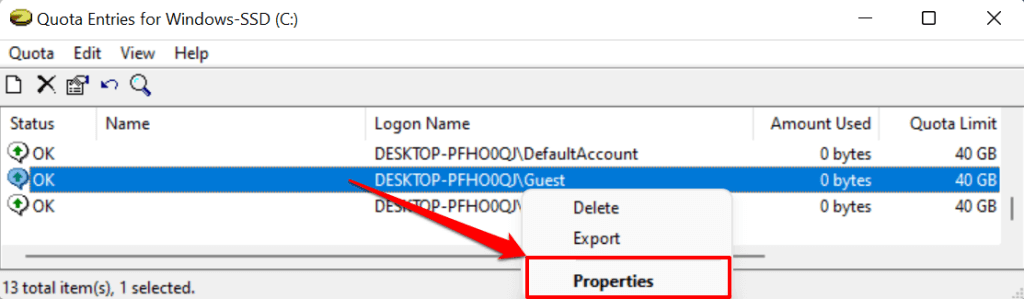
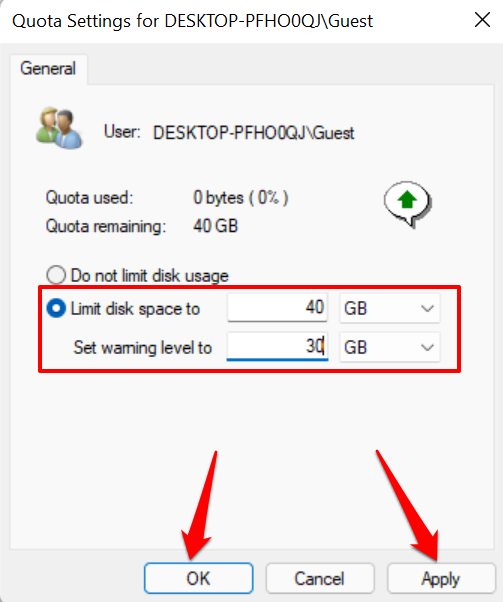
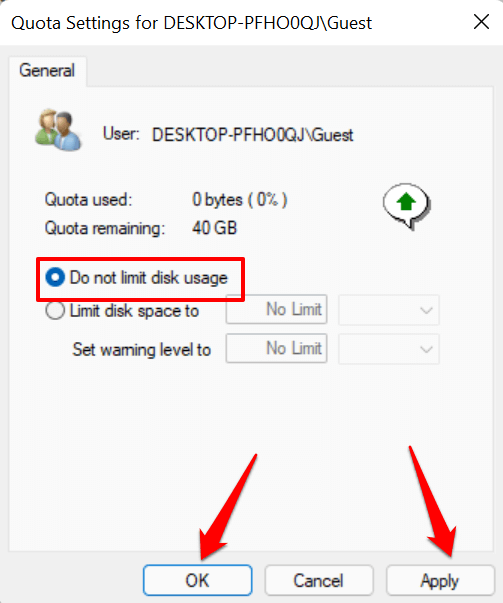
Outra maneira de desativar os limites de cota é clicar com o botão direito do mouse no nome da conta na janela “Entradas de cota” e selecionar Excluir .
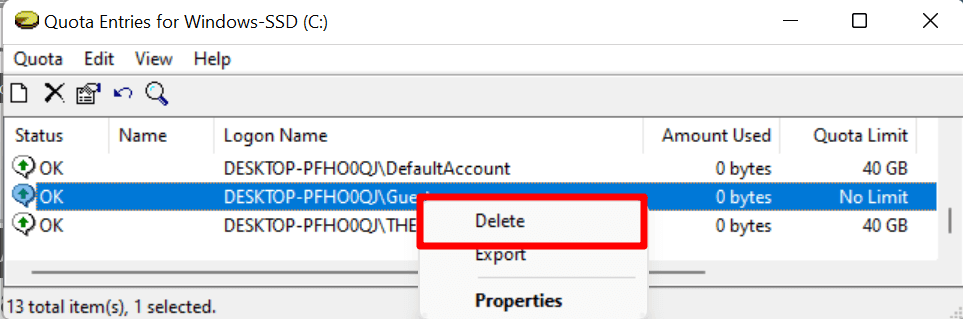
Selecione Assumir propriedade na próxima página para salvar os arquivos no espaço em disco alocado para a conta do usuário. Selecione Excluir se não precisar dos arquivos.
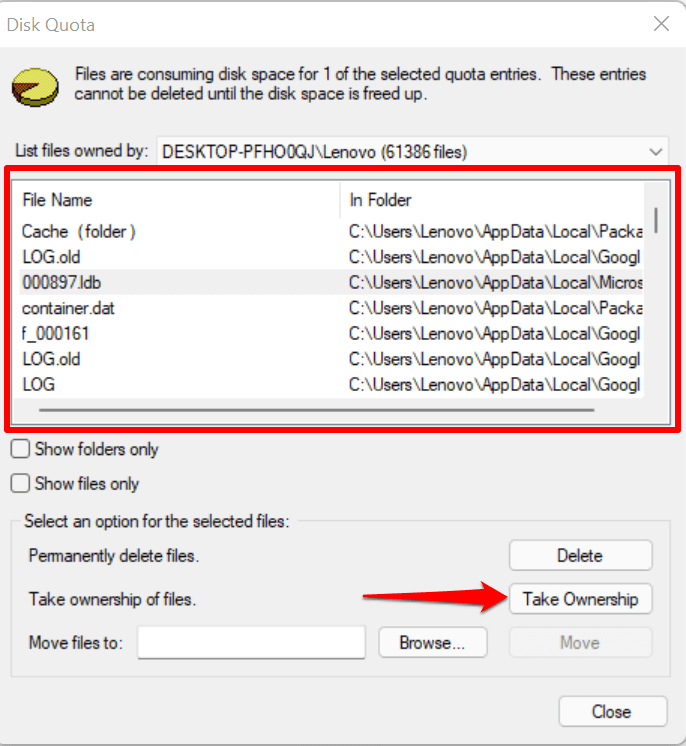
Definir cotas de disco usando o Editor de Política de Grupo
Há casos em que o Windows não consegue impor o limite de cota de armazenamento configurado por meio do Explorador de Arquivos. Se isso acontecer, modifique ou reative a cota de disco no Editor de Política de Grupo.
Observe que o Editor de Política de Grupo está disponível apenas no Windows 11 Pro, Education e Enterprise. Se você usa a edição Windows 11 Home, tente reativar a cota de armazenamento no Editor do Registro.
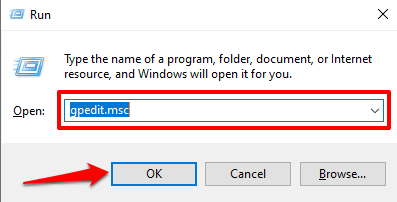
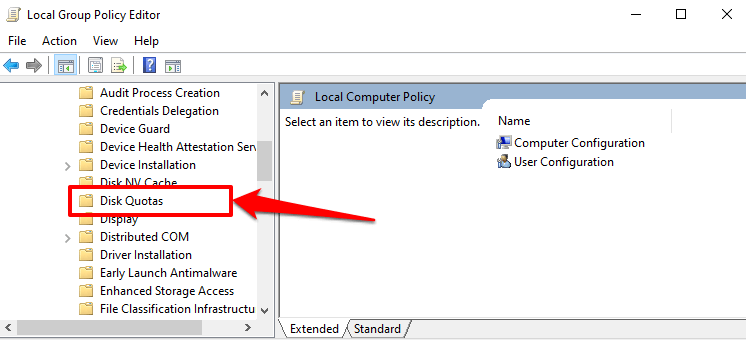
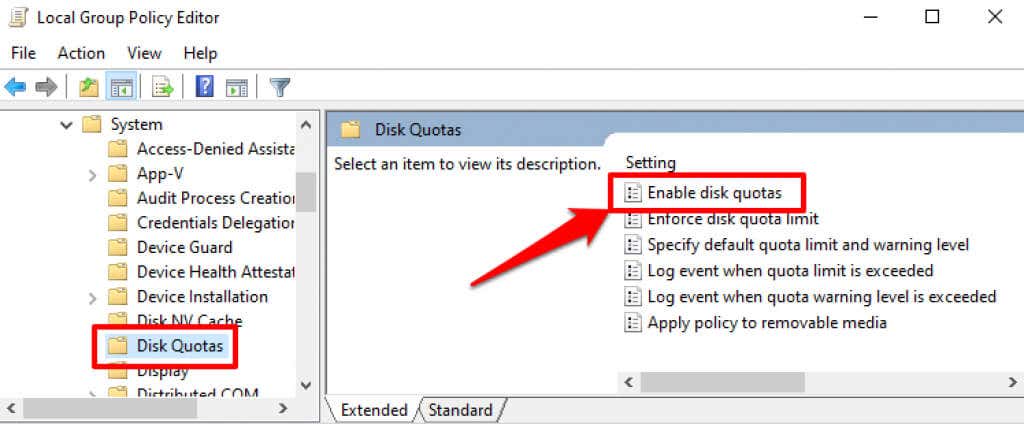
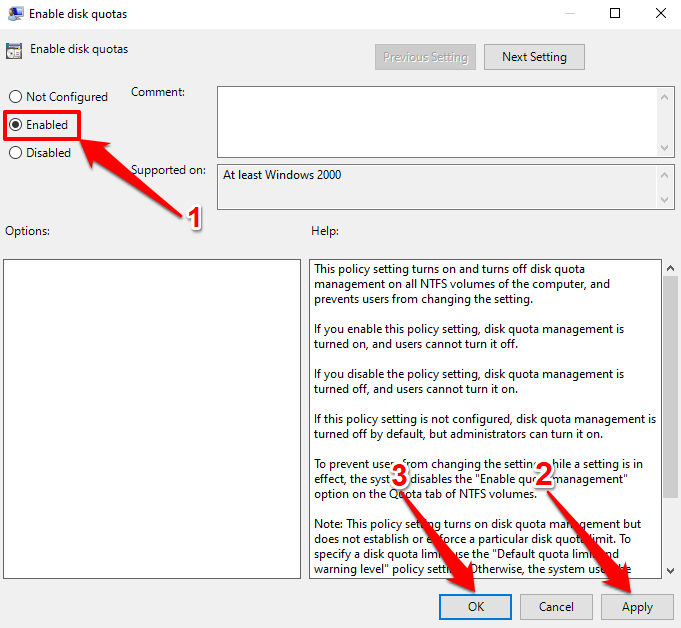
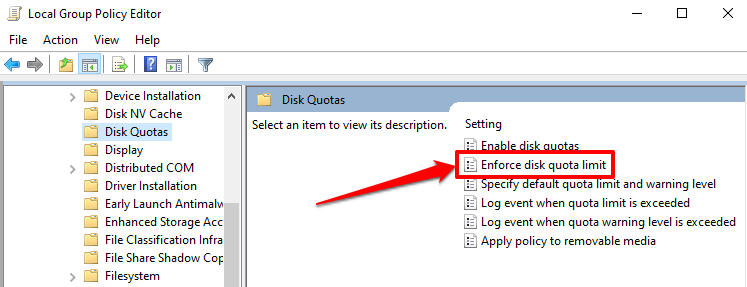
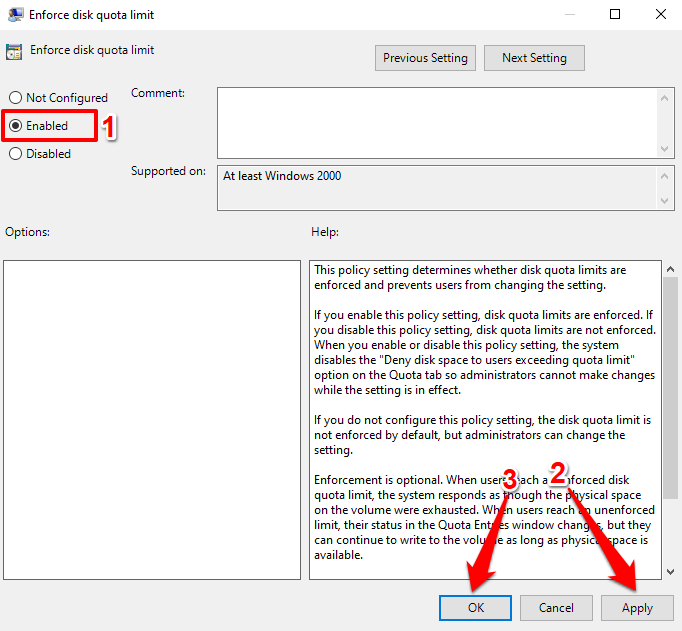
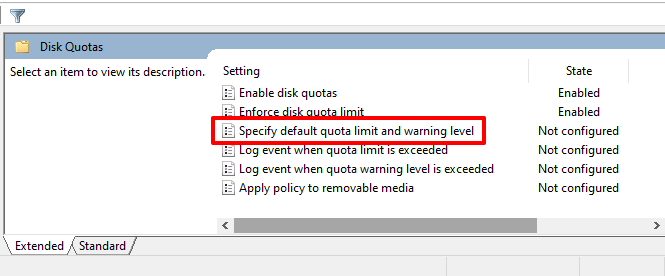
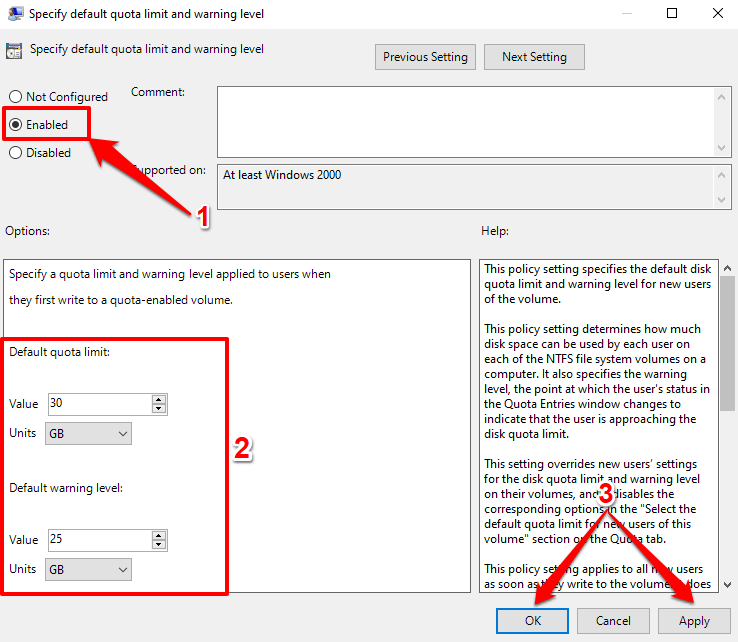
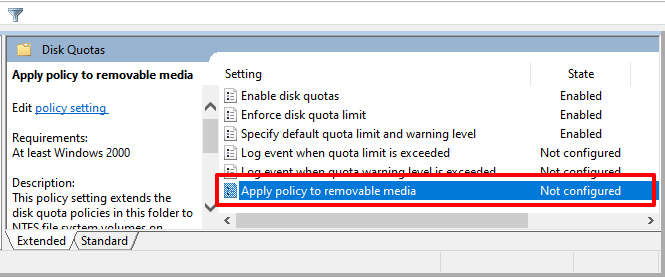
Definir cota de disco por meio do Editor do Registro
Você também pode forçar a ativação de um limite de cota de disco em dispositivos Windows 11 por meio do Editor do Registro. Certifique-se de faça um backup dos arquivos de registro do seu PC antes de continuar, para não danificar nenhum arquivo crítico que possa corromper o Windows ou quebrar o seu PC.
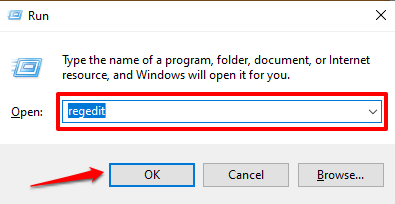
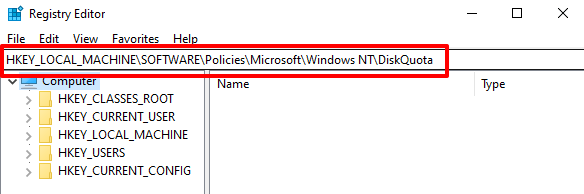
Certifique-se de que as chaves de registro Enable e Enforce e seus valores estejam definidos como 1 (ou seja, ativados). Ambos habilitam e impõem o limite de cota de disco no Windows.
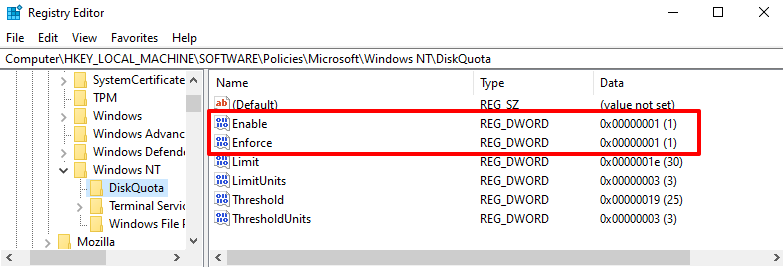
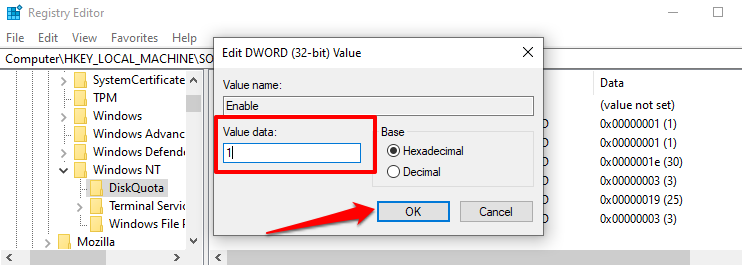
Automatizar o gerenciamento de armazenamento
Com as etapas deste tutorial, você pode configurar um sistema de gerenciamento de cota de disco no Windows 11. Esses métodos são compatíveis com versões anteriores do sistema operacional Windows. Ou seja, você pode adotar essas etapas até definir cotas de disco no Windows 10, Windows 8 e Windows 7.
.