Você está animado para atualizar do Windows 10 para o Windows 11? A Microsoft lançou a atualização automática do Windows 11 para todos os computadores que atendiam aos requisitos mínimos de sistema há algum tempo.
No entanto, você ainda pode querer baixar a nova versão do Windows com a ferramenta de criação de mídia se o seu computador ainda não tiver recebido a atualização ou se você tiver uma máquina que não tenha acesso contínuo à Internet.
Verifique primeiro se há atualizações
Antes de baixar o Windows, verifique a seção Windows Update para ver se ele já está disponível para o seu PC e se você perdeu a notificação. Você pode fazer isso no Windows 10 procurando por verificar atualizações no menu Iniciar e selecionando a melhor correspondência.
Se a atualização não estiver disponível, você precisará baixar o Windows 11. Comece verificando se o seu PC atende aos requisitos mínimos de sistema para baixar o novo sistema operacional.
Verifique os requisitos mínimos de saúde do seu PC
Existem vários métodos para verificar se você pode instalar o Windows 11 no seu PC. Porém, a maneira mais fácil é usar o Aplicativo de verificação de integridade do PC. Baixe, instale e execute o programa e clique no botão Verificar agora .
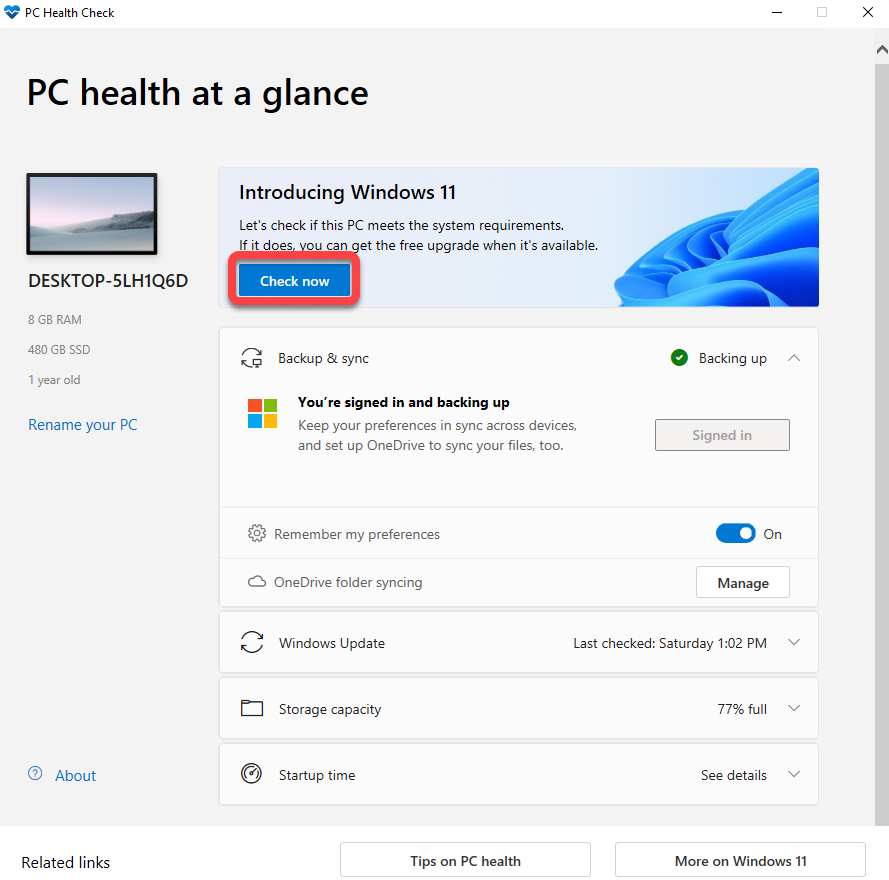
O aplicativo ajudará você a verificar a prontidão do sistema para executar o Windows 11, o que inclui a verificação de uma CPU compatível, o número de núcleos no processador e sua velocidade de clock, e TPM (Módulo de plataforma confiável ), entre outras coisas. A menos que seu PC seja antigo, ele deverá atender a todos os requisitos e executar o Windows 11.
O PC Health Check listará o TPM como um requisito ausente em muitos casos. No entanto, seu hardware provavelmente possui recursos TPM e você só precisa habilitá-lo em seu BIOS. Observe que você também precisará de ativar inicialização segura – um recurso UEFI (Unified Extensible Firmware Interface) – do BIOS.
Use a ferramenta de criação de mídia do Windows 11 para baixar o Windows 11
Depois de verificar se o seu PC pode executar o Windows 11, agora você pode usar a ferramenta de criação de mídia para baixar o Windows no seu PC e criar uma unidade USB ou DVD inicializável.
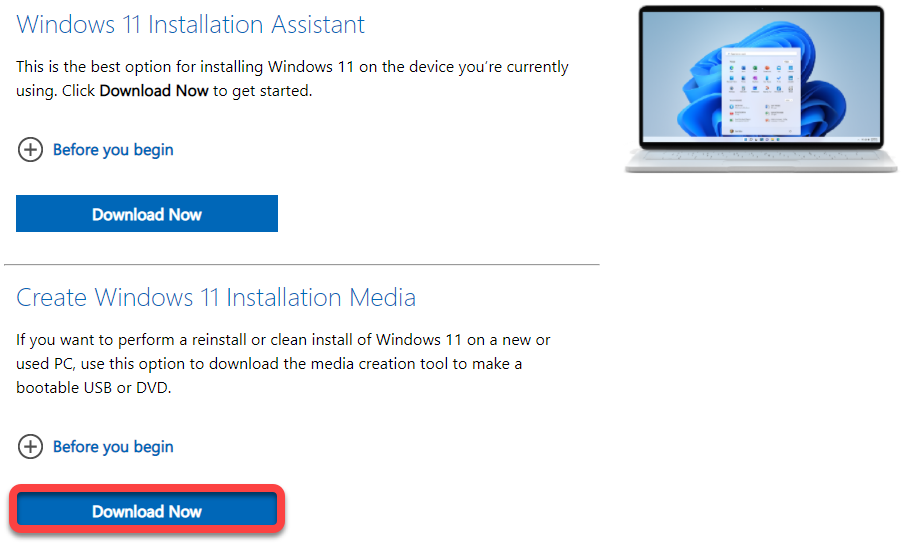
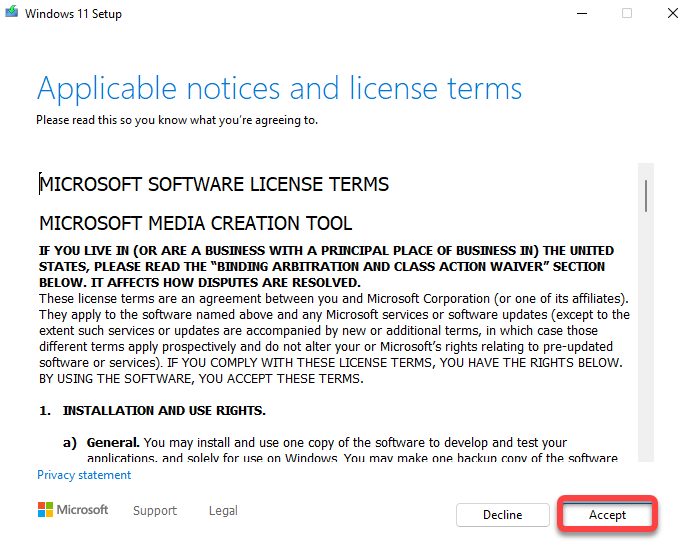
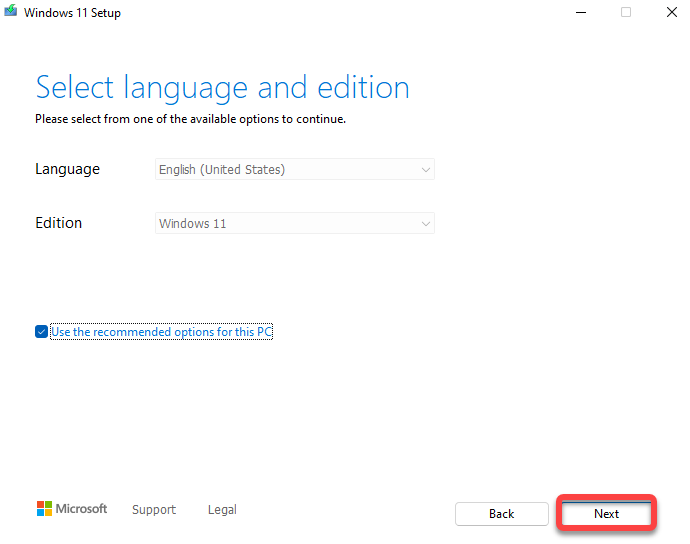
Se você selecionar a unidade flash USB, certifique-se de inserir uma unidade flash USB vazia com pelo menos 8 GB de espaço livre em seu PC antes de prosseguir. Se você selecionar o arquivo ISO, não precisará se preocupar com mais nada por enquanto. Depois de escolher, clique em Avançar .
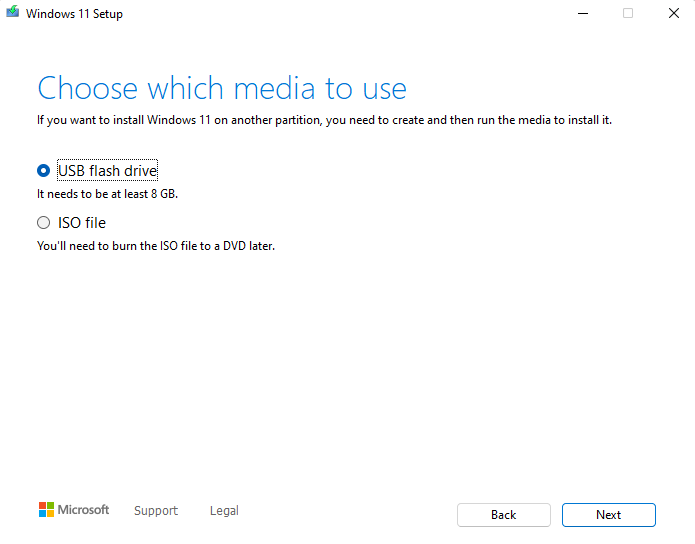
Selecione um dispositivo e clique em Avançar . A ferramenta iniciará o download do Windows 11 e criará automaticamente a mídia de instalação. Certifique-se de que sua conexão com a Internet esteja estável para que não haja interrupções no download.
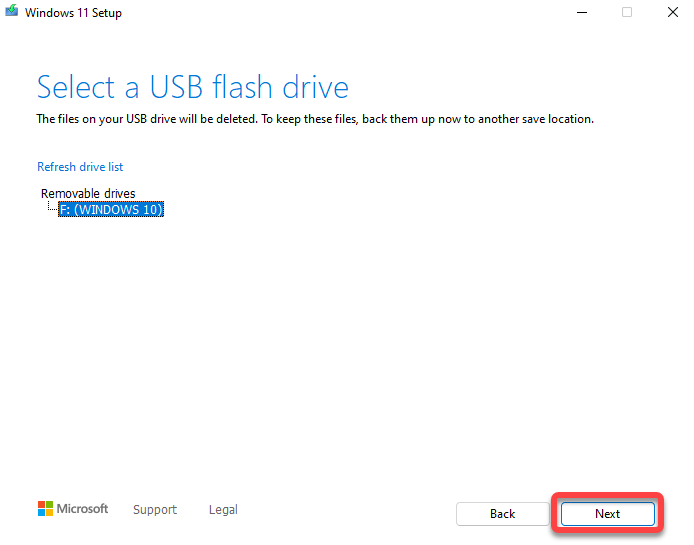
Como alternativa, se você optar por baixar o arquivo ISO, certifique-se de ter um DVD em branco no qual possa gravar o arquivo ISO após o término do download. Ao clicar no botão Avançar após selecionar a opção de download do arquivo ISO, você será solicitado a selecionar um local de download. Selecione uma pasta e deixe a ferramenta terminar de baixar o ISO do Windows.
Assim que a ferramenta de criação de mídia concluir o download do ISO, ela mostrará onde o ISO está armazenado e lhe dará a opção de Abrir o Gravador de DVD . Ao clicar na opção Abrir DVD Burner , será mostrado apenas um comando que você precisará executar no prompt de comando para gravar o ISO..
Anote o comando e execute-o. Alternativamente, se você preferir um método mais gráfico em vez de usar o prompt de comando, basta selecionar OK e sair do programa.
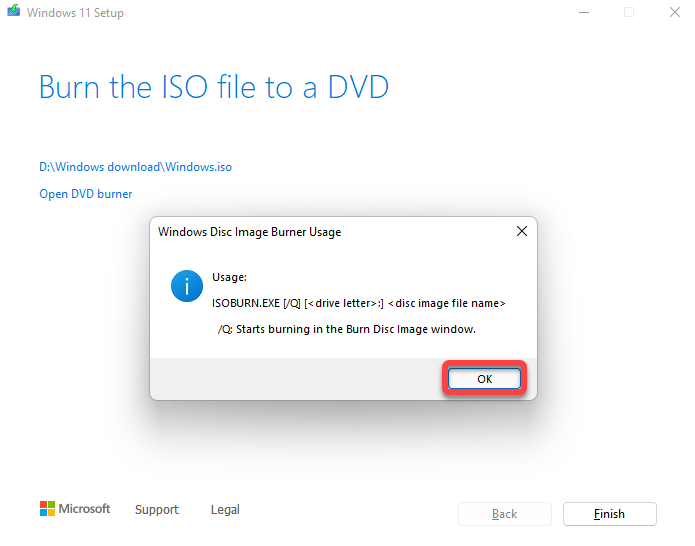
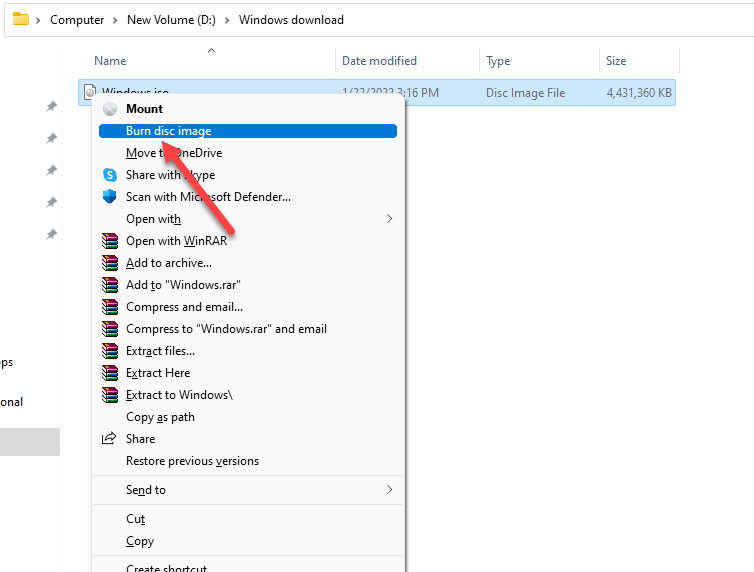
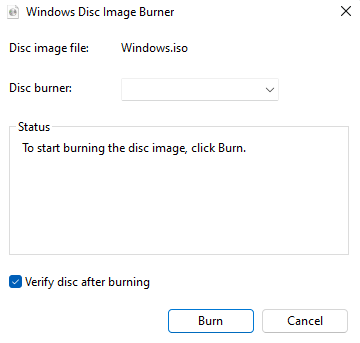
Atualize para o Windows 11 a partir da sua nova mídia de instalação
Abra a mídia de instalação em seu PC e clique duas vezes em setup.exe para iniciar o assistente de instalação. Selecione o botão Avançar na primeira tela. Em seguida, selecione Aceitar para aceitar os termos da licença.
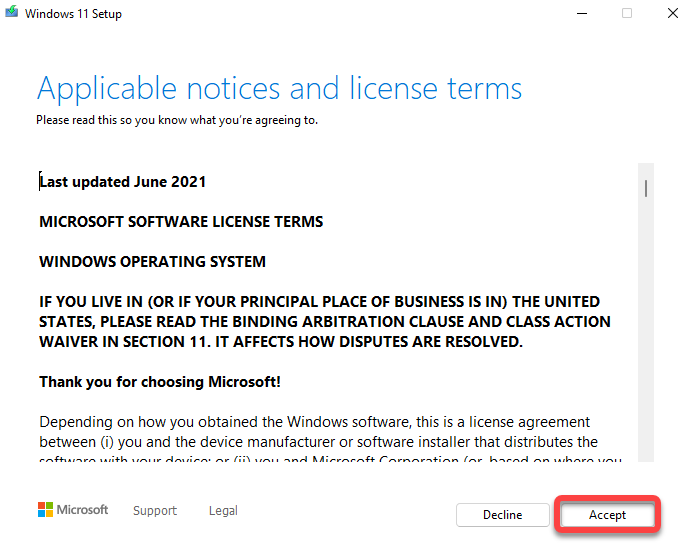
Agora você verá a tela Pronto para instalar , onde o assistente fornecerá um resumo do que ele fará. Por exemplo, neste caso, mostrará que você escolheu Instalar o Windows 11 Pro e Manter arquivos e aplicativos pessoais . Se preferir, você pode Alterar o que manter ou selecionar o botão Instalar para iniciar a instalação.
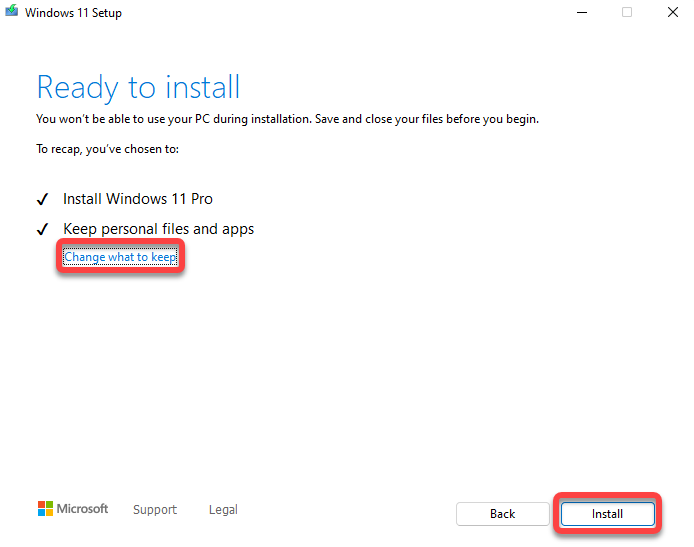
Deixe o assistente executar a atualização e reinicializar. Assim que o processo for concluído, você estará pronto para usar o Windows 11 e explorar seus novos recursos.
Instalação limpa do Windows 11
Depois de criar a mídia de instalação, o processo instalando uma cópia limpa do Windows 11 é igual a qualquer outro método. Você inicializa na mídia de instalação e segue as instruções do assistente de instalação.
A ferramenta de criação de mídia facilita tudo
A ferramenta de criação de mídia simplifica o processo de criação de mídia de instalação inicializável. É rápido e com instruções na tela, simples até para iniciantes.
Observe que ao instalar uma nova cópia do Windows 11, você também deve fornecer a chave do produto do Windows 11 que recebeu quando comprou a cópia. Se não tiver uma, você pode pular a inserção da chave do produto no momento da instalação e ativar o Windows 11 depois..
.