Existem várias razões pelas quais você pode criar uma partição a partir do espaço livre na sua unidade do Windows. O motivo mais comum é geralmente instalar um sistema operacional diferente (como Linux), para que você possa inicializar o seu PC com dupla inicialização.
Outros motivos podem incluir a criação de um novo disco rígido separado da unidade C: dedicada apenas a dados. Ou você pode criar uma partição criptografada que ninguém possa acessar sem as chaves de segurança corretas.

Independentemente do motivo, você deve simplesmente entrar no processo imediatamente. Há algumas coisas que você deve fazer para garantir que você dimensionou a nova partição corretamente e que você tem um plano de recuperação se as coisas derem errado.
Crie um backup do Windows 10
Se você estiver prestes a criar uma partição com o mesmo disco rígido em que o sistema operacional Windows 10 principal está instalado, precisará fazê-lo com segurança.
Seu primeiro passo deve ser sempre fazer uma imagem de backup do seu disco rígido. Felizmente, esse é um processo muito fácil de iniciar, mas leva algum tempo para ser concluído. Reserve cerca de uma hora para concluir esse processo.
1. Para iniciar o backup do Windows, abra o Painel de controle e selecione Backup e restauração (Windows 7). Selecione Criar uma imagem do sistemano menu esquerdo.
In_content_1 all: [300x250] / dfp: [640x360]->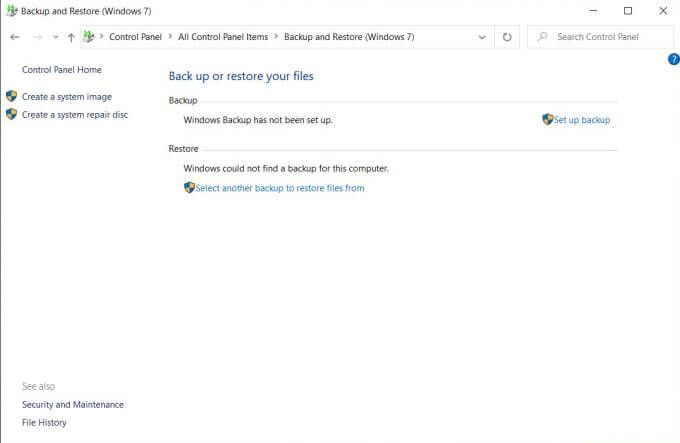
2. Isso abrirá uma nova janela onde você pode selecionar onde deseja armazenar o backup. Lembre-se de que seu armazenamento de backup precisa ter um espaço disponível tão grande quanto a quantidade de espaço que você está usando no momento no seu PC com Windows 10. Selecione Próximopara continuar.
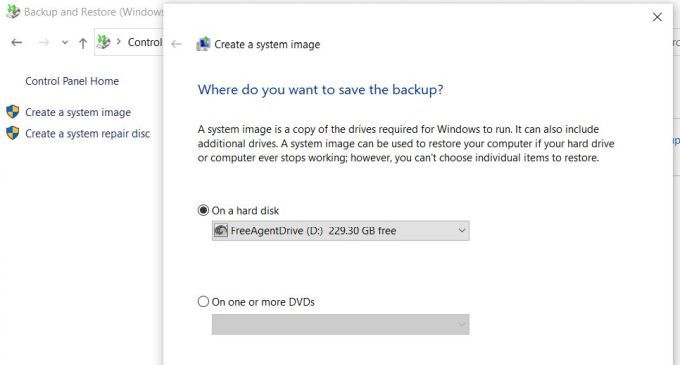
3. O processo de backup levará de 15 minutos a uma hora, dependendo do tamanho da sua unidade. Quando terminar, uma nova unidade chamada WindowsImageBackupaparecerá onde você selecionou para armazenar seu backup.
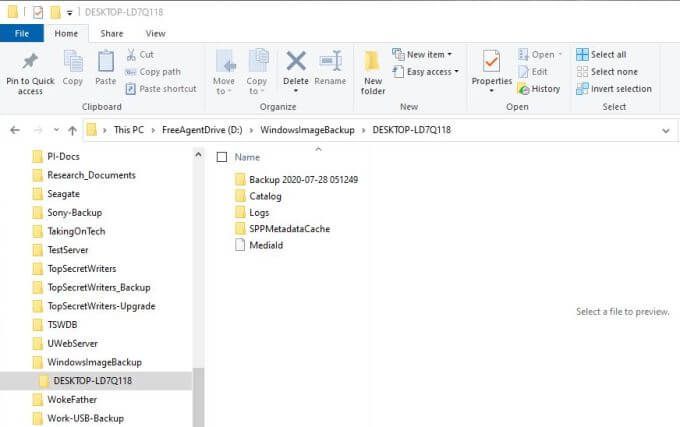
Você pode perceber que não pode ver o conteúdo deste diretório. Se for esse o caso, selecione Iniciar, digite Explorer.exe, clique com o botão direito do mouse em Explorer.exe Executar comandoe selecione Executar como administrador.
Agora você pode navegar para a pasta de backup e verificar se o backup do Windows 10 foi concluído com êxito. Agora você está pronto para alocar espaço livre no PC da sua partição principal para outra.
Nota: Se algo der errado e você precisar recuperar o Windows 10, poderá faça isso abrindo o Painel de controle e selecionando Backup e restauração (Windows 7). Escolha Selecione outro backup para restaurar arquivos depara selecionar seu backup e restaurar seu sistema.
Leia nosso guia detalhado em como criar um backup de imagem do sistema Windows 10.
Aloque espaço livre para criar uma partição
Para criar uma partição a partir do espaço livre na unidade, é necessário para saber quanto espaço livre você pode economizar. Se você estiver executando o Windows 10 em um único disco rígido, onde apenas uma partição principal está alocada para o sistema operacional Windows 10 e todos os arquivos de dados, será necessário garantir que ainda resta bastante espaço depois de reduzir a partição.
Para verificar isso, abra o Gerenciador de Arquivos, clique com o botão direito do mouse na unidade principal do sistema (neste exemplo, é C :) e selecione Propriedades..
Aqui, você verá o espaço usado e o espaço livre.
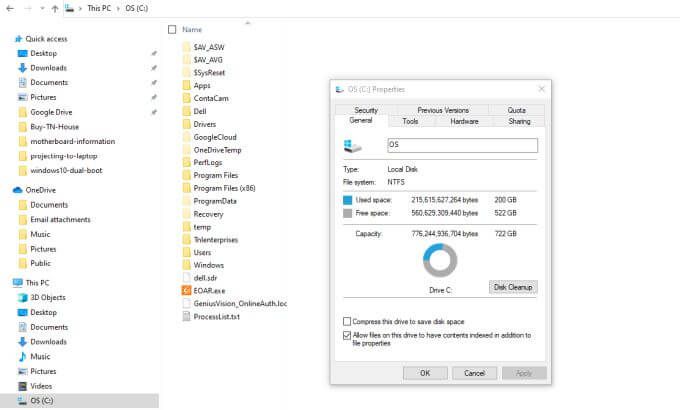
Se você deseja inicializar seu PC com um novo sistema operacional como o Ubuntu Linux, verifique se o espaço livre pode acomodar os requisitos mínimos do novo sistema operacional.
Por exemplo, o Ubuntu requer pelo menos 25 GB. Para deixar espaço para dados, você alocará cerca de 100 GB para uma partição do sistema operacional Ubuntu.
Depois de calcular quanto deseja reduzir a partição principal para liberar espaço para a nova, você está pronto para criar sua nova partição.
1. Selecione o menu Iniciar e digite Administrativo. Selecione o Aplicativo de Ferramentas Administrativas do Windows. Depois que a janela Ferramentas Administrativas for aberta, selecione Gerenciamento do Computador. Na janela Gerenciamento do computador, selecione Gerenciamento de discono menu esquerdo. Aqui, você verá a partição da unidade C: e seu tamanho total.
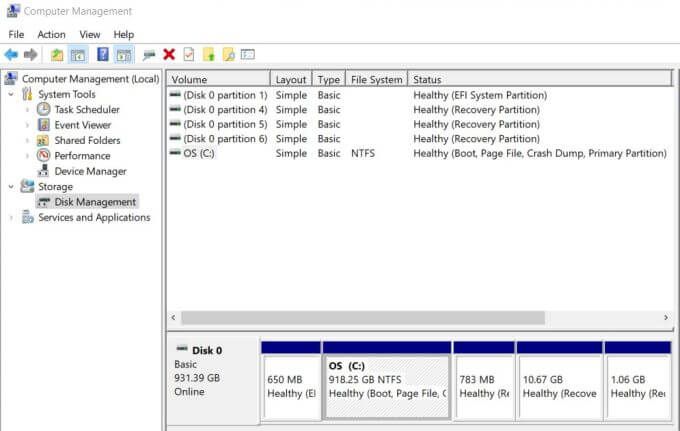
2. Clique com o botão direito do mouse na partição C: e selecione Diminuir volumena lista suspensa.
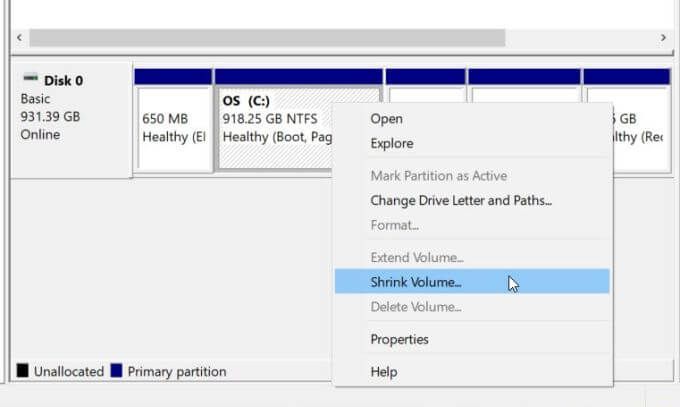
3. Uma janela será exibida, onde você poderá inserir a quantidade de espaço para reduzir a partição selecionada. No campo Digite a quantidade de espaço a diminuir em MB, você precisará inserir o tamanho da nova partição que deseja. Por exemplo, se você deseja que a nova partição tenha 200 GB, digite 200000. Selecione Reduzirquando terminar.
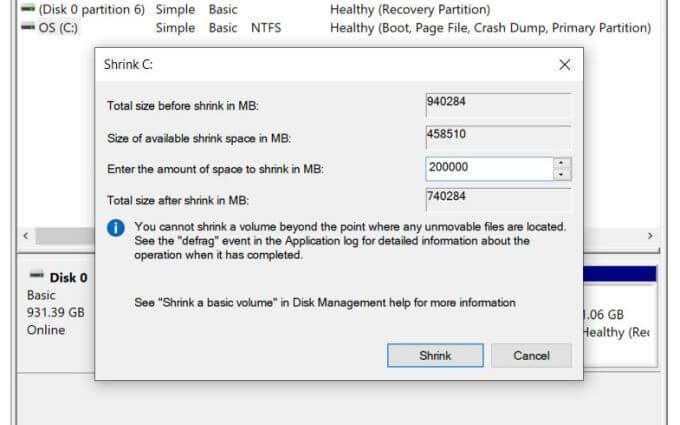
4. Depois que a operação Shrink for concluída, você verá uma nova partição listada como "Não alocada".
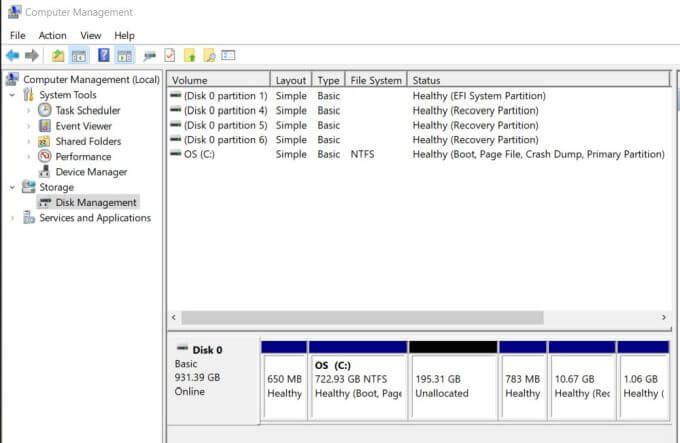
Agora que você alocou espaço livre de uma partição para outro, você está pronto para usá-lo para qualquer finalidade que você deseje.
Usando sua partição recém-alocada
Você manipulará esse espaço não alocado de maneira diferente, dependendo do que deseja usar para. Se você estiver interessado apenas em usá-lo como novo espaço de armazenamento de dados, clique com o botão direito do mouse na partição e selecione Novo volume simples.
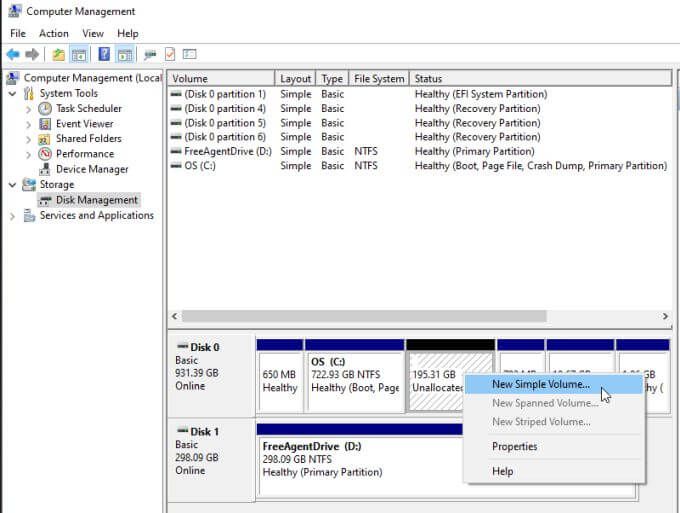
Você pode faça disso uma partição estendida para armazenar dados.
Se você estiver interessado em usá-los para inicializar seu PC com Windows 10 com um sistema operacional Linux como o Ubuntu, você pode seguir nosso guia em inicialização dupla do Windows 10 com Ubuntu. Ou siga nosso guia para inicialização dupla do Windows 10 com Mint.
Você também pode fazer as duas coisas. Se você criar um sistema de inicialização dupla instalando o Linux em uma partição recém-alocada, poderá repetir o processo acima para criar uma terceira partição que possa servir como armazenamento de dados compartilhado para os dois sistemas.
Como você decide usar sua partição recém-alocada depende totalmente de você.