Se você deseja acessar a área de trabalho do seu Janelas 11 PC, mas tem muitos aplicativos abertos no caminho, você pode usar o botão Mostrar área de trabalho na barra de tarefas ou um dos vários atalhos de teclado interessantes para faça o trabalho.
Minimizar cada janela uma por uma só para dar uma olhada na sua área de trabalho é uma perda de tempo. Em vez disso, o Windows 11 oferece o botão Mostrar área de trabalho, que oferece uma visão rápida de sua área de trabalho. Existem também vários atalhos de teclado que você pode usar para visualizar sua área de trabalho ou até mesmo minimizar todas essas janelas rapidamente.
Clique em Mostrar ícone da área de trabalho na barra de tarefas do Windows 11
Se você vem de uma versão anterior do Windows (como o Windows 10), provavelmente já conhece o botão Mostrar área de trabalho. A Microsoft pode ter implementado mudanças radicais de design na interface de usuário do Windows 11, mas o prático botão da barra de tarefas ainda está lá. Simplesmente não é tão aparente.
Para usar o botão Mostrar área de trabalho, mova o ponteiro para o canto inferior direito da tela, onde você verá uma linha vertical fina. Clique ou toque nesse botão uma vez para ocultar todas as janelas abertas.
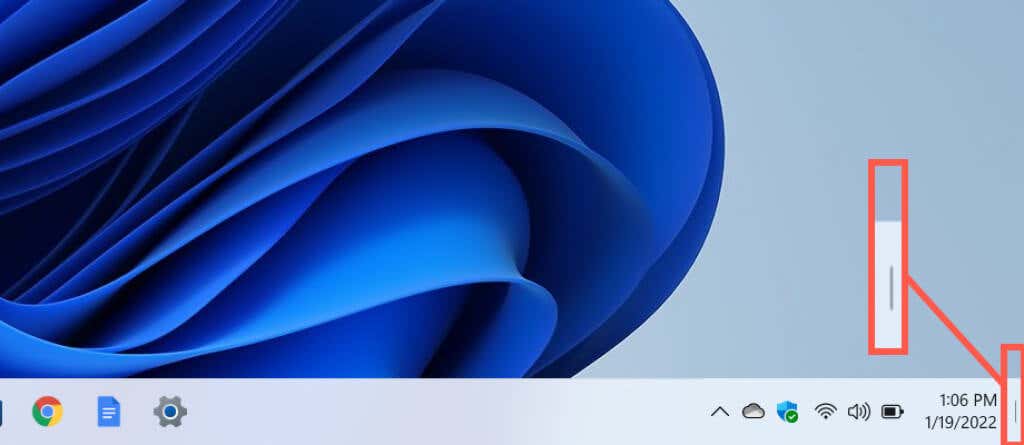
Se você mudar de ideia e quiser restaurar cada janela, basta clicar ou tocar no botão Mostrar área de trabalho novamente. Observe que você não poderá mostrar todas as suas janelas novamente automaticamente se realizar atividades adicionais depois de acessar a área de trabalho (por exemplo, abrir o menu Iniciar, abrir uma pasta, usar o Windows Search ou iniciar outro aplicativo).
Ao contrário das versões anteriores do Windows, o Windows 11 não permite que você espie a área de trabalho passando o cursor sobre o botão Mostrar área de trabalho. Mas você tem um atalho de teclado do sistema que realiza a mesma coisa (abordaremos como fazer isso daqui a pouco).
Ative o botão Mostrar área de trabalho no Windows 11
O botão Mostrar área de trabalho está ativo por padrão. Mas se nada acontecer quando você clicar ou tocar no lado direito da barra de tarefas do Windows 11 (ou se você não vir a linha vertical fina ao colocar o ponteiro sobre a área), deverá habilitá-la por meio do aplicativo Configurações. Alternativamente, você pode usar Editor de registro para ativá-lo.
1. Abra o menu Iniciar e inicie o aplicativo Configurações do Windows. Se você não o encontrar entre seus aplicativos fixados, selecioneTodos os aplicativos , role a lista de programas e escolha Configurações . Alternativamente, você pode pressionar Windows + I para abrir a janela Configurações diretamente..
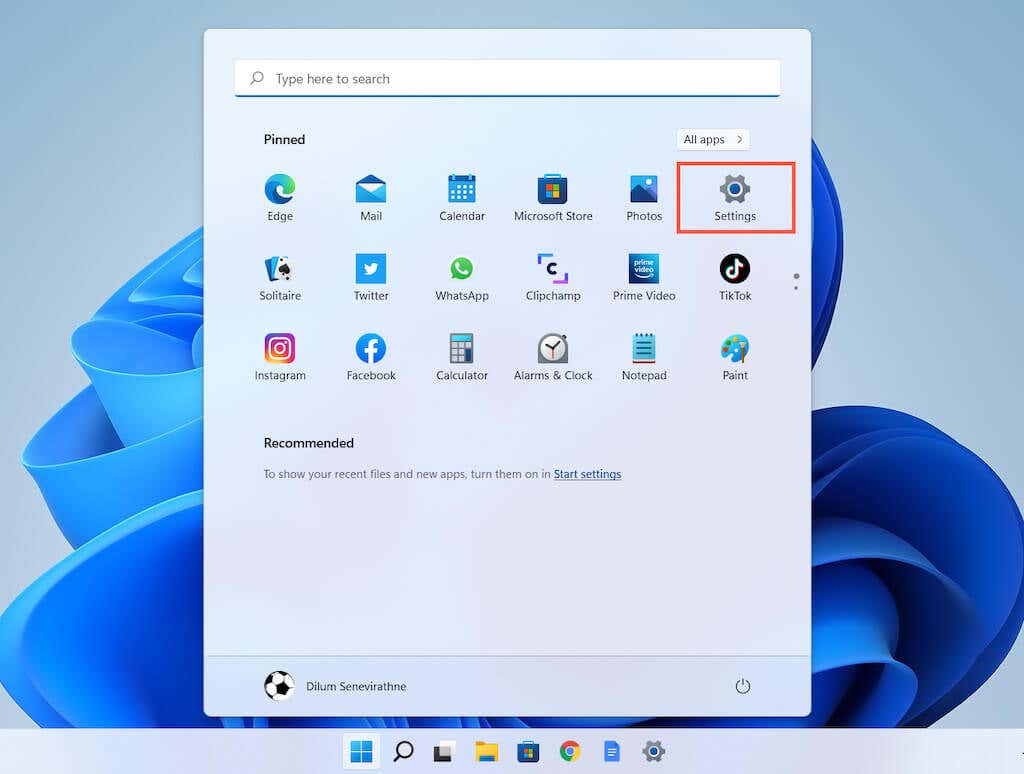
2. Clique em Personalização na barra lateral.
3. Role para baixo e selecione Barra de Tarefas para revelar as configurações da barra de tarefas do Windows 11.
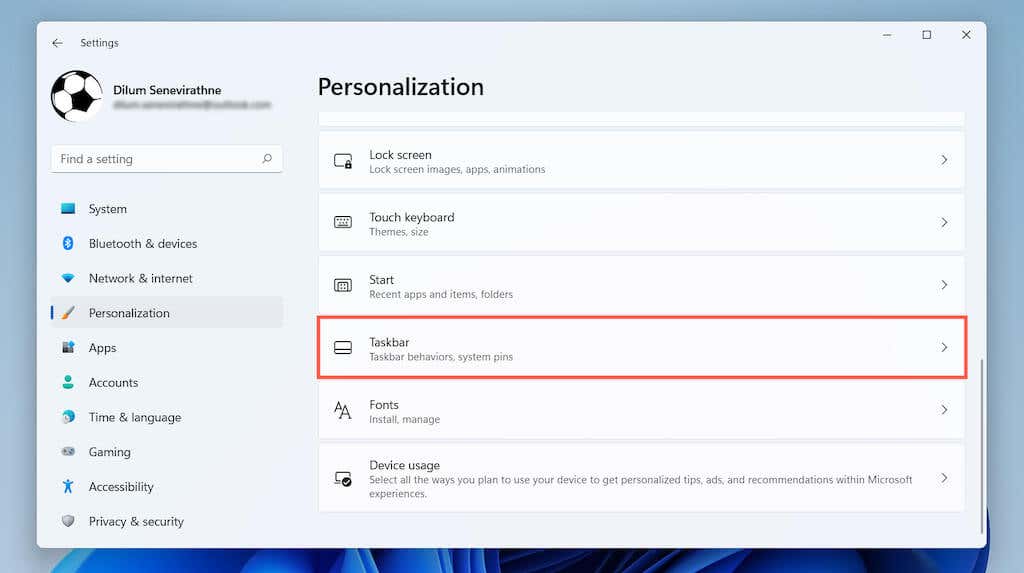
4. Selecionecomportamentos da barra de tarefas .
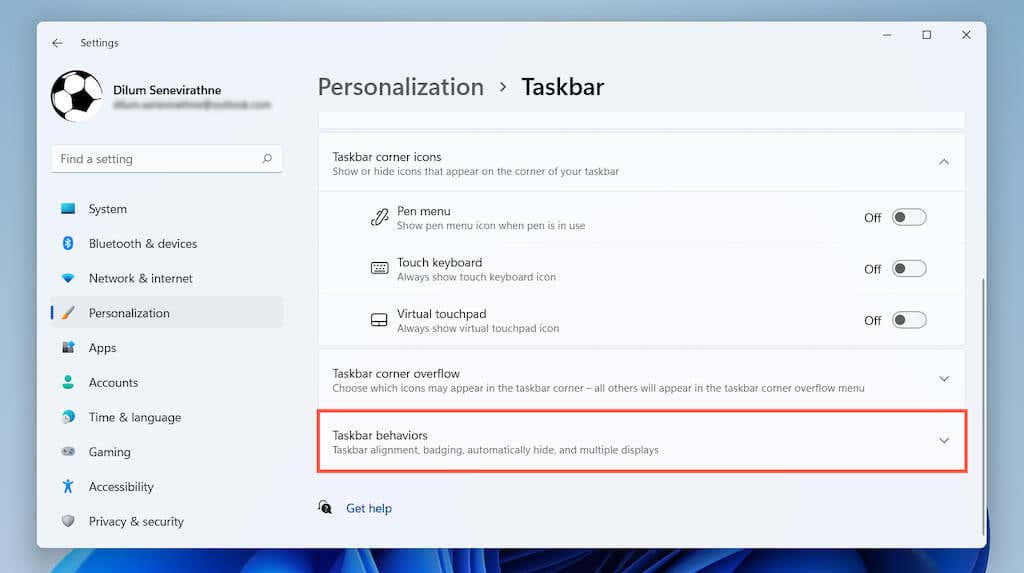
5. Marque a caixa ao lado de Selecione o canto mais distante da barra de tarefas para mostrar a área de trabalho .
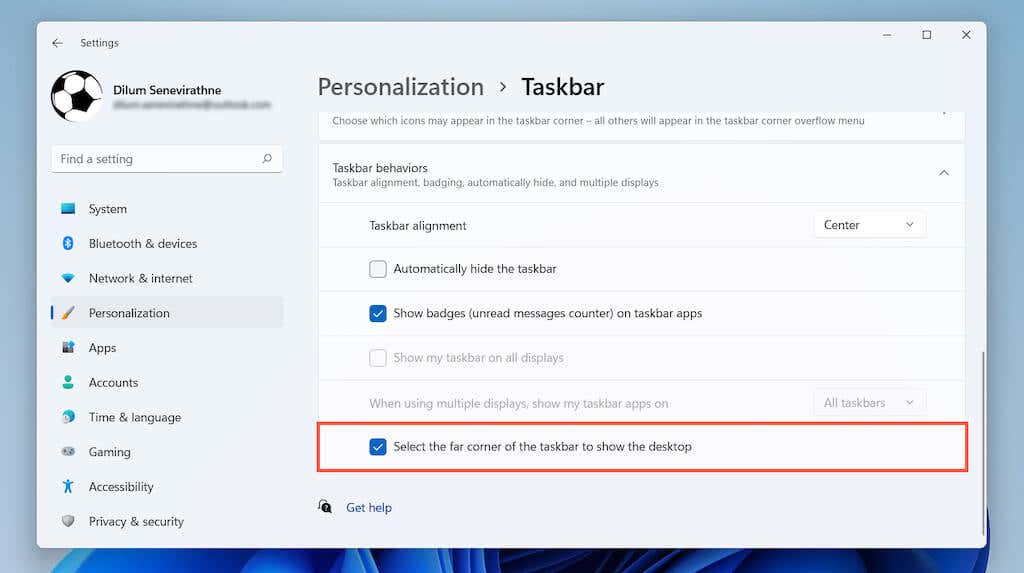
Use Mostrar atalho de teclado da área de trabalho no Windows 11
Quer uma maneira ainda mais fácil de mostrar sua área de trabalho? Basta pressionar Windows + D para ocultar instantaneamente todas as janelas abertas. Use o mesmo atalho de teclado novamente se quiser restaurá-los. Observe que, assim como acontece com o botão Mostrar área de trabalho , se você fizer alguma alteração depois de ocultar suas janelas, não poderá exibi-las novamente automaticamente.
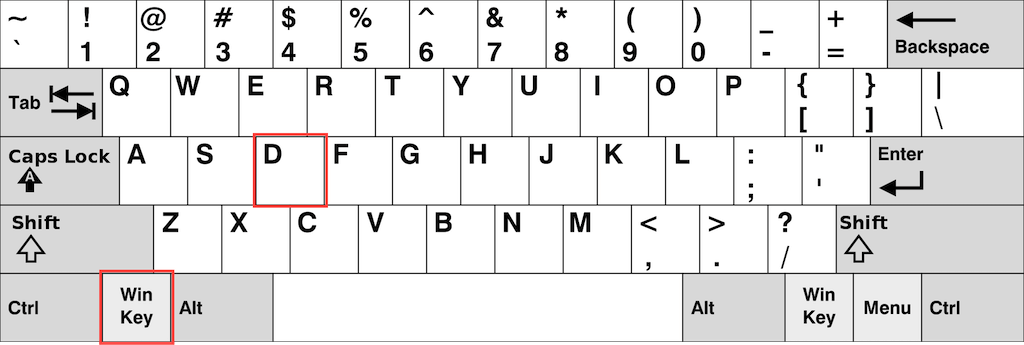
Observação : você não precisa ter o botão Mostrar área de trabalho ativado na barra de tarefas para usar o atalho Windows + D .
Use o atalho de teclado para minimizar o Windows no Windows 11
Outra maneira de acessar rapidamente a área de trabalho do Windows 11 é usar o atalho Minimizar Windows. Basta pressionar Windows + M para minimizar todas as janelas abertas do aplicativo. Você também pode usar o atalho Windows + Shift + M para maximizar todas as janelas minimizadas.
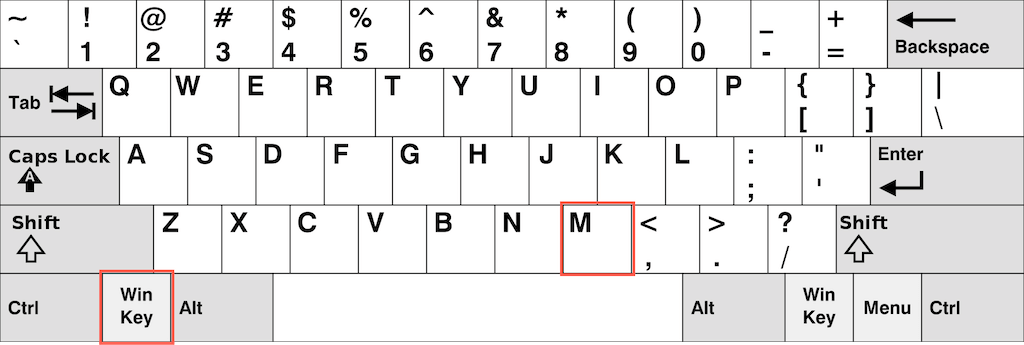
Embora os atalhos Mostrar Área de Trabalho e Minimizar Windows pareçam fazer a mesma coisa, há uma diferença sutil. O atalho Mostrar área de trabalho oculta todas as janelas abertas (incluindo caixas de diálogo e painéis de propriedades), enquanto o atalho Minimizar janelas oculta apenas as janelas que suportam minimização.
Use o atalho Desktop Peek no Windows 11
No Windows 10 e versões anteriores, você pode passar o ponteiro sobre o botão Mostrar área de trabalho e dar uma olhada na área de trabalho. Isso é incrivelmente útil se você quiser, digamos, olhar rapidamente o papel de parede da sua área de trabalho. Essa funcionalidade está faltando no Windows 11, mas há um atalho de teclado que você pode usar.
Basta pressionar e segurar Windows + Vírgula (, ) e você visualizará imediatamente sua área de trabalho. Liberar as teclas restaura todas as janelas abertas..
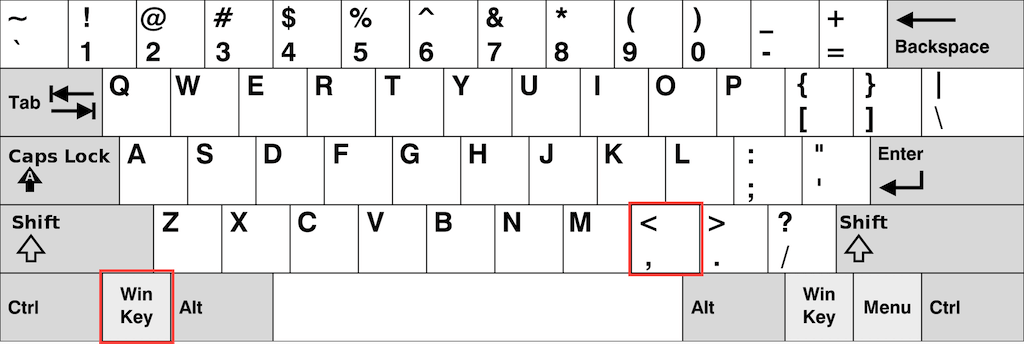
Dica : aprenda como fazer obtenha os melhores papéis de parede do Windows 11 para sua área de trabalho.
Acesse rapidamente a área de trabalho do Windows 11
Para recapitular, usar o botão Mostrar área de trabalho da barra de tarefas (ou o atalho Windows + D ) é uma maneira rápida de acessar a tela do seu PC. área de trabalho no Windows 11. Você também pode usar a combinação de teclas Windows + M para minimizar todas as janelas abertas que suportam minimização (e Windows + Shift + M para maximizar todas as janelas minimizadas). Por fim, você pode pressionar Windows + Vírgula se quiser apenas dar uma olhada rápida em sua área de trabalho.
.