Desde a introdução do Windows 8 em 2012, os sistemas operacionais da Microsoft tornaram-se cada vez mais voltados para a Internet. Janelas 11 não é exceção. Seja autenticando sua licença digital, usando vários aplicativos e serviços integrados da Microsoft ou sincronizando configurações e atividades entre dispositivos, você precisa de uma conta da Microsoft para ter uma experiência perfeita no PC com Windows.
Mas se você tiver questões de privacidade ou outras preocupações, poderá remover sua conta da Microsoft do Windows 11. As instruções neste tutorial mostram o que você deve fazer para mudar para uma conta de usuário local, incluindo como evitar entrar em uma conta da Microsoft no na próxima vez que você configurar o Windows 11 do zero.
Você deve remover sua conta da Microsoft do Windows 11?
Usar uma conta da Microsoft com o Windows 11 permite sincronizar (ou fazer backup) das configurações do seu PC, baixar jogos e filmes com restrição de idade da Microsoft Store, fazer upload de fotos e documentos para o OneDrive e assim por diante. Mais importante ainda, é grátis.
No entanto, se você raramente usa os serviços da Microsoft, valoriza sua privacidade ou prefere a simplicidade de uma conta off-line, poderá sair da sua conta da Microsoft sempre que desejar. Você também pode optar por uma conta local ao configurar o sistema operacional.
Observação : se o seu Windows 11 for a licença está digitalmente vinculada à sua conta da Microsoft, sair não desativará seu PC.
Apesar de mudar ou criar uma conta local, você pode continuar usando sua conta da Microsoft separada do sistema operacional. Por exemplo, você não deverá ter problemas para fazer backup de itens no OneDrive, mesmo se não estiver conectado ao Windows 11.
Remover conta da Microsoft após fazer login
A remoção da sua conta Microsoft do PC com Windows 11 requer uma breve visita ao aplicativo Configurações no Windows 11. As etapas a seguir se aplicam às edições Professional e Home do Microsoft Windows.
1. Abra o menu Iniciar (ou pressione a tecla Windows ) e selecione Configurações .
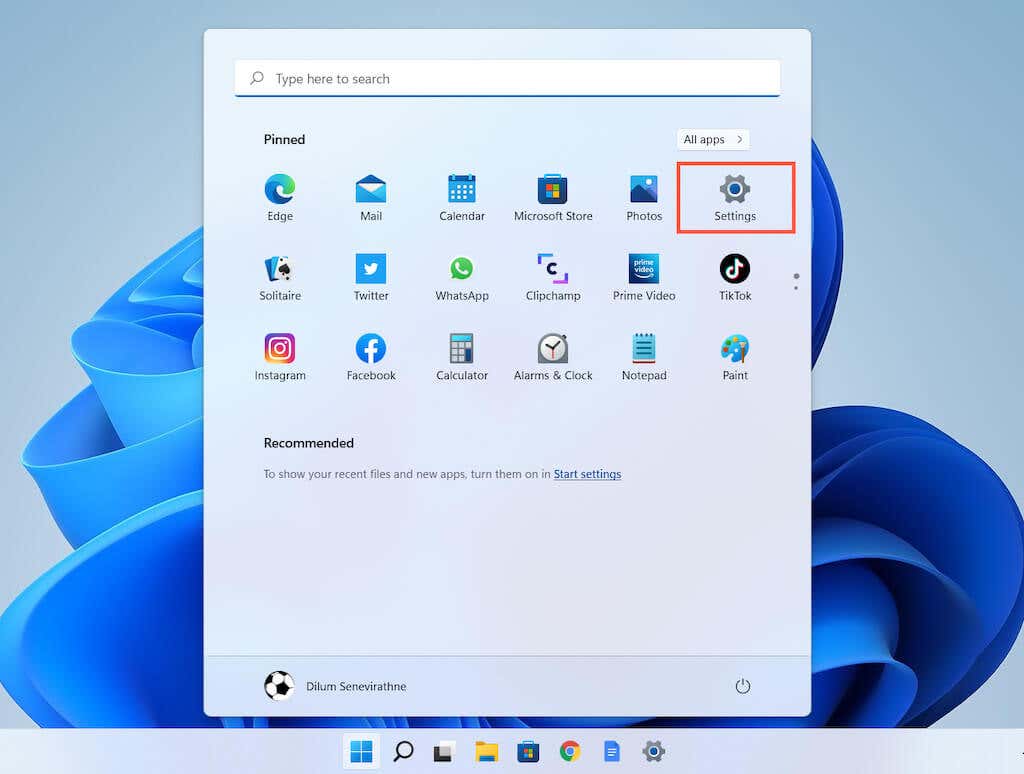
2. Selecione Contas na barra lateral para ver as opções da sua conta. Em seguida, selecione Suas informações .
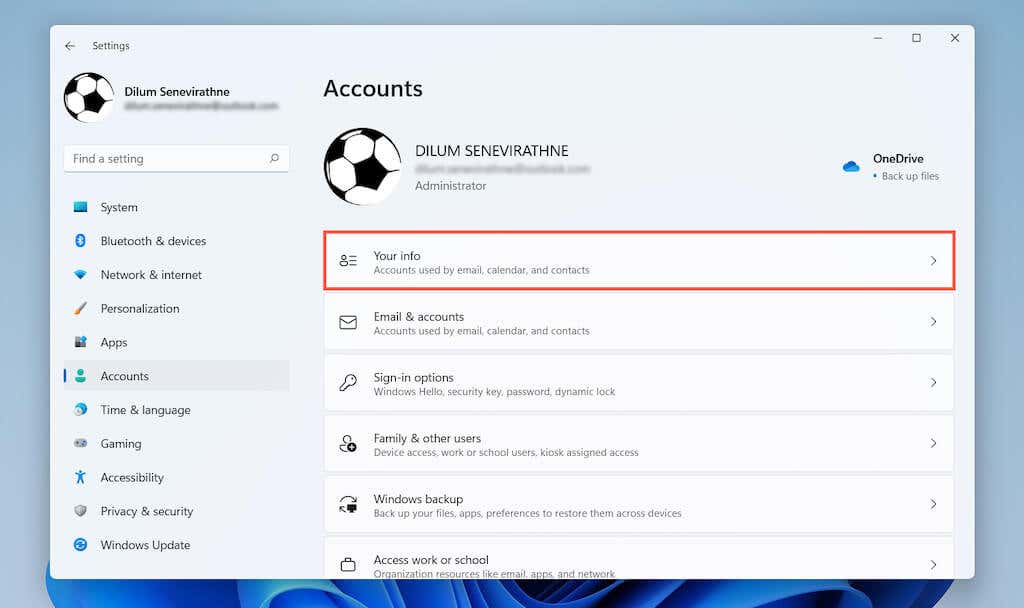
3. Em Configurações da conta , selecioneFazer login com uma conta local ..
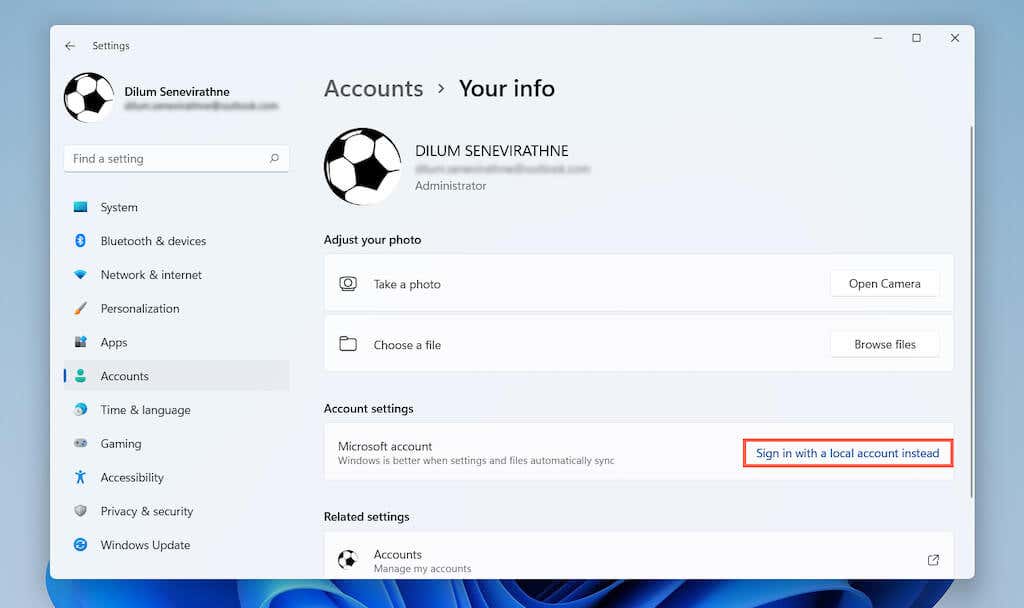
4. Selecione Avançar para confirmar que deseja sair da sua conta da Microsoft.
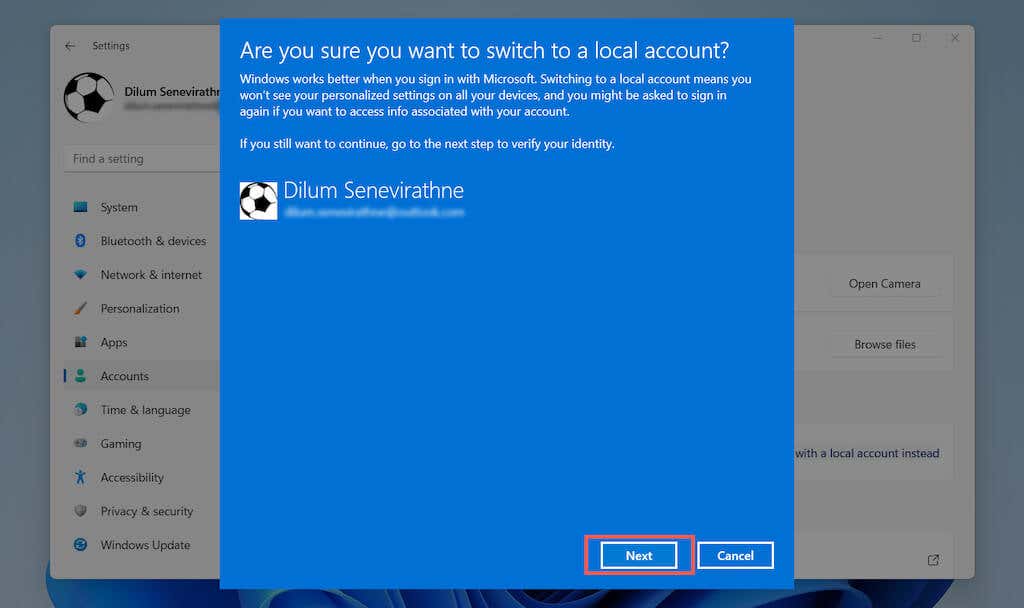
5. Digite a senha da sua conta da Microsoft e selecione OK .
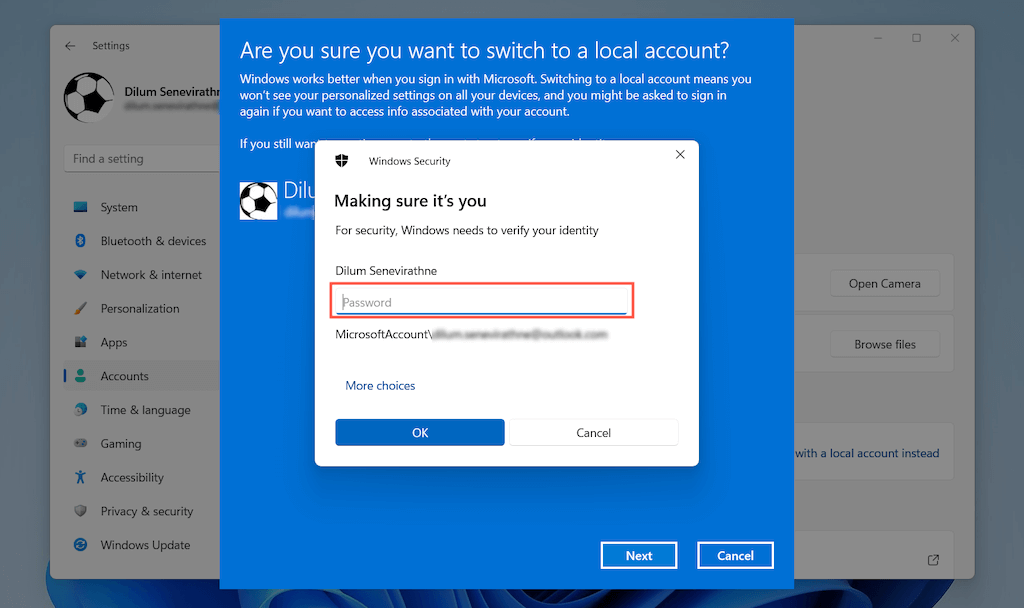
6. Crie um nome de usuário e uma senha e selecione Próximo .
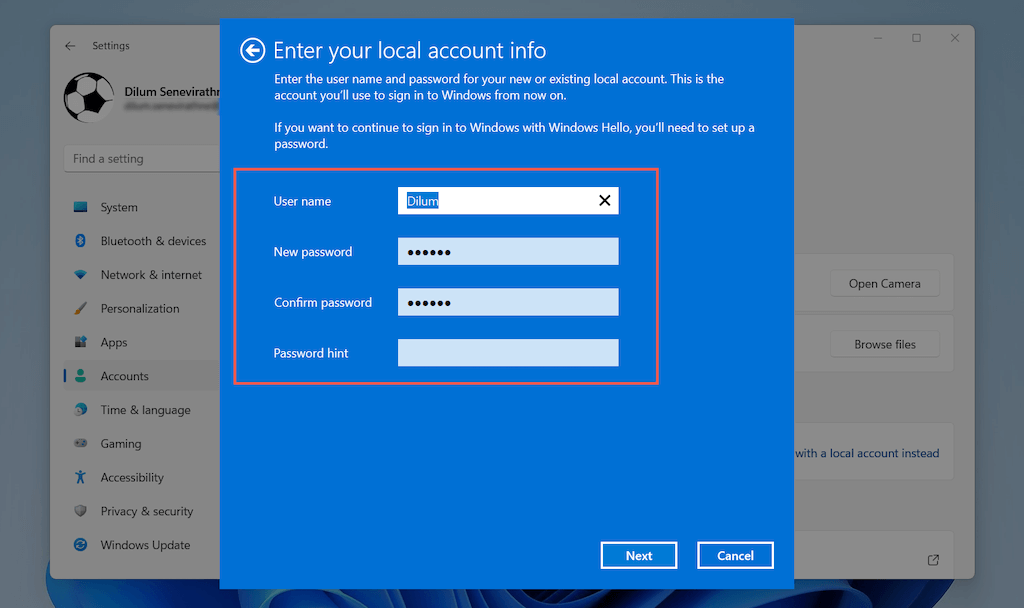
7. Selecione Sair e Concluir .
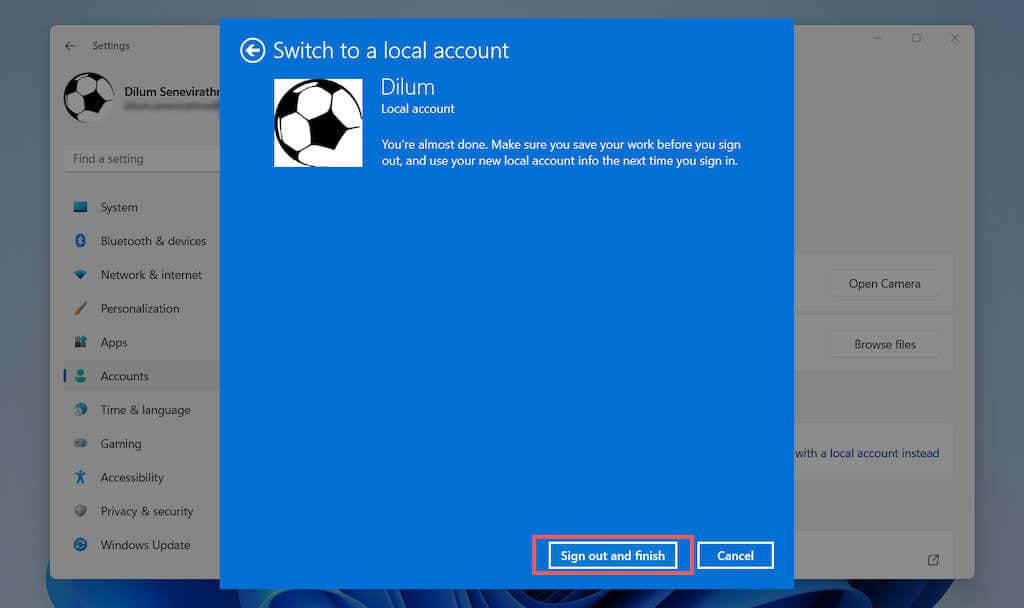
8. Faça login com as credenciais da conta local que você acabou de criar. Em seguida, especifique as preferências da sua conta novamente ou peça ao Windows 11 para lembrá-lo de fazer isso mais tarde.
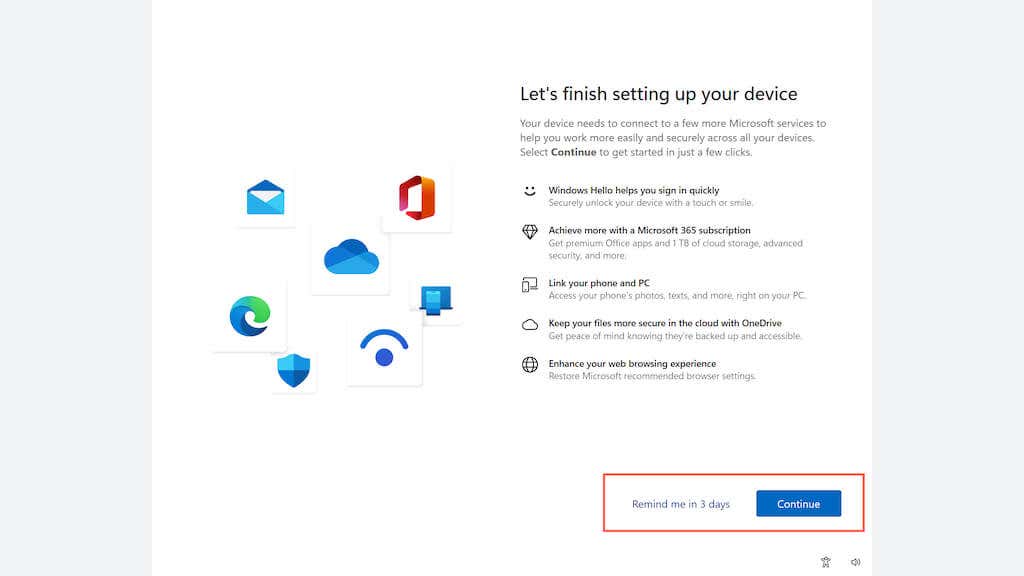
9. Abra novamente o aplicativo Configurações e vá para Contas >Suas informações . Agora você deve ver a tag Conta local listada em seu nome de usuário do Windows. Se quiser fazer login novamente mais tarde, selecione Fazer login com uma conta da Microsoft em Configurações da conta .
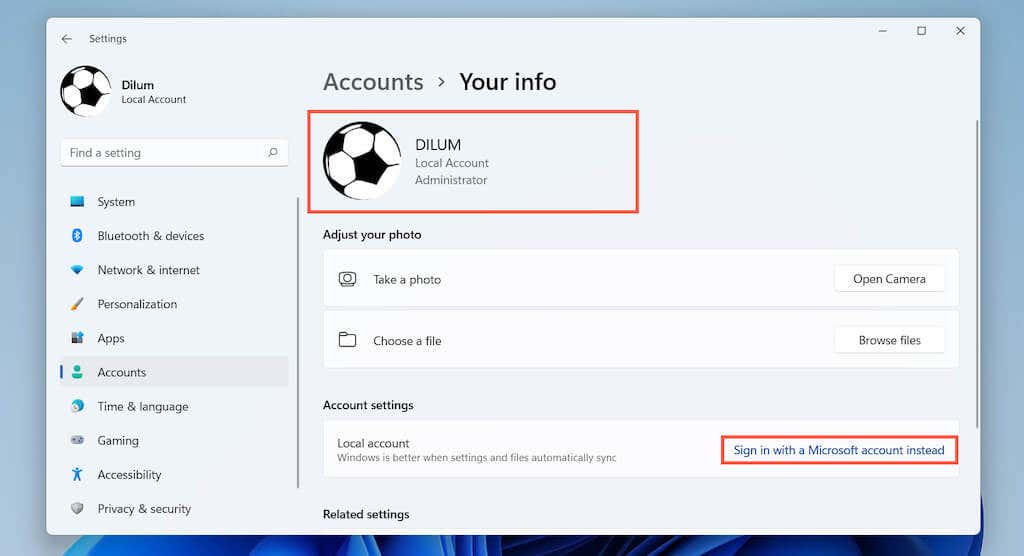
Mesmo depois de sair do sistema operacional, os aplicativos e serviços da Microsoft, como Microsoft Store, Fotos e Mail, continuam a usar sua Conta da Microsoft. Você pode sair de cada programa um por um, mas uma maneira mais rápida é ir em Configurações >Contas >Contas de e-mail , selecionar Microsoft Conta e selecione o botão Remover para sair de qualquer lugar.
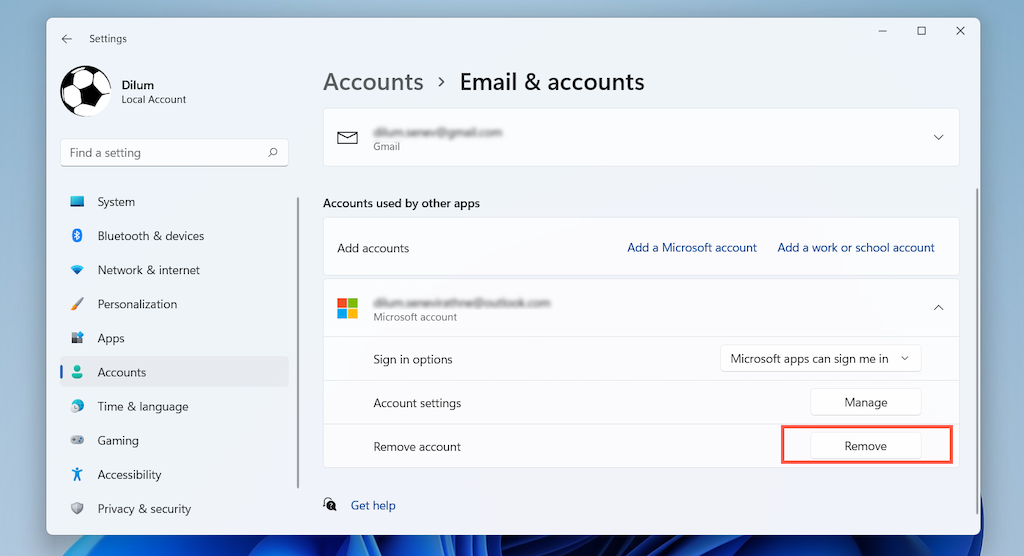
Observação : uma exceção é o OneDrive. Se quiser sair do OneDrive, selecione o ícone OneDrive na barra de menu e vá para Ajuda e Configurações >Configurações . Em seguida, mude para a guia Conta e selecione Desvincular este PC .
Crie uma nova conta local no Windows 11
Também é possível permanecer conectado à sua conta da Microsoft no Windows 11 e criar um padrão local separado ou uma conta de administrador no Windows 11 (para você ou outra pessoa).
1. Abra o menu Iniciar e selecione Configurações .
2. Selecione Contas >Família e outros usuários .
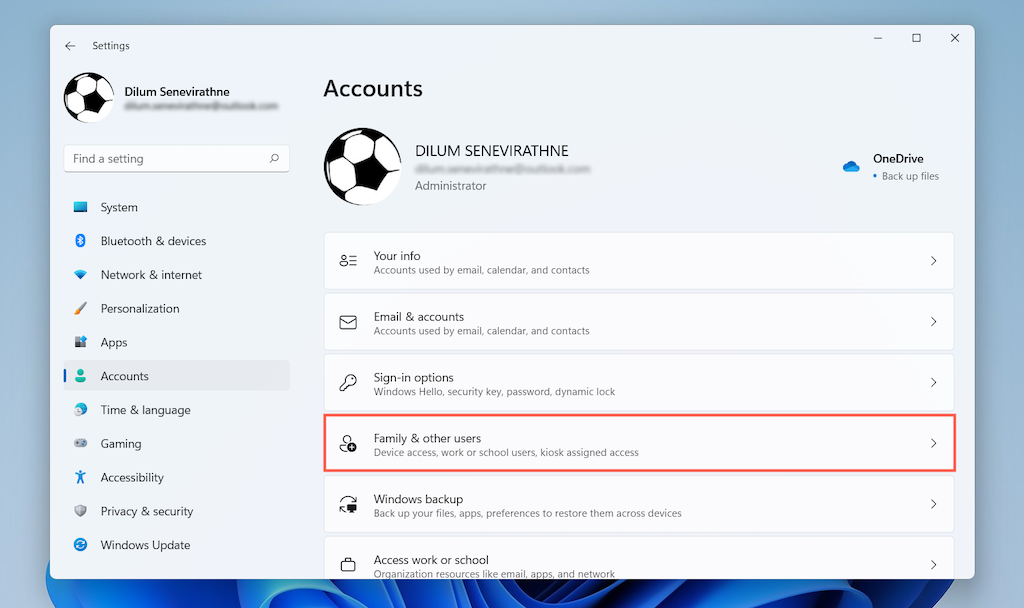
3. Role para baixo até a seção Outros usuários e selecioneAdicionar conta .
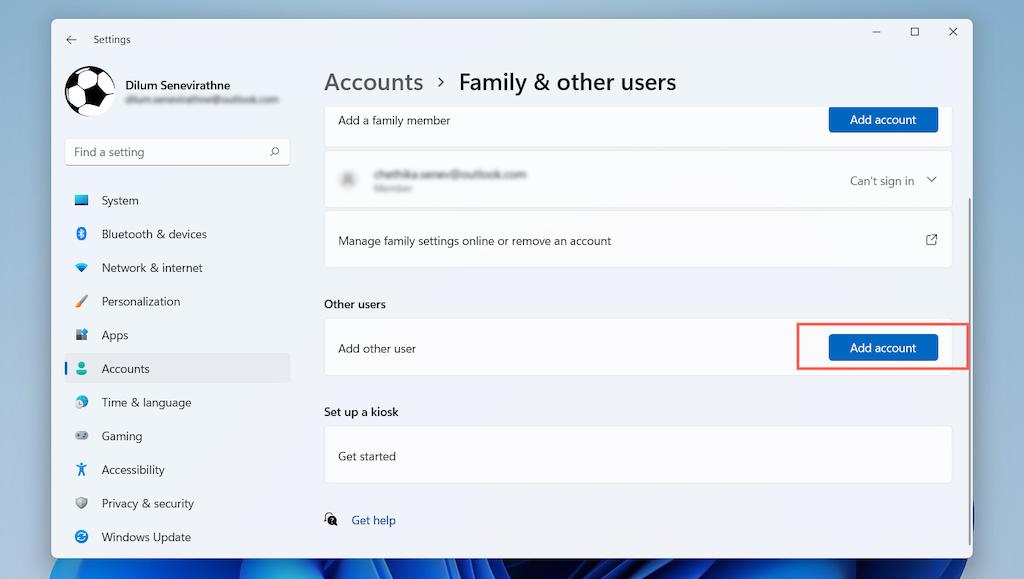 .
.
4. Selecione Não tenho as informações de login desta pessoa no pop-up da conta da Microsoft .
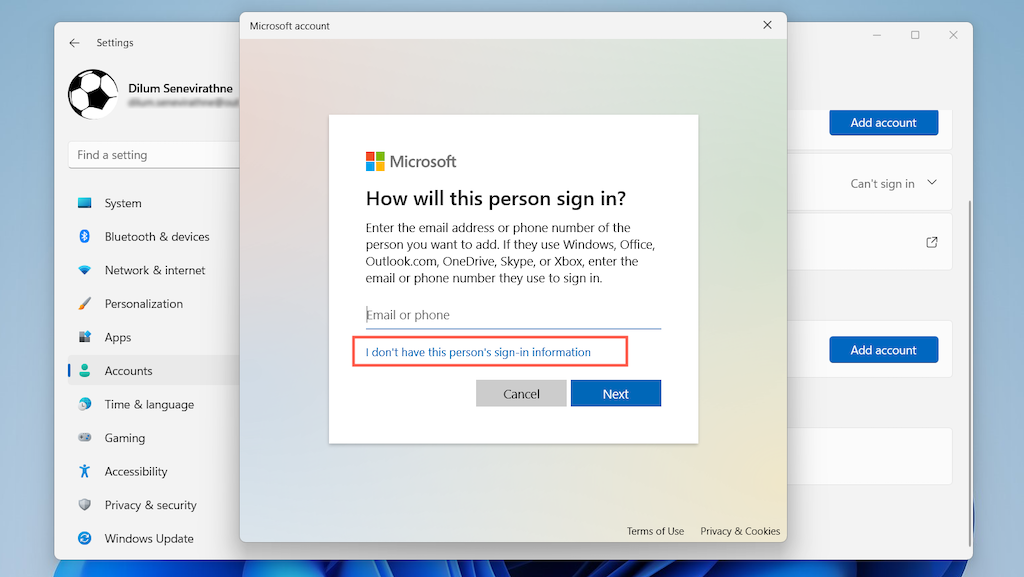
5. Selecione Adicionar usuário sem uma conta da Microsoft .
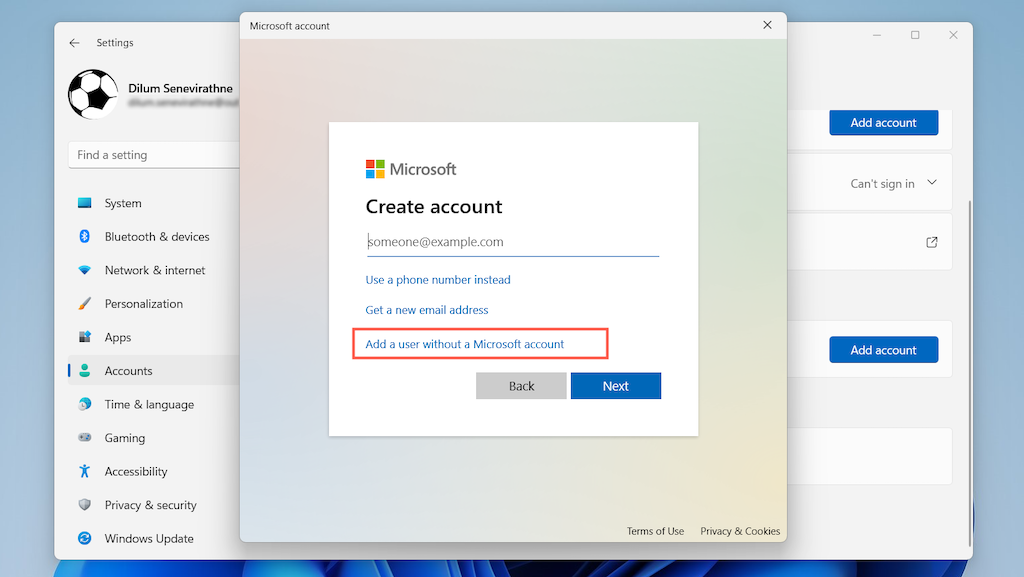
6. Crie um nome de usuário e uma senha. Em seguida, selecione Próximo para finalizar a criação da conta.
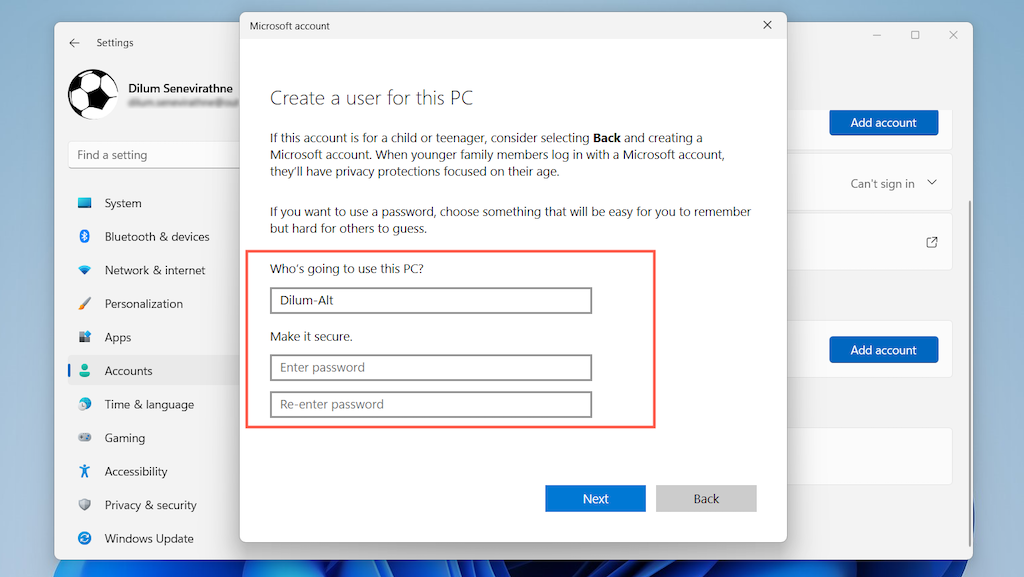
7. Selecione a conta e escolha Alterar tipo de conta .
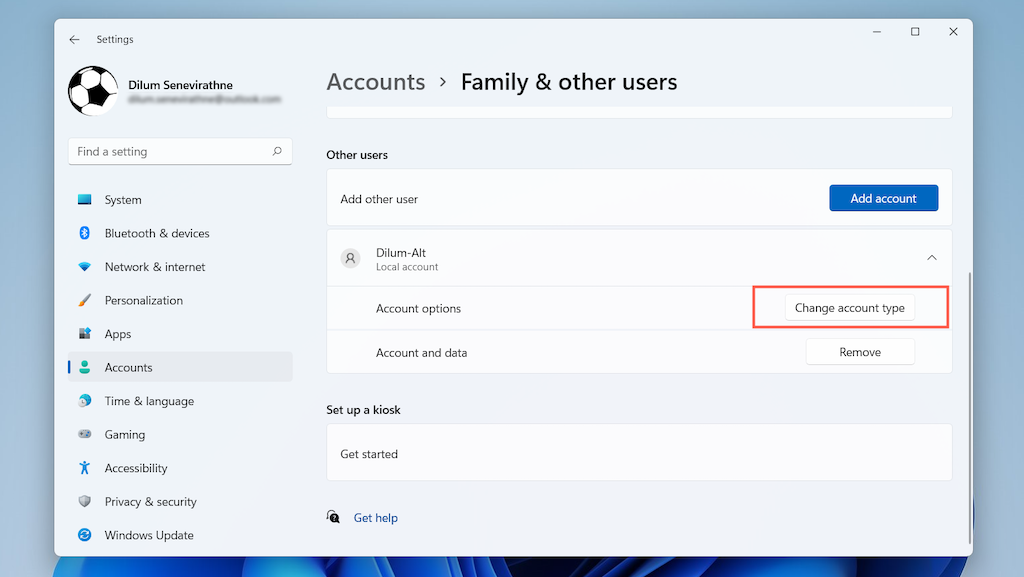
8. Defina o menu suspenso Tipo de conta como Padrão (padrão) ou Administrador e selecione OK .
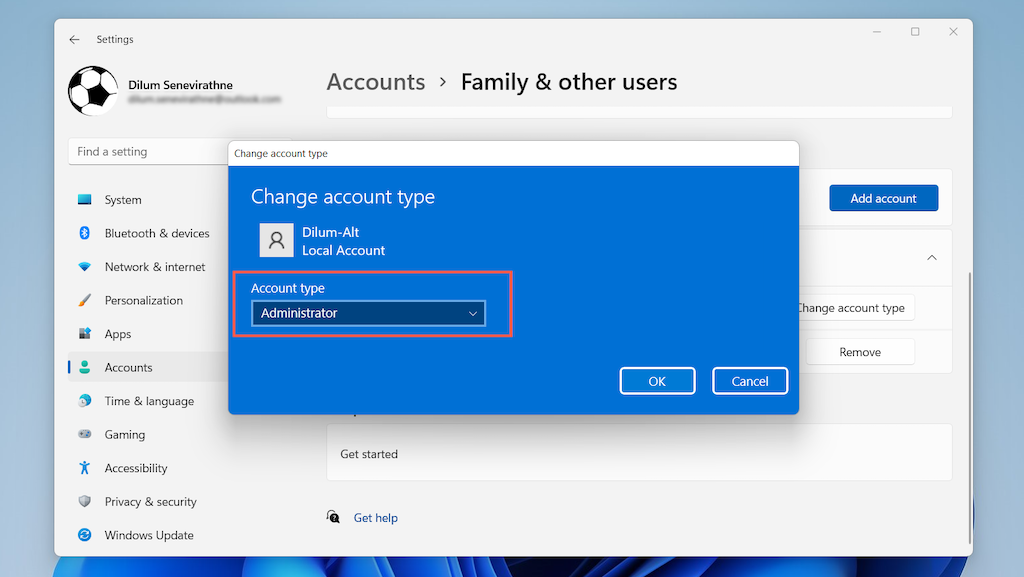
Observação : uma forma alternativa de criar ou remover contas de usuário é usar o antigo painel Contas de usuário. Você pode acessá-lo através do Painel de controle. Ou digite netplwiz no menu Iniciar para acessá-lo mais rapidamente.
Evite fazer login na configuração do Windows
Você pode evitar fazer login em uma conta da Microsoft enquanto installing Janelas 11. No Windows 11 Professional, isso é muito fácil – você só precisa especificar que deseja criar uma conta offline. No entanto, a Instalação do Windows força você a adicionar uma conta da Microsoft no Windows 11 Home (semelhante a Página inicial do Windows 10 ). Você pode evitar isso desconectando-se da Internet.
Como alternativa, você pode fazer login com uma conta da Microsoft (uma boa ideia se ela contiver sua licença digital) e removê-la seguindo as instruções acima posteriormente.
Windows 11 Profissional
1. Percorra a configuração do Windows até chegar à seção Vamos adicionar sua conta da Microsoft . Em seguida, role a tela de login para baixo para acessar opções de login adicionais.
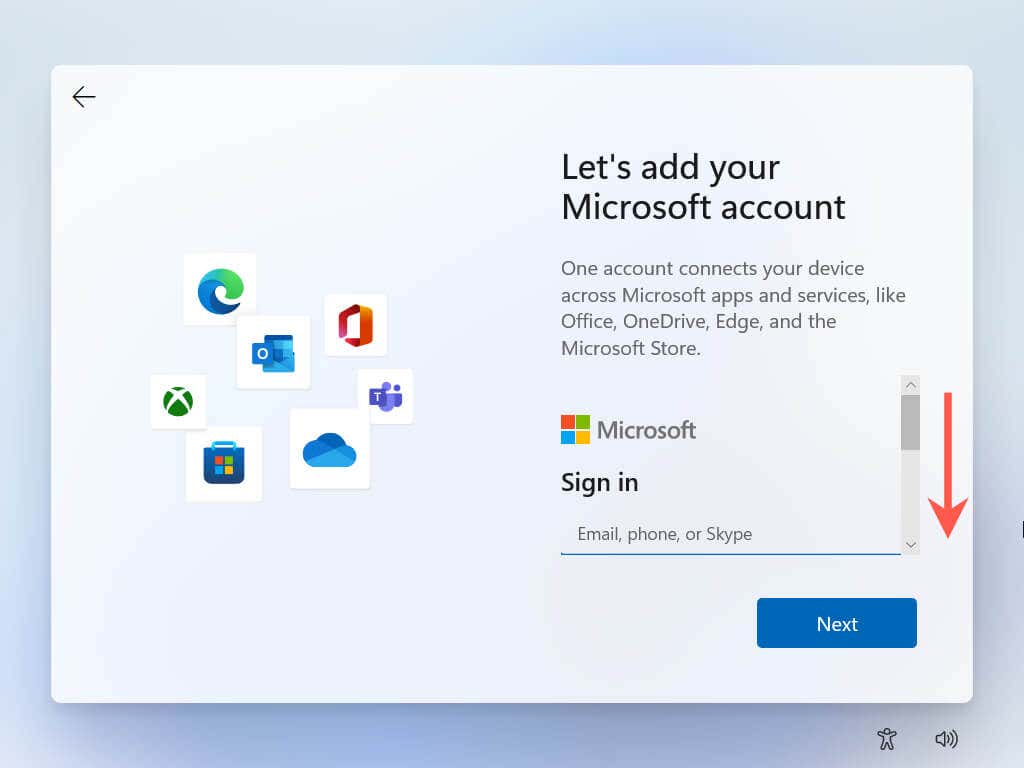
2. Selecione Opções de login .
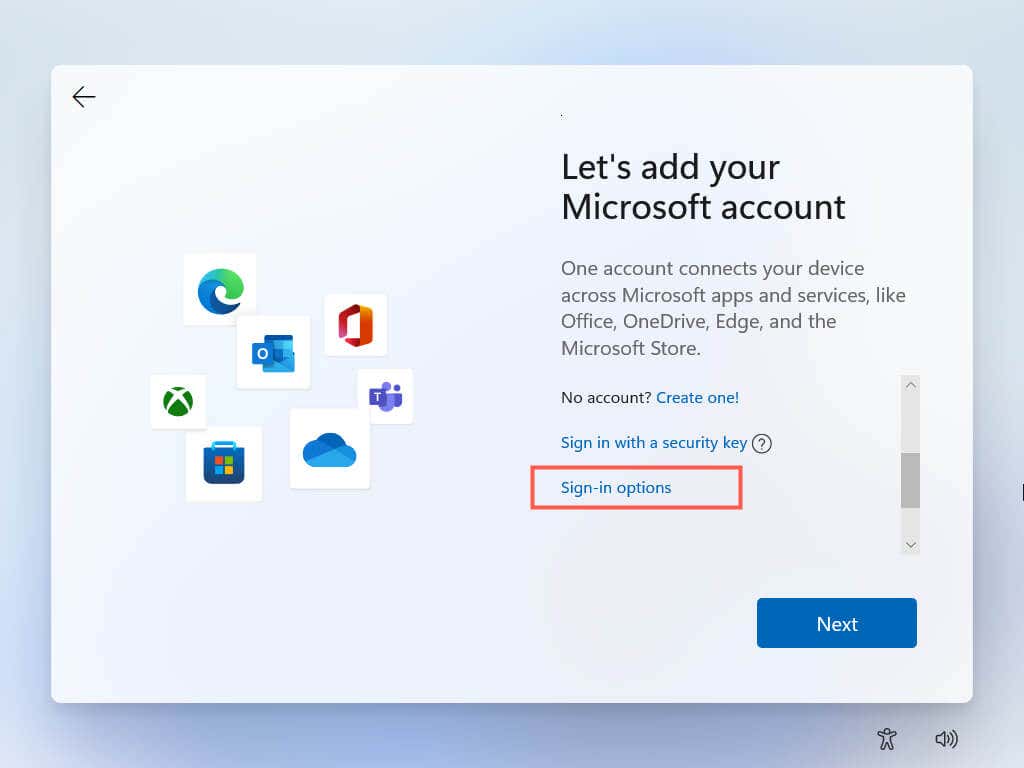
3. Selecione Conta off-line .
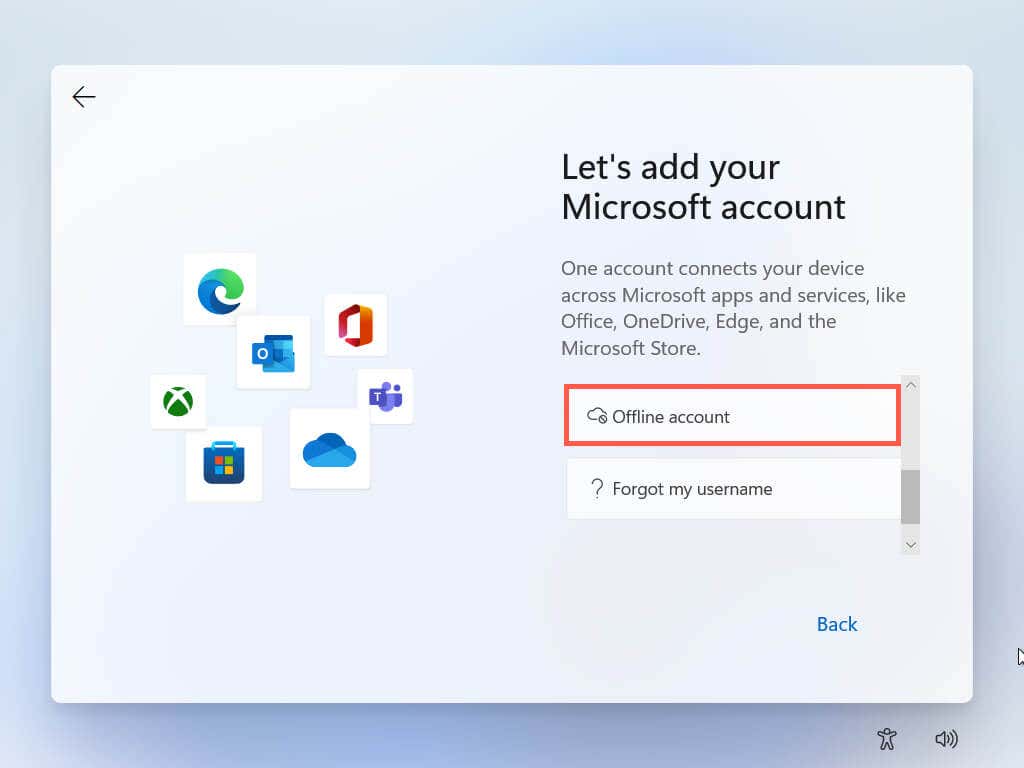
4. Insira um nome de conta e selecione Próximo .
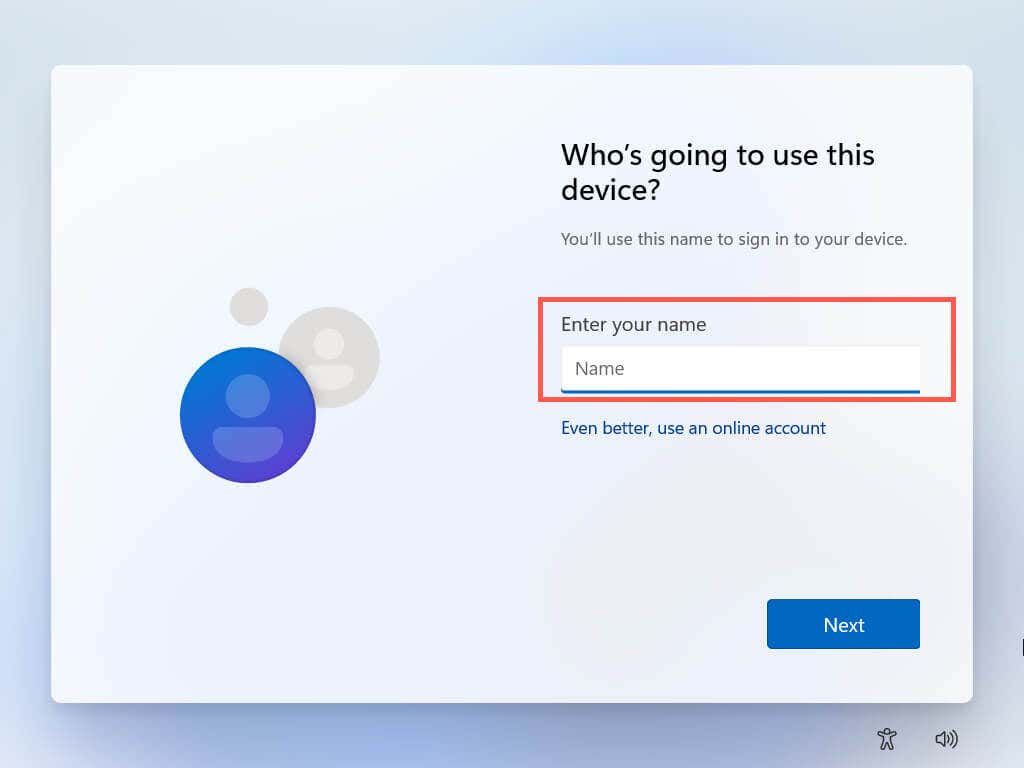
5. Crie uma senha e selecione Próximo .
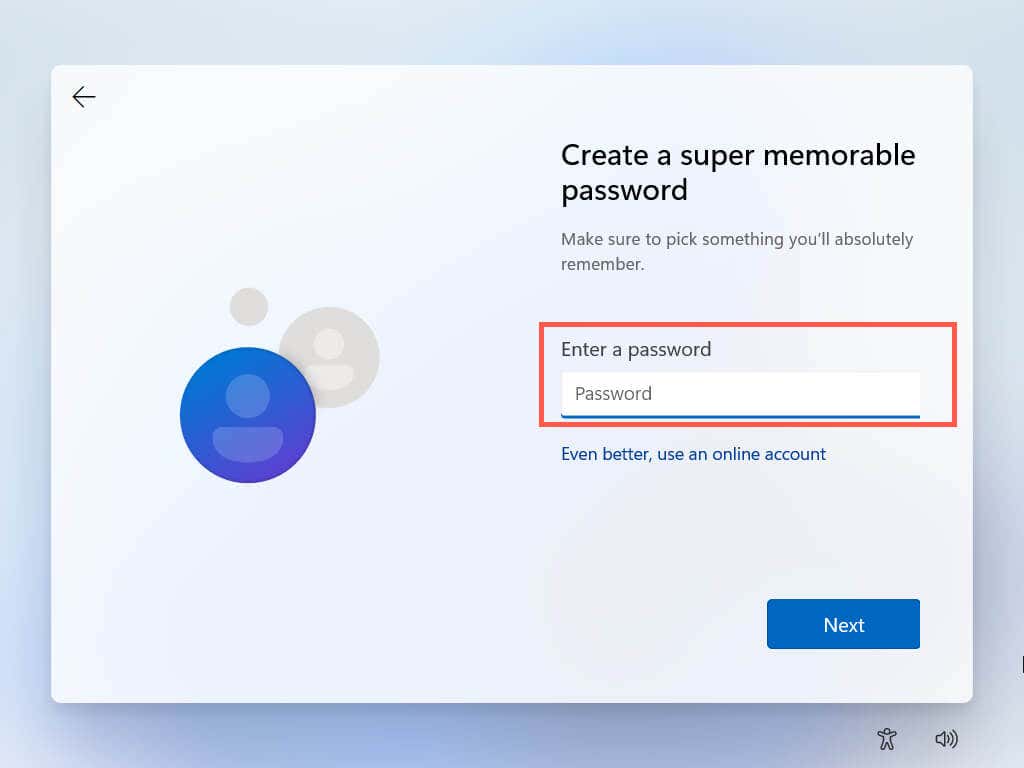
Você terminou de criar uma conta local. Siga as instruções restantes na tela para concluir a configuração do Windows 11.
Página inicial do Windows 11
1. Siga as instruções na tela até chegar à tela chamada Como você gostaria de configurar este dispositivo? .
2. Ative Modo avião no seu laptop, desligue o roteador Wi-Fi ou desconecte o cabo Ethernet do seu PC. Em seguida, selecione Configurar para uso pessoal e selecione Próximo .
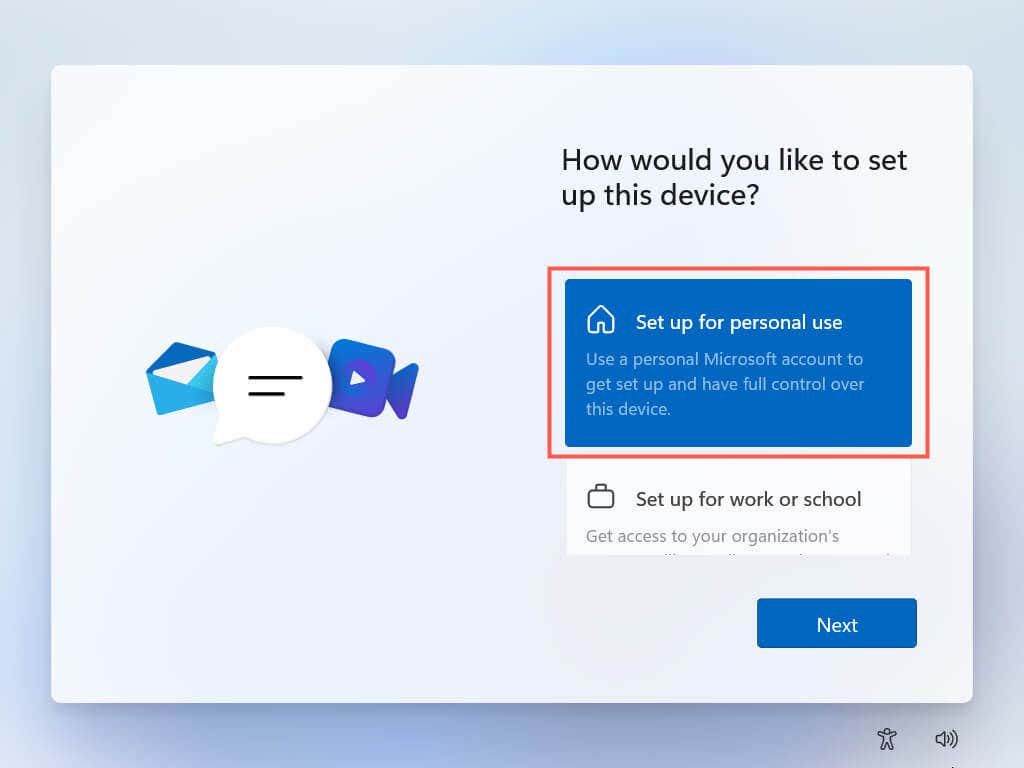
A Instalação do Windows tentará se comunicar com os servidores Microsoft. Quando isso não detectar uma conexão ativa com a Internet, você será solicitado imediatamente a criar uma conta off-line.
3. Digite seu nome e selecione Próximo .
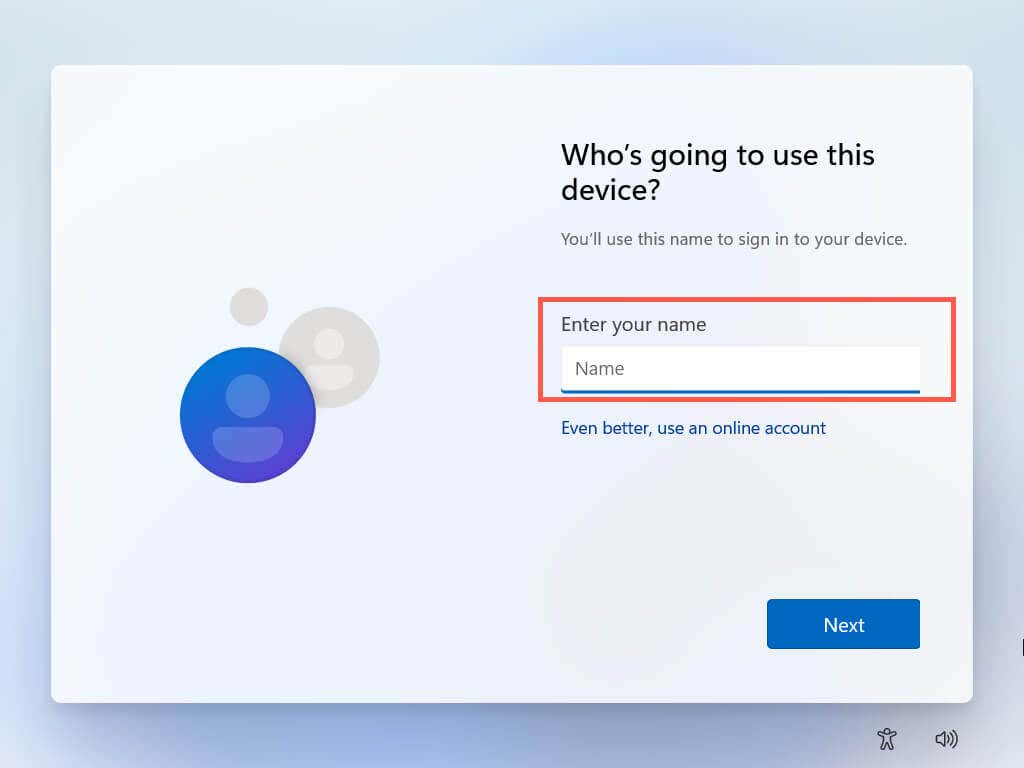
4. Crie uma senha e selecione Próximo .
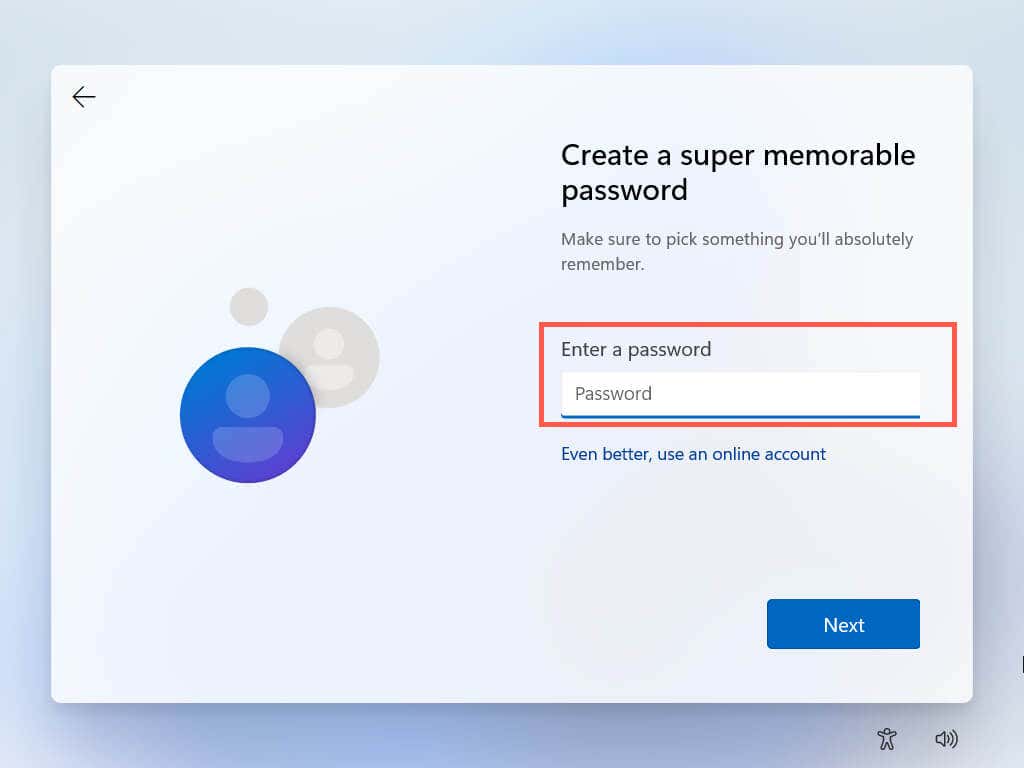
Você terminou de criar uma conta local. Reconecte-se à Internet e siga as instruções restantes na tela para concluir a configuração do Windows 11.
Fique fora da rede
Como você acabou de ver, é fácil remover sua conta da Microsoft do Windows 11. Você sempre pode fazer login com sua conta da Microsoft se mudar de ideia mais tarde. Além disso, não se esqueça de que você pode entrar (ou permanecer conectado) em vários aplicativos e serviços da Microsoft Store, mesmo usando uma conta local. Também é possível exclua sua conta da Microsoft completamente se você quiser.
.