AutoHotKey é uma ferramenta bonita. Em um artigo publicado próximo ao início do ano no Help Desk Geek, expliquei como desativar chaves no Windows usando o AutoHotKey. No entanto, esse é apenas um dos inúmeros truques que você pode obter com este software.
Com apenas algumas linhas de código, você pode criar algo que mudará a maneira como você usa o teclado e o PC por anos a fio. venha. Há mais de uma década, eu tenho um script AutoHotKey em constante mudança na minha inicialização do Windows - sem um pouco do que ele permite, eu estaria completamente perdido.

Deixe-me compartilhar com você cinco dos scripts AutoHotKey mais úteis para o uso diário do PC. Embora eu tenha apresentado uma explicação mais detalhada para instalar, configurar e criar scripts usando o AutoHotKey no artigo mencionado, tudo o que você precisa fazer é baixar o aplicativo, abrir um editor de texto e salvar e executar qualquer dos seguintes scripts para fazê-los funcionar imediatamente.
Reaproveite as teclas de função
Para muitos de nós, as teclas de função (F1 – F12) acabam completamente sem uso. Dependendo do layout do teclado, o alcance dessa linha de teclas pode ser uma troca desconfortável em comparação com a funcionalidade. Para outros, essas teclas podem simplesmente ser inúteis.
Minha coisa favorita em relação às teclas de função é configurá-las para iniciar programas que eu frequentemente uso, mas que geralmente não abrem. O bloco de notas é um ótimo exemplo.
F1::Run "%WINDIR%\notepad.exe"
O script acima define a tecla F1para iniciar o bloco de notas em qualquer versão moderna do Windows. Como você pode ver, o caminho do arquivo suporta um caminho direto ou uma das variáveis de ambiente do Windows. O uso de variáveis de ambiente é ideal se você usar várias versões diferentes do Windows.
In_content_1 all: [300x250] / dfp: [640x360]->Use caracteres especiais
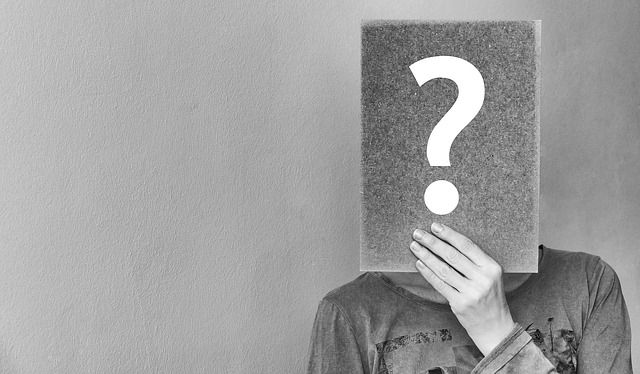
Como um grande fã do traço em, é frustrante que a grande maioria dos teclados não o suporte nativamente - então, vamos fazê-lo.
!-::Send {—}
O script acima irá inserir um traço em quando as teclas Alt + -forem pressionadas. O Alt é um ótimo modificador para usar nas teclas de atalho, pois ele usa muito menos uso em comparação com Shift e Ctrl.
Outra idéia sólida é vincular reticências ao Alt +., que pode ser executado com a seguinte linha:
!.::Send {…}
Como escritor, usar o AutoHotKey para facilitar o acesso a sinais de pontuação me economiza uma quantidade incrível de tempo.
Controle seu volume

Não todo mundo tem um teclado que suporta teclas multimídia, mas isso não deve impedir ninguém de ter facilidade em controlar suas músicas.
Minha maneira favorita de implementar isso é usando a tecla Shift + Page Uppara aumentar o volume, Shift + Page Downpara diminuir o volume e Shift + Pausapara silenciar (alternável).
+PgUp::Send {Volume_Up}
+PgDn::Send {Volume_Down}
+Pause::Send {Volume_Mute}
Claro , é possível que você esteja em um teclado em que esse layout não seja muito prático. Você pode simplesmente alterar qualquer um dos nomes de chave acima ao seu gosto, verificando Lista de chaves do AutoHotKey.
Fixar uma janela no topo
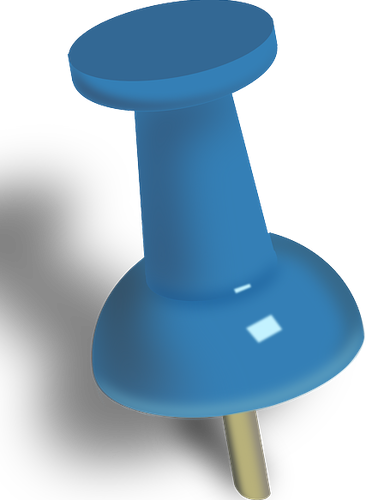
Este pode ser o meu one-liner AutoHotKey favorito de todos eles. A capacidade de fixar uma janela em cima das outras é uma que pode poupar uma grande dor de cabeça enquanto você trabalha, tenta assistir a um filme ou muitas outras atividades em sua mesa.
^Space::Winset, AlwaysOnTop, , A
Pesquise no Google instantaneamente

Se você é alguém que usa seu computador todos os dias, provavelmente passa mais tempo do que imagina pesquisando no Google termos que você encontra enquanto conversa com amigos ou navega na Web.
No entanto, selecionar texto, copiá-lo, abrir uma nova guia, colar o texto na barra de endereços e pressionar a tecla Enter é uma tarefa muito difícil. processo longo. Por que não simplificar?
^+c::
Send ^c
Sleep 50
Run "http://www.google.com/search?q=%clipboard%"
return
O script acima permite que a tecla de atalho Ctrl + Shift + Cfaça tudo isso em uma única tecla de atalho, desde que você tenha destacado o texto que deseja pesquisar. A página de Pesquisa do Google será exibida no seu navegador padrão.
Se você não pode escolher apenas um desses scripts, há boas notícias: tudo o que você precisa fazer é colar cada um deles em uma nova linha e todos trabalharão perfeitamente juntos!

Desde que você não tenha alterado as teclas de atalho para criar conflitos, o uso dos cinco scripts acima de uma vez em um único arquivo AHK deve funcionar perfeitamente.