Se você precisar gravar uma reunião, um jogo ou uma apresentação, há diversas maneiras de fazer isso no Windows. Este tutorial destaca técnicas de gravação de tela (gratuito) e software disponível em computadores com Windows 11.
1. Gravar tela usando a barra de jogo do Xbox
Os computadores que executam o Windows 10 e o Windows 11 têm a Barra de Jogo Xbox pré-instalada. Abra o aplicativo que deseja gravar e siga as etapas abaixo.
Observação:A Barra de Jogo Xbox não pode gravar as janelas da sua Área de Trabalho ou do Explorador de Arquivos.
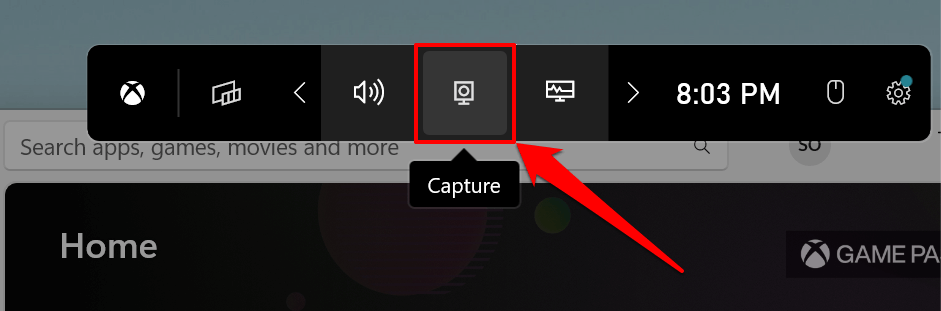
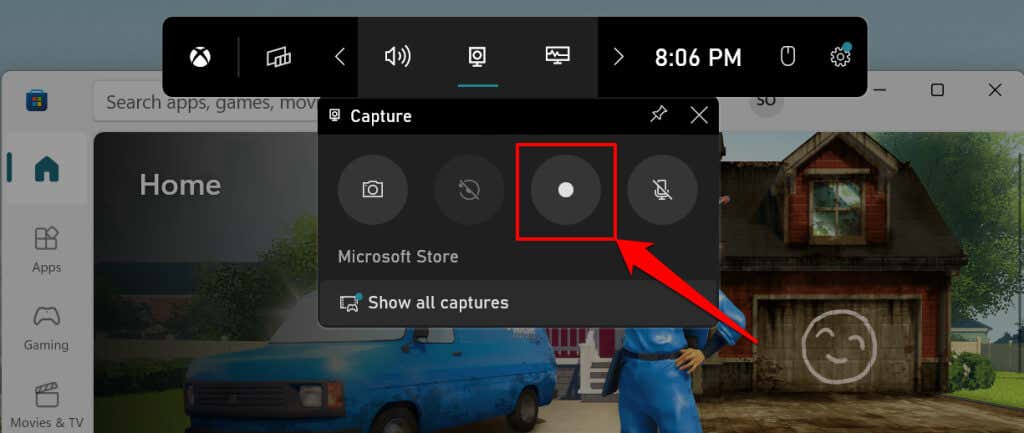
A Barra de Jogo Xbox grava apenas imagens na tela por padrão, mas também pode gravar saída de áudio. Se o ícone do microfone próximo ao botão Gravar estiver riscado, a ferramenta não capturará o áudio (saída) do seu dispositivo. Selecione o ícone do microfonepara ativar o microfone da Barra de Jogo Xbox para captura de áudio.
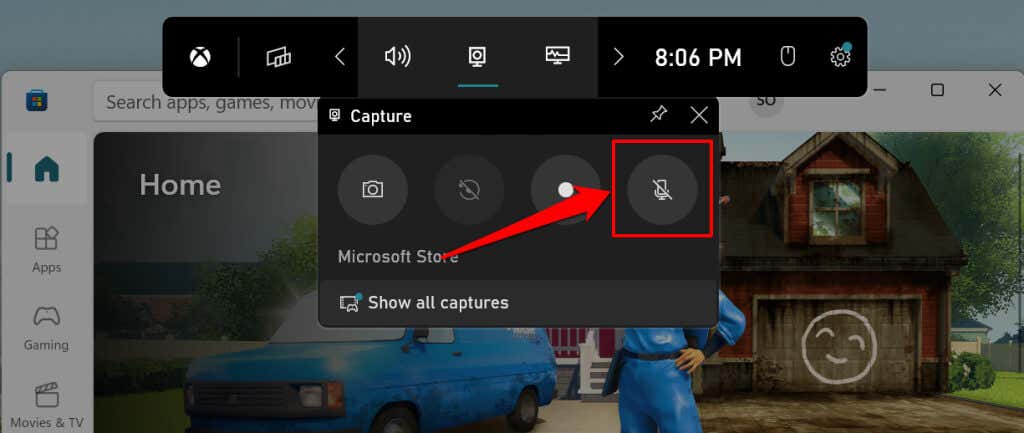
A Barra de Jogo deverá exibir uma janela flutuante de “Status de Captura” quando iniciar a gravação. A janela exibe a duração da gravação (em andamento) e opções para encerrar a gravação e gerenciar a captura de áudio.
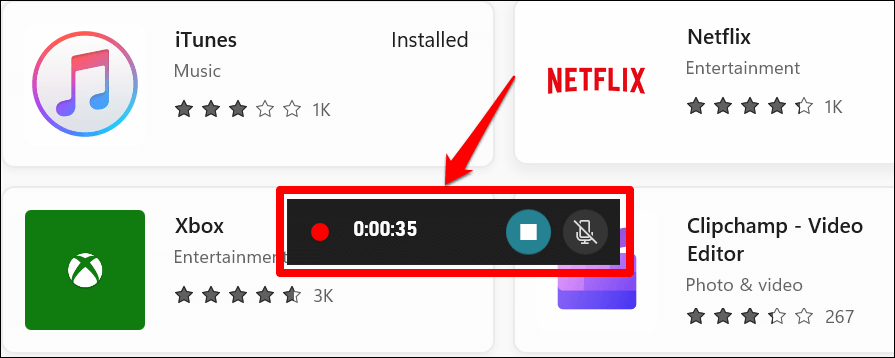
A Barra de Jogo Xbox deverá exibir uma notificação “Clip de jogo gravado” na borda direita da tela.
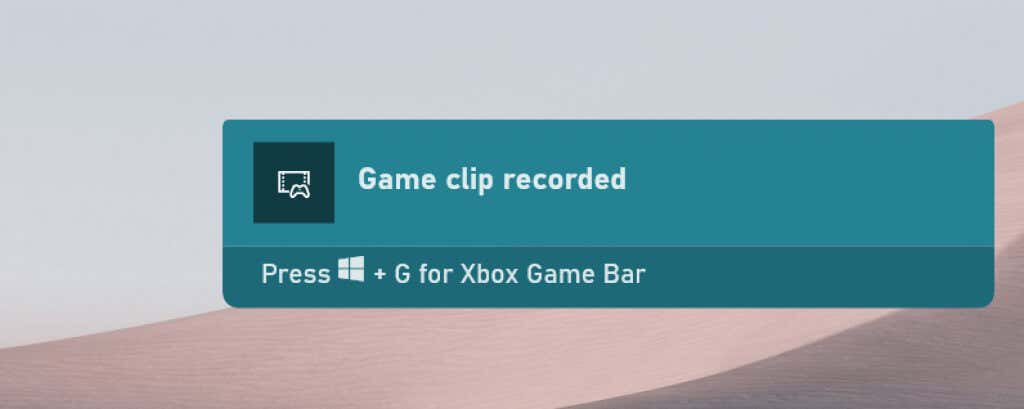
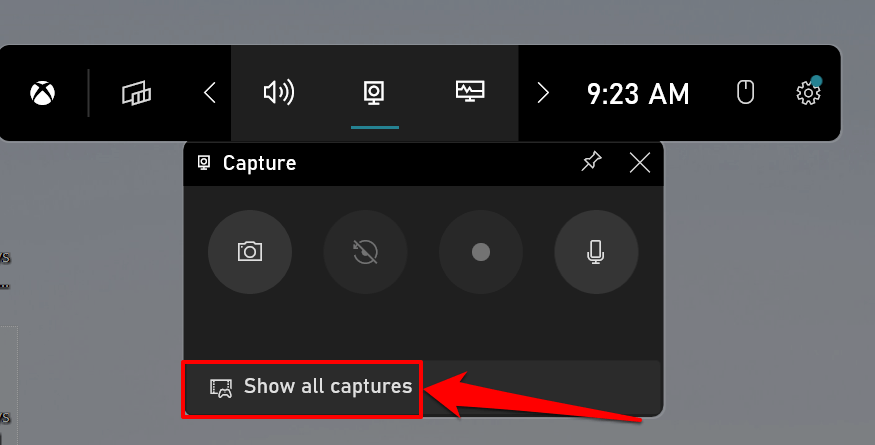
Como alternativa, abra a Barra de Jogo Xbox (tecla Windows+ G), selecione o ícone Menu Widgete selecione Galeria.
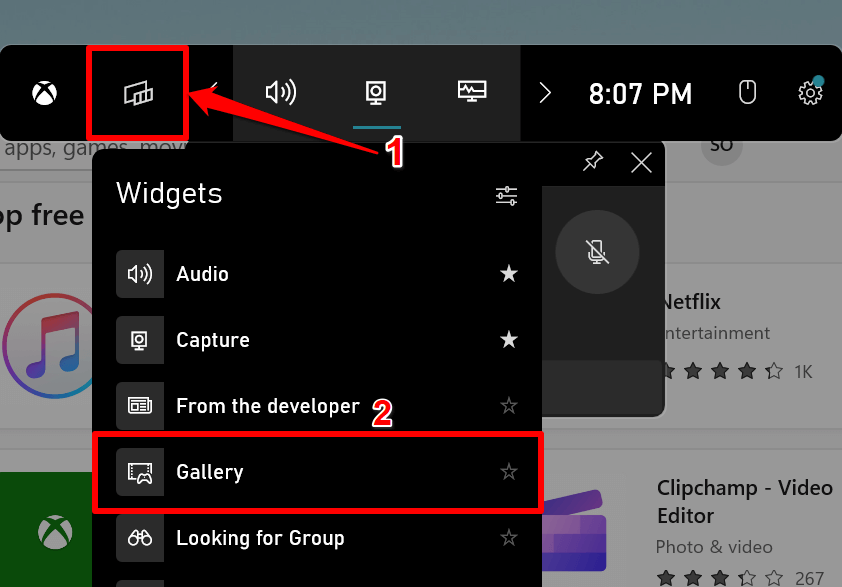
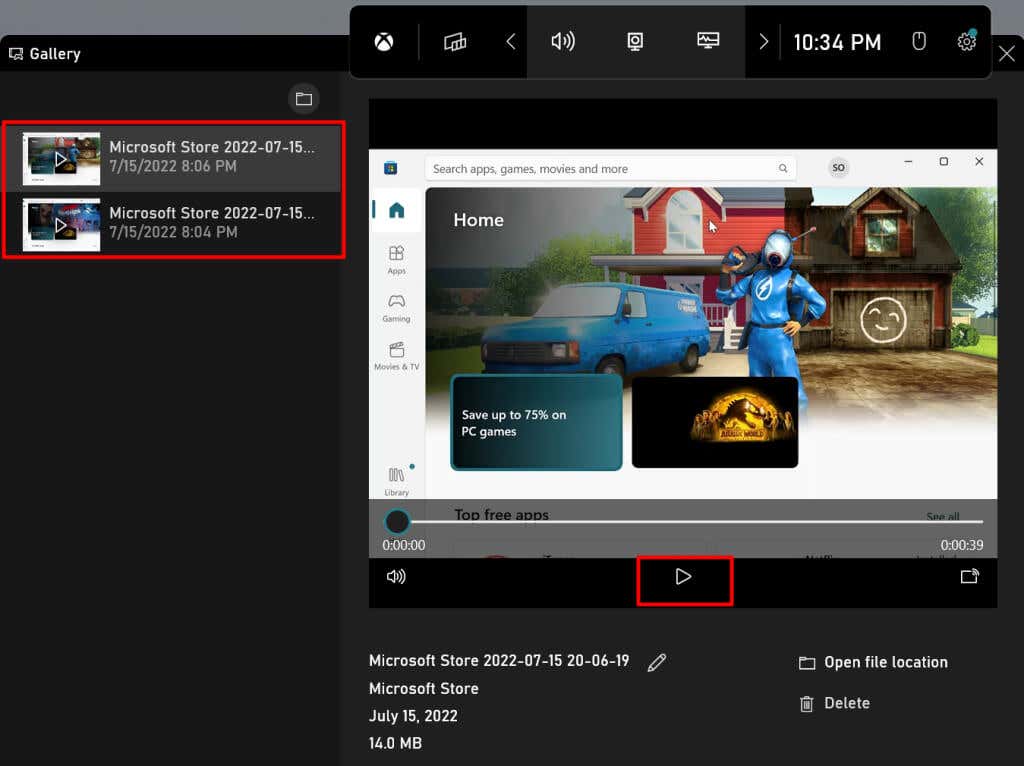
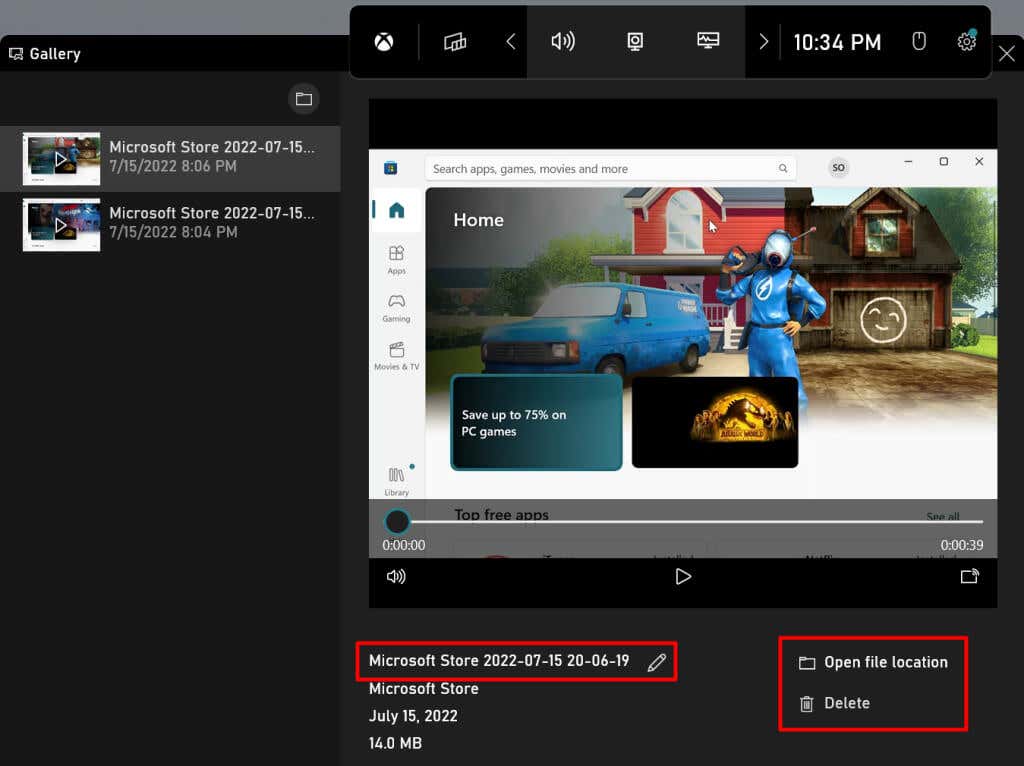
As gravações de tela da Xbox Game Bar são salvas na pasta Vídeos do seu PC. Vá para Explorador de Arquivos>Este PC>Vídeose abra a pasta Capturas.
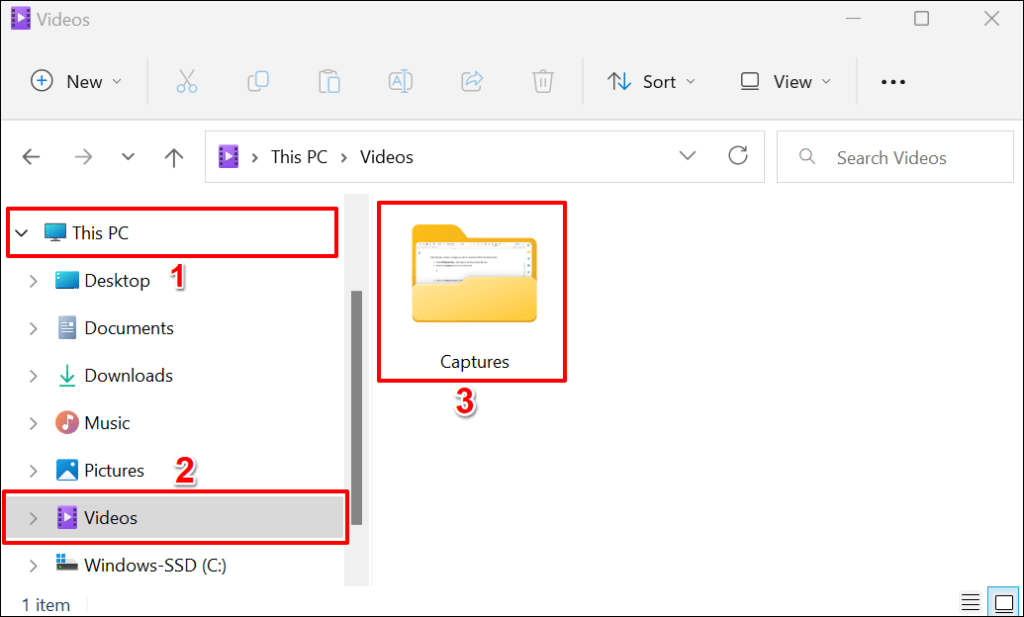
Dica rápida:pressione a tecla Windows+ Alt+ Rem qualquer aplicativo ou janela para iniciar uma tela Sessão de gravação. Este atalho de teclado também funciona em computadores com Windows 10.
2. Gravar tela usando o Microsoft PowerPoint
O aplicativo Microsoft Powerpoint possui uma ferramenta de gravação de tela integrada que funciona em todo o sistema. A ferramenta captura áudio e imagens em todos os aplicativos instalados no seu computador, não apenas no Powerpoint.
Você achará a ferramenta de gravação de tela do Powerpoint útil se A Barra de Jogo Xbox não está funcionando no seu computador. Ou, se a placa de vídeo do seu PC não atender a Requisitos de hardware da Xbox Game Bar.
Siga as etapas abaixo para gravar a tela do seu computador através do Microsoft Powerpoint.
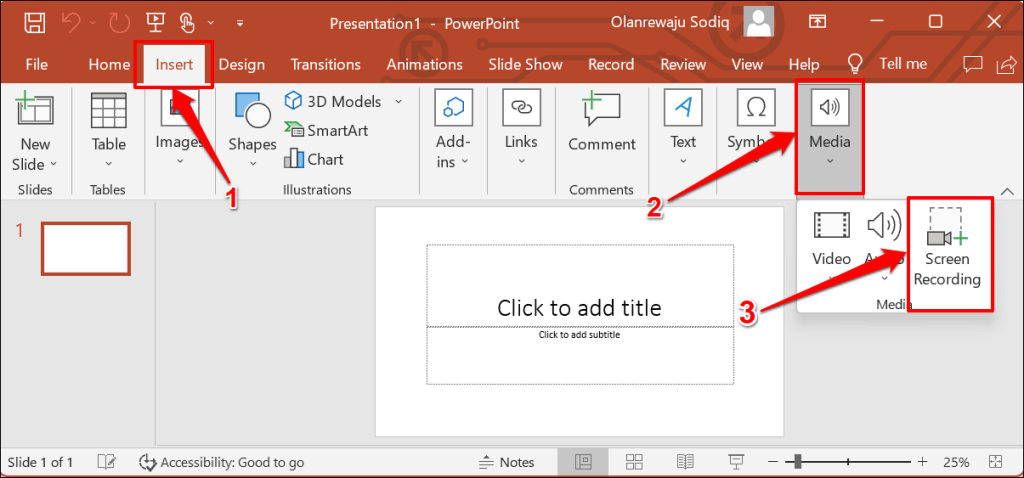
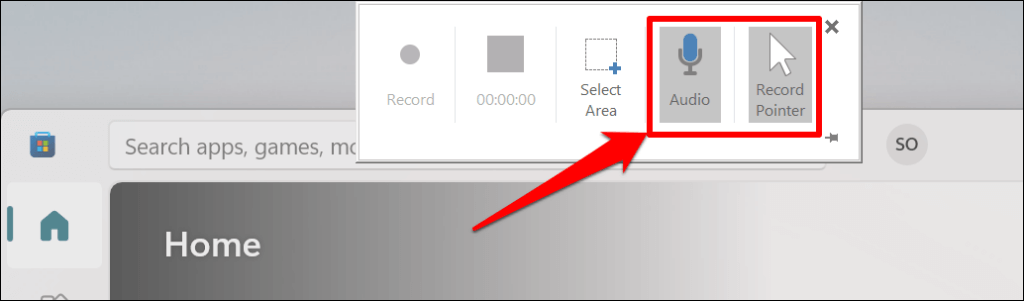
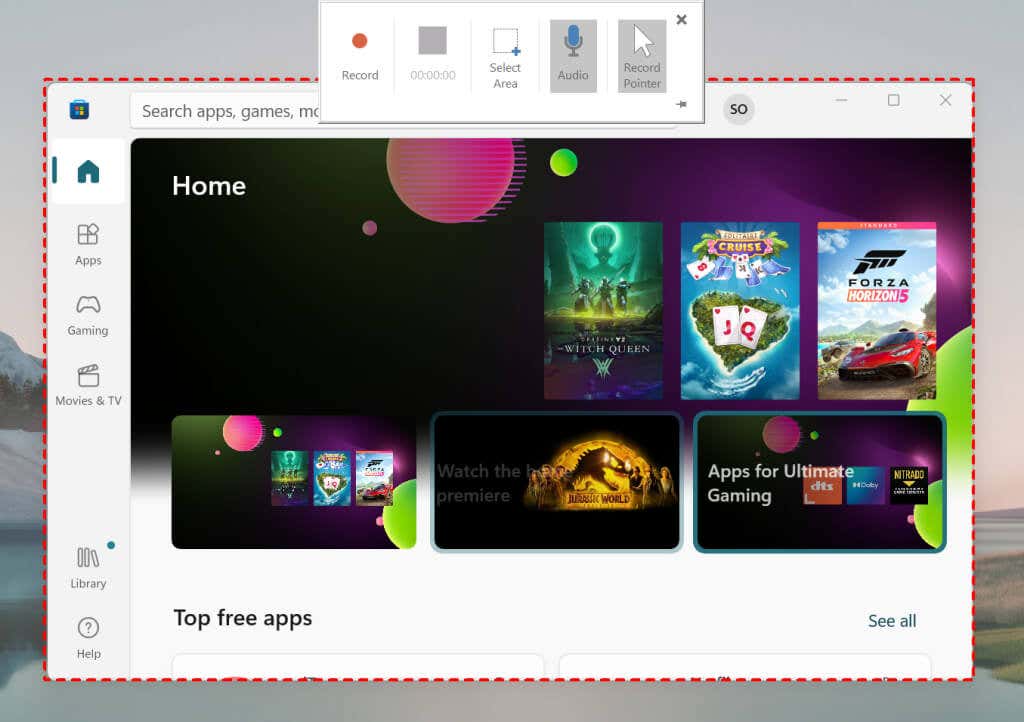
Observe que você não pode redimensionar ou remapear a área de gravação. Clique em Selecionar áreanovamente no Dock para mapear uma nova área de gravação.
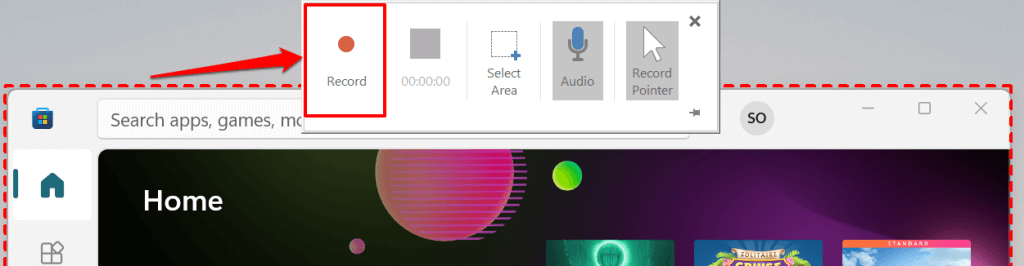
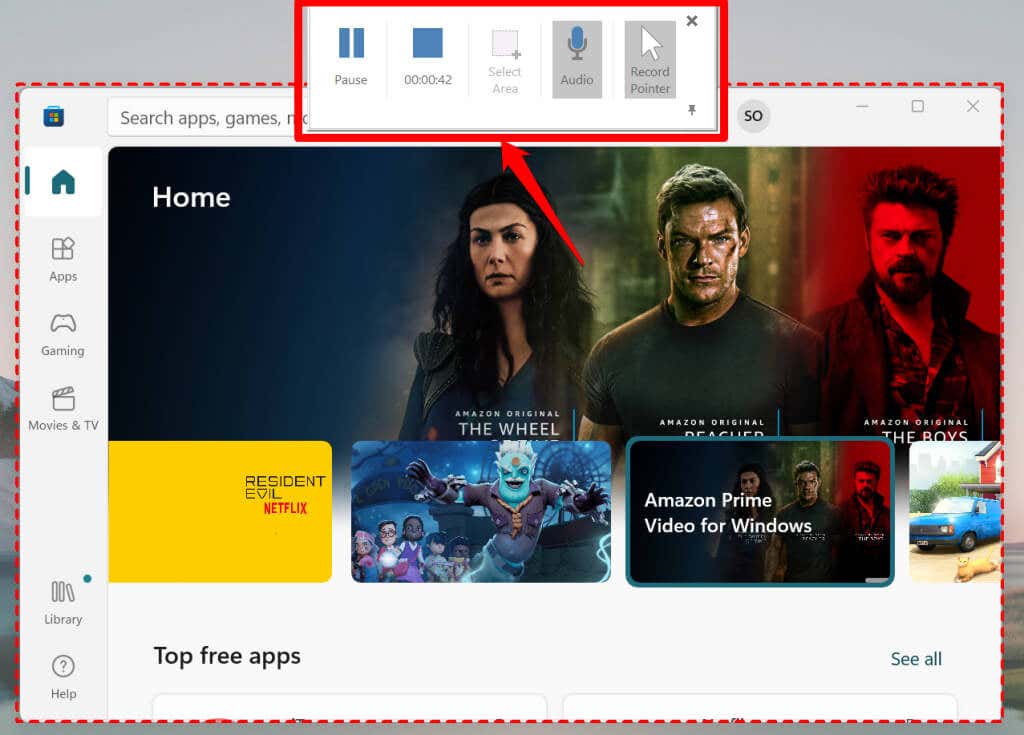
Observação:o Dock de gravação de tela do Powerpoint desaparecerá quando você iniciar a gravação. Mova o cursor para o topo da tela para trazer de volta o Dock. Selecione o ícone Fixarno canto inferior direito (ou tecla Windows+Shift+ I) para corrigir o problema. Encaixe na tela.
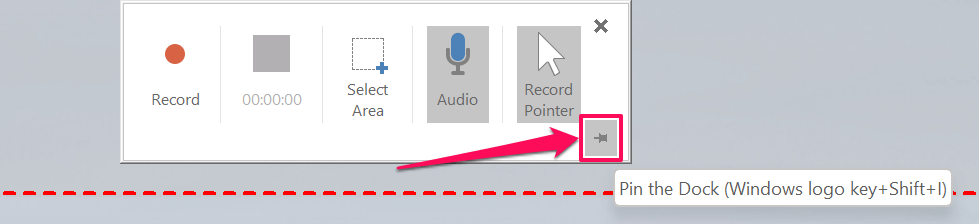
Selecione o botão Pararacima do cronômetro ou pressione a tecla Windows+ Shift+ Qpara encerrar a tela Sessão de gravação. Você pode parar de capturar o áudio ou o cursor do seu PC durante a gravação da tela.
Selecione o ícone do microfoneno Dock (ou pressione Windows+ Shift+ U) para parar ou retomar a captura de áudio. Para parar de capturar o cursor do seu PC, desmarque Record Pointerno Dock ou pressione a tecla Windows+ Shift+ O.
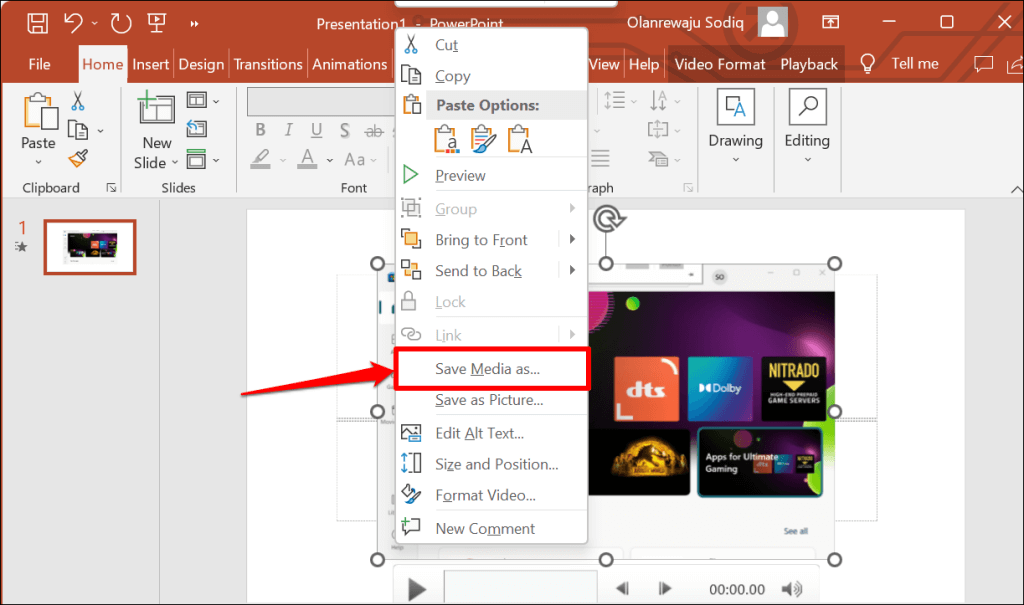
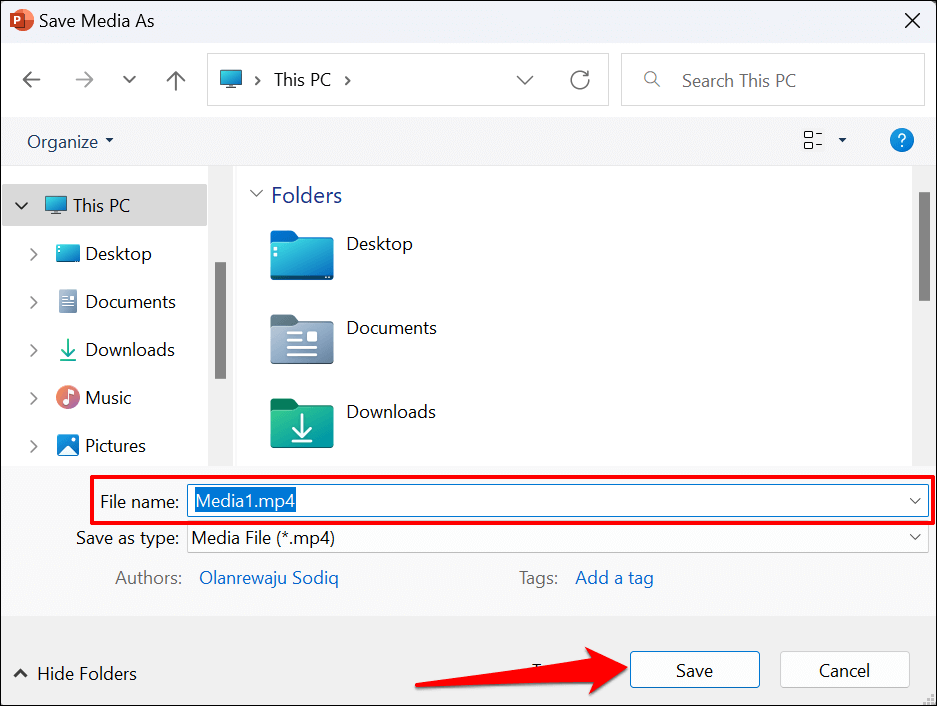
3. Gravar tela usando Clipchamp
Clipchamp é um software de edição de vídeo integrado ao sistema operacional Windows 11. O software possui ferramentas que permitem gravar a tela do seu PC, webcam e ferramentas de edição fáceis de usar para criação de vídeo.
Embora o Clipchamp tenha planos de assinatura, você pode usar muitos de seus recursos gratuitamente. O plano “Básico” gratuito permite grave sua tela ou webcam por até 30 minutos em uma única sessão.
Siga as etapas abaixo para gravar a tela do seu computador Windows 11 usando o Clipchamp.
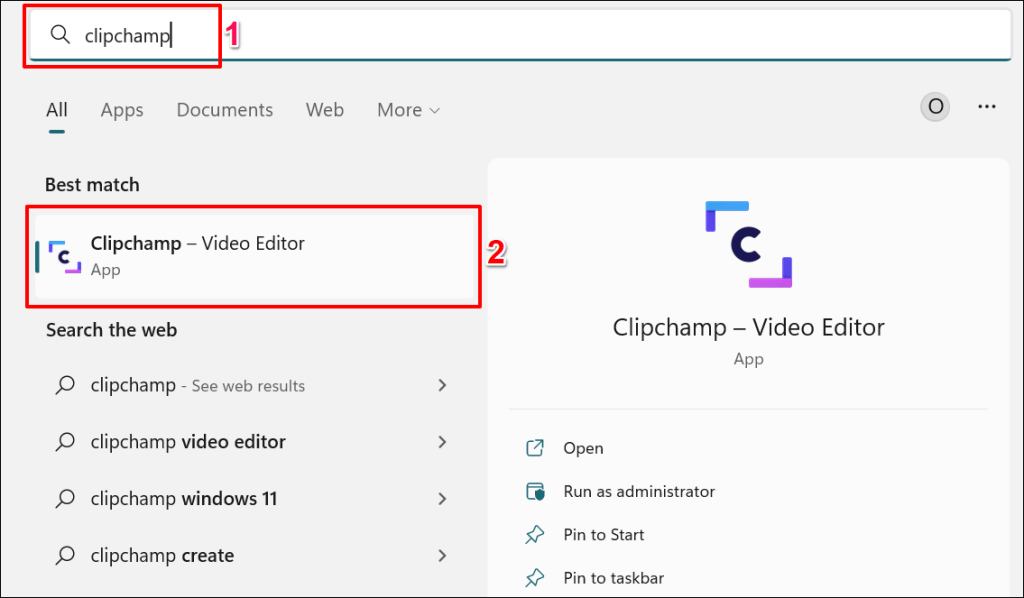
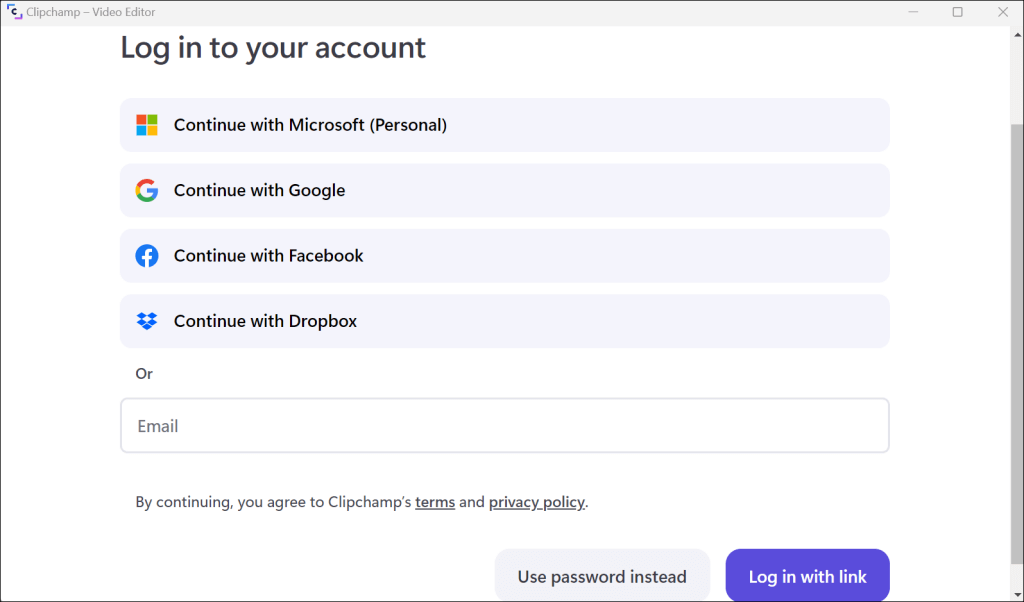 .
.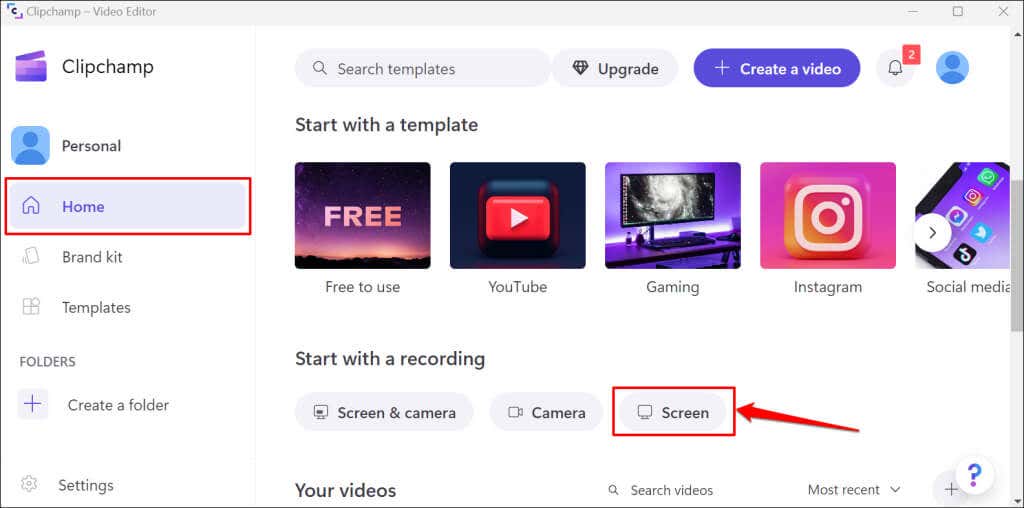
Se for a primeira vez que você usa o aplicativo, você deverá conceder acesso ao microfone e à câmera. Veja as etapas 4 e 5.
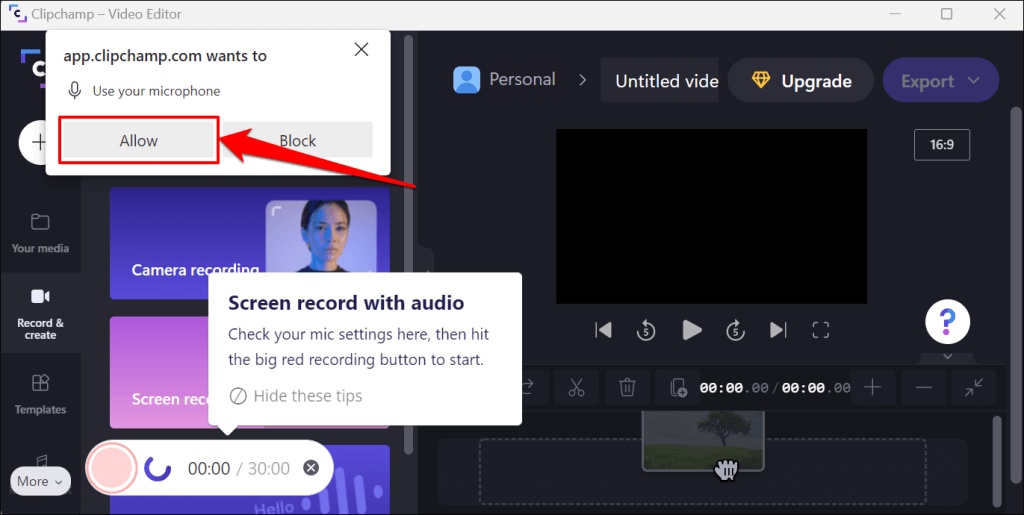
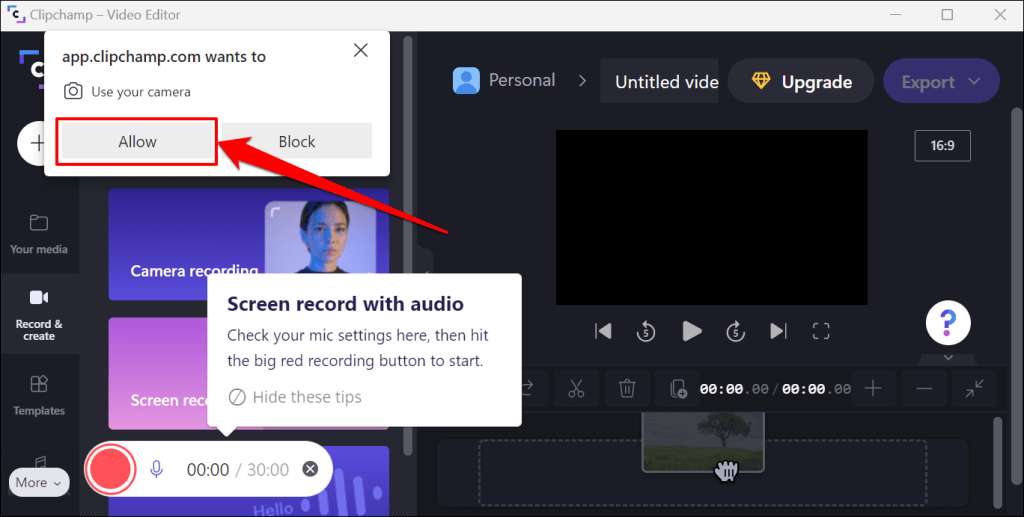
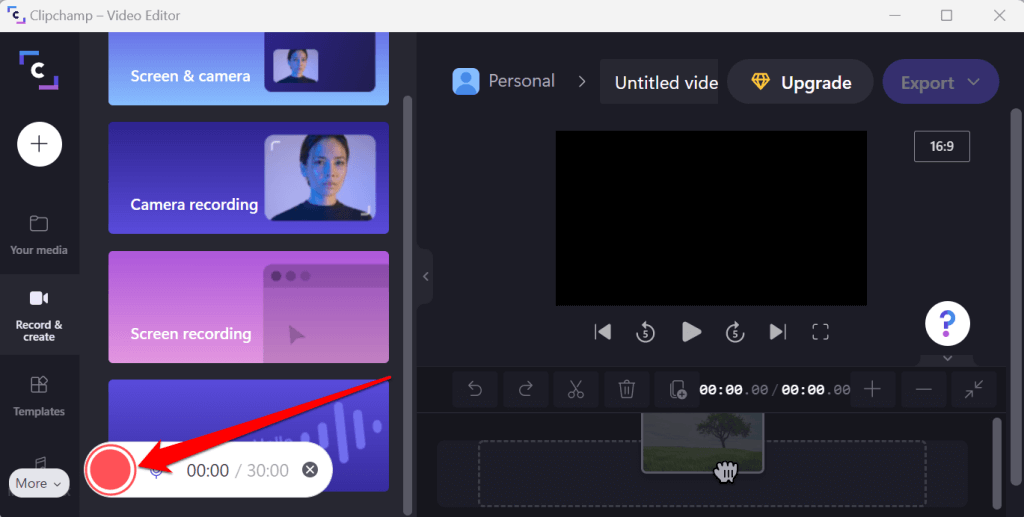
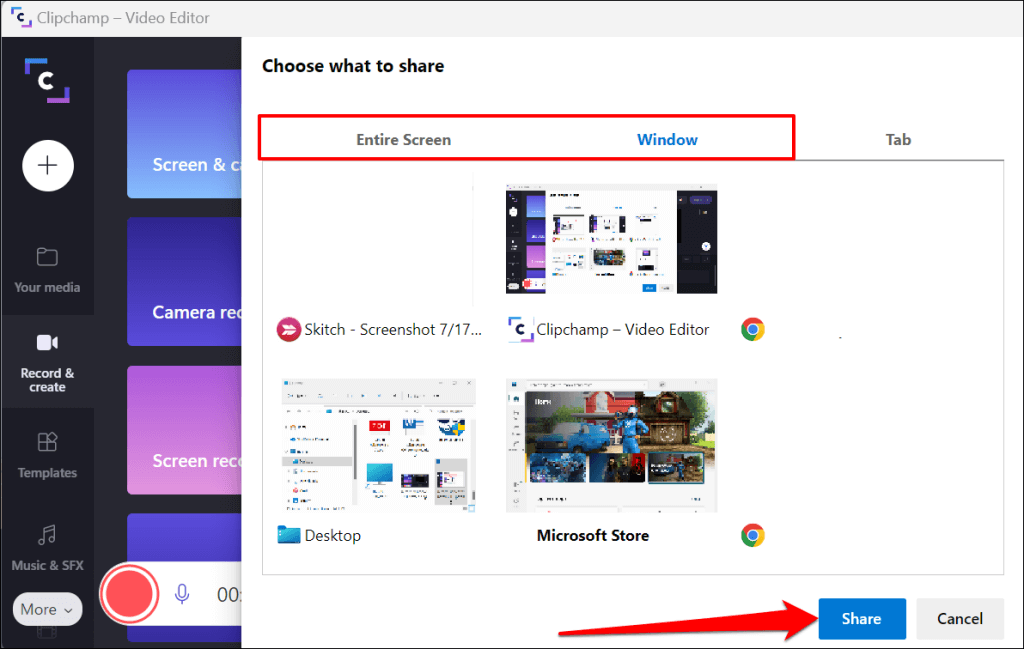
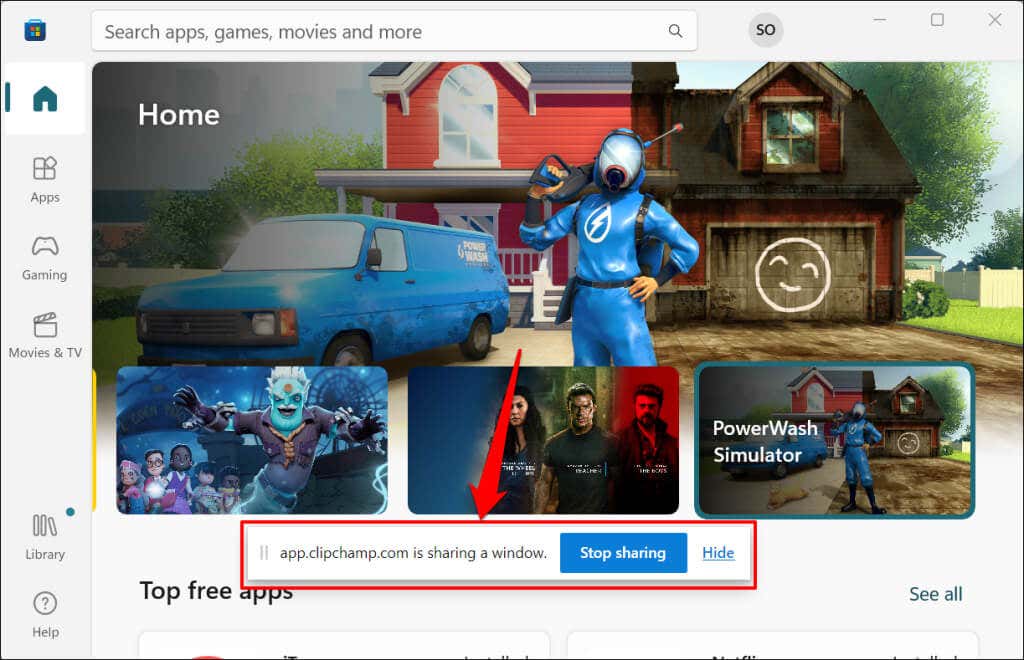
Ao contrário do Powerpoint, o Clipchamp não permite pausar as gravações de tela. Novamente, você só pode gravar sua tela por 30 minutos por vez, a menos que você compre uma assinatura do Clipchamp.
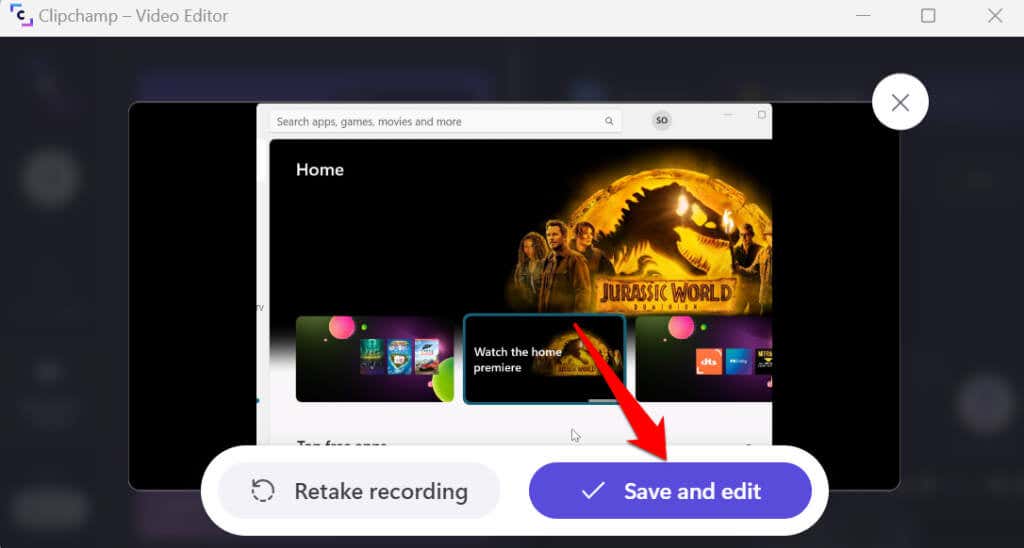
Você pode instale o Clipchamp da Microsoft Store se o aplicativo não estiver pré-instalado no seu PC.
4. Use software de terceiros
Existem aplicativos de terceiros com melhores recursos de gravação de tela do que Clipchamp, Microsoft Powerpoint e Xbox Game Bar juntos. Bons exemplos são OBS Studio, Radeon ReLive, Bandicam, Gecata, etc.
Consulte nosso artigo software de gravação e streaming de jogos para obter mais informações sobre esses aplicativos e seus recursos. O software de gravação de tela é de código aberto, gratuito, fácil de usar e não deixa marcas d'água em suas gravações.
.