O armazenamento baseado em nuvem está se tornando uma necessidade no mundo digital atual. E embora a Microsoft tenha adicionado uma opção integrada para acessar OneDrive no Windows 10, você precisa seguir mais algumas etapas para adicionar o Google Drive ao File Explorer.
Este tutorial explica o que o aplicativo Google Drive para desktop faz e como você pode instalá-lo.
O que é o Google Drive para computador?
Se você armazena seus arquivos no aplicativo Google Drive, é necessário acessá-los rapidamente. Mas ter que arrastar e soltar arquivos de um navegador como o Google Chrome sempre que quiser acessá-los é demorado.
O aplicativo Drive para desktop permite usar o Google Drive no gerenciador de arquivos integrado do Windows. Isso significa que você pode acessar todo o armazenamento em nuvem do Drive (incluindo Documentos Google, Planilhas Google e Google Fotos ) diretamente do seu PC com Windows.
Observação:O Google Drive também está disponível para Mac, Android e iPhone.
Como adicionar o Google Drive ao Explorador de Arquivos
Para adicionar o Google Drive ao Windows File Explorer, você precisa usar o software Google Drive for Desktop voltado para Windows:
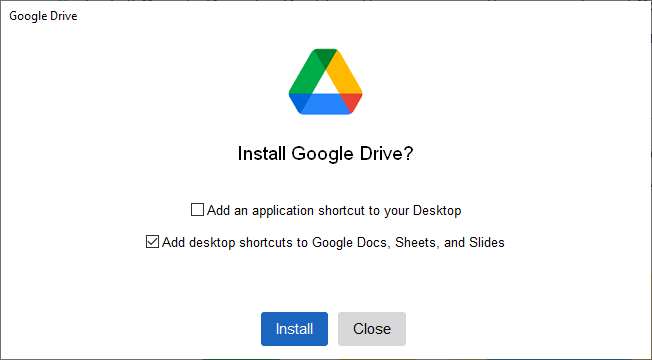
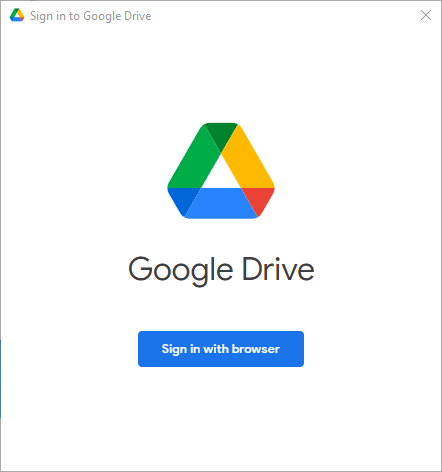

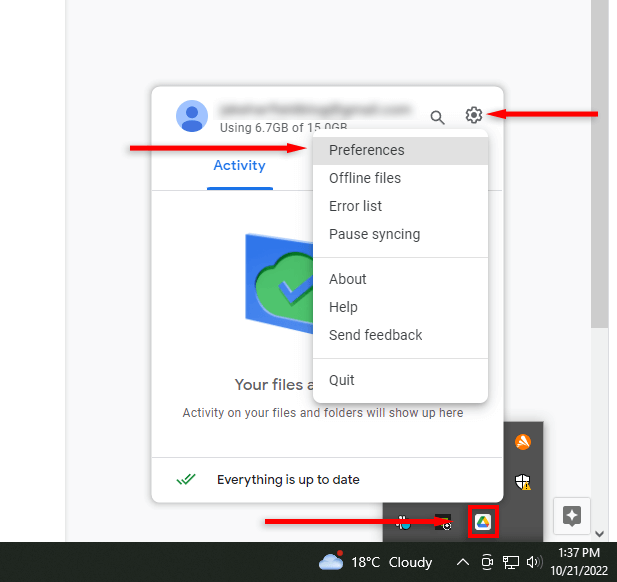
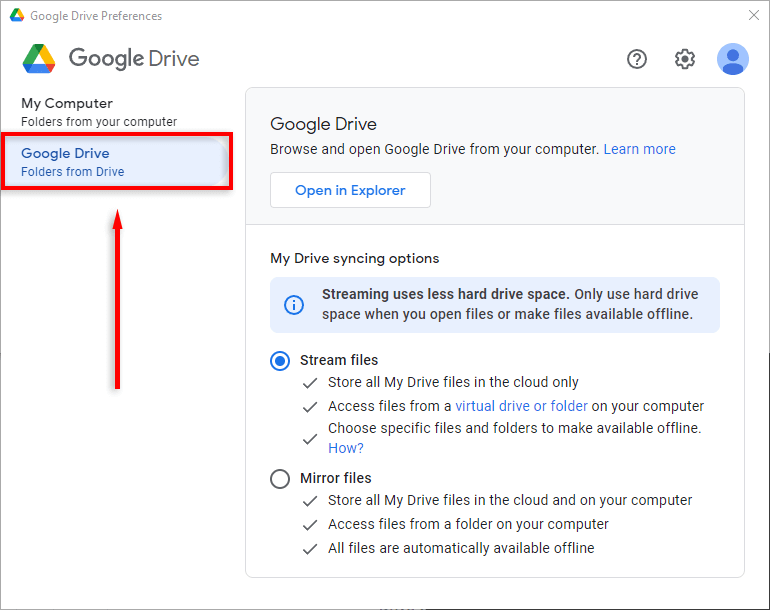
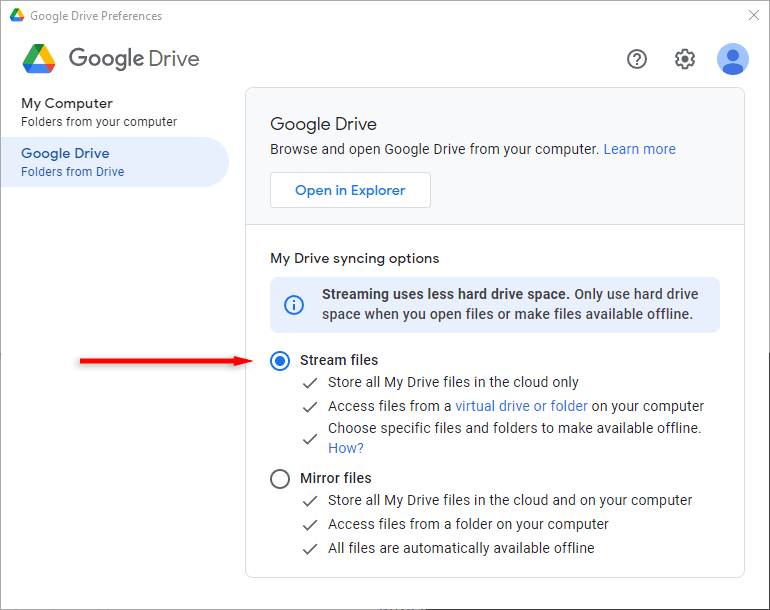
O Google Drive agora aparecerá como uma unidade virtual (por exemplo, a unidade H:). Para acessar:
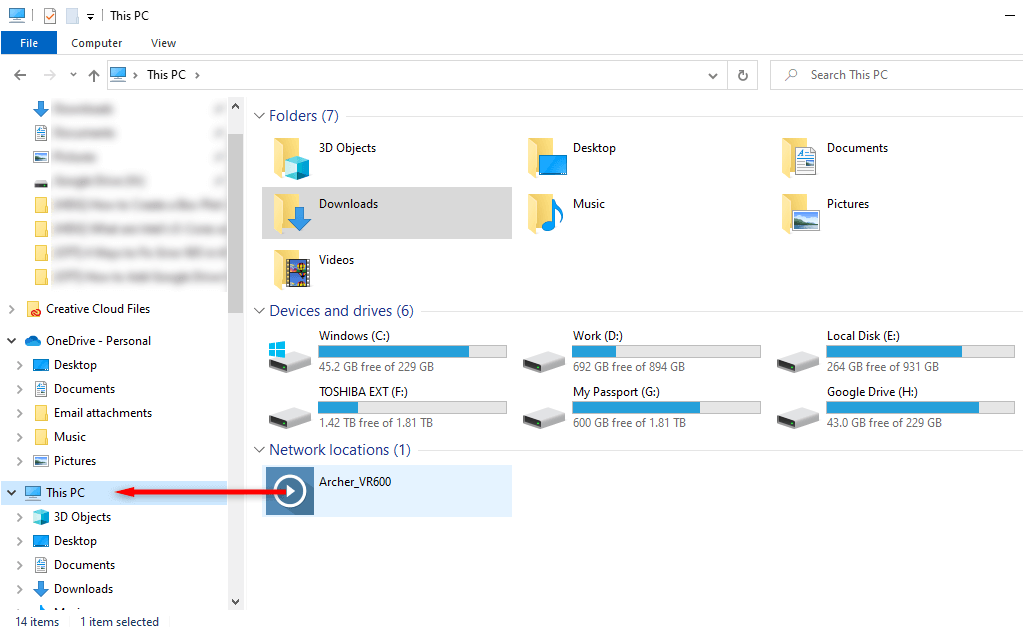
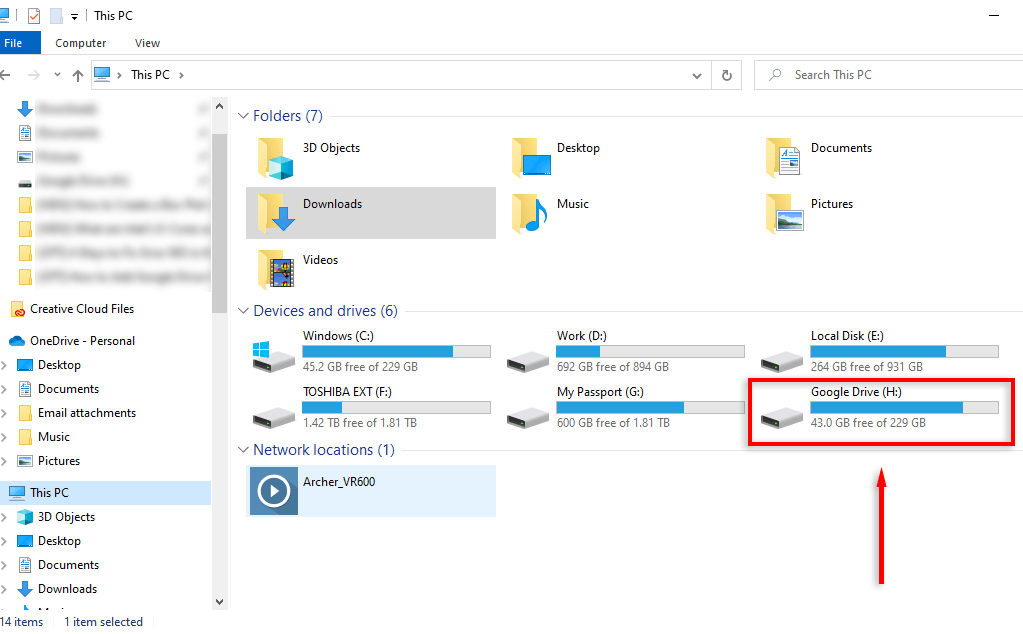
Agora você pode acessar e transferir arquivos entre seu computador e o Google Drive clicando e arrastando.
Observação:Você pode adicionar facilmente o Pasta do Google Drive à barra de acesso rápido clicando com o botão direito na pasta Google Drivee selecionando Fixe emAcesso rápido.
O Google Drive para computador funciona off-line?
Sim. Para disponibilizar uma pasta ou arquivo off-line, você tem duas opções:
Se estiver usando o modo “Transmitir arquivos”, você poderá disponibilizar os arquivos off-line da seguinte maneira:
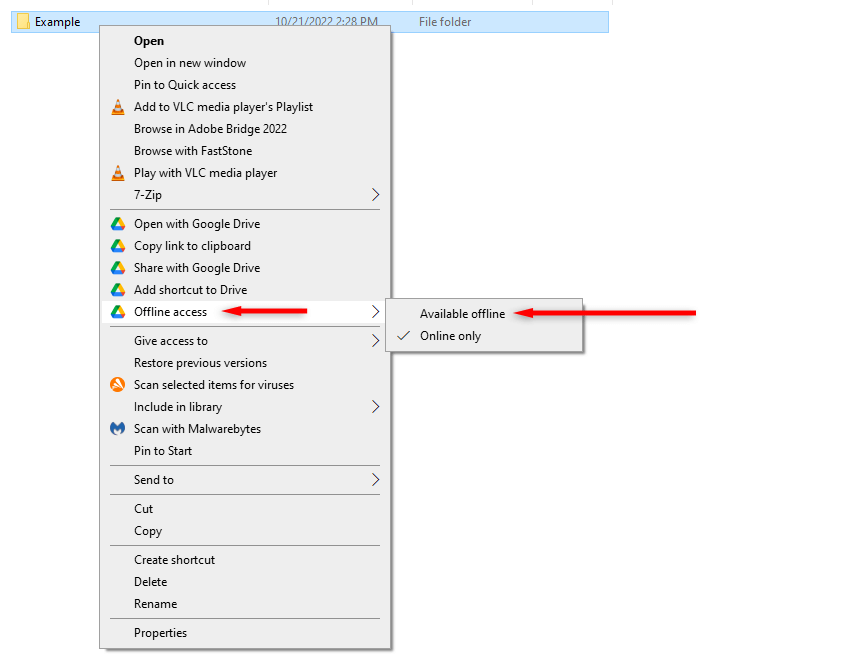
A nuvem ao seu alcance
Armazenar e organizar seus arquivos na nuvem nunca foi tão fácil. À medida que a tecnologia armazenamento na núvem se torna mais sofisticada, mais ferramentas e opções estão disponíveis para os consumidores. Com este tutorial, você pode acessar facilmente o armazenamento do Google Drive diretamente do seu PC, Mac ou dispositivo móvel.
.