O Google Chrome exibe uma mensagem de erro ERR_CONNECTION_REFUSED quando um site não responde a uma solicitação para se conectar a ele. Embora isso soe como um problema no lado do servidor (e pode muito bem ser), muitos motivos - como um cache DNS obsoleto e configurações de rede conflitantes - também podem acionar o erro.
Se recarregar o site, reiniciando o Chrome ou reiniciando seu PC ou Mac não ajudou, em seguida, percorrer a lista de dicas de solução de problemas abaixo deve resolver as coisas.
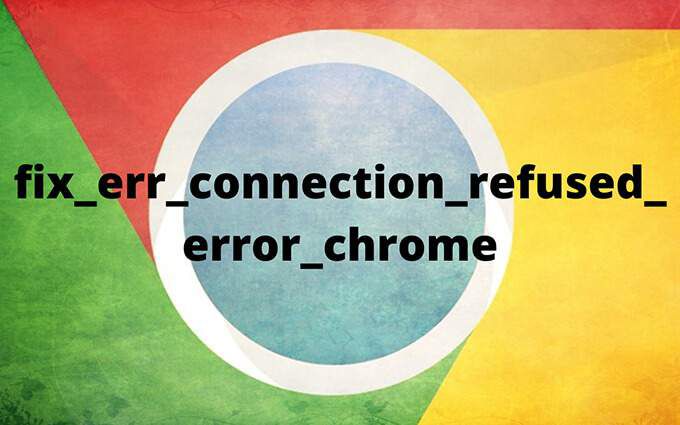
1. Verifique o status do site
Para descartar possíveis problemas do lado do servidor, você deve verificar o status do site executando seu URL por meio de uma ferramenta online como Downdetector ou Atualmente Baixo.
Se você receber uma mensagem indicando que o site está fora do ar para todos, deverá aguardar até que o site fique online novamente. Você também pode notificar o webmaster por e-mail ou mídia social para agilizar as coisas.
2. Limpar cache DNS
Se o site estiver disponível para todos, mas não para você, um cache DNS (Sistema de Nomes de Domínio) obsoleto é a causa provável do erro ERR_CONNECTION_REFUSED. Excluí-lo deve forçar seu computador a atualizar o endereço IP (Internet Protocol) do site, que pode ter mudado desde a última vez que você o acessou.
Problemas relacionados ao cache de DNS também podem resultar em DNS_PROBE_FINISHED_BAD_CONFIG e ERR_CACHE_MISS erros no Chrome.
Limpar cache DNS no Windows
1. Pressione Windows+ Xpara abrir o Menu do usuário avançado. Em seguida, selecione Windows PowerShell (Admin).
2. Digite o seguinte em um console elevado do Windows PowerShell:
Clear-DnsClientCache
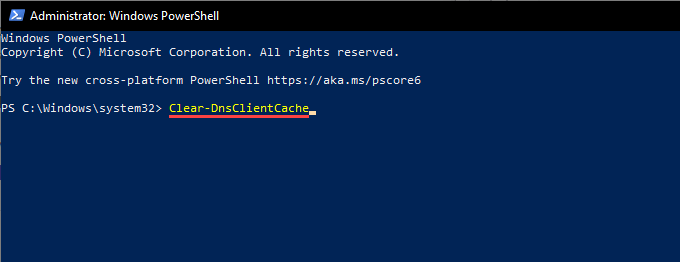
3. Pressione Entere saia do Windows PowerShell.
Limpar cache DNS no macOS
1. Pressione Comando+ Espaçopara abrir a Pesquisa Spotlight. Em seguida, digite terminale pressione Enter
2. Copie e cole o seguinte comando no console do Terminal e pressione Enter✓:
sudo dscacheutil -flushcache; sudo killall -HUP mDNSResponder
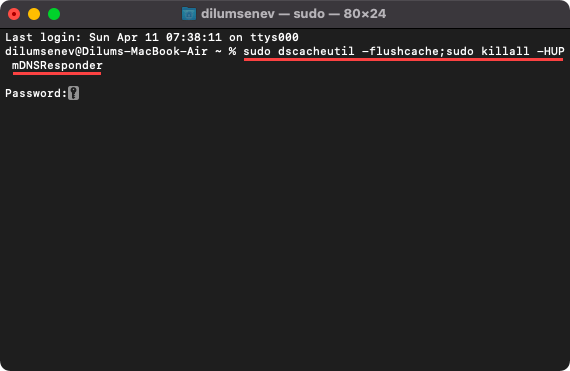
3. Digite sua senha de administrador e pressione Enternovamente para executar o comando. Siga saindo do Terminal.
3. Alterar servidores DNS
Servidores DNS irregulares e não confiáveis no PC e Mac também podem impedir que o Chrome se conecte a sites específicos. Para descartar isso, você deve mudar para um serviço DNS público popular como Google DNS.
Alterar servidores DNS no Windows
1. Abra o menu Iniciare selecione Configurações
2. Selecione Rede e Internet.
3. Mude para as guias laterais Wi-Fiou Ethernet.
4. Escolha sua conexão de rede.
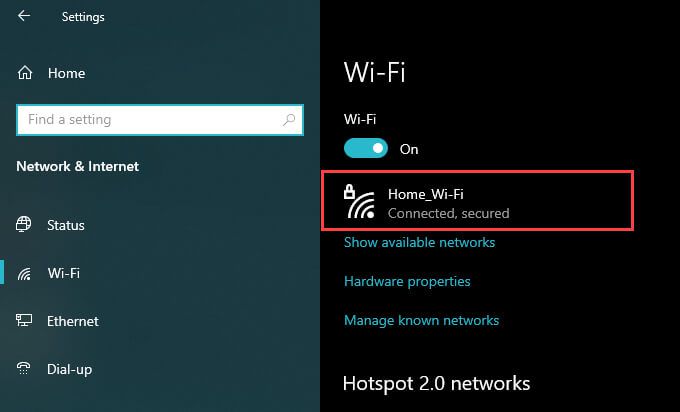
5. Em Configurações de IP, selecione Editar.
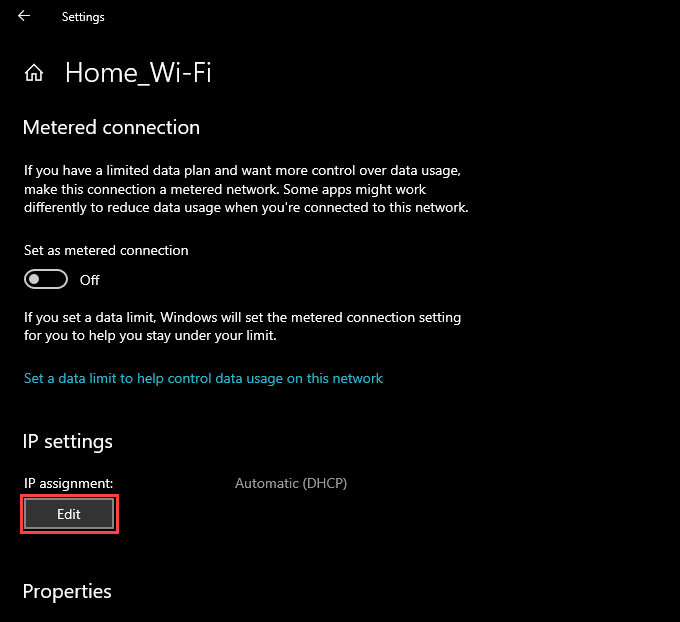
6. Defina Editar configurações de IPpara Manuale ligue a chave em iPv4
7. Digite os seguintes endereços DNS nos campos DNS preferenciale DNS alternativo:
8.8.4.4
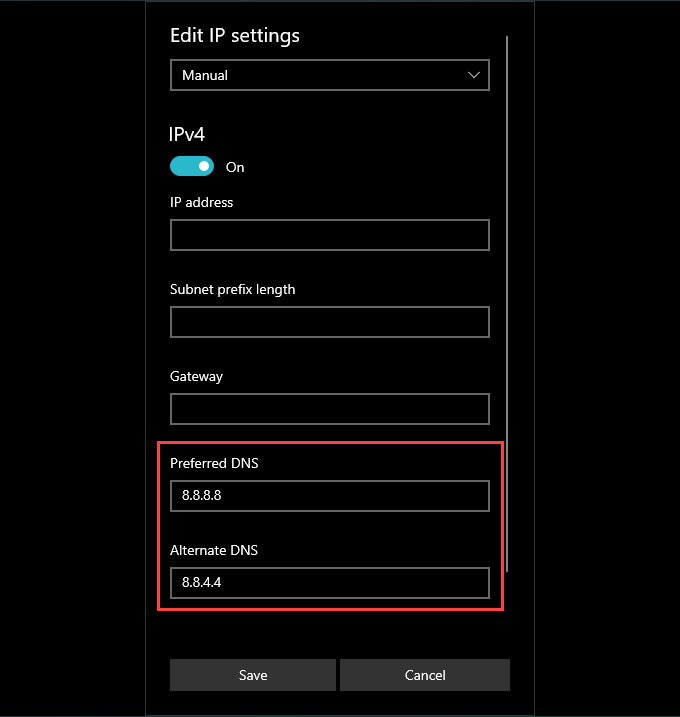
8. Selecione Salvar
Alterar servidores DNS no macOS
1. Abra o menu Applee selecione Preferências do Sistema.
2. Selecione Rede.
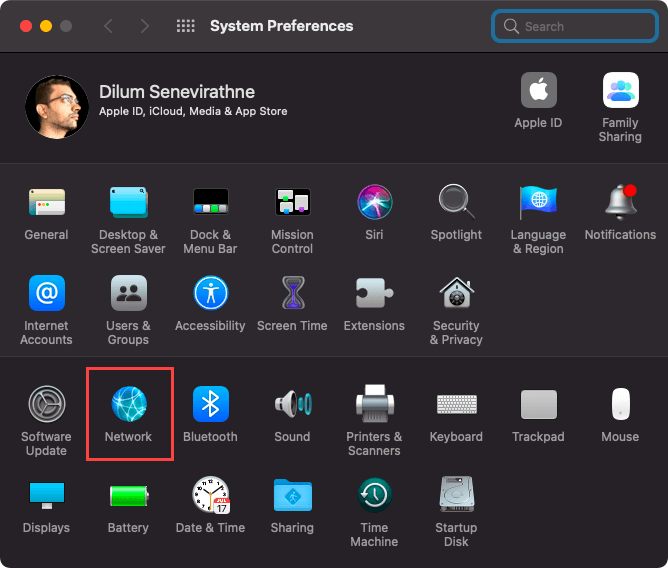
3. Escolha Wi-Fiou Ethernete selecione Avançado.
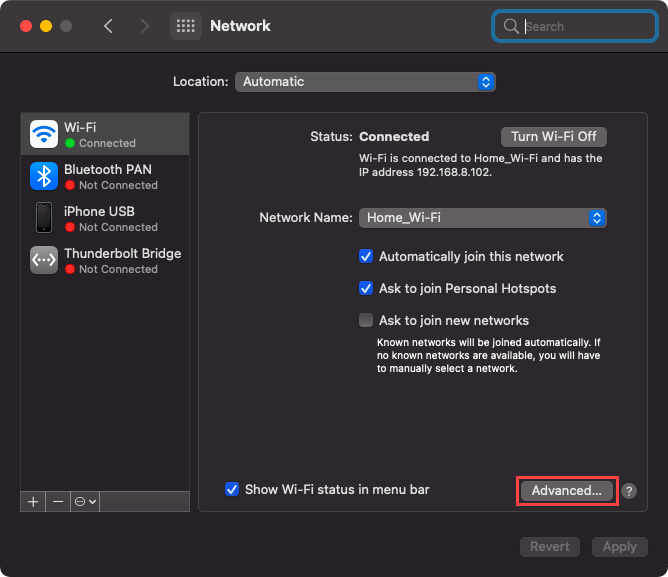
4. Mude para a guia DNS.
5. Adicione os seguintes servidores DNS:
8.8.8.8
8.8.4.4
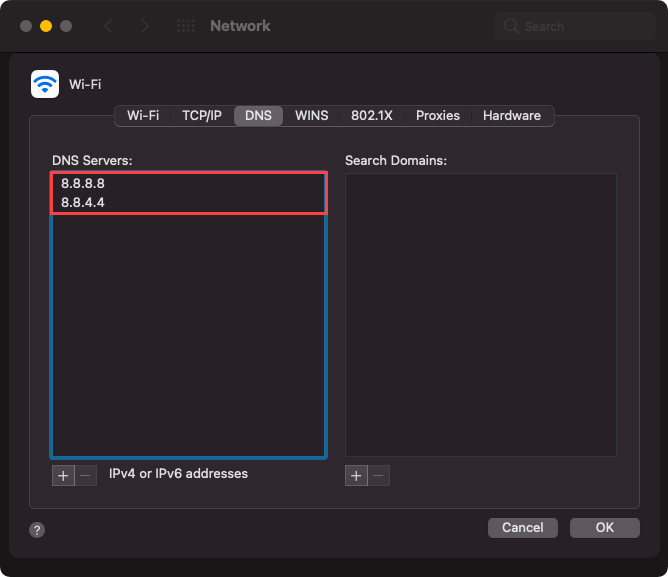
6. Selecione OKe, em seguida, Aplicar
4. Limpar cache do Chrome
Um cache desatualizado do Chrome pode levar a incompatibilidades de dados e, subsequentemente, a problemas de carregamento do site. Se as correções relacionadas ao DNS não ajudaram, você deve tentar limpá-lo.
Comece excluindo o cache apenas para o site que exibe o erro ERR_CONNECTION_REFUSED. Caso isso não resolva o problema ou o mesmo erro continue aparecendo em vários sites, vá em frente e limpe todo o cache do navegador.
Limpar cache apenas para um site
1. Tente carregar o site. Em seguida, selecione o ícone Informaçõesna barra de endereço.
2. Selecione Configurações do site.
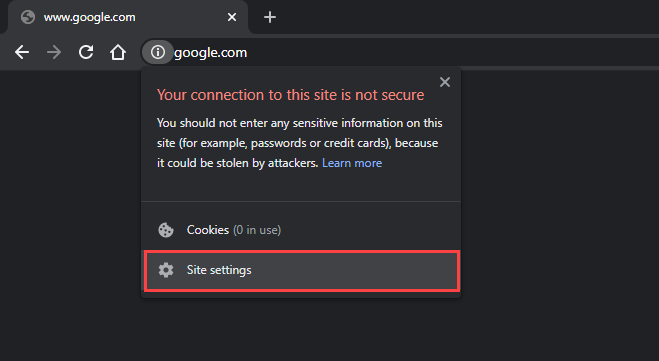
3. Selecione Limpar dados.
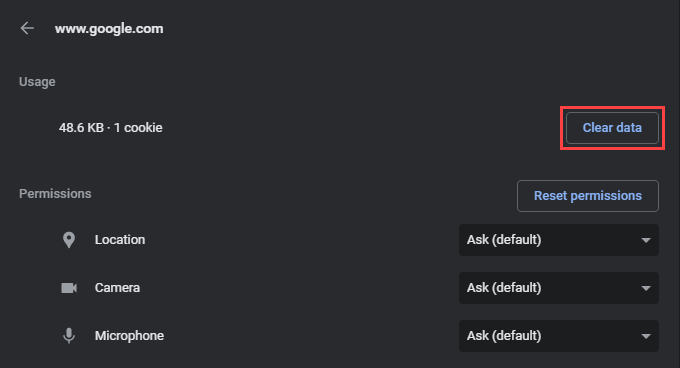
Limpe o cache completo do navegador
1. Abra o menu Chromee aponte para Mais ferramentas>Limpar dados de navegação.
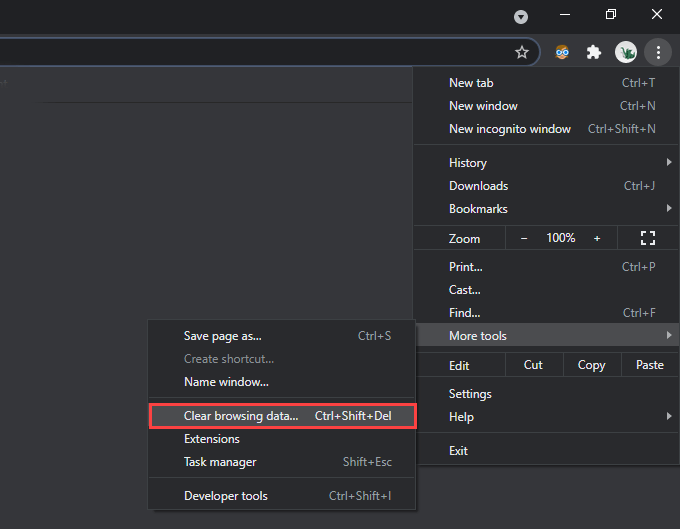
2. Alterne para a guia Avançado.
3. Defina Intervalo de tempocomo Sempre.
4. Marque as caixas ao lado de Cookies e outros dados do sitee Imagens e arquivos armazenados em cache.
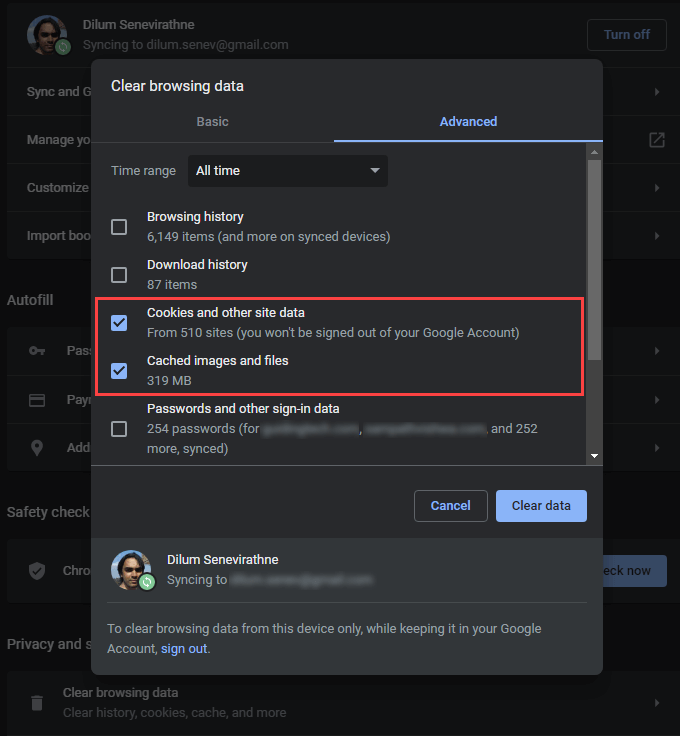
5. Selecione Limpar dados.
5. Renovar concessão de DHCP
Se nenhuma das correções acima ajudou, você deve renovar a concessão de DHCP (Dynamic Host Configuration Protocol) no seu computador. Isso envolve a solicitação de um novo endereço IP do roteador da rede.
Renovar concessão de DHCP no Windows
1. Abra um console elevado do Windows PowerShell.
2. Execute os dois comandos abaixo na seguinte ordem:
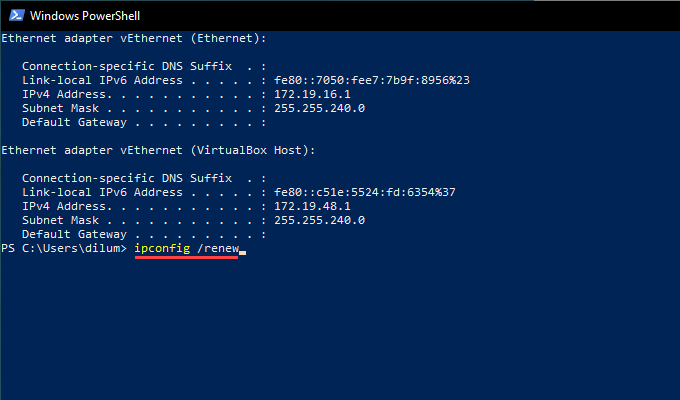
3. Saia do Windows PowerShell.
Renovar concessão de DHCP no Mac
1. Abra o menu Applee selecione Preferências do Sistema.
2. Selecione Rede
3. Escolha Wi-Fiou Ethernete selecione Avançado.
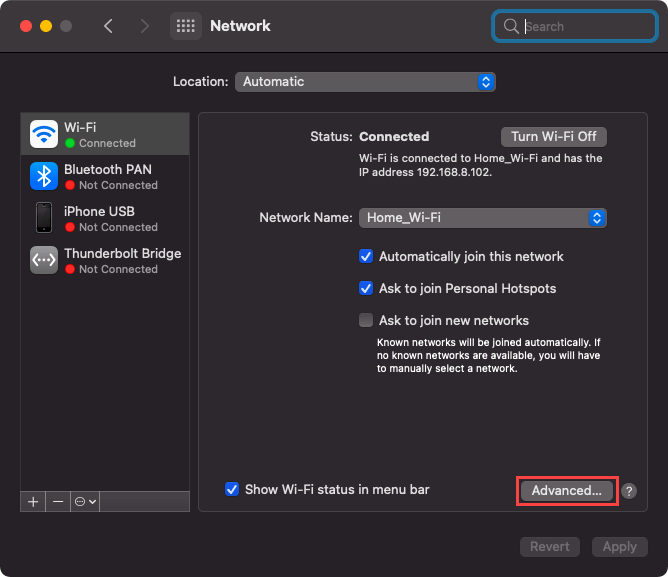
4. Mude para a guia TCP/ IP.
5. Selecione Renovar concessão de DHCP.
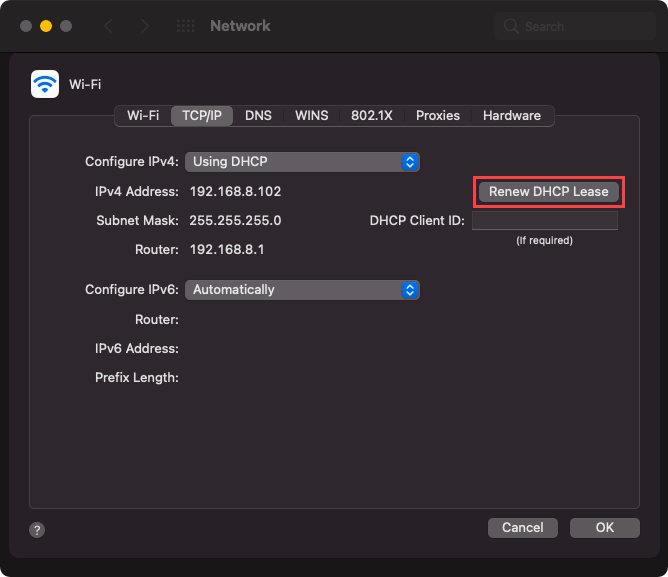
6. Selecione OK
7. Saia das Preferências do Sistema.
6. Desativar VPN e servidores proxy
Você usa uma VPN (rede privada virtual) em seu PC ou Mac? É a melhor maneira de chegar aos proteja sua privacidade na internet. No entanto, as VPNs também apresentam problemas relacionados à conectividade, então desative o seu e verifique se isso ajuda.
Além disso, você deve desativar todos os servidores proxy ativos. Veja como verificar se há desativar servidores proxy no PC e Mac.
7. Adicionar o Chrome ao firewall
Outra correção relacionada ao erro ERR_CONNECTION_REFUSED envolve a adição do Google Chrome como uma exceção ao firewall do Windows ou do macOS, se ainda não for.
Adicionar Chrome para firewall no Windows
1. Abra o aplicativo Configurações.
2. Selecione Atualização e segurança.
3. Mude para a guia lateral Segurança do Windows.
4. Selecione Firewall e proteção de rede.
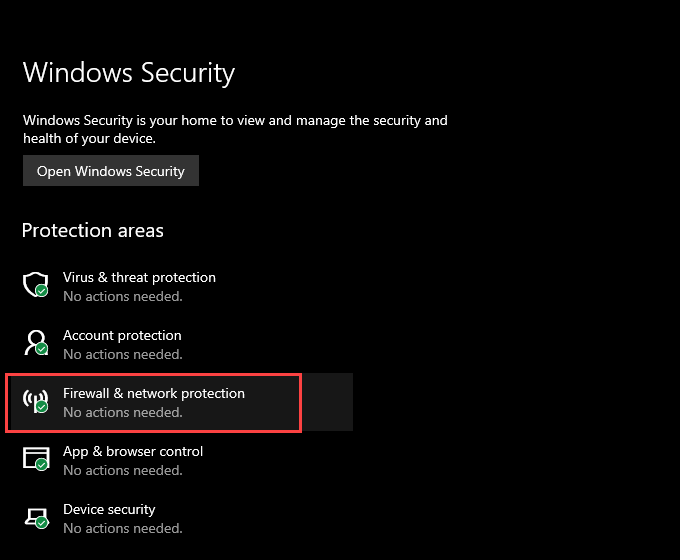
5. Selecione Permitir um aplicativo pelo firewall.
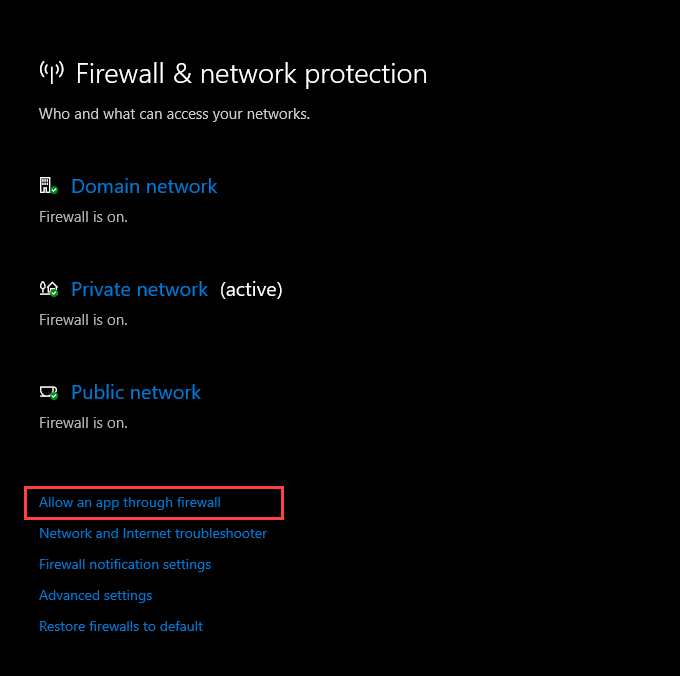
6. Se você não vir Google Chromelistado na lista de aplicativos, selecione Alterar configurações, seguido de Permitir outro aplicativo.
7. Selecione Procurare escolha o arquivo chrome.exeno seguinte local:
C:\ Arquivos de programa\
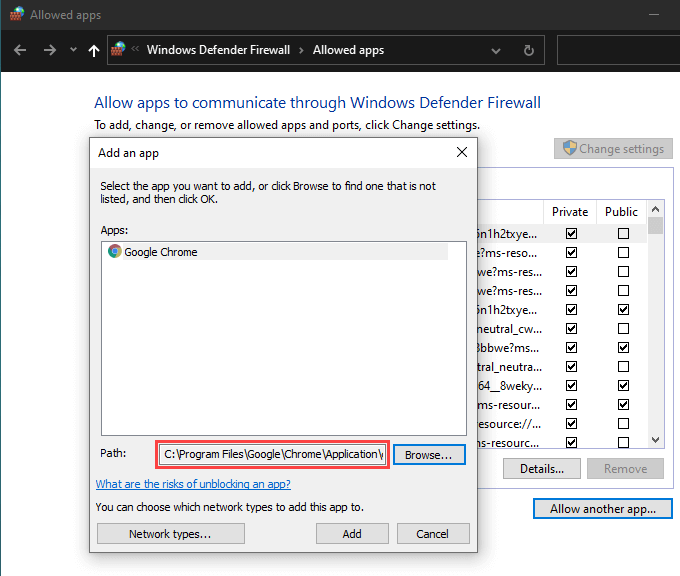
8. Selecione Adicionare, em seguida, OK
Adicionar Chrome ao Firewall no macOS
1. Abra Preferências do sistema.
2. Selecione Segurança e privacidade.
3. Alterne para a guia Firewall.
4. Selecione Clique no cadeado para fazer alteraçõese escolha Opções de firewall.
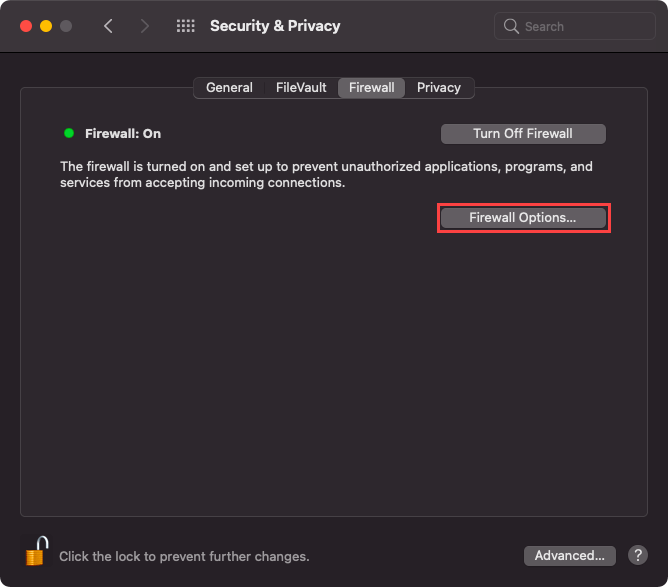
5. Selecione o ícone Maise escolha Google Chrome.
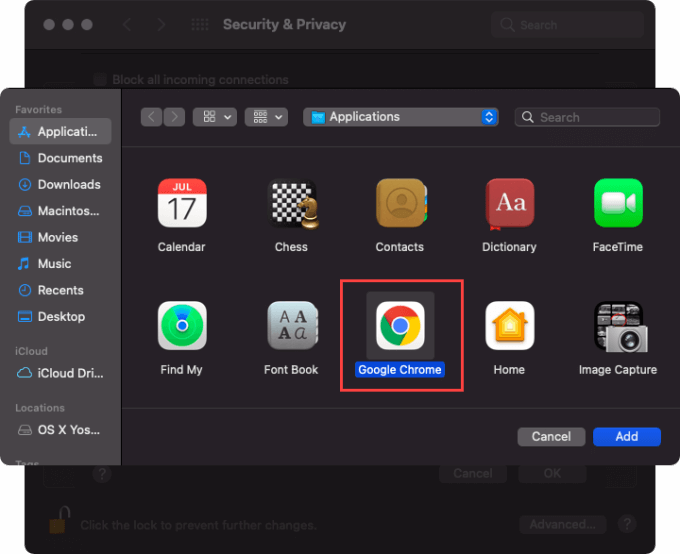
6. Selecione Adicionare, em seguida, OK
8. Verifique as extensões do Chrome
As extensões ajudam a melhorar o Chrome, mas complementos não otimizados também apresentam problemas de conectividade. Identifique e remova-os.
1. Abra o menu Chrome. Em seguida, aponte para Mais ferramentase selecione Extensões.
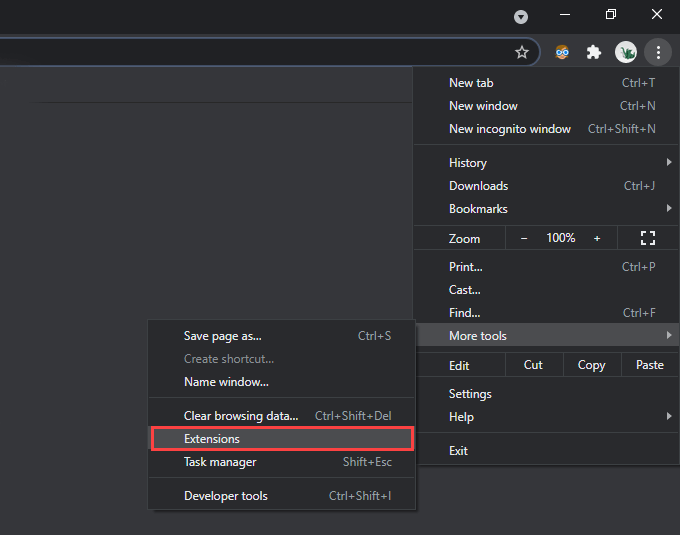
2. Desative cada ramal ativo.
3. Se isso acabar corrigindo o erro ERR_CONNECTION_REFUSED, reative as extensões uma de cada vez até encontrar o complemento que está causando o problema. Depois de fazer isso, remova-o e procure uma extensão alternativa.
9. Executar a ferramenta de limpeza (somente Windows)
A versão para PC do Google Chrome vem com uma ferramenta integrada que pode identificar e remover extensões maliciosas, sequestradores de navegador e outros softwares prejudiciais de seu computador. Se Chrome mostra sinais de problemas relacionados ao desempenho além de exibir a mensagem ERR_CONNECTION_REFUSED, você deve tentar usá-la.
1. Abra o menu Chromee selecione Configurações
2. Vá para Avançado>Redefinir e limpar.
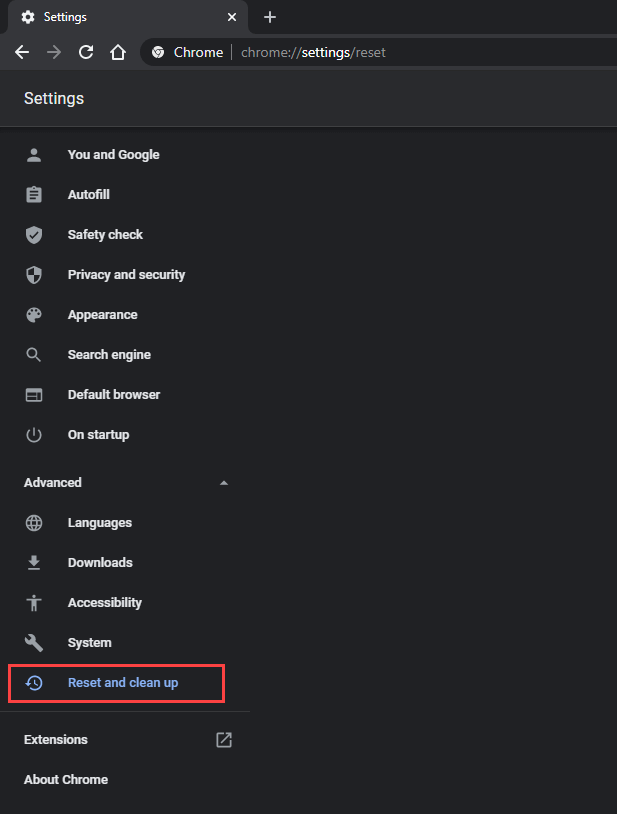
3. Selecione Limpar computador>Localizar.
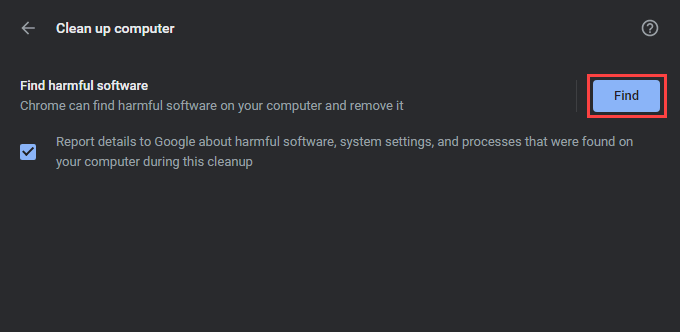
Isso deve fazer com que o Chrome verifique e remova softwares prejudiciais do seu computador.
10. Redefinir o Chrome
Você ainda continua encontrando o erro ERR_CONNECTION_REFUSED no Chrome? Reinicializar o navegador da web deve reverter todas as configurações corrompidas, impedindo-o de funcionar corretamente.
1. Abra o menu Chromee selecione Configurações
2. Vá para Avançado>Redefinir e limpar(PC) / Redefinir(Mac).
3. Selecione Redefinir as configurações para os padrões originais>Redefinir as configurações.
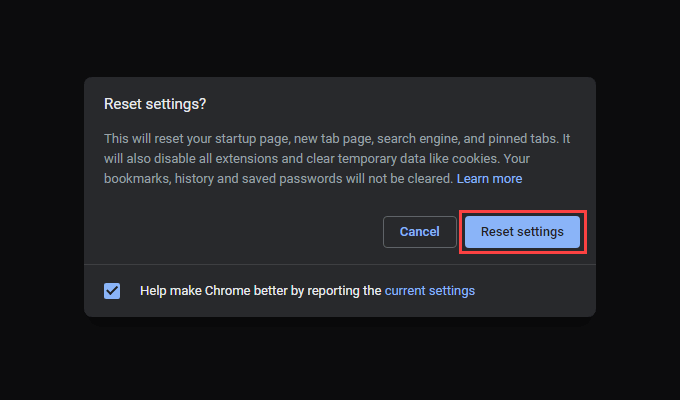
Assim que o Chrome terminar de se redefinir, faça login no navegador e reative todas as extensões. Em seguida, tente usá-lo. Você provavelmente não encontrará o erro novamente.
Google Chrome: conexão aceita
As dicas acima devem ter ajudado a resolver o erro ERR_CONNECTION_REFUSED no Google Chrome. Correções como redefinir o cache de DNS ou renovar a concessão de DHCP funcionam quase o tempo todo, então não se esqueça de examiná-las rapidamente caso o problema volte a ocorrer. Apenas certifique-se de verificar se há problemas do lado do servidor com antecedência.