Use qualquer navegador da web por muito tempo e, de vez em quando, você verá algum tipo de mensagem de erro. Quer seja página da web de carregamento lento, conexão de internet quebrada ou Queda de DNS causando problemas, pode ser frustrante lidar com um problema com seu navegador.
Um dos erros mais comuns para usuários do Google Chrome é o erro Err_Cache_Miss, que pode aparecer quando você tenta enviar dados para um site (após preencher um formulário, por exemplo). Geralmente é fácil de consertar, mas se seu navegador ou conexão estiver sendo teimoso, você pode precisar solucionar mais problemas seguindo estas etapas.
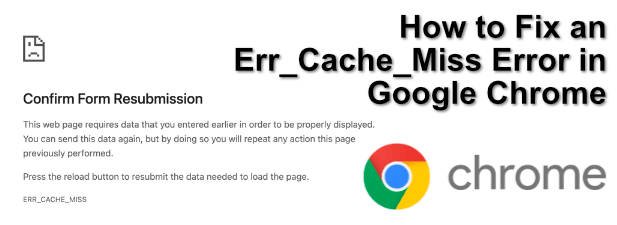
O que é um erro Err_Cache_Miss no Google Chrome?
O erro Err_Cache_Miss ocorre quando os dados, que estão sendo enviados do seu navegador para um servidor online, são interrompidos. Os dados geralmente são necessários para que a página carregue corretamente, mas isso exigirá que os dados sejam transferidos novamente, o que nem sempre é apropriado.
Por exemplo, se você estiver comprando um item e você acabou de preencher um formulário contendo os detalhes de seu pagamento, os dados podem ser enviados duas vezes (potencialmente causando duas transações). É por isso que o sistema de cache do Google Chrome alerta você com o erro Err_Cache_Miss.
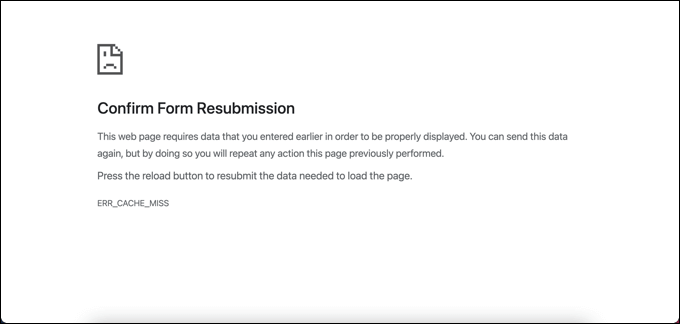
O problema também pode ser causado por problemas com um servidor web. Se for esse o caso (e o servidor não estiver configurado corretamente), não há muito que você possa fazer. Pode ser necessário entrar em contato com o administrador do servidor ou host da web para tentar resolver o problema, se as etapas a seguir não resolverem o problema.
Existem alguns métodos que você pode tentar resolver. Isso inclui atualizar a página para desativar totalmente o mecanismo de cache do Google Chrome.
In_content_1 all: [300x250] / dfp: [640x360]->Atualizar a página
A escolha direta geralmente é a melhor solução. Atualizar a página resolverá um erro Err_Cache_Miss na maioria dos casos. Para fazer isso, selecione o botão Recarregar esta páginano canto superior esquerdo da página do navegador Chrome. Como alternativa, pressione a tecla F5do teclado.
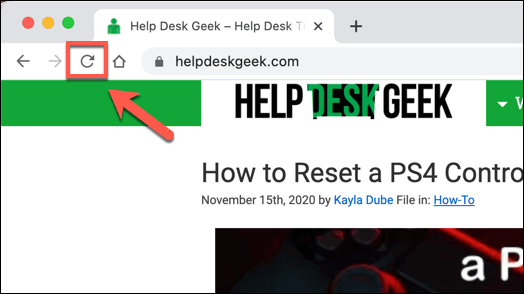
No entanto, antes de fazer isso, você deve estar ciente do que a atualização da página pode causar aos seus dados.
O problema de atualizar uma página com esse erro é que ele tentará reenviar todos os dados inseridos anteriormente. Na maioria das vezes, isso não será um problema, mas como mencionamos anteriormente, se você estiver se inscrevendo em um site ou tentando usar um carrinho de compras online, você pode fazer com que esses dados sejam enviados duas vezes, duplicando a ação.
Se você estiver preocupado com isso, pode recarregar a página sem atualizá-la (garantindo que nenhum dado seja reenviado) selecionando o endereço na barra de URL e pressionando a tecla Enter.
Limpar cookies e outros dados salvos
Se recarregar a página da web não resolveu um erro Err_Cache_Miss, o cache do navegador (incluindo cookies e outros dados ) pode estar corrompido, impedindo que a página seja recarregada corretamente. Se for esse o caso, a única opção é limpar os dados do seu navegador, incluindo cookies.
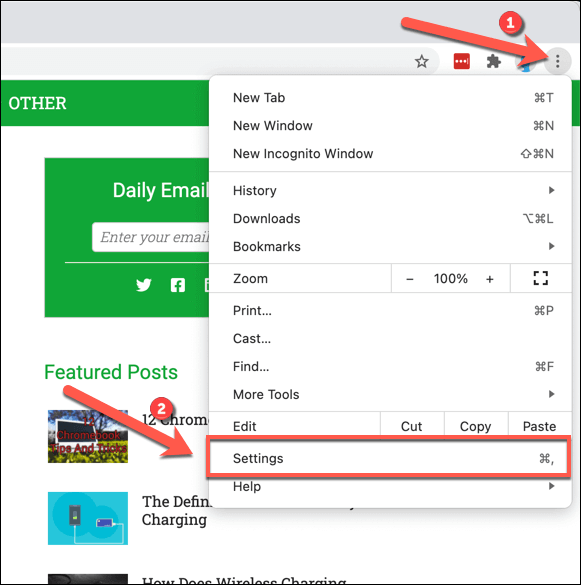
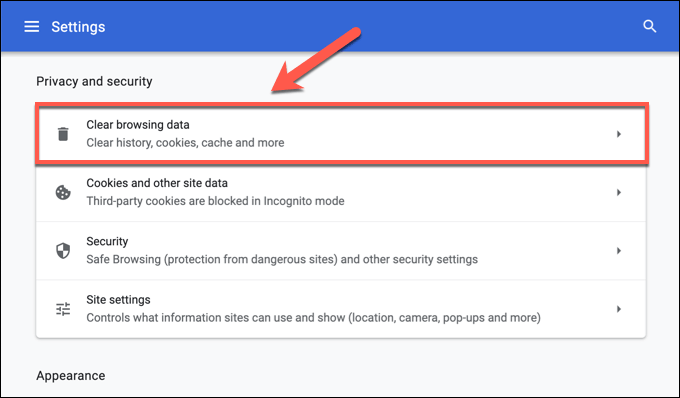
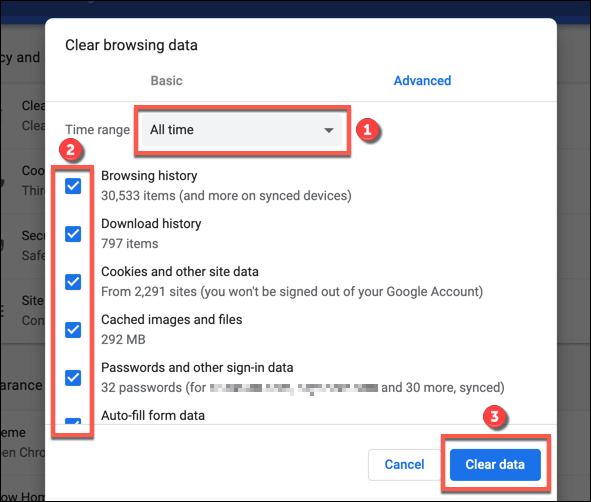
Isso pode demorar um pouco para ser concluído, dependendo de quanto os dados estão atualmente armazenados em seu navegador. Recarregue a página da web para garantir que o erro Err_Cache_Miss foi resolvido assim que o processo terminar.
Verifique se há atualizações do navegador
Mantendo o Chrome atualizado pode ser uma boa maneira de resolver falhas inexplicáveis do Chrome. Se você está vendo um erro Err_Cache_Miss aparecer com frequência, ele pode apontar para um navegador que está um pouco desatualizado.
Novas atualizações do navegador vêm com correções urgentes para bugs, bem como novos recursos. Embora não haja garantia de que o problema seja corrigido, certamente vale a pena tentar atualizar seu navegador antes de considerar soluções mais drásticas.
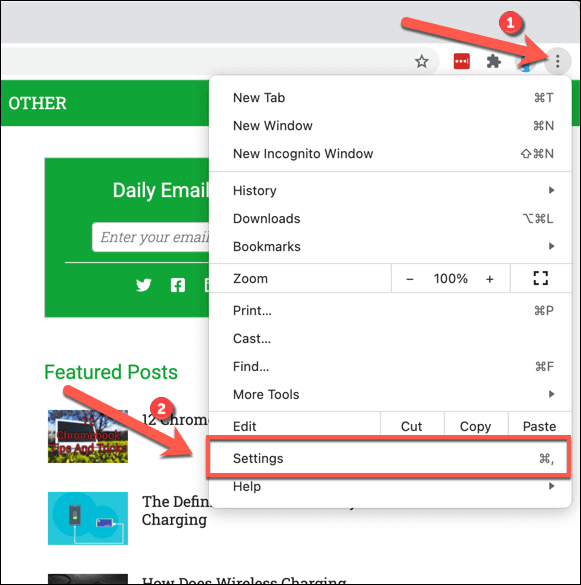
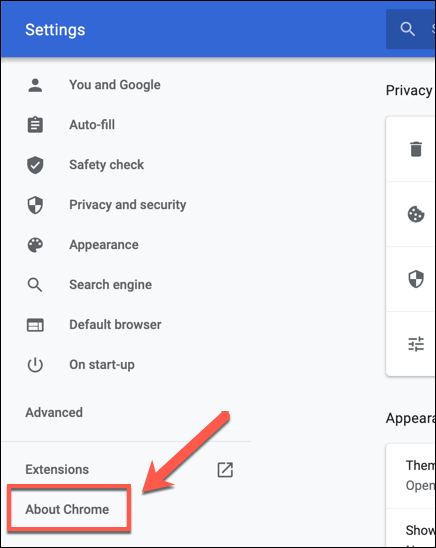
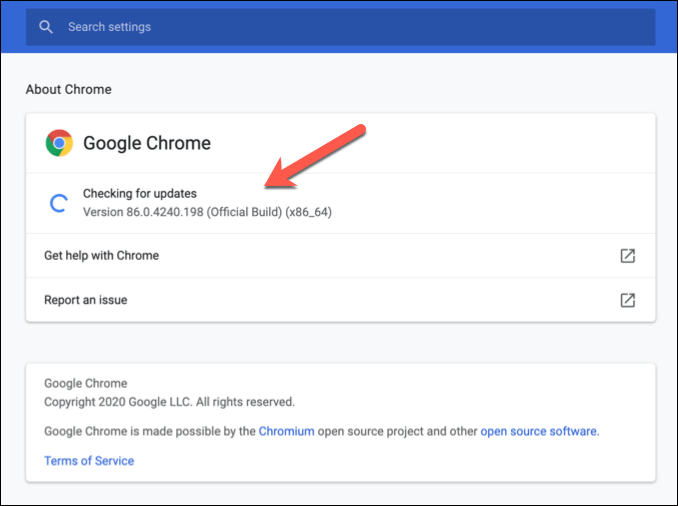
Desative todas as extensões conflitantes do Google Chrome
Embora Extensões do Google Chrome expanda a funcionalidade do navegador, eles também podem causar instabilidade, especialmente se estiverem desatualizados e sem suporte. Desativar extensões problemáticas do Google Chrome pode corrigir problemas do Chrome, como o erro Err_Cache_Miss.
Algumas extensões, como Avast Online Security Extension, também podem impedir que certas páginas carreguem quando a página é considerada uma ameaça. Isso pode ser intencional, mas se você precisar que uma página carregue independentemente, você terá que desativar a extensão.
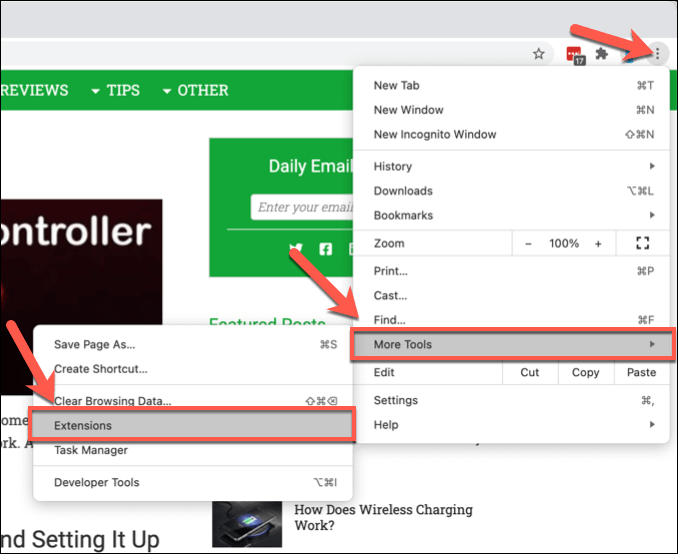
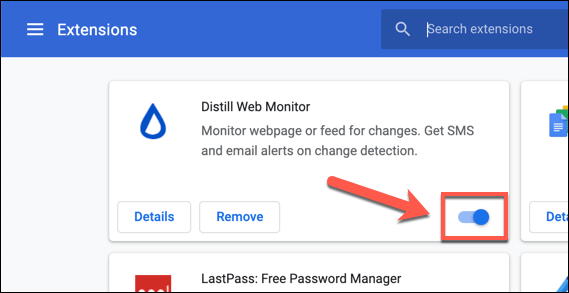
Com as extensões desativadas, tente recarregar a página problemática. Se a página carregar, restaure cada extensão por vez e recarregue a página para ajudá-lo a determinar qual extensão (se houver) está causando o problema.
Redefina suas configurações de rede
Na pior das hipóteses, um problema fora do Google Chrome pode estar impedindo você de carregar uma página da web corretamente. Uma conexão de Internet mal configurada ou cache de DNS quebrado pode quebrar a cadeia, impedindo seu navegador de enviar dados a um servidor da web corretamente e causando um erro Err_Cache_Miss no processo.
Se for esse o caso, você precisará para redefinir as configurações de rede para resolver o problema.
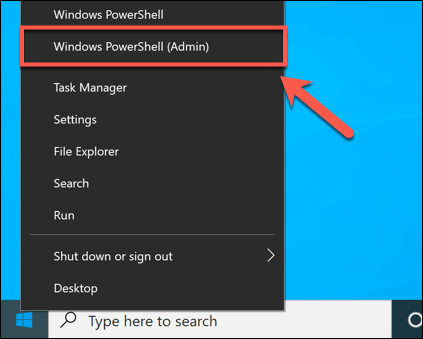
ipconfig / release
ipconfig / flushdns
ipconfig / renew
netsh winsock reset
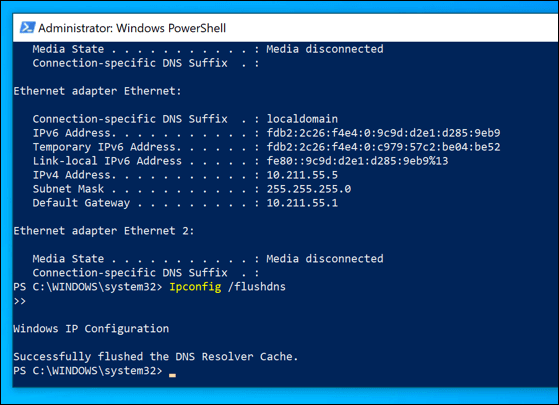
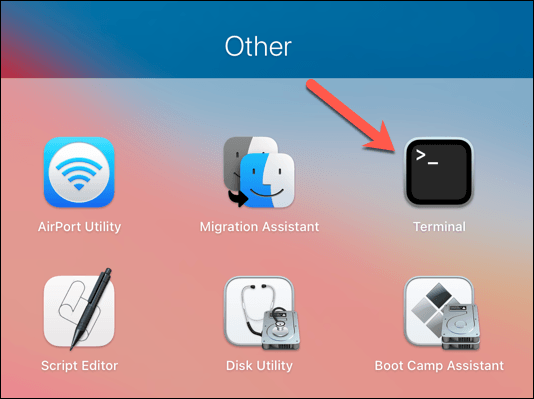
dscacheutil -flushcache
sudo killall -HUP mDNSResponder
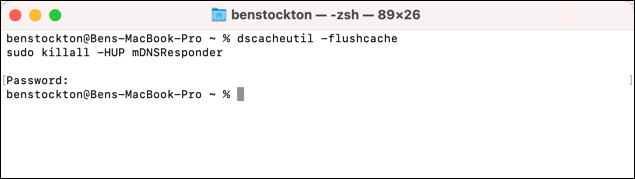
A execução desses comandos deve garantir que a conexão que você está usando (e o cache DNS) sejam redefinidos. Se não houver um problema mais profundo com o seu navegador, servidor da web ou conexão com a Internet, isso deve permitir que os dados do seu navegador passem para o servidor remoto e evitar a ocorrência de um erro.
Desativar cache do Google Chrome
Se tudo mais falhar, você pode ignorar um erro Err_Cache_Miss desativando temporariamente o mecanismo de cache do Google Chrome no menu Ferramentas do desenvolvedor.
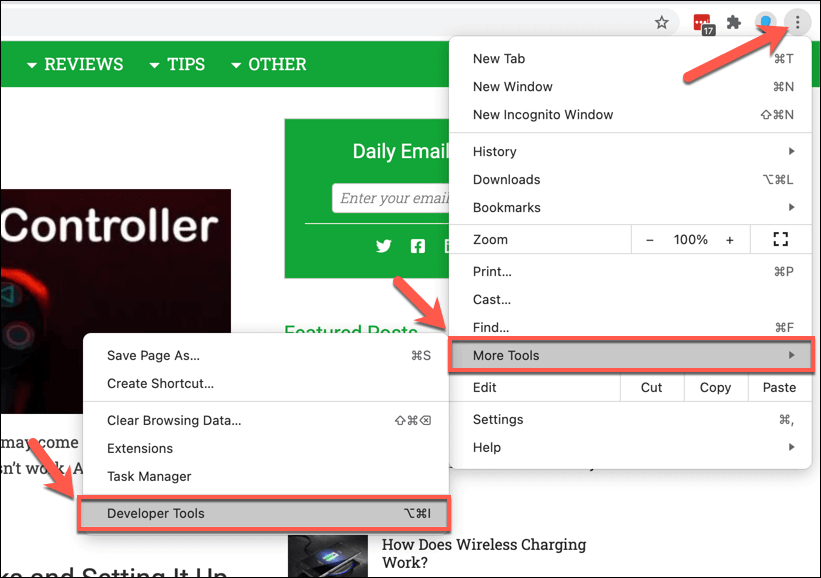
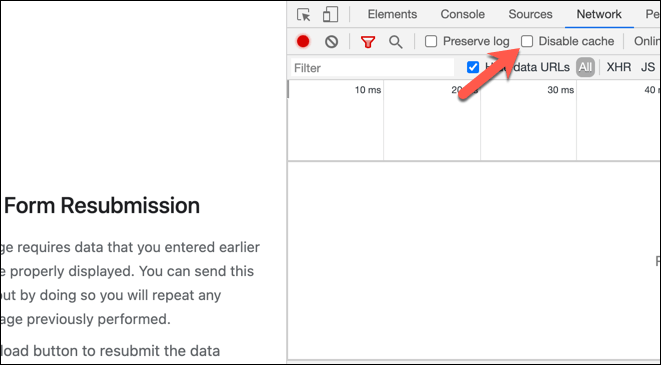
Com o cache do Google Chrome desativado, atualize ou recarregue a página. A mensagem de erro desaparecerá, embora você possa precisar preencher o formulário ou os dados enviados anteriormente.
Resolvendo problemas do Google Chrome
As etapas acima devem ajudam a corrigir um erro Err_Cache_Mix, mas outros erros podem aparecer de vez em quando usando o Google Chrome, incluindo o Erro “Sua conexão não é particular”.
Se você ainda não conseguir corrigir este ou outros erros do Google Chrome, verifique se há problemas na sua conexão com a Internet e pense em usando um navegador alternativo como Firefox ou Microsoft Edge para contornar o problema.