Existem inúmeros problemas que podem impedir você de carregar páginas da web no Google Chrome, de conexão de internet quebrada a interrupção do servidor de nome de domínio (DNS) Também pode ser causado por um erro de envio de formulário (err_cache_miss) ou, se o problema não for do seu lado, um servidor web lento ou quebrado que para de responder.
Um erro lamentável no Chrome, o que poderia interromper o carregamento das páginas, no entanto, é o erro “dns_probe_finished_bad_config”. Isso tem várias causas, mas geralmente aponta para um problema com a configuração do servidor de nomes de domínio. Se você deseja saber como corrigir um erro dns_probe_finished_bad_config, aqui está o que você precisa fazer.
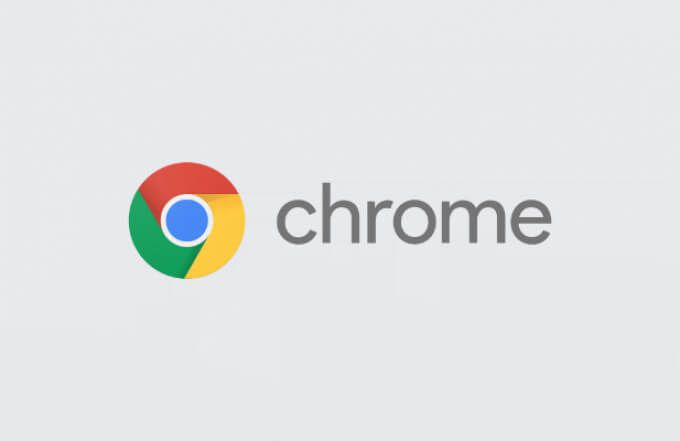
O que é um erro dns_probe_finished_bad_config no Google Chrome?
Uma mensagem de erro dns_probe_finished_bad_config geralmente aparece no Google Chrome quando o servidor DNS do seu dispositivo não consegue resolver o endereço de um site que você tentou visitar. Em muitos casos, isso se deve a algum problema não detectado com a configuração DNS em seu dispositivo.
Isso pode ser devido a um servidor DNS que está offline ou não está mais respondendo ou devido a configurações de rede mal configuradas em seu dispositivo. Por exemplo, se as configurações incorretas do servidor DNS forem adicionadas, o Chrome não será capaz de carregar sites, resultando em um erro dns_probe_finished_bad_config (ou semelhante).
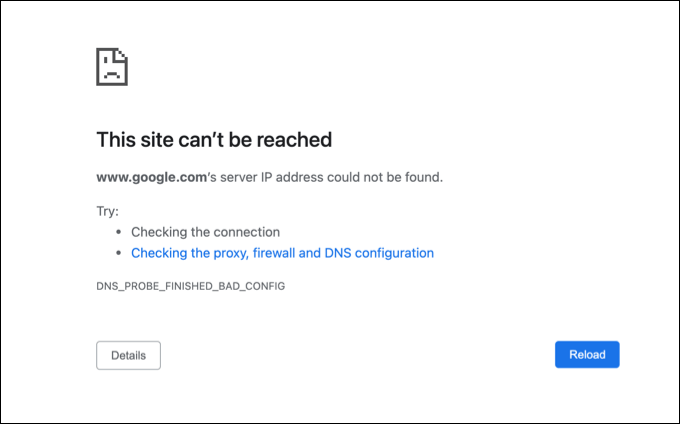
Esta mensagem é independente do dispositivo e pode aparecer no Chrome em qualquer dispositivo compatível (incluindo Windows ou Mac) . Infelizmente, não há uma única causa identificável para esta mensagem, mas existem algumas etapas de solução de problemas comuns que você pode seguir para resolver o problema que deve funcionar para a maioria dos usuários.
Como corrigir um dns_probe_finished_bad_config Erro no Google Chrome
Existem várias maneiras de corrigir um erro dns_probe_finished_bad_config no Google Chrome. Estes incluem:
In_content_1 all: [300x250] / dfp: [640x360]->Embora essas etapas não sejam garantidas para corrigir o problema, elas devem resolvê-lo para a maioria dos usuários. Se você continuar enfrentando problemas, talvez precise resolver problemas de sua conexão de internet mais.
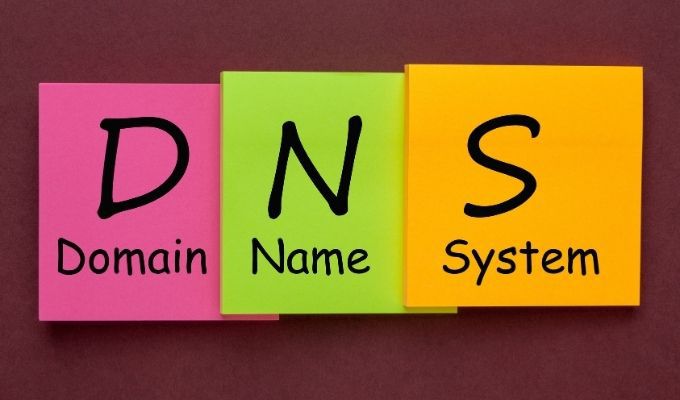
Reinicie seu dispositivo e conexão de rede
Antes de considerar a alteração de qualquer configuração em seu dispositivo, uma correção simples para muitos usuários é considerar uma reinicialização (especialmente para usuários de PC ou Mac). Reiniciar o dispositivo irá forçá-lo a fechar e restabelecer a conexão atual com sua rede local, o que, em alguns casos, pode ajudar a consertar uma configuração de DNS quebrada.
Você também deve considerar reiniciar sua conexão de rede reiniciando seu roteador de rede ou modem de Internet. Você pode fazer isso por meio de uma interface da web ou desligando e ligando o roteador ou modem novamente.
Se você continuar enfrentando problemas de DNS, no entanto, precisará continuar com o etapas abaixo.
Redefina suas configurações de rede no Windows ou Mac
Embora o erro dns_probe_finished_bad_config possa ocorrer em qualquer dispositivo, os usuários do Windows e Mac podem redefinir suas configurações de rede para tentar resolvê-lo. Isso envolve redefinir a pilha TCP / IP, fazendo com que seu dispositivo limpe as configurações atuais, liberando seu endereço IP existente e estabelecendo uma nova conexão.
No Windows
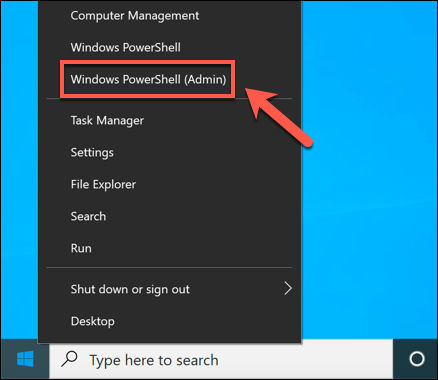
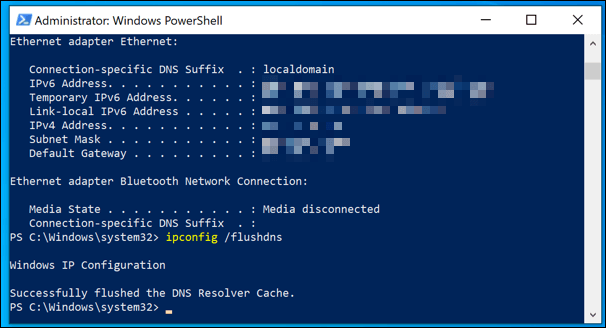
No Mac
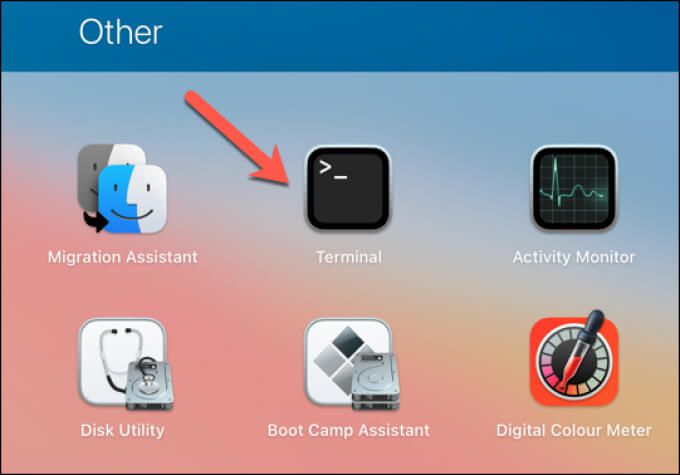
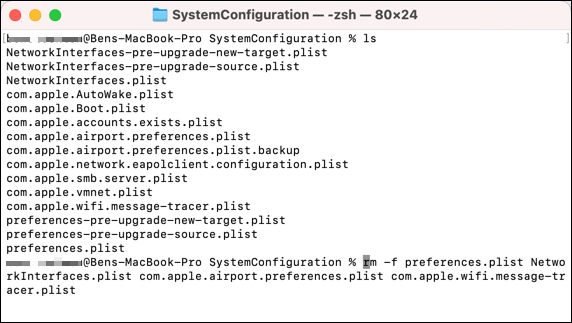

Mudar para servidores DNS alternativos
As falhas de serviço de nome de domínio podem frequentemente ser rastreado até um servidor DNS com defeito. Os servidores DNS fornecidos por um provedor de serviços de Internet, por exemplo, às vezes não são confiáveis e podem sofrer interrupções, resultando em um erro dns_probe_finished_bad_config (ou semelhante).
Para superar esse problema, você pode usar mude seu provedor de DNS em uma alternativa fornecida por organizações públicas como o Google.
No Windows
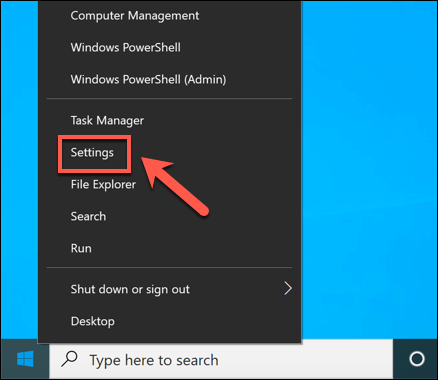
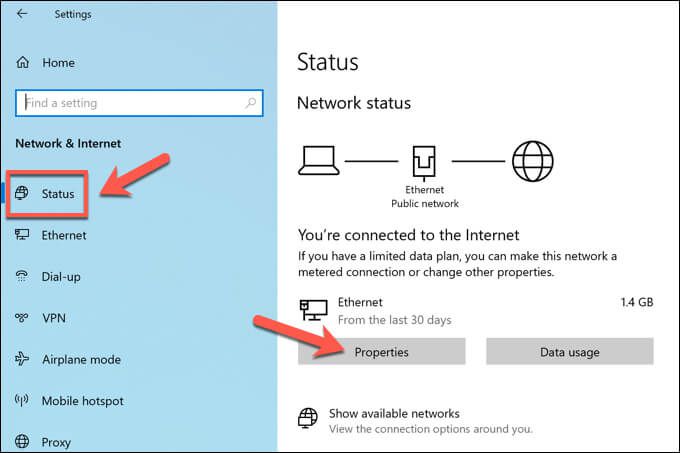
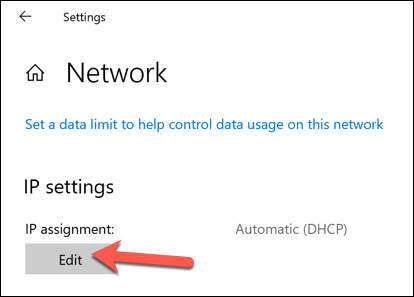
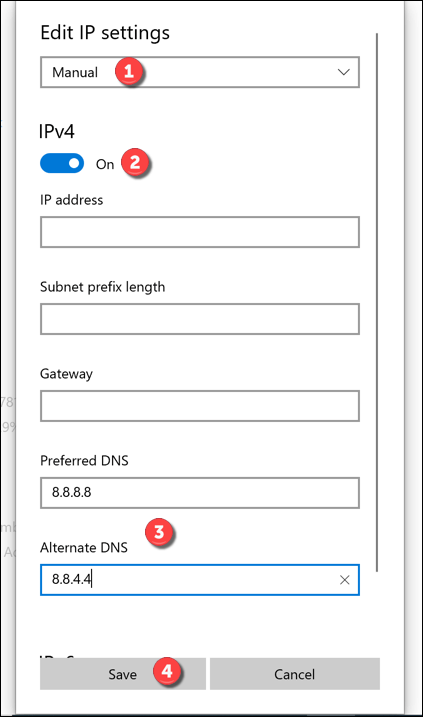
No Mac
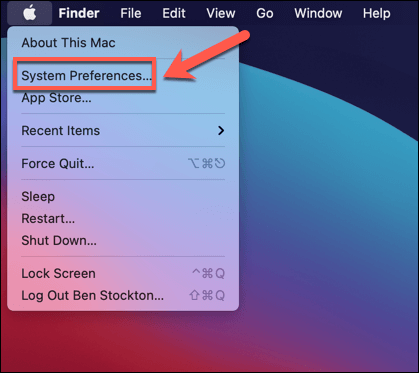
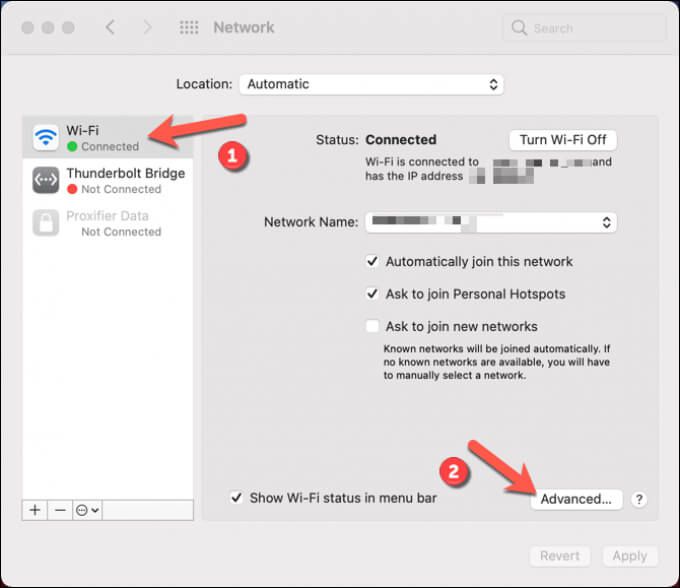
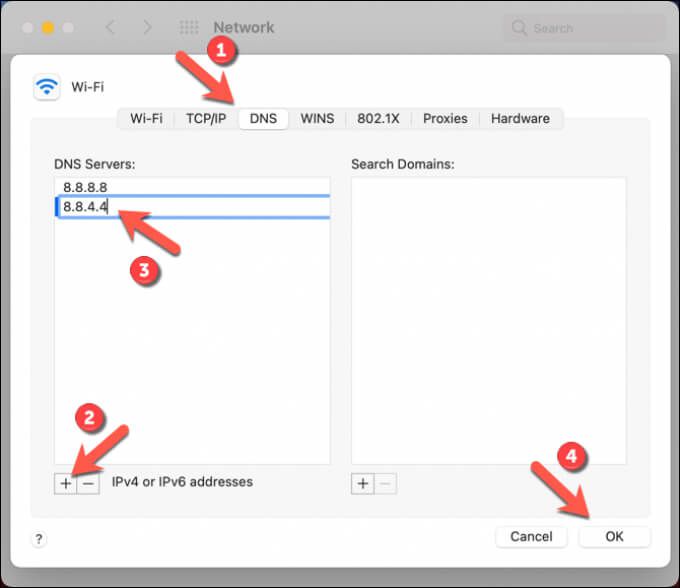
Desativar ferramentas de terceiros
Várias ferramentas de terceiros ou extensões de navegador também podem ter um impacto na conectividade da rede, resultando em um erro dns_probe_finished_bad_config. Isso inclui bloqueadores de anúncios, ferramentas de censura da web, software antivírus e firewalls.
Devido à natureza de como essas ferramentas e extensões funcionam , é possível que eles possam interferir no carregamento de determinados sites no Chrome. Se você suspeitar que esse é o caso, será necessário desativá-los ou removê-los totalmente.
Se eles estiverem instalados em seu PC ou Mac, deve ser um processo simples para remova o software usando o menu Configurações do Windows ou por meio do aplicativo Finder. Se a ferramenta estiver instalada no Chrome, você deve ser capaz de remova a extensão diretamente selecionando o ícone de menu de três pontos>Mais ferramentas>
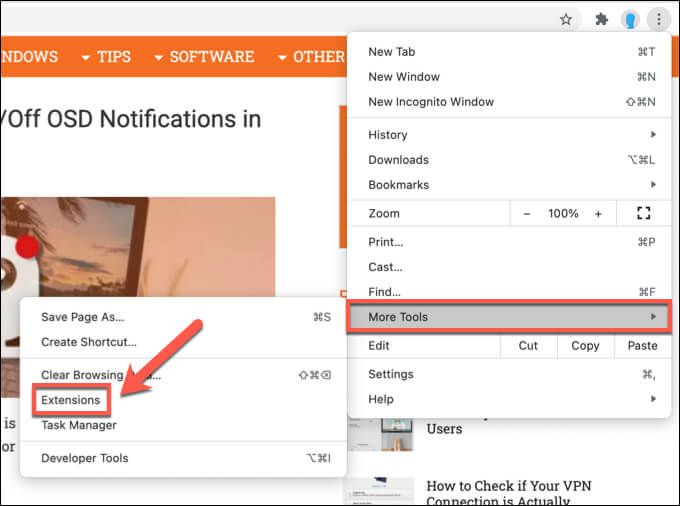
Corrigindo problemas do Google Chrome
As etapas acima devem ajudá-lo a corrigir um erro dns_probe_finished_bad_config no Google Chrome. Se você ainda estiver tendo problemas, no entanto, pode ser necessário examinar mudar para outro navegador para investigar o problema ou considerar redefinir o Google Chrome para as configurações padrão.
Existem outras etapas para você pode levar se O Chrome para de responder ou trava regularmente, incluindo reinstalá-lo ou mudar para a Chrome Canary versão de compilação de teste, embora possa ser instável. Se você deseja otimizar o Chrome ainda mais, pode habilitar alguns sinalizadores de configurações do Chrome ajudá-lo a fazer isso.