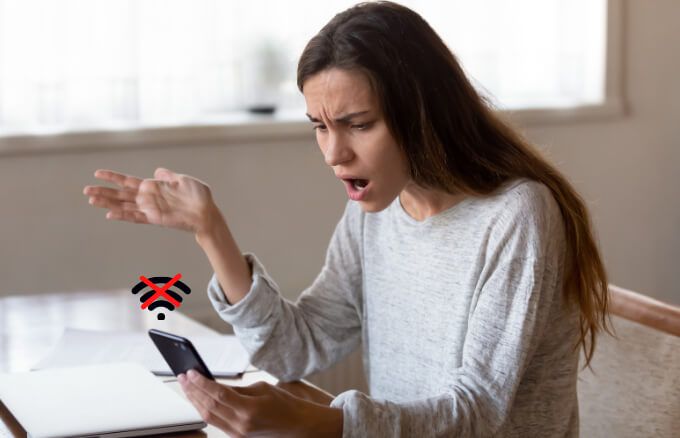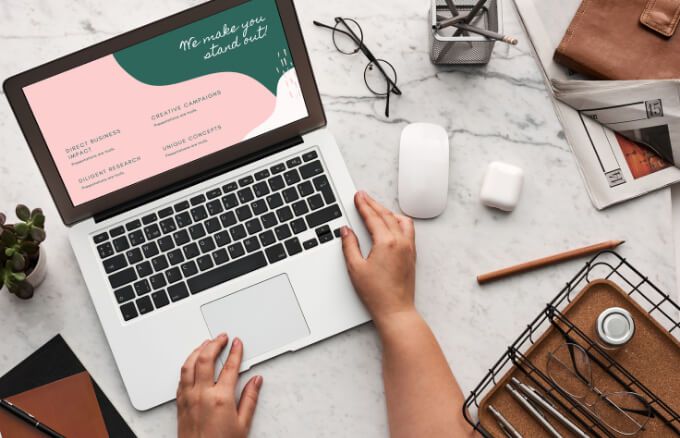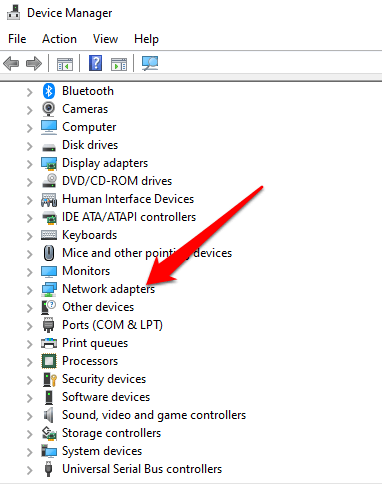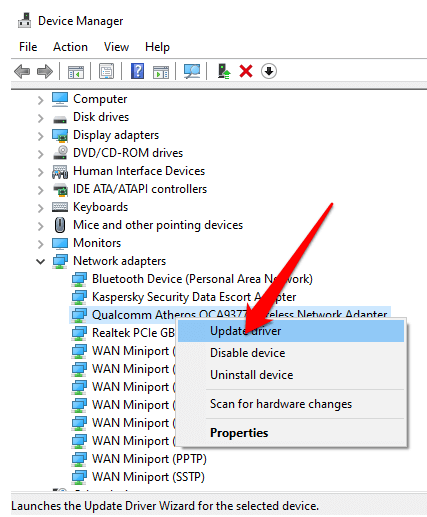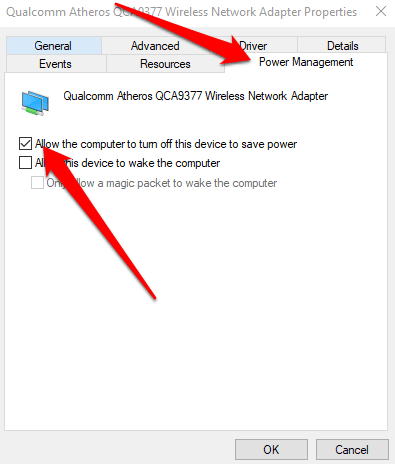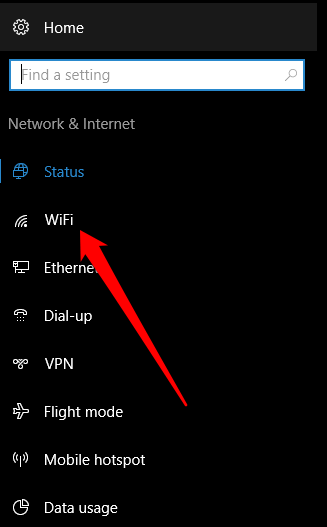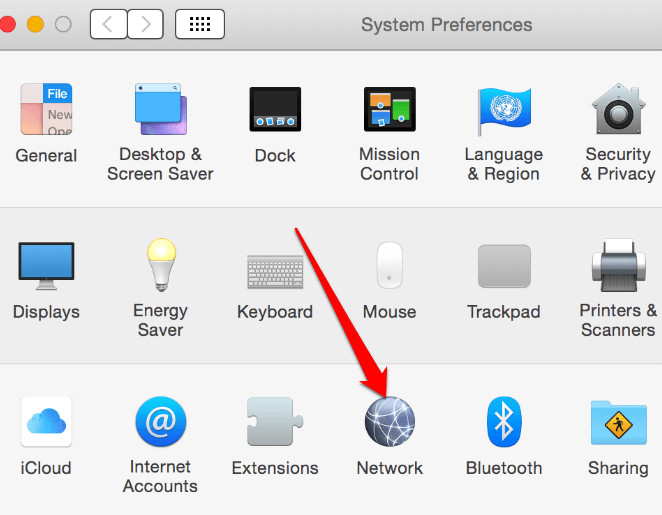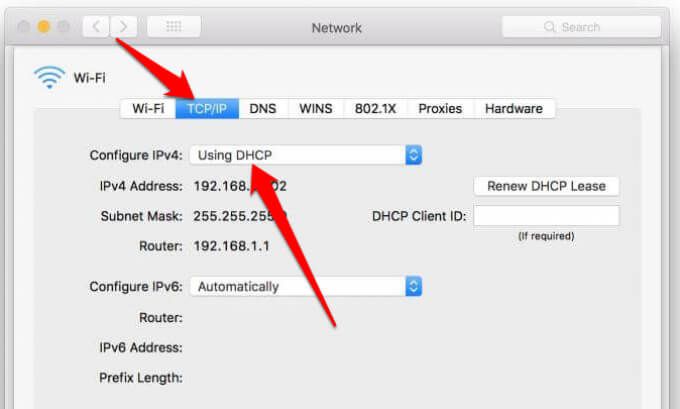Uma conexão WiFi irregular que fica fora de serviço repetidamente pode ser um grande inconveniente.
O culpado pode ser um roteador desatualizado e velocidades lentas da internet para uma configuração incorreta do computador ou uma grande interrupção do seu provedor de serviços de Internet.

Para ajudá-lo a descobrir por que seu WiFi continua desconectando, reunimos um explicador com uma lista de causas e soluções para ajudá-lo a resolver isso WiFi rápido serviço de volta à vida.
Por que meu WiFi continua desconectando?
Quer você esteja tentando enviar um e-mail importante ou queira faça uma chamada em conferência no seu PC ou dispositivo móvel, uma queda na conexão WiFi pode ser um obstáculo para sua vida. Algumas das principais razões pelas quais seu WiFi continua desconectando incluem:
Estar no modo avião
Velocidades lentas devido ao sinal, servidor DNS lento ou perda de pacotes
Software de driver WiFi desatualizado
Uma atualização recente criou bugs que interrompem a conexão WiFi
Problemas de gerenciamento de energia
Adaptador sem fio mal configurado
O roteador está desatualizado ou danificado
O roteador está danificado ou colocado longe do seu dispositivo
Interferência na rede
Grande interrupção do serviço
Estar em uma área com conexão limitada ou sem conexão com a internet
O driver WiFi não é compatível com a versão atual do seu sistema operacional
O que fazer quando seu WiFi continua desconectando
Embora existam vários motivos pelos quais sua conexão WiFi continua caindo, você pode solucionar a maioria deles sozinho. Antes de entrarmos em soluções mais complexas, experimente algumas dessas verificações rápidas para fazer seu WiFi voltar a funcionar rapidamente.
Verificações rápidas
Verifique se o interruptor WiFi está definido para Ligado
Certifique-se de que está usando a conexão WiFi correta.
Certifique-se de que tudo em seu o roteador está conectado da maneira que deveria.
Verifique as luzes em seu roteador para ver se alguma parece incomum ou diferente de verde. Você pode usar o manual do roteador para saber o que significa cada luz e como resolver quaisquer problemas.
Mova seu dispositivo para mais perto do roteador, especialmente onde há muita interferência. Você também pode obter um extensor de alcance WiFi para aumentar a intensidade do sinal WiFi.
Conecte um cabo Ethernet em seu dispositivo e verifique se a conexão está forte novamente. Se funcionar, o problema é com o sinal sem fio.
Verifique com seu ISP se há algum problema de conexão ou interrupção do serviço em sua área.
Remova quaisquer objetos ou eletrônicos que possam estar interferindo em seu roteador.
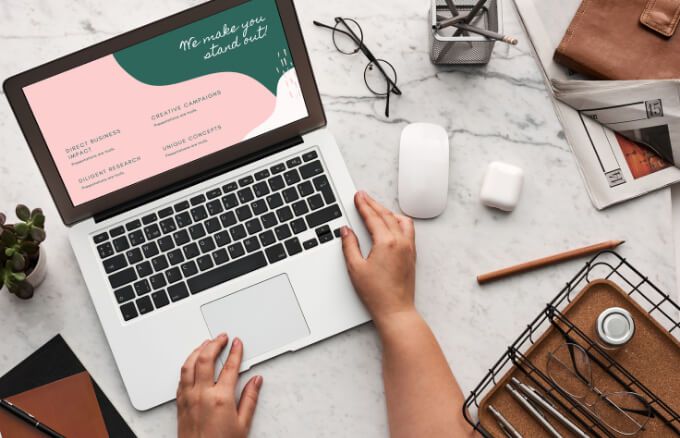 Mude o canal WiFi de seu roteador, especialmente se sua rede tende a se sobrepor a redes próximas.
Reinicie seu computador, dispositivo móvel ou roteador para ajudar a redefinir as configurações de rede e tente conectar-se ao WiFi novamente.
Verifique se há atualizações pendentes em seu computador e instale-as.
Remova e adicione novamente a rede sem fio.
Desative temporariamente o seu software de segurança (antivírus), pois pode estar em conflito com outro software, causando problemas com a sua conexão WiFi.
Atualize o do seu roteador firmware. Se você não tiver certeza de como fazer isso, verifique com seu ISP.
Execute um diagnóstico de rede para solucionar o problema. No Windows 10, clique com o botão direito no ícone WiFi na barra de tarefas e selecione Resolver problemas. No Mac, selecione Menu>Preferências do Sistema>Obter Ajuda>Diagnósticoe use o Diagnóstico de Rede .
Mude o canal WiFi de seu roteador, especialmente se sua rede tende a se sobrepor a redes próximas.
Reinicie seu computador, dispositivo móvel ou roteador para ajudar a redefinir as configurações de rede e tente conectar-se ao WiFi novamente.
Verifique se há atualizações pendentes em seu computador e instale-as.
Remova e adicione novamente a rede sem fio.
Desative temporariamente o seu software de segurança (antivírus), pois pode estar em conflito com outro software, causando problemas com a sua conexão WiFi.
Atualize o do seu roteador firmware. Se você não tiver certeza de como fazer isso, verifique com seu ISP.
Execute um diagnóstico de rede para solucionar o problema. No Windows 10, clique com o botão direito no ícone WiFi na barra de tarefas e selecione Resolver problemas. No Mac, selecione Menu>Preferências do Sistema>Obter Ajuda>Diagnósticoe use o Diagnóstico de Rede .
Atualizar ou reinstalar o driver do adaptador WiFi
Se o driver do adaptador WiFi estiver desatualizado, o dispositivo manterá desconectando do WiFi. Você pode atualizar ou reinstalar o driver para corrigir o problema.
In_content_1 all: [300x250] / dfp: [640x360]->
Clique com o botão direito em Iniciar>Gerenciador de dispositivose selecione Adaptadores de redepara expandir a categoria.
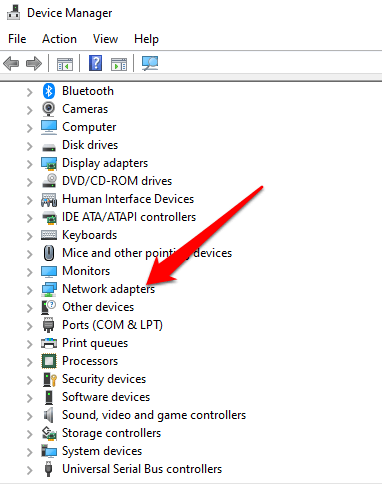
Em seguida, clique com o botão direito em seu adaptador WiFie selecione Atualizar driver.
Para reinstalar o driver, clique com o botão direito no adaptador e selecione Desinstalar driverReinicie o computador e o Windows fará o download e instalará a versão mais recente do driver. Como alternativa, você pode baixar o driver mais recente online e instalá-lo no seu computador.
Verifique as configurações de gerenciamento de energia
As configurações de gerenciamento de energia do seu computador podem desativar a rede sem fio adaptador e fazer com que ele se desconecte temporariamente. Você pode fazer um pequeno ajuste nas configurações e resolver o problema.
Clique com o botão direito em Iniciar>Gerenciador de dispositivose expanda o Seção Adaptadores de rede.
Clique duas vezes no nome do adaptador WiFi, selecione a guia Gerenciamento de energiae desmarque Permitir que o computador desligue este dispositivo para economizar energia. Reinicie o computador e verifique se o WiFi funciona novamente.
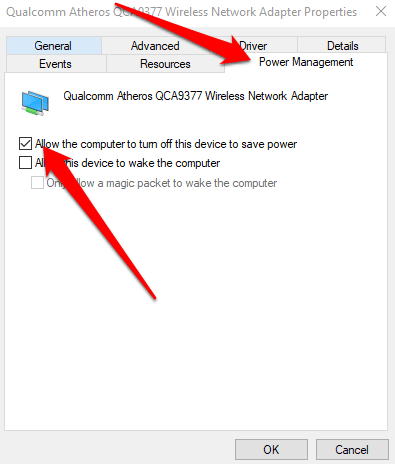
Verifique as configurações de DHCP
DHCP (protocolo de configuração de host dinâmico) automaticamente distribui endereços IP em toda a rede para que seu dispositivos podem se conectar e se comunicar pela web. Se houver um problema com o DHCP, seu WiFi não funcionará corretamente.
No Windows 10, selecione Iniciar>Configurações>Rede e Internete selecione Wifi.
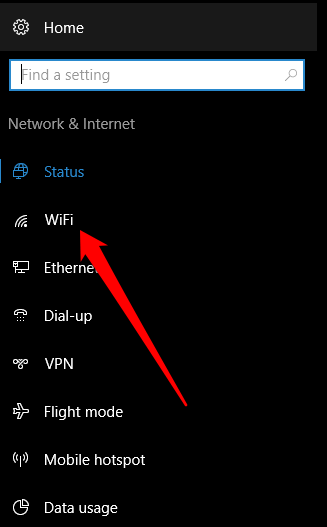
Selecione sua conexão e verifique se a opção Atribuição de IPem Configurações de IPindica Automático (DHCP). Em caso afirmativo, o DHCP está ativado, mas se não estiver, selecione Editar>Automático (DHCP)e, em seguida, verifique se o seu WiFi está melhor.
Em um Mac, selecione Menu>Preferências do sistema>Redee certifique-se de que sua rede tenha um ponto verde próximo a ela .
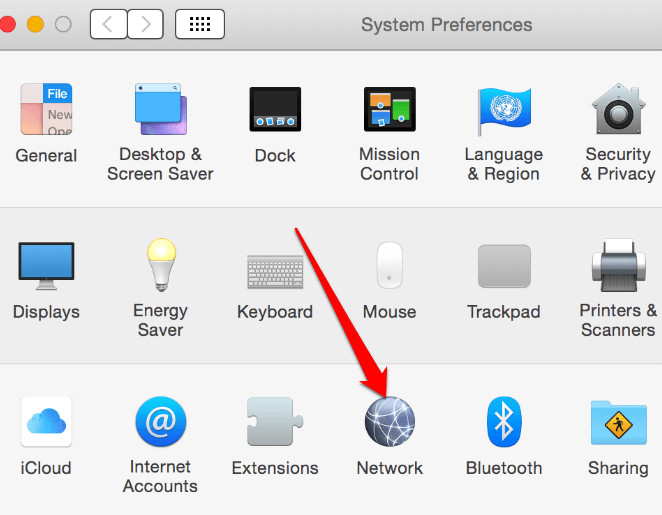
Selecione a guia Avançado>TCP / IPe verifique se a opção Configurar IPv4está sendo exibida Usando DHCP. Caso contrário, selecione o menu suspenso, escolha a opção e verifique se o WiFi funciona novamente.
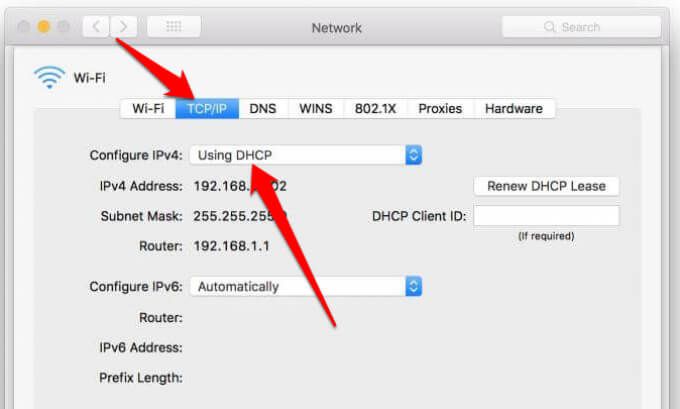
Resolver conexões WiFi perdidas ou perdidas
Se seu WiFi ainda estiver desconectando mesmo depois de tentar as etapas neste guia, você pode usar o redefina seu computador de fábrica ou o roteador para retorná-los às configurações originais de fábrica. Você perderá todas as suas configurações e dados durante uma redefinição de fábrica, portanto, certifique-se de fazer backup de todos os dados em seu computador.
Depois de reinicie seu roteador, dê tempo para configurar e verifique sua conexão WiFi novamente. Se tudo isso falhar, entre em contato com seu ISP para obter mais assistência guiada ou obter WiFi sem um provedor de internet.
Para obter mais dicas sobre problemas de WiFi, consulte 10 maneiras de aumentar um sinal Wi-Fi fraco e dicas de solução de problemas se sua internet estiver conectada, mas não funcionar.
Postagens relacionadas: