O Steam é indiscutivelmente o melhor plataforma para jogos de PC, ponto final. Sua compatibilidade e a enorme biblioteca de jogos tornam mais fácil manter todo o seu conteúdo em um único lugar, coordenar horários com amigos e até mesmo entrar em grupos de jogadores com ideias semelhantes.
Nem sempre é arco-íris e rosas, Apesar. Alguns usuários relatam um erro de “arquivo de conteúdo bloqueado” ao tentar atualizar seus jogos. Enquanto as atualizações do Steam geralmente são uma questão de clicar com o botão direito e executar a atualização, erros surgem. Veja como você pode consertar esses erros.
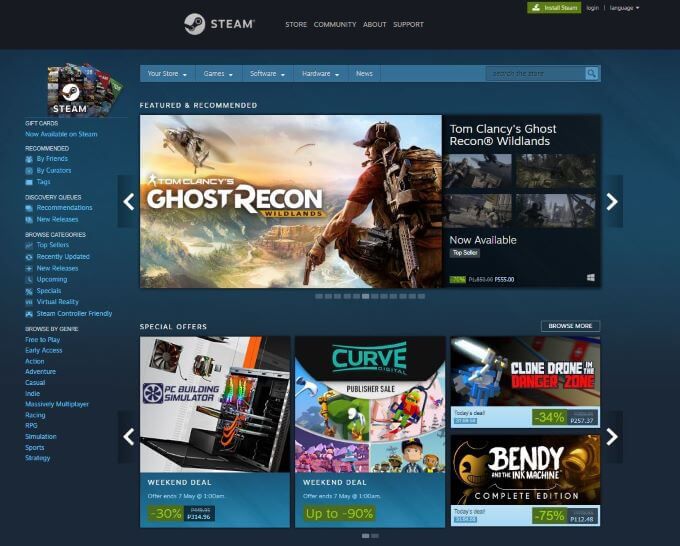
O que é o erro “Arquivo de conteúdo bloqueado” do Steam?
A maioria dos relatórios para esse erro vem de atualizando jogos diferentes. Em outras palavras, o Steam não pode acessar os arquivos que precisa atualizar. Isso geralmente acontece devido a um problema com as permissões.
Embora o Steam não seja o melhor em fornecer detalhes de erros, existem vários métodos testados e comprovados que você pode tentar corrigir o problema.
Como consertar um erro de “arquivo de conteúdo bloqueado” no Steam
Existem vários métodos que você pode tentar para corrigir o erro. Alguns são mais difíceis do que outros, mas todos os métodos listados aqui funcionam.
1. Redefinir Winsock
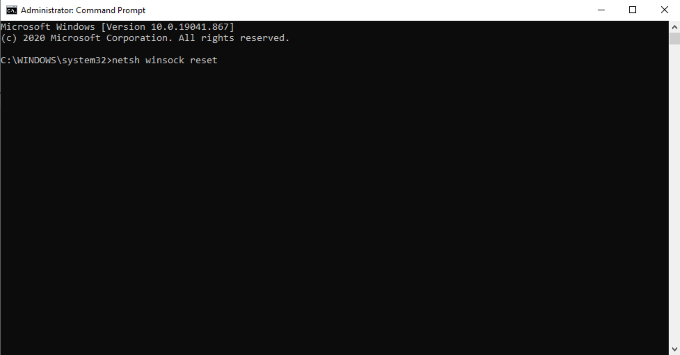
Winsock, ou Windows Socket API, define como o sistema operacional deve lidar com as redes. Ao reiniciar o Winsock, você pode restaurar a conexão do Steam com o seu sistema e seus servidores para permitir atualizações adequadas.
Para reiniciar o Winsock, abra o Comando Prompt com privilégios de administrador. Depois disso, digite netsh winsock resete pressione Enter. Você precisará reiniciar seu PC depois de fazer isso.
2. Limpar cache de download do Steam
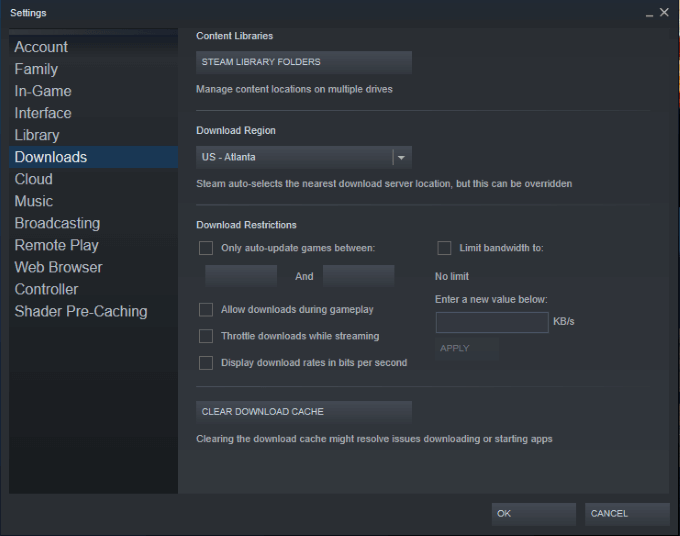
O cache de download do Steam funciona como qualquer outro cache. Embora torne mais fácil e rápido acessar os arquivos armazenados no cache, os erros podem se acumular, resultando em falhas nas atualizações e no erro de bloqueio do arquivo de conteúdo.
Abra o Steam, clique em Steam>Configurações>Downloadse clique em Limpar cache de download.Pode demorar alguns minutos para ser concluído, após o qual o Steam precisará ser reiniciado. Esta única etapa pode corrigir muitos erros do Steam, não apenas este.
3. Executar uma verificação de disco
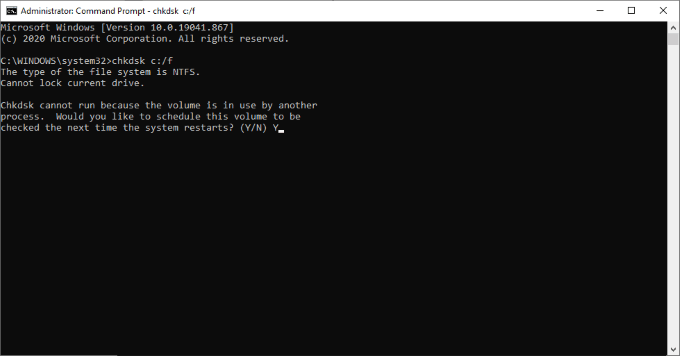
Uma varredura de disco verifica se há erros em seu sistema e os corrige, se possível. Procure o Prompt de Comando, clique com o botão direito do mouse no menu Iniciar e selecione Executar como administrador.Você deve usar privilégios de administrador ou a operação não funcionará.
Em seguida, digite chkdsk c: / fe pressione Enter.Você precisará digitar Ypara confirmar a programação. Reinicie o seu computador para iniciar o teste. Depois que seu sistema concluir a varredura de disco, sua máquina será inicializada normalmente - com sorte, com todos os erros corrigidos.
4. Desative seu antivírus
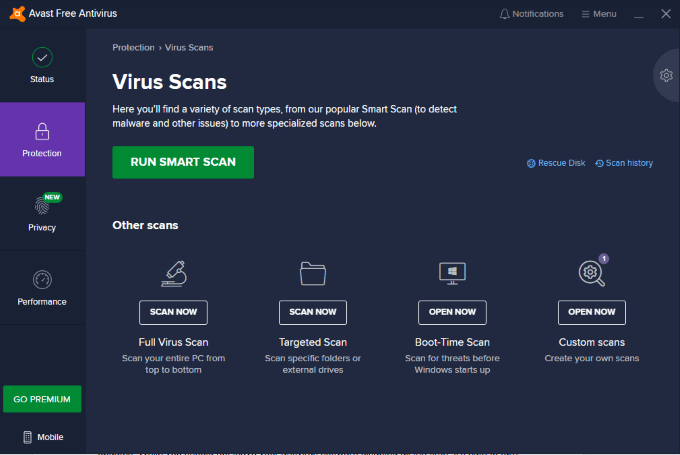
Em alguns casos, o seu software antivírus pode ser excessivamente vigilante e impedir o Steam de realizar atualizações. Embora você não deva deixar seu software antivírus desabilitado o tempo todo, é seguro desligá-lo enquanto realiza uma atualização do Steam.
Apenas certifique-se de reativar seu antivírus após realizar qualquer atualização. Um passo alternativo que você pode tomar é colocar o Steam na lista de permissões do seu software antivírus. Ao demonstrar que o Steam não é um perigo, seu antivírus irá ignorá-lo e permitir conexões de entrada dos servidores Steam.
5. Execute o Steam como administrador
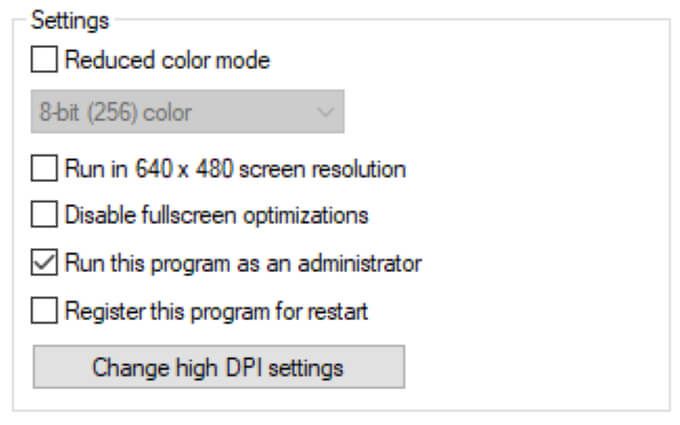
Outra solução alternativa para o erro de “arquivo de conteúdo bloqueado” do Steam é o execute o Steam como administrador. Você pode clicar com o botão direito do mouse no ícone do Steam e escolher Executar como administrador, mas precisará fazer isso toda vez que iniciar o programa. Este é um método mais fácil.
Clique com o botão direito do mouse no ícone do Steam e escolha Propriedades>Compatibilidade.Abaixo do menu Configurações, clique em Executar este programa como administrador.Cada vez que você iniciar o Steam, ele será executado com privilégios administrativos - mesmo se você iniciá-lo clicando em um ícone de jogo instalado.
Se o seu PC é principalmente uma máquina de jogos, habilitar o Steam para usar privilégios de administrador não é uma má ideia. Pode prevenir alguns erros potenciais.
6. Exclua os arquivos de download
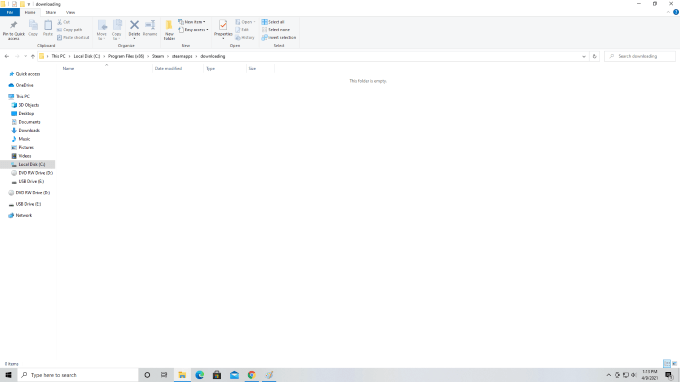
Um possível motivo para você encontrar esse erro é porque o jogo começou a ser atualizado, mas encontrou um erro. Arquivos duplicados às vezes podem fazer com que o Steam lance o código de erro “arquivo de conteúdo bloqueado”.
Abra C:>Arquivos de programas (x86)>Steam>steamapps>download.O Steam coloca temporariamente os arquivos de download e atualização nesta pasta. Se um arquivo travar ou se recusar a baixar ou atualizar, exclua-o desta pasta e tente atualizá-lo mais uma vez. Sem um arquivo duplicado para enfrentar, o Steam pode realizar a atualização de maneira adequada.
7. Desinstale e reinstale o Steam
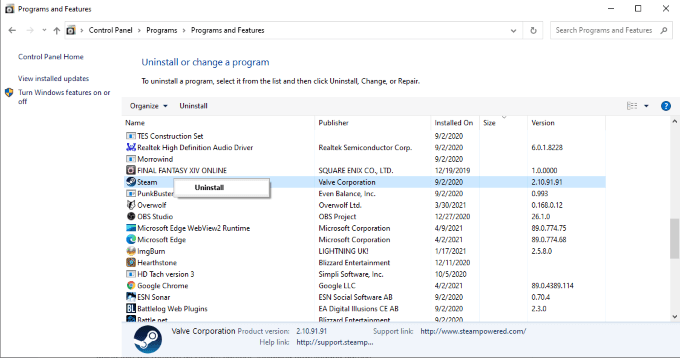
Se tudo mais falhar, você pode remover completamente o Steam do seu computador e reinstalá-lo. Para remover o Steam, abra o Painel de Controle>Desinstalar um programae clique com o botão direito no Steam. Escolha Desinstalar.Depois de remover o Steam, reinicie seu PC antes de instalá-lo novamente. Lembre-se de que fazer isso removerá todoo conteúdo do Steam, incluindo jogos baixados.
Você pode encontrar o arquivo de instalação no site do Steam. Basta seguir as etapas para instalá-lo novamente. Este é um método extremo, mas provou ser eficaz na correção dessa mensagem de erro.
O Steam é uma ótima plataforma de jogos para PC. Não deixe que alguns pequenos erros atrapalhem uma farra de jogos - apenas saiba como corrigir quaisquer problemas que encontrar ao longo do caminho e está tudo pronto.