Quando você se conecta a uma rede local, seja por WiFi ou ethernet, um servidor DHCP (Dynamic Host Configuration Protocol) em seu roteador de rede emitirá um endereço IP para seu dispositivo. Isso dá ao seu dispositivo um ID que permite que outros dispositivos o localizem e se conectem. Normalmente, esse endereço IP dura cerca de 24 horas antes de expirar.
Isso se deve ao tempo de concessão do DHCP. Isso permite que uma rede local realoque endereços IP de dispositivos que foram desconectados por um tempo para outros dispositivos, liberando endereços IP para outros dispositivos que podem se conectar (a menos que você dê a eles um I.P. estático ).
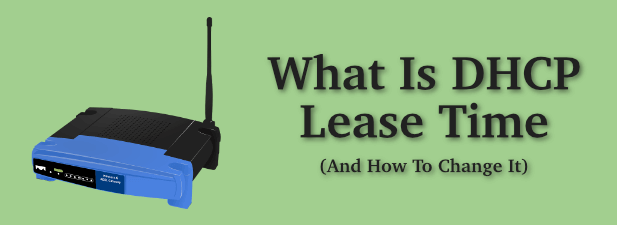
O que é DHCP Lease Time e deve ser alterado?
A menos que especificado de outra forma, um roteador de rede típico assumirá que qualquer conexão feita para isso é temporário. Seu dispositivo recebe um IP pelo servidor DHCP com um tempo de concessão anexado. Se o seu dispositivo não for visto depois que esse período expirar, o lease expira e o endereço IP é liberado para outros dispositivos usarem.
O tempo de lease DHCP é o tempo dado para um lease permanecer ativo antes ele expira. Como mencionamos, 24 horas é o tempo de aluguel usual emitido por redes para dispositivos conectados, mas este é um valor padrão que pode não ser apropriado para sua rede.
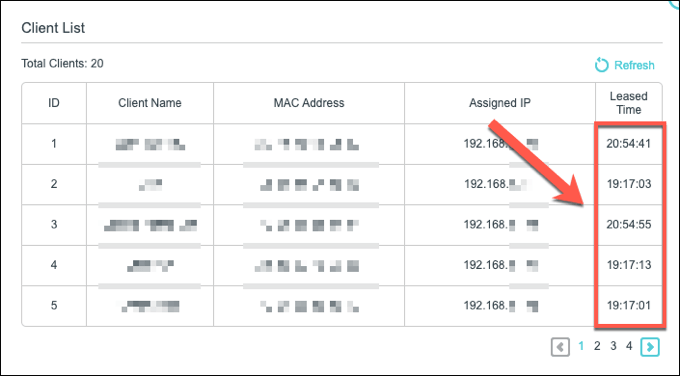
Você pode alterar isso valor, no entanto. Se você estiver executando uma rede aberta ou pública para que outras pessoas se conectem, pode esperar um grande número de conexões de curto prazo. É aqui que um tempo de aluguel menor faria sentido, mantendo o pool de endereços IP livres reabastecido e permitindo que novos dispositivos se conectem.
O tempo de aluguel que você usa depende de suas próprias necessidades. Você poderia usar uma hora para uma rede WiFi de restaurante a 12 horas para uma rede de escritório de hóspedes, por exemplo.
In_content_1 all: [300x250] / dfp: [640x360]- ->Você precisará de acesso administrativo ao roteador de sua rede para poder alterar essas configurações. Embora você possa visualizar o tempo atual de concessão de DHCP em seu PC ou Mac, alterá-lo exigirá acesso ao seu roteador.
Como visualizar o tempo de concessão de DHCP no Windows 10
Você pode visualizar o tempo de concessão de DHCP para um PC com Windows usando o Windows PowerShell, a substituição da linha de comando no Windows 10.
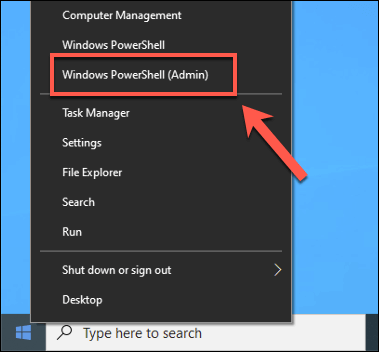
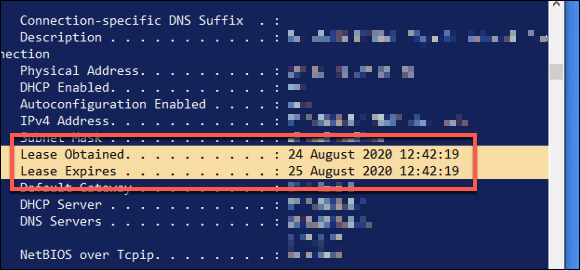
A partir dessas informações, você pode determinar o tempo de aluguel. No exemplo acima, o tempo de expiração do aluguel é exatamente 24 horas após a primeira emissão do aluguel. Este período pode ser mais curto ou mais longo para a sua conexão, dependendo da sua própria configuração de rede.
Como visualizar o tempo de concessão DHCP no macOS
Em um Mac , você pode visualizar o tempo de concessão de DHCP usando o aplicativo interno Terminal.
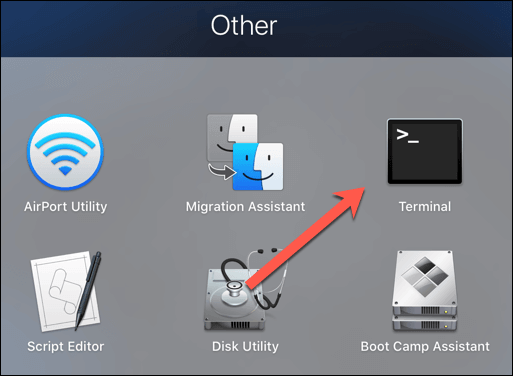
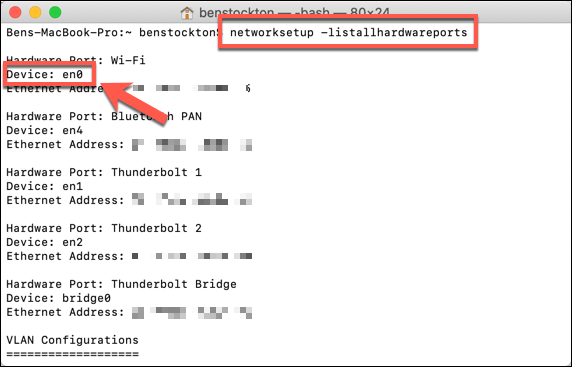
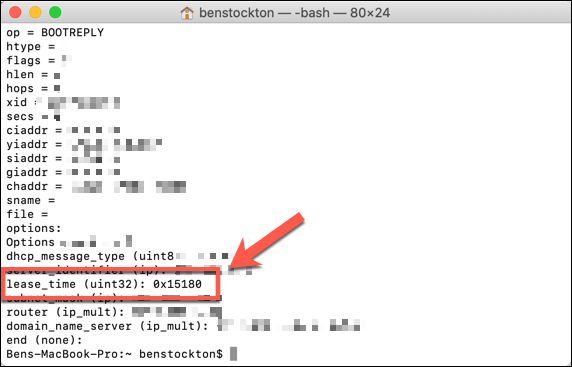
O tempo de concessão do DHCP será mostrado aqui como uma base- 16 valor hexadecimal. Você precisará converta esses valores para um número decimal padrão. Por exemplo, a conexão acima tem um valor hexadecimal de concessão de DHCP de 0x15180. Este se converte em 86400, a duração do lease em segundos, que é equivalente a 24 horas.
Alterando o tempo de concessão do DHCP em uma rede local
Não é possível alterar o tempo de concessão do DHCP nas configurações de rede do seu dispositivo, pois isso é controlado pelo servidor DHCP que aloca os endereços IP, que geralmente é o seu roteador de rede. Você precisará ter acesso administrativo ao roteador para alterar isso.
Normalmente, você pode se conectar ao roteador da rede digitando http://192.168.1.1ou http://192.168.0.1em um navegador da web enquanto estiver conectado à rede. Você pode precisar verificar o manual do seu roteador para determinar se esta é a maneira correta de se conectar, bem como determinar o nome de usuário e senha do administrador para fazer login.
Depois de fazer login, você ' Precisarei procurar a área apropriada de Configurações de rede / LANou Configurações de DHCPno menu de configurações do roteador. Se você não conseguir encontrar isso, consulte o manual do usuário para obter mais conselhos.
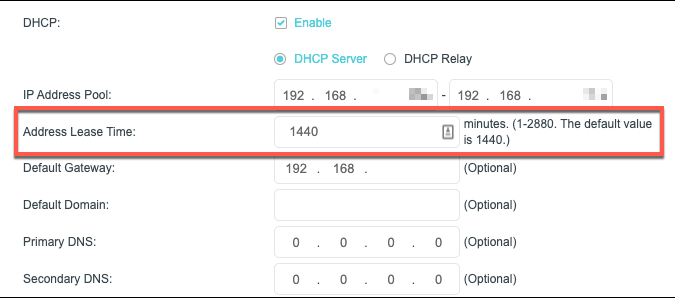
O valor de concessão do DHCP é nomeado de várias maneiras. Por exemplo, em um roteador TP-Link, esse valor é chamado de tempo de concessão do endereço. Você pode definir isso em minutos para este tipo de roteador, até um máximo de 2880(o equivalente a 48 horas). Outros roteadores terão períodos máximos de aluguel mais longos ou mais curtos.
Altere o valor de acordo e salve suas configurações. Assim que o valor da concessão do DHCP for alterado, o novo tempo da concessão será emitido para seus dispositivos de acordo.
Como renovar uma concessão do DHCP
Se você mudou seu tempo de concessão de DHCP, você pode forçar qualquer dispositivo conectado a libere a concessão de IP existente e renová-lo. Isso permitirá que quaisquer alterações nas informações de concessão de DHCP sejam aplicadas imediatamente.
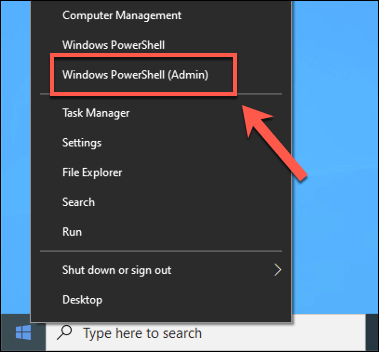
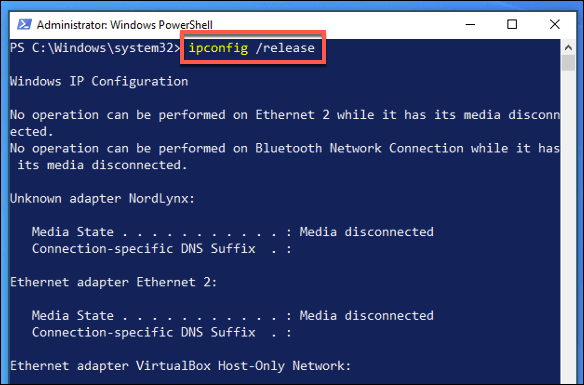
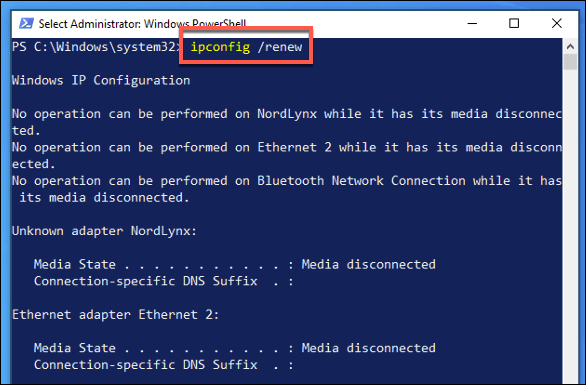
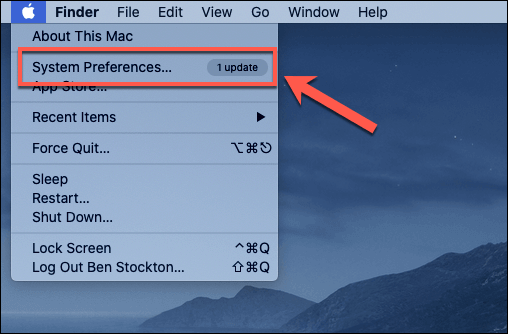
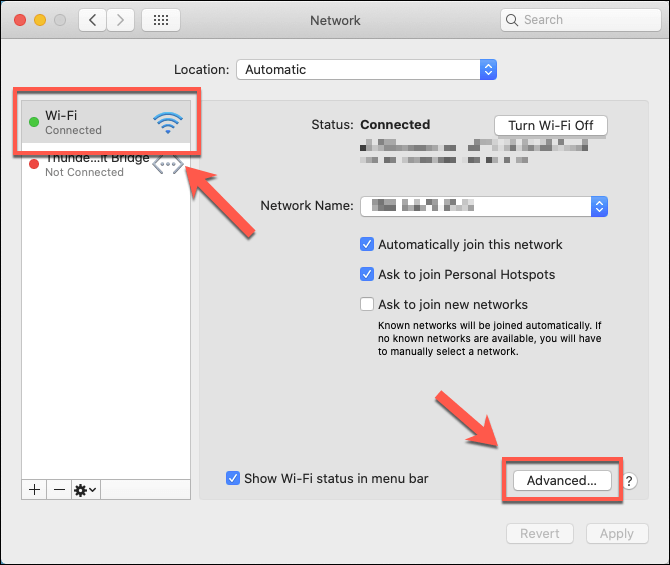
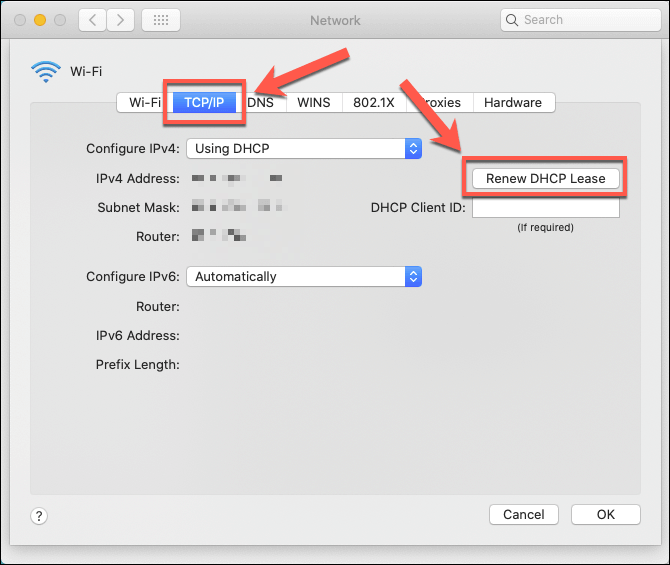
Isso levará alguns segundos para ser concluído. Depois de concluído, seu endereço IP será atualizado para confirmar seu endereço IP, mas você precisará executar ipconfig getpacket en0(substituindo en0por sua própria conexão) do aplicativo Terminal para verificar o tempo de aluguel atual.
Gerenciamento de rede correto no Windows 10
O tempo de concessão de DHCP alocado para dispositivos em uma rede é um componente essencial para o funcionamento da sua rede. Se você está lutando com o Conflitos de endereço IP, no entanto, pode descobrir que é melhor que o atribuir um IP estático aos dispositivos que você use regularmente.
Muitas dessas configurações precisam ser ser configurado em seu roteador de rede, mas o Windows permitirá que você mesmo altere as configurações de rede - apenas esteja preparado para conflitos se suas configurações não corresponderem ao seu roteador. Isso pode impedi-lo de vendo outros computadores em sua rede, então certifique-se de verificar todas as configurações que você modificar primeiro.