Os aplicativos em execução que você vê na tela são uma fração do que acontece no Windows. Desde o gerenciamento de drivers de dispositivos até a garantia da segurança, vários processos em segundo plano mantêm um PC com Windows funcionando.
Para qualquer administrador de sistema que supervisione vários computadores, é importante poder visualizar o status desses serviços críticos. A abordagem do Gerenciador de Tarefas é muito lenta para isso e você não pode automatizá-la com um script.
A solução? Ferramentas de linha de comando. Usando Prompt de comando ou PowerShell, você pode obter rapidamente uma leitura dos serviços operacionais da Microsoft em execução em um sistema, ajudando a diagnosticar quaisquer problemas rapidamente.
Listando os serviços do Windows no prompt de comando
Embora não seja tão flexível ou poderoso quanto o Windows PowerShell, o o prompt de comando ainda é uma ferramenta excelente para administradores de sistema. Você pode usar o comando queryex para obter o status dos serviços ativos e desativados e, em seguida, use o comando taskkill para encerrar processos incômodos.
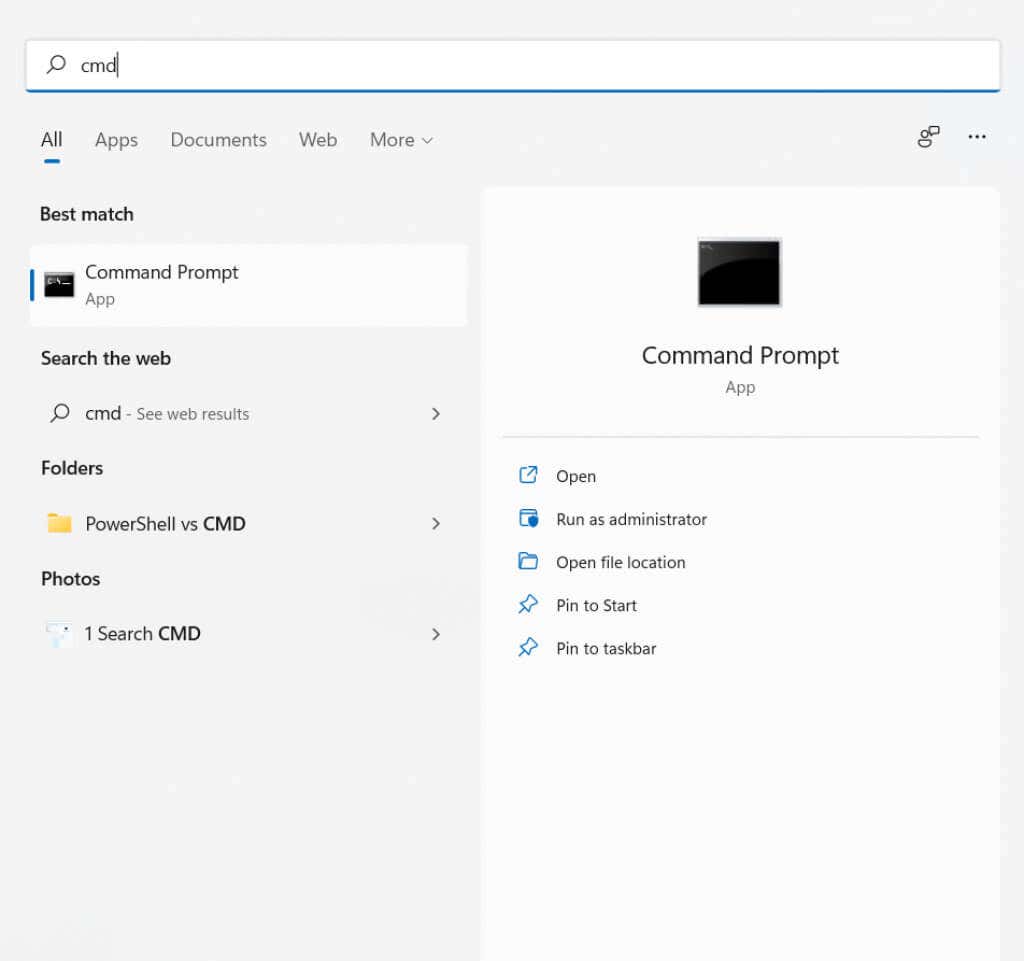
sc queryex type=service state=all
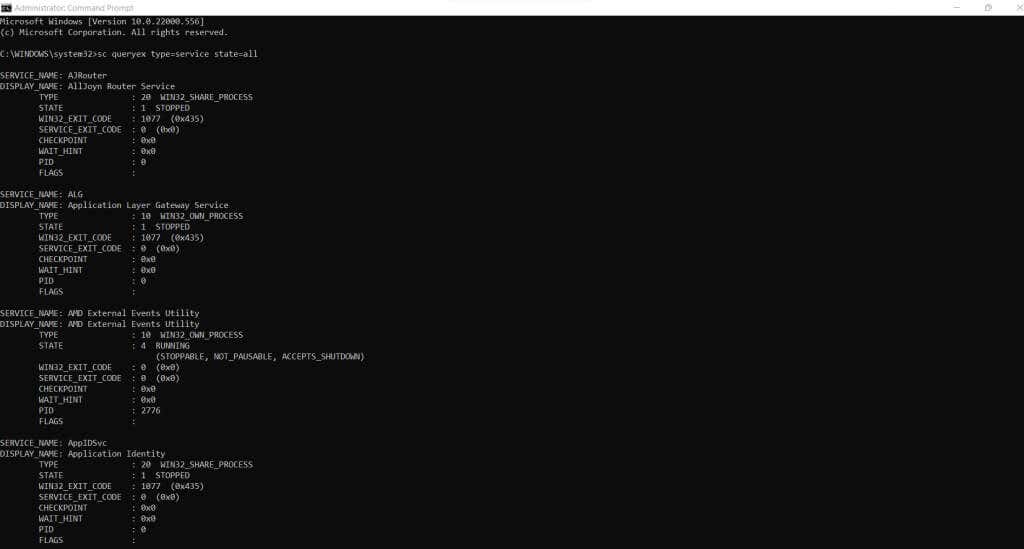
sc queryex type=service state=all | encontre /i “SERVICE_NAME:”
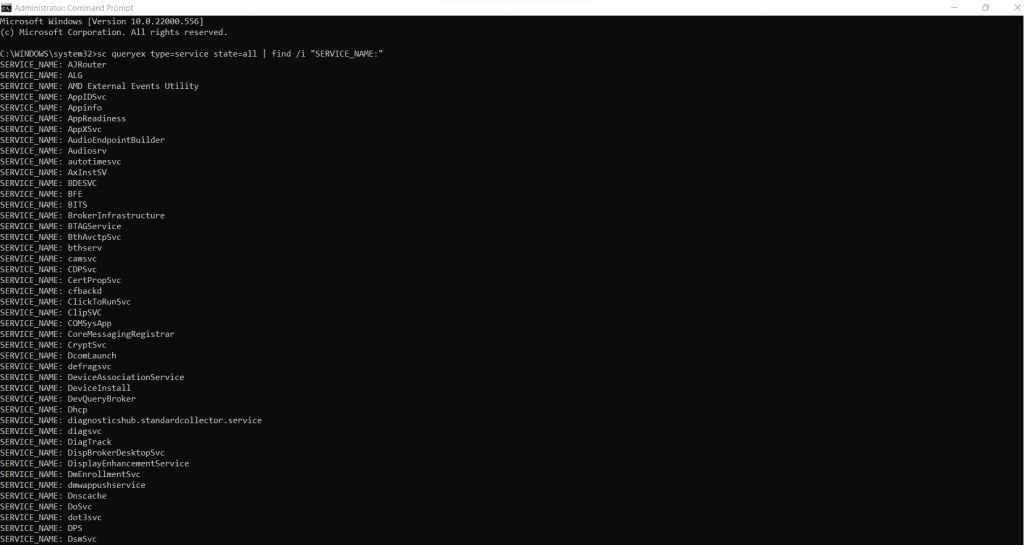
sc queryex type=service state=inactive
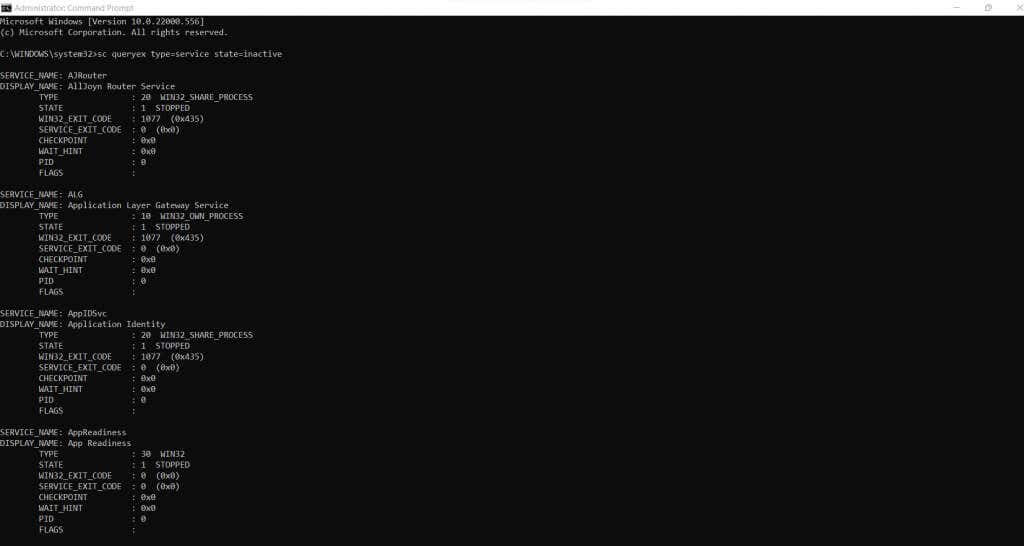
sc query DeviceInstall
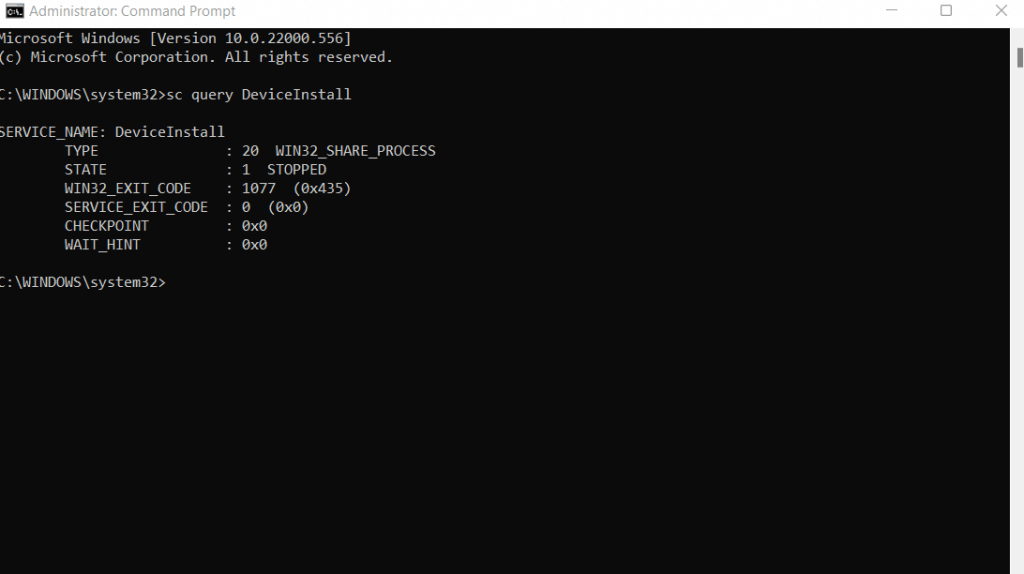
Listando serviços do Windows no PowerShell
.PowerShell pretende ser um shell de linha de comando dedicado para o Windows moderno. Como tal, fornece acesso a praticamente todos os componentes do sistema operacional por meio de comandos, e os serviços do Windows não são exceção.
A vantagem do PowerShell é que você pode automatizá-lo facilmente. Todos os comandos do PowerShell podem ser compilados em scripts complexos, permitindo configurar tarefas de administração do sistema em vários PCs sem complicações.
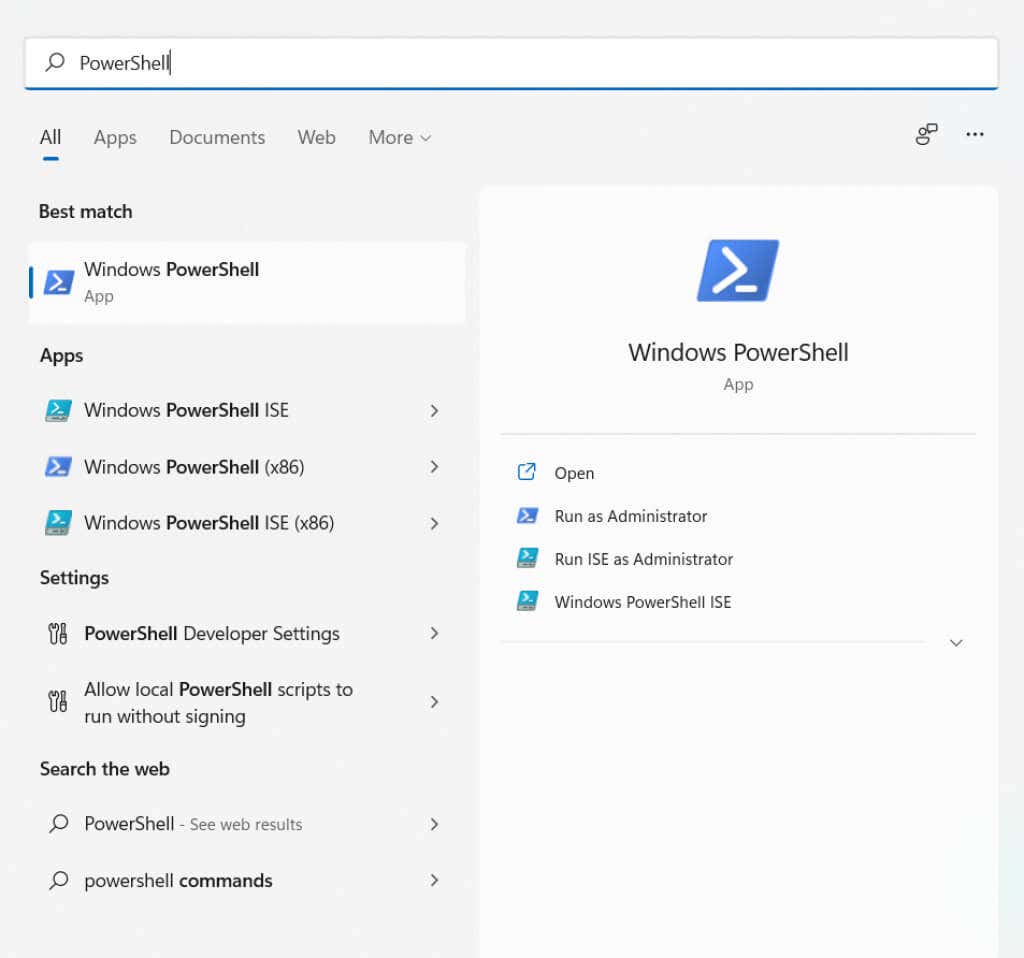
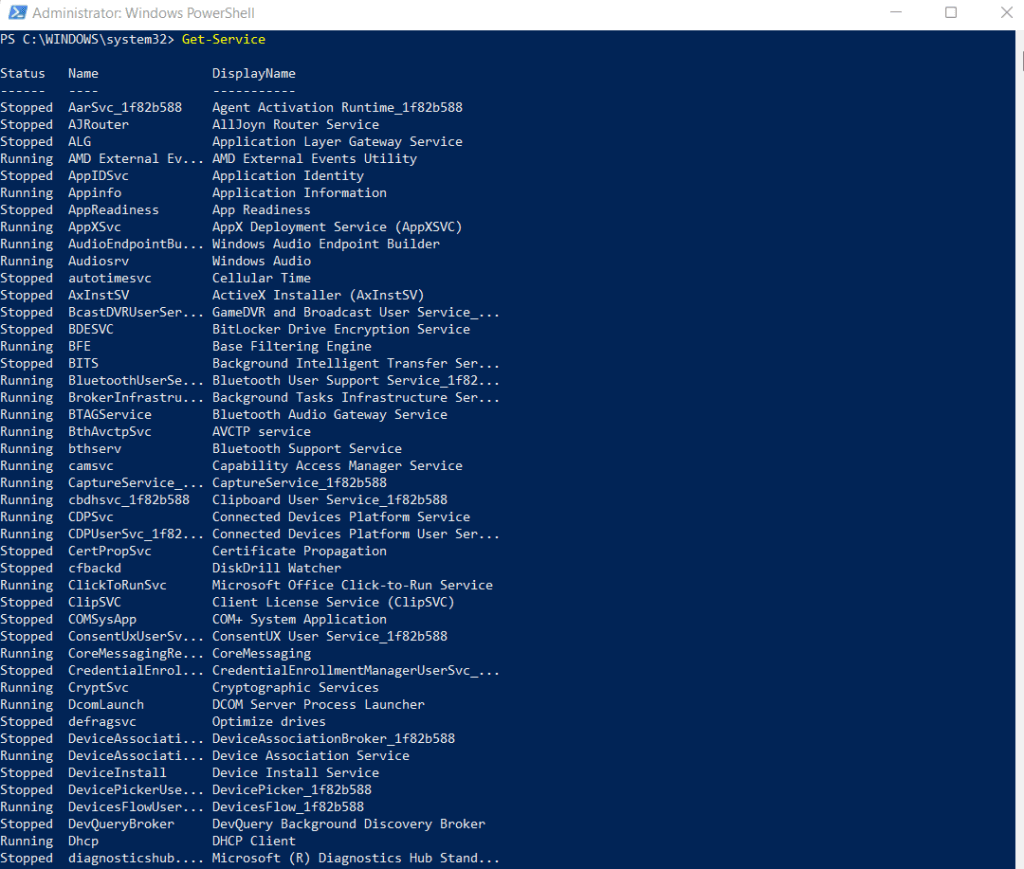
Obter serviço | Arquivo de saída “C:\logs\All_Services.txt”
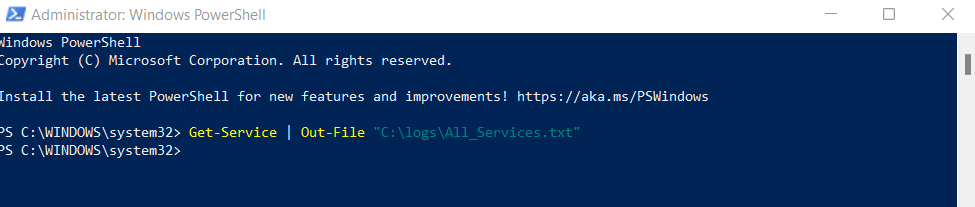
Get-Service CryptSvc, COMSysApp
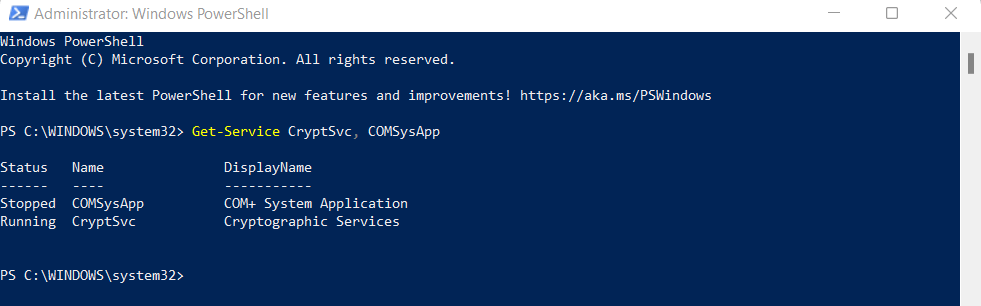
Obter serviço | Where-Object {$_.Status -EQ “Running”}
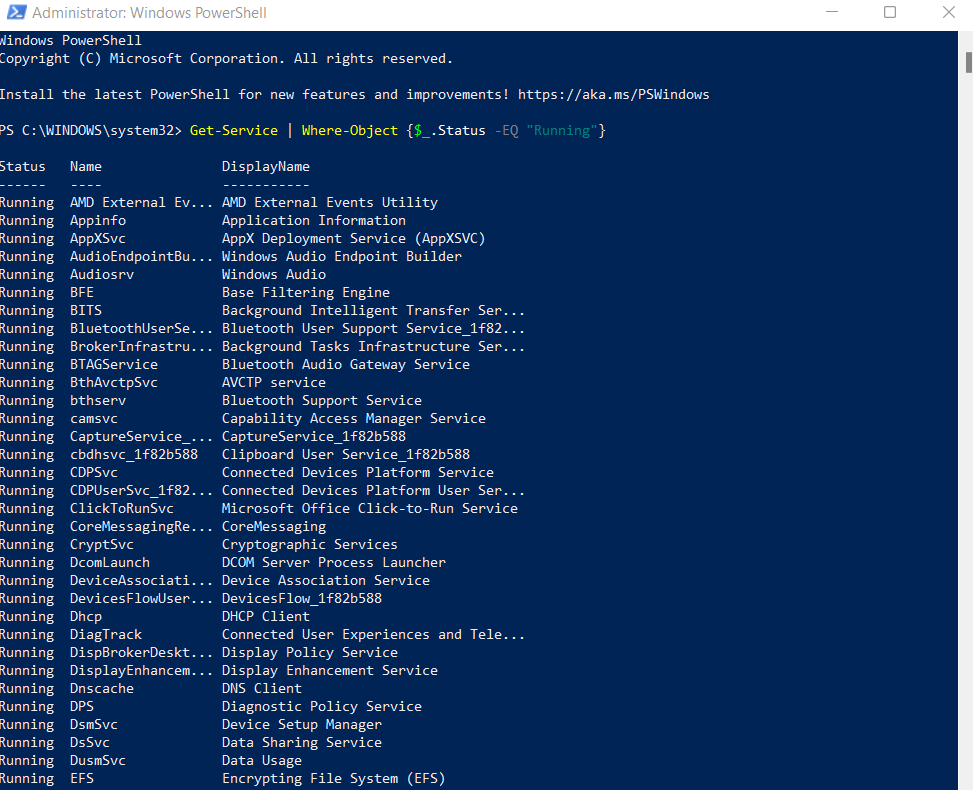
Verificando dependências de serviço
Qualquer processo complexo é dividido em vários serviços interdependentes. É por isso que muitas vezes simplesmente obter o status de um serviço específico não é suficiente. Você também precisa verificar o status dos serviços dos quais o serviço depende.
Get-Service -Name CryptSvc –RequiredServices
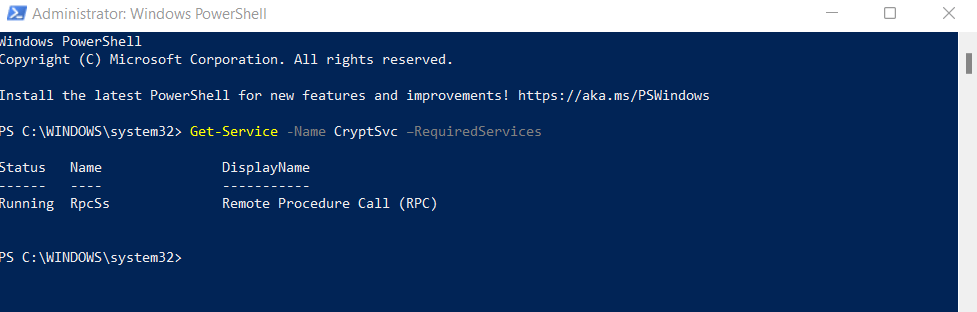
Get-Service -Name CryptSvc -DependentServices
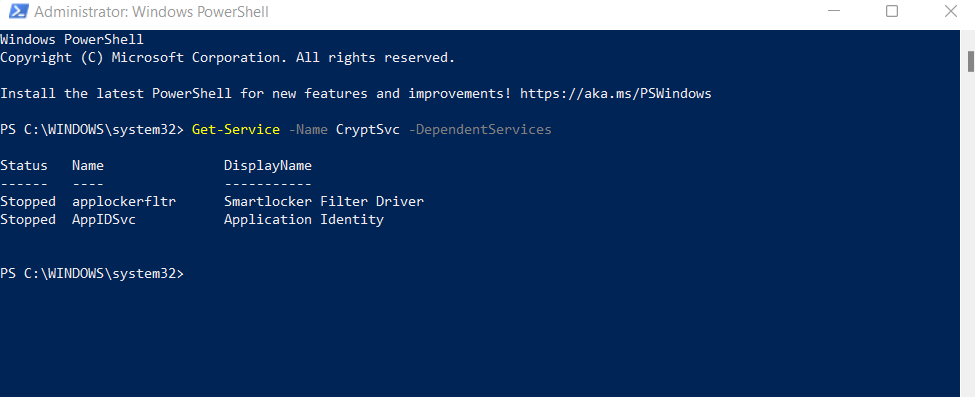
Esses dois sinalizadores são cruciais para escrever scripts para iniciar ou interromper automaticamente os serviços do Windows, pois oferecem uma maneira de acompanhar todos os serviços conectados ao serviço afetado.
Listando serviços do Windows em computadores remotos
O método PowerShell não está limitado a computadores locais. Você também pode usar o cmdlet Get-Service com a mesma sintaxe descrita acima para consultar os processos de PCs remotos. Basta anexar o sinalizador -ComputerName no final para especificar de qual computador remoto recuperar as informações.
Veja um exemplo:
get-service CryptSvc -ComputerName Workstation7
Gerenciando serviços do Windows no PowerShell
Obter o status dos serviços não é a única coisa que você pode fazer no Windows PowerShell. Como um ambiente de script completo, ele fornece alternativas de script para todas as opções de GUI.
Os cmdlets do Powershell podem parar, iniciar, reiniciar ou até mesmo modificar serviços. Combinados com comandos Get-Service automatizados, os scripts do PowerShell podem ser escritos para automatizar totalmente as tarefas diárias de gerenciamento do sistema.
Stop-Service -Name Spooler
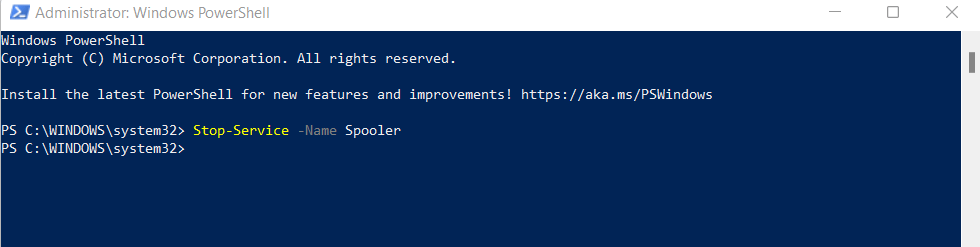
Start-Service -Name Spooler
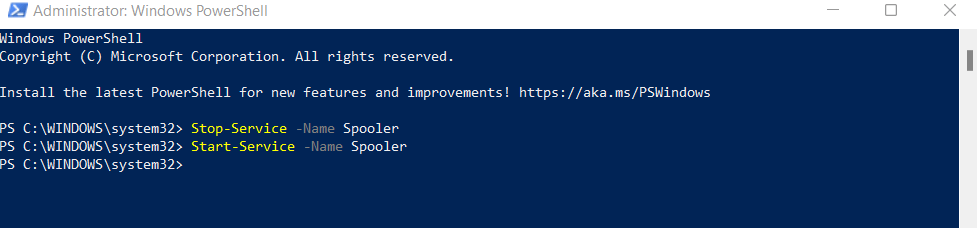
Restart-Service -Name Spooler
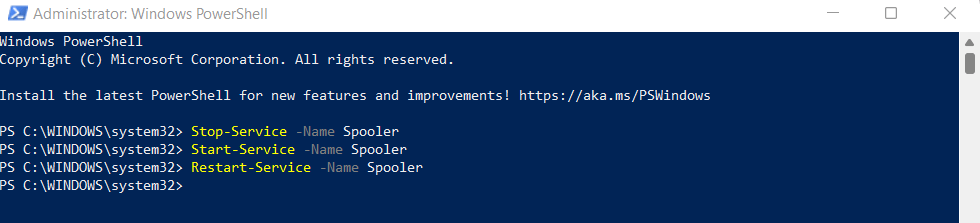
Set-Service ‘Spooler’ -StartupType desativado

Qual é a melhor maneira de listar os serviços do Windows?
Esteja você executando o Windows 10 ou um Windows Server, poder visualizar uma lista de todos os serviços do Windows pode ser útil. Você pode diagnosticar problemas com funções críticas do sistema ou interrompa serviços desnecessários da Microsoft para melhorar o desempenho.
Para esse propósito, o PowerShell é a melhor opção. Embora você possa obter uma lista de serviços no prompt de comando, a funcionalidade adicional fornecida pelo PowerShell é mais útil.
Você pode usar cmdlets do PowerShell para obter o status de serviço dos processos do Windows, filtrando-os por status ou outros parâmetros. Também é fácil determinar serviços dependentes e iniciá-los ou interrompê-los conforme necessário.
.