A opção Wi-Fi está faltando na bandeja do sistema e no painel Configurações rápidas no Windows 11? Você também tem problemas para localizar suas preferências de Wi-Fi no aplicativo Configurações? Esse problema pode ocorrer devido a vários fatores, como mau funcionamento do serviço Wi-Fi, um adaptador sem fio inativo ou um driver Wi-Fi corrompido.
Este guia de solução de problemas ensinará como resolver várias causas subjacentes e restaurar o acesso às opções de conectividade Wi-Fi do Windows 11.
1. Reinicie o serviço Wi-Fi
Comece reiniciando o serviço em segundo plano relacionado à conectividade de Internet sem fio no Windows 11. Esta ação é altamente eficaz na resolução de problemas técnicos por trás de problemas de Wi-Fi. Veja como:
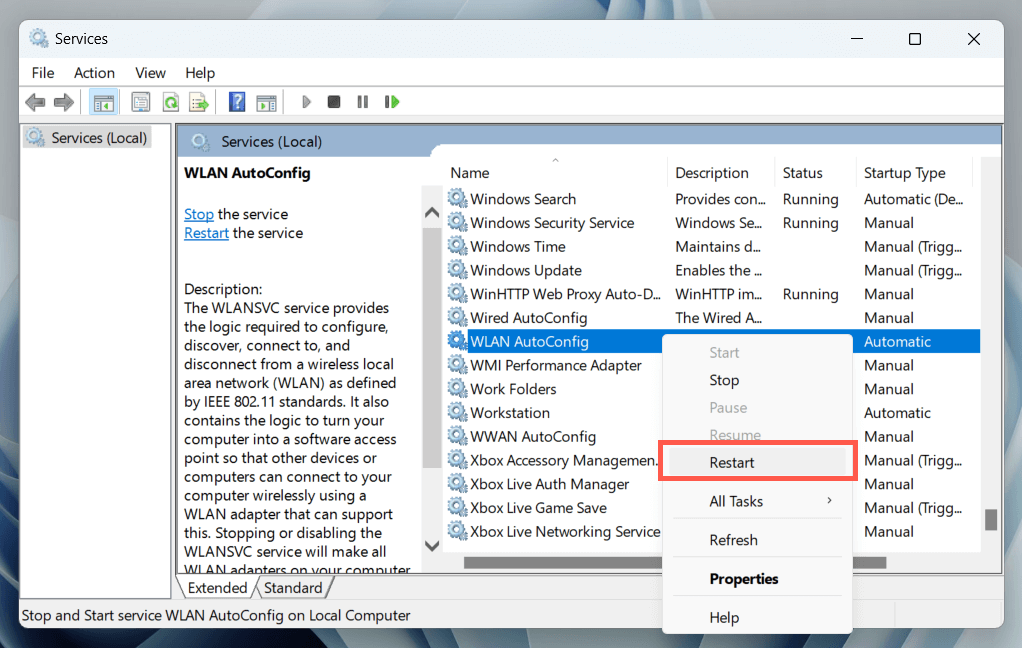
Além disso, verifique se o WLAN AutoConfig está configurado para ser executado automaticamente na inicialização do sistema. Para fazer isso, clique duas vezes no serviço e certifique-se de que o menu suspenso Tipo de inicializaçãoesteja definido como Automático.
2. Reinicie o seu PC
A reinicialização do sistema desempenha um papel crucial na resolução de vários problemas causados por atualizações não finalizadas, dados temporários obsoletos, corrupção do cache do driver, etc. Além disso, uma reinicialização também resolve problemas causados por Inicialização rápida.
Se ainda não o fez, abra omenu Iniciare selecione Energia>Reiniciar(ou Atualizar e reiniciarse você vir essa opção como disponível).
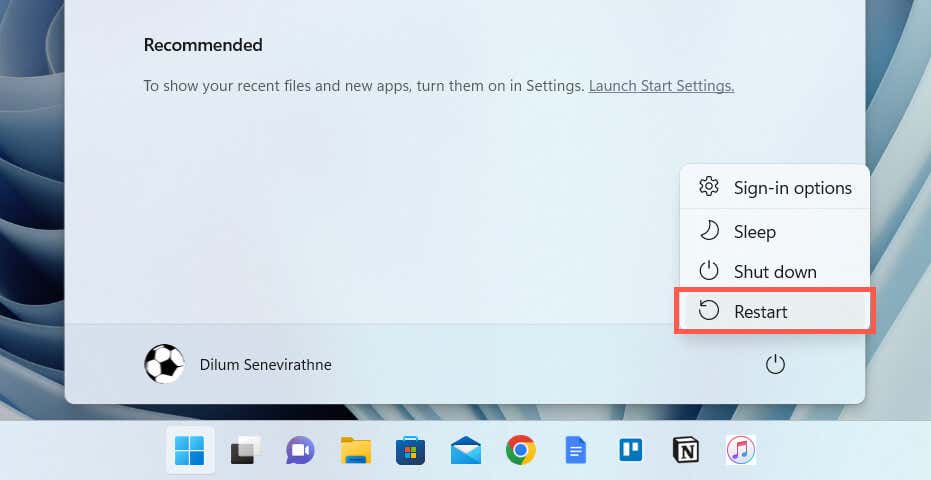
3. Habilite o adaptador Wi-Fi
Um adaptador Wi-Fi inativo é um motivo comum que impede a exibição das opções de Wi-Fi do Windows 11. Use o miniaplicativo Conexões de rede Painel de controle para verificar e habilitá-lo. Veja como:
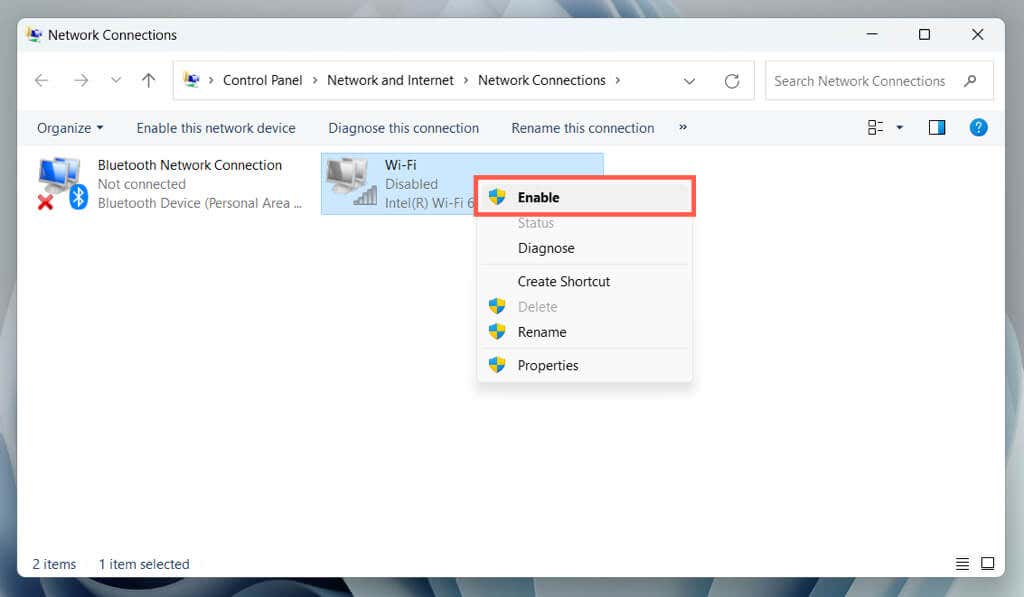
Importante: se você usa um laptop, ele pode ter um interruptor físico (por exemplo, acima do teclado ou na parte frontal ou lateral da caixa) que você deve ligar para ativar o adaptador Wi-Fi dentro.
4. Verifique o Editor de Política de Grupo
Se você usar o Edição Pro do Windows 11, o ícone do Wi-Fi na bandeja do sistema e no painel Configurações rápidas poderá não aparecer devido a uma configuração de política específica. Para verificar e desativar:
Observação: se o Wi-Fi estiver faltando apenas no painel Configurações rápidas do Windows 11 (também conhecido como Central de ações no Windows 10), você poderá recuperá-lo rapidamente – basta selecionar o em forma de lápis Editeo ícone de configurações rápidas, selecione Adicionare escolha Wi-Fi.
5. Execute o solucionador de problemas do adaptador de rede
O Windows 11 tem um utilitário de solução de problemas integrado que verifica e corrige automaticamente problemas com adaptadores de rede. Para executá-lo:
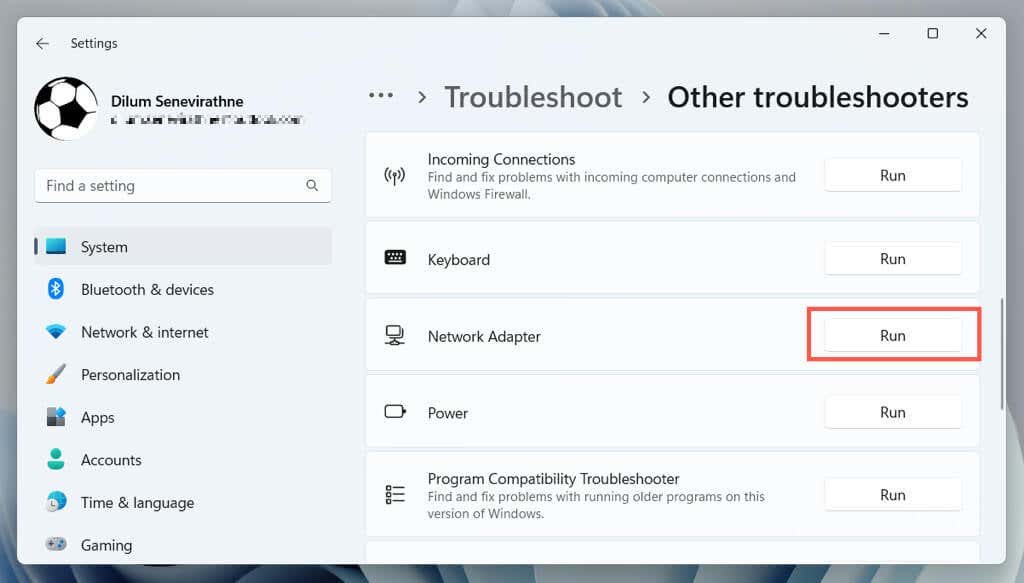
6. Atualizar drivers de Wi-Fi e Windows
Em seguida, visite o site do fabricante do seu laptop/placa-mãe (HP, Dell, Acer, etc.), procure por atualizações mais recentes para o seu adaptador de rede (você pode encontrar o nome do modelo por meio do miniaplicativo Conexões de rede) e baixe e execute o arquivo executável do driver..
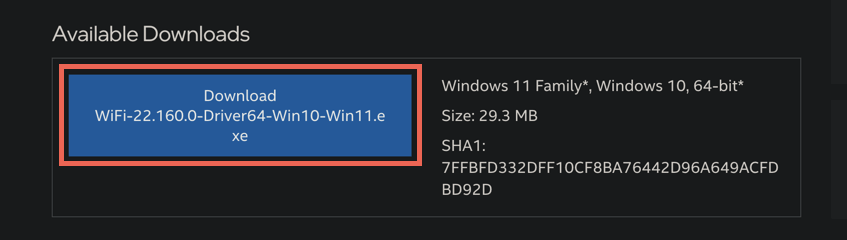
Como seu computador não tem conectividade Wi-Fi com a Internet, você deve:
Já que você está fazendo isso, recomendamos que você atualize o Windows 11 para a versão mais recente. Acesse Configurações>Windows Updatee selecione Verificar atualizações. Você também pode use o Catálogo do Microsoft Update baixar atualizações do Windows em um dispositivo com acesso à Internet, copiá-las para uma unidade flash e instalar os arquivos off-line.
7. Reinstale os drivers do adaptador de rede
Se o problema de falta de Wi-Fi no Windows 11 persistir, remova e adicione novamente o adaptador de rede para descartar problemas decorrentes de corrupção de driver. Para fazer isso:
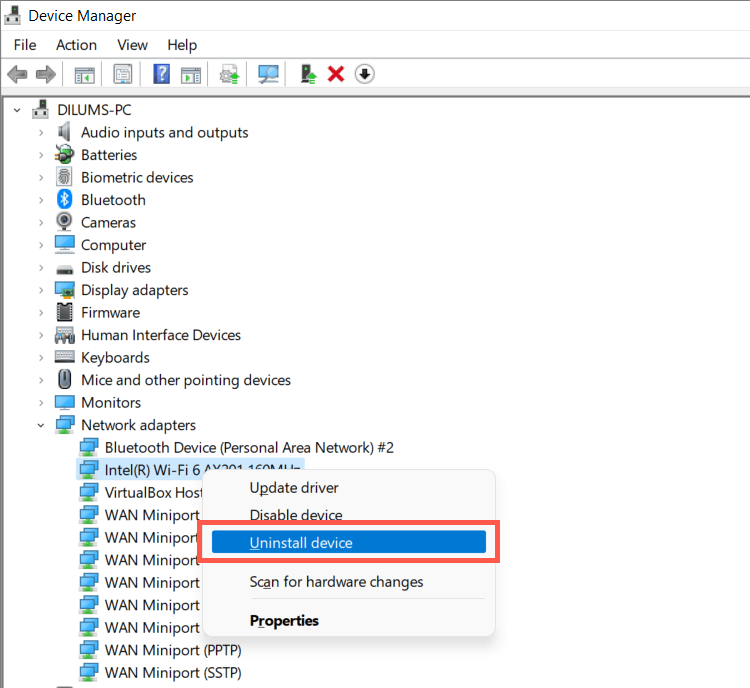
8. Reverter drivers de Wi-Fi
Reverta o software do adaptador sem fio do seu PC para uma versão anterior se o problema de falta de Wi-Fi ocorrer após uma atualização recente do driver. Para fazer isso:
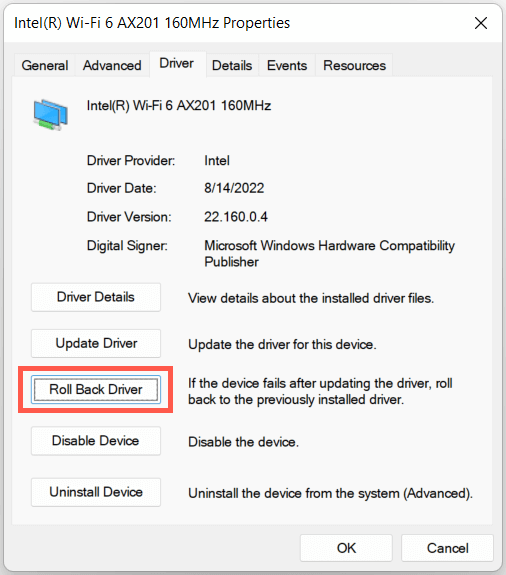
9. Corrigir problemas de corrupção de arquivos do Windows
A correção a seguir envolve o uso do utilitário SFC (System File Checker) para verificar se há corrupção e problemas de estabilidade no sistema operacional. Você pode executá-lo em Prompt de comando elevado ou Consola do Windows PowerShell. Veja como:
sfc /scannow
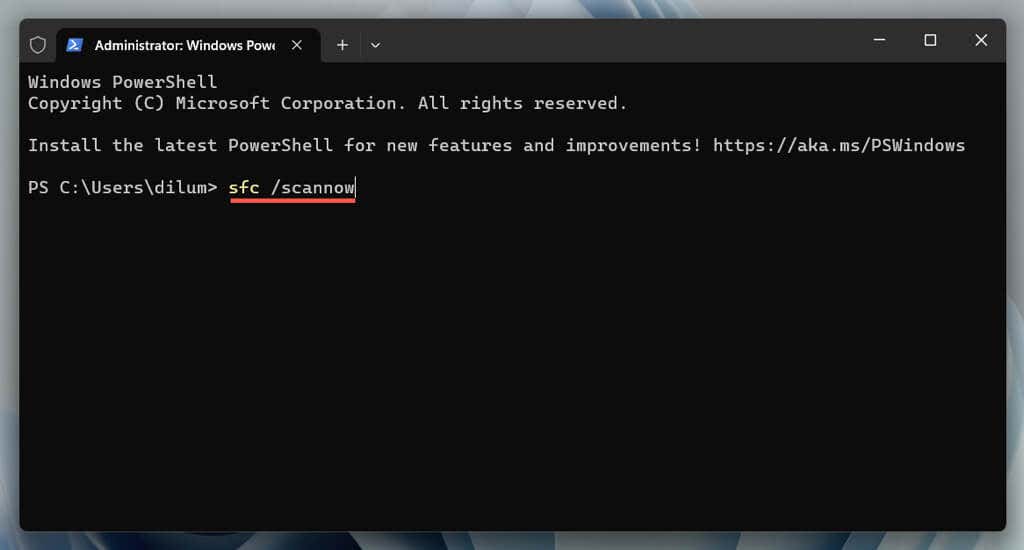
Siga um Verificação DISM (Gerenciamento e Manutenção de Imagens de Implantação) se o Verificador de arquivos do sistema encontrar um problema que não possa ser reparado.
10. Reinicie a pilha de rede do seu PC
A pilha TCP/IP contém protocolos para comunicação e troca de dados entre dispositivos em uma rede. Redefina-o para as configurações padrão e verifique se isso restaura as opções de Wi-Fi do Windows 11. Veja como:
ipconfig/flushdns
redefinição do netsh winsockcatálogo
netshredefinição de ip int
11. Redefinir as configurações de rede
Redefinir as configurações de rede do Windows 11 é uma medida de último recurso que resolve problemas de Wi-Fi causados por uma configuração de rede propensa a erros. O procedimento reinstala todos os adaptadores de rede e restaura outros componentes sem fio/com fio para suas configurações originais.
No entanto, é importante observar que uma redefinição das configurações de rede também remove redes sem fio e senhas salvas anteriormente. Se você quiser prosseguir:
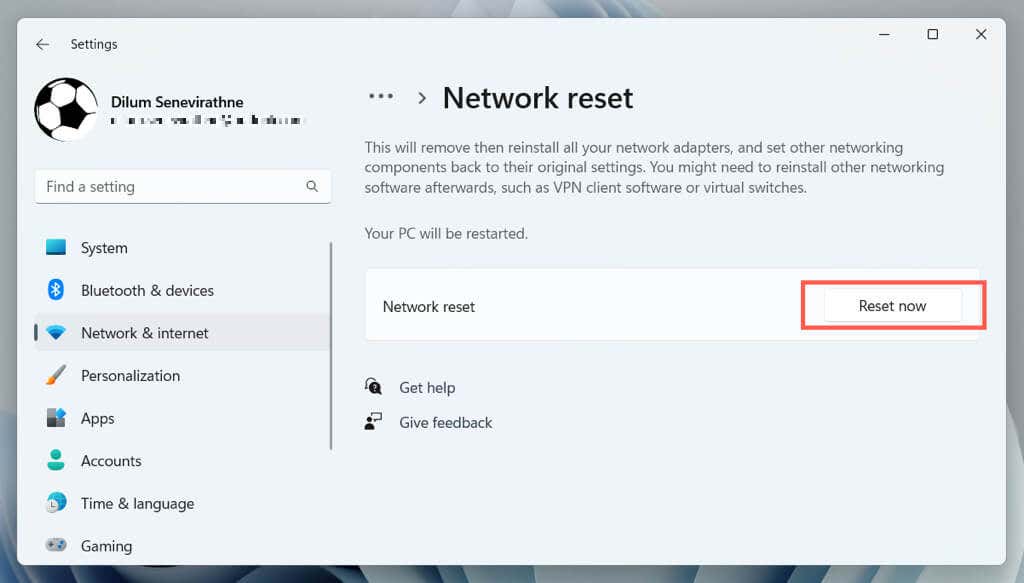
O Windows 11 deve reiniciar automaticamente após o procedimento de redefinição. Se você recuperar o acesso às suas opções de Wi-Fi, conecte-se a uma rede Wi-Fi para colocar seu PC on-line novamente.
O que mais você deve fazer?
Se nenhuma das soluções acima ajudar a restaurar as opções de Wi-Fi ausentes do Windows 11, continue a solução de problemas até inicializando o sistema operacional no modo de segurança. Se isso falhar, faça backup dos seus dados e redefina seu PC para os padrões de fábrica —o processo reverte todas as configurações para os padrões e resolve problemas graves com as principais funcionalidades do sistema.
No entanto, se uma redefinição de fábrica também não resolver problemas de Wi-Fi ausentes, isso poderá indicar defeito no hardware de rede sem fio. Procure ajuda de um especialista de suporte de PC para diagnosticar a origem do problema..
.