O Menu Iniciar é uma das partes fundamentais do sistema operacional Windows. Na verdade, quase tudo pode ser feito no menu Iniciar. Quando o botão Iniciar do Windows para de funcionar, usar o PC fica muito mais difícil.
Neste artigo, explicaremos 11 maneiras de consertar o botão Iniciar quando ele para de funcionar no Windows 10 e no Windows 11.
1. Reinicie o seu PC
Muitos problemas aparentemente insolúveis podem ser rapidamente resolvidos com uma reinicialização. Se o seu menu Iniciar não estiver funcionando (ele não abre quando você pressiona a tecla Iniciar), você terá que usar os botões do gabinete do seu PC para reiniciar.
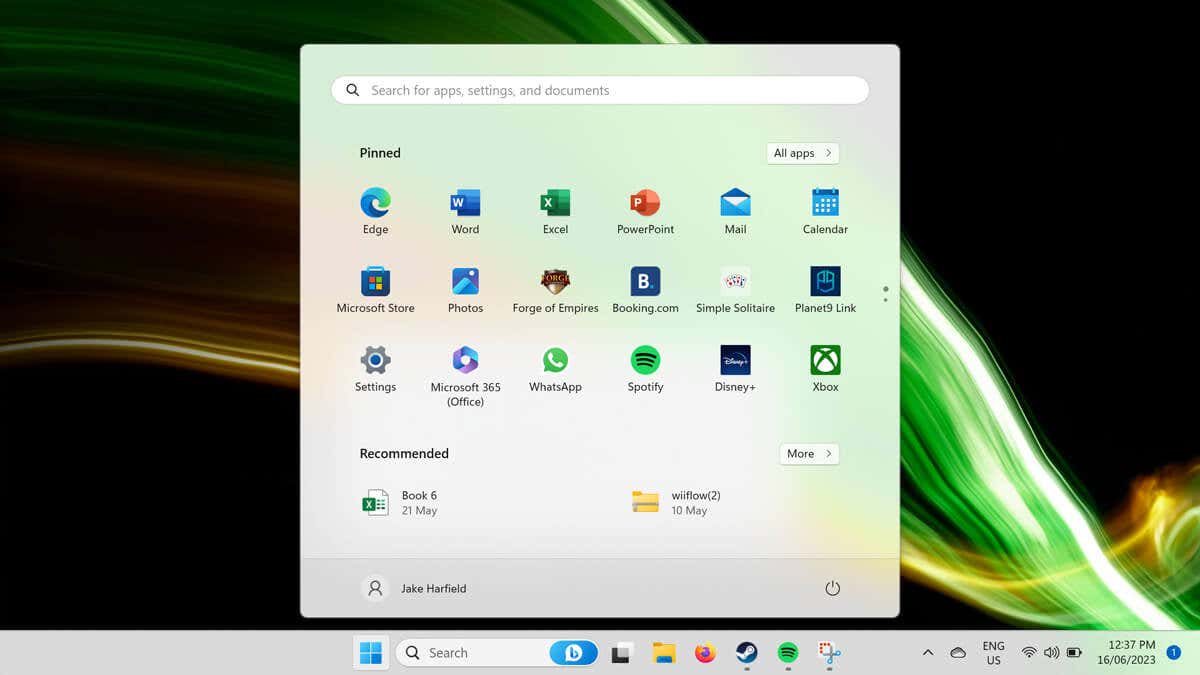
Para fazer isso, pressione o botão Reiniciar. Se você não tiver um botão de reinicialização, pressione e segure o botão liga/desliga por 5 a 10 segundos. Aguarde 30 segundos e pressione o botão liga/desliga novamente para reiniciá-lo.
Se o botão Iniciar do Windows ainda não funcionar quando o PC for reiniciado, passe para a próxima etapa.
2. Verifique se o menu Iniciar está oculto
Se você não consegue ver o menu Iniciar ou a barra de tarefas, você pode tê-los ocultado acidentalmente. Para descobrir se este é o caso, você pode bloquear a barra de tarefas:
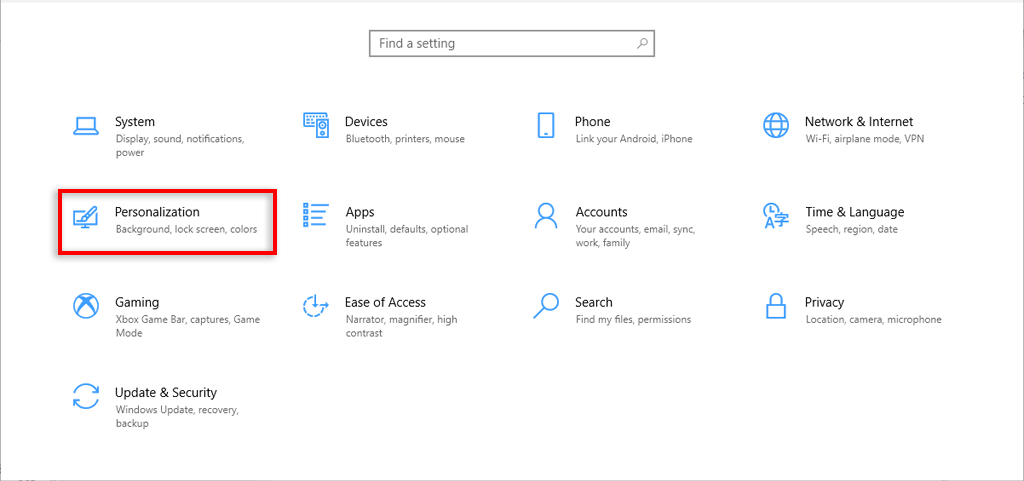
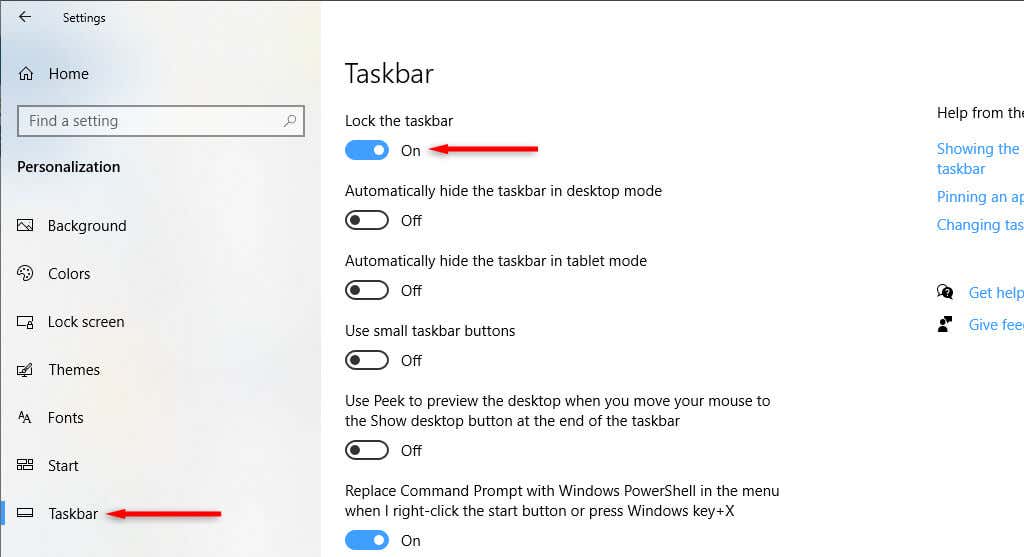
3. Verifique se há malware e vírus
O malware geralmente causa mau funcionamento do seu PC. Para verificar se o seu PC contém malware, abra o software antivírus e selecione Verificar agora. Se não tiver um antivírus de terceiros instalado, você pode usar o Windows Defender da seguinte maneira:
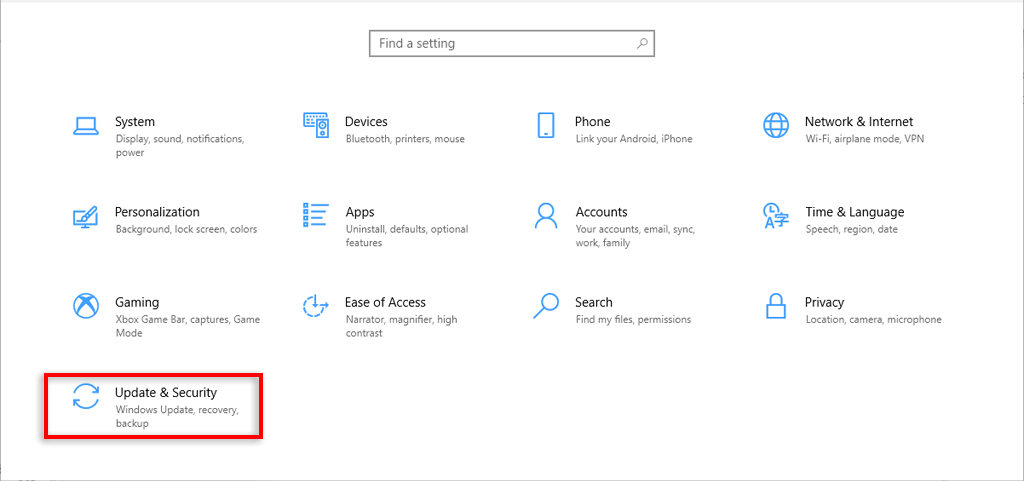
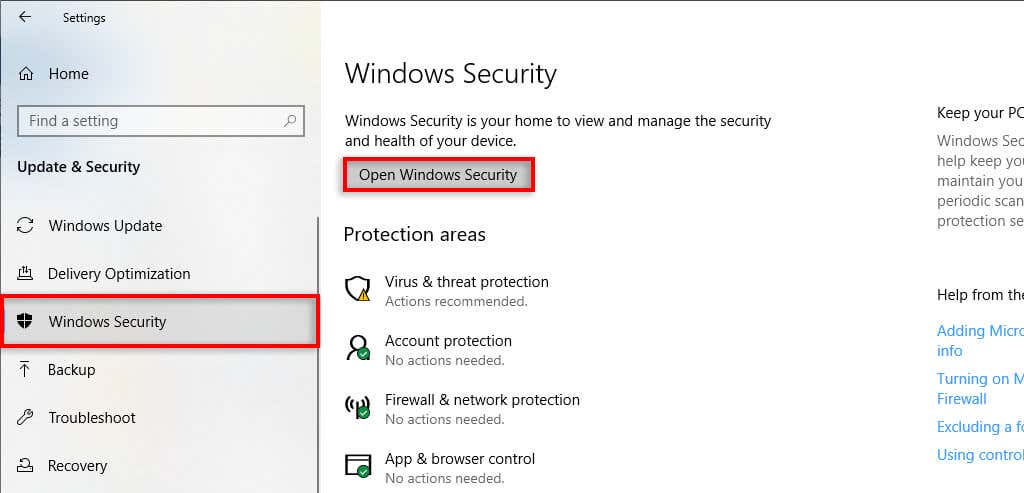
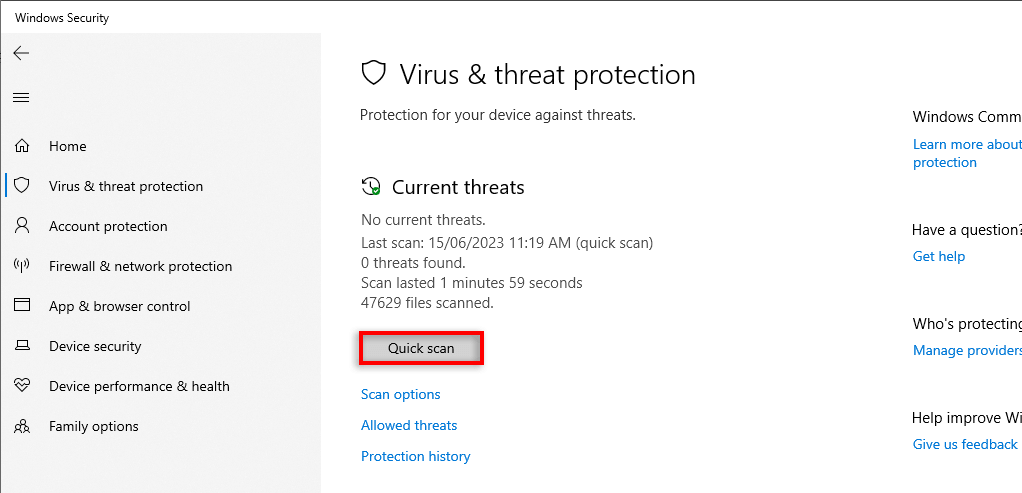
4. Atualize o Windows para a versão mais recente
Atualizar o Windows geralmente adiciona novos recursos e resolve falhas residuais. Ocasionalmente, o erro do menu Iniciar pode ser causado por uma atualização do Windows com defeito, e atualizar para a versão mais recente pode ajudar.
Para atualizar o Windows:
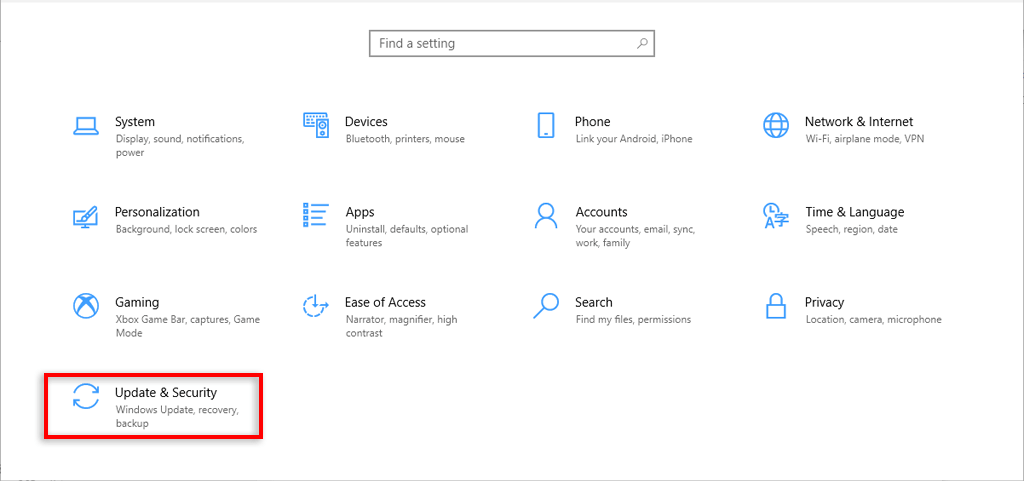
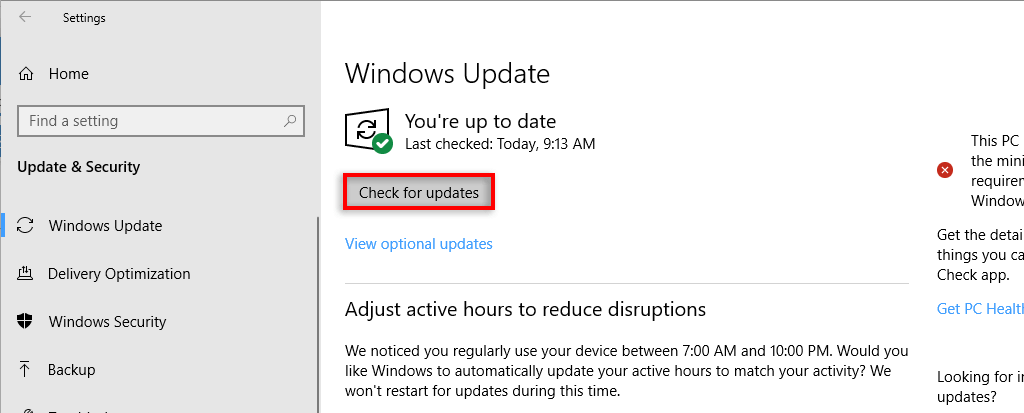
5. Reinicie o processo do Windows Explorer
Muitas vezes, falhas temporárias são causadas quando os processos do sistema funcionam incorretamente. Para verificar se é esse o caso, reinicie o processo usando o Gerenciador de Tarefas. No caso de um menu Iniciar quebrado, geralmente a culpa é da tarefa do Windows Explorer.
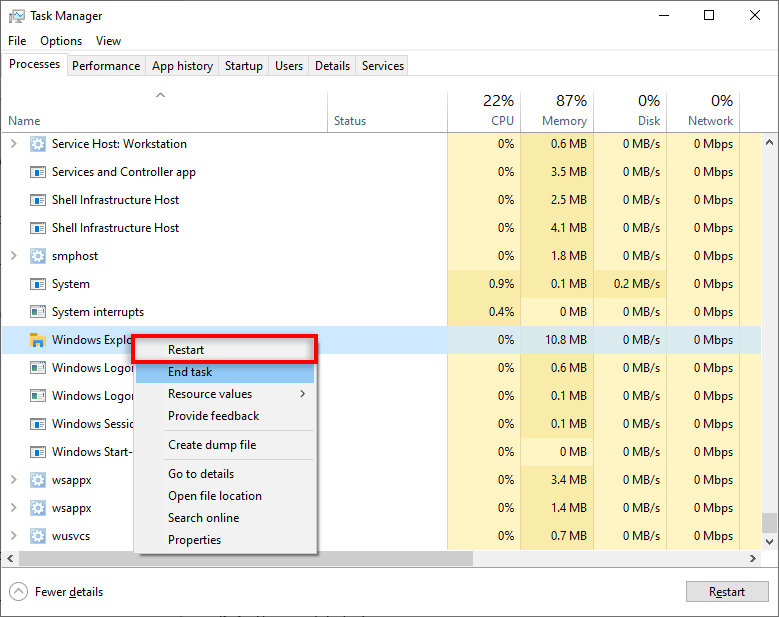
6. Alterar conta de usuário
Por algum motivo, um menu Iniciar quebrado geralmente é associado a uma conta de usuário específica. Para verificar, saia e insira outra conta – mesmo que seja uma conta de convidado. Como você não consegue acessar o menu Iniciar, será necessário reiniciar para fazer isso.
Se o menu Iniciar funcionar na outra conta, é um problema de conta de usuário. Infelizmente, além de atualizar o Windows, não sabemos por que esse erro ocorre ou como corrigi-lo.
Uma solução nada perfeita é criar uma nova conta de usuário e migrar seus arquivos. Embora isso possa ser um problema, uma nova conta resolverá a falha no menu Iniciar e permitirá que você use o Windows normalmente..
Para fazer isso:
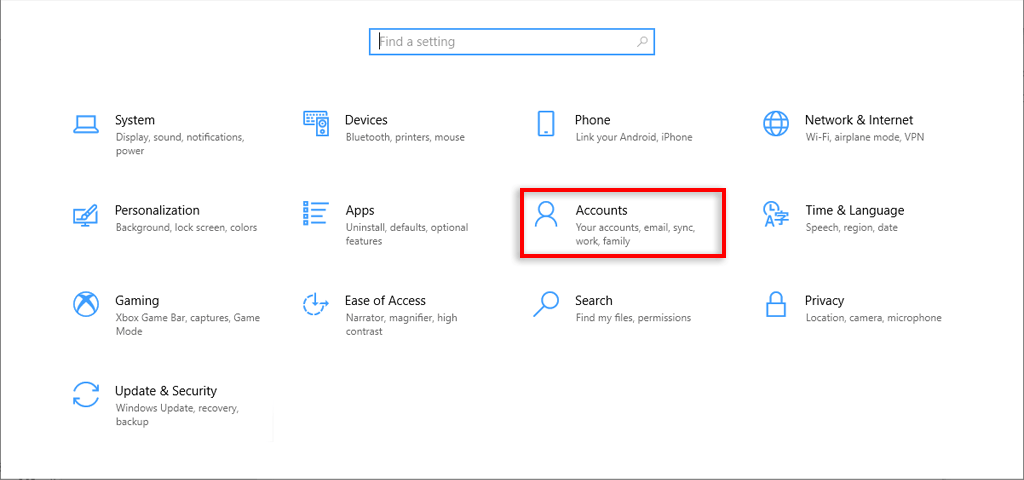
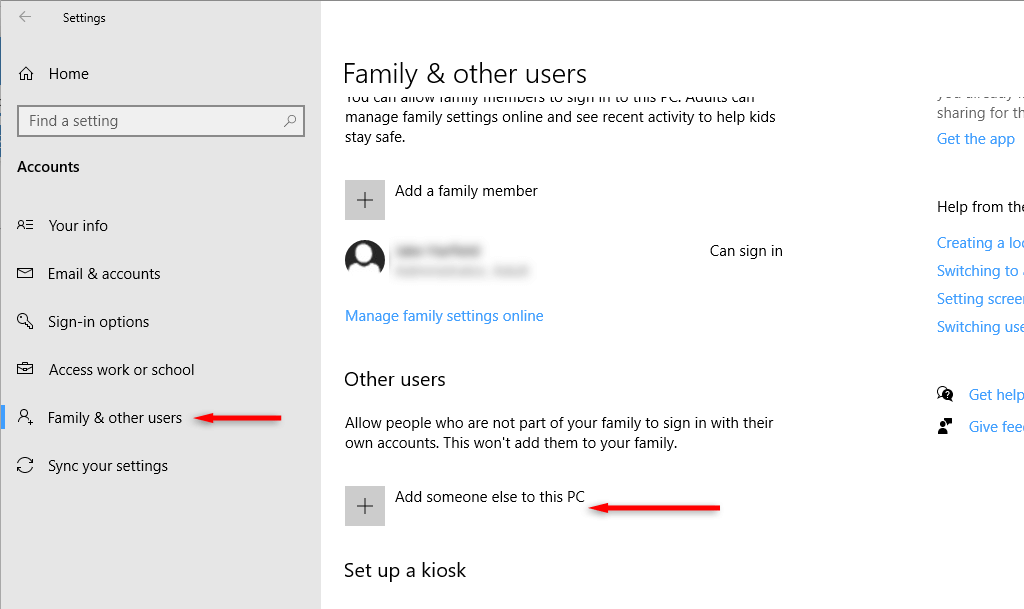
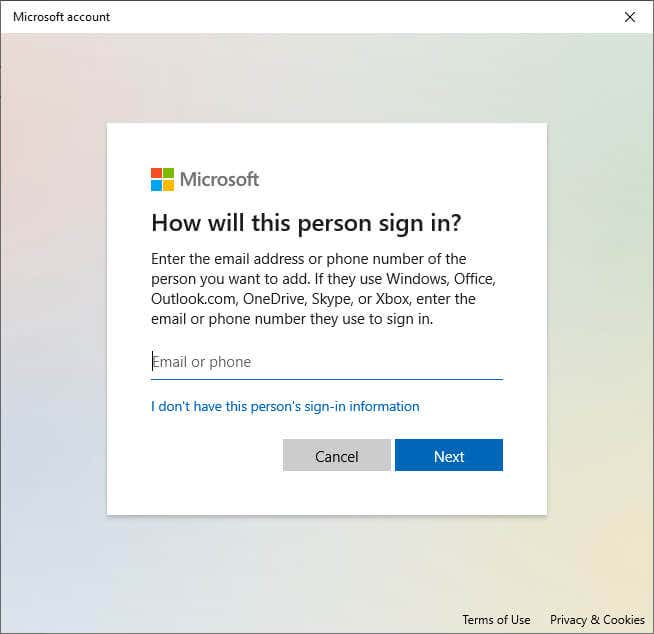
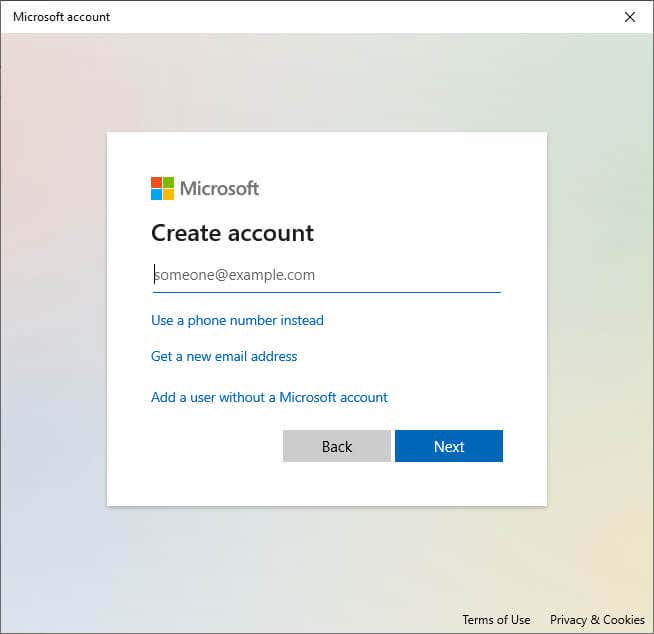
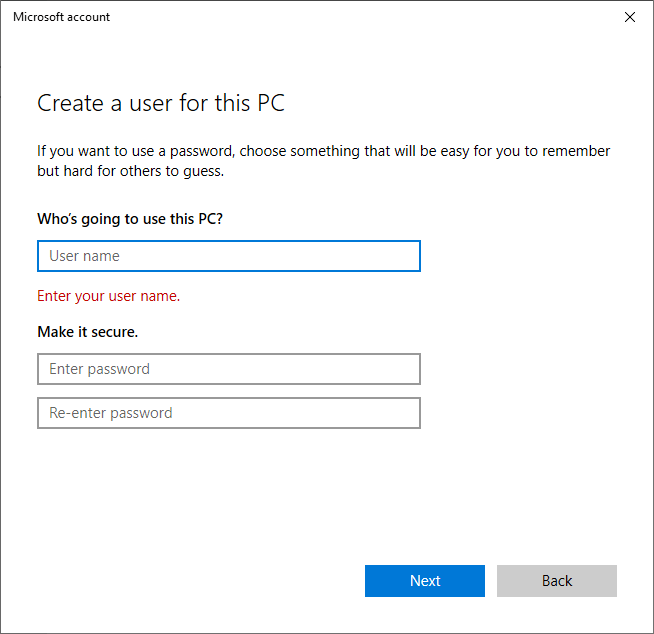
7. Use o Windows PowerShell para registrar novamente aplicativos integrados
Registrar novamente aplicativos com PowerShell é uma solução temporária para ajudar você a executar o menu Iniciar novamente. Isso define seus aplicativos (como o menu Iniciar) para os padrões de fábrica e pode resolver problemas comuns.
Para registrar novamente o Menu Iniciar:
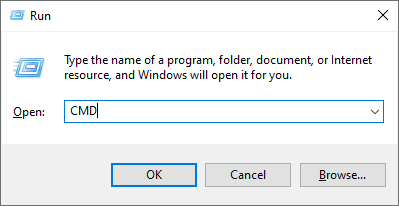
Get-AppXPackage -AllUsers | Foreach {Add-AppxPackage -DisableDevelopmentMode -Register “$($_.InstallLocation)\AppXManifest.xml”}

Observação:Como esta é apenas uma solução temporária, talvez seja necessário repetir esse processo sempre que reiniciar o computador.
8. Desative os arquivos temporários da Cortana
Cortana pode causar mau funcionamento do Windows Explorer e de outros serviços essenciais do Windows, especialmente no Windows 10. Para resolver o problema do botão Iniciar que não funciona, você pode desativar os arquivos temporários da Cortana usando o prompt de comando.
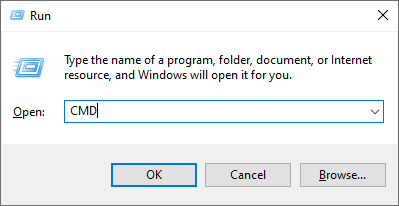
CD/d “C:\Users\USUÁRIO\AppData\Local\Packages\Microsoft.Windows.Cortana_cw5n1h2txyewy”
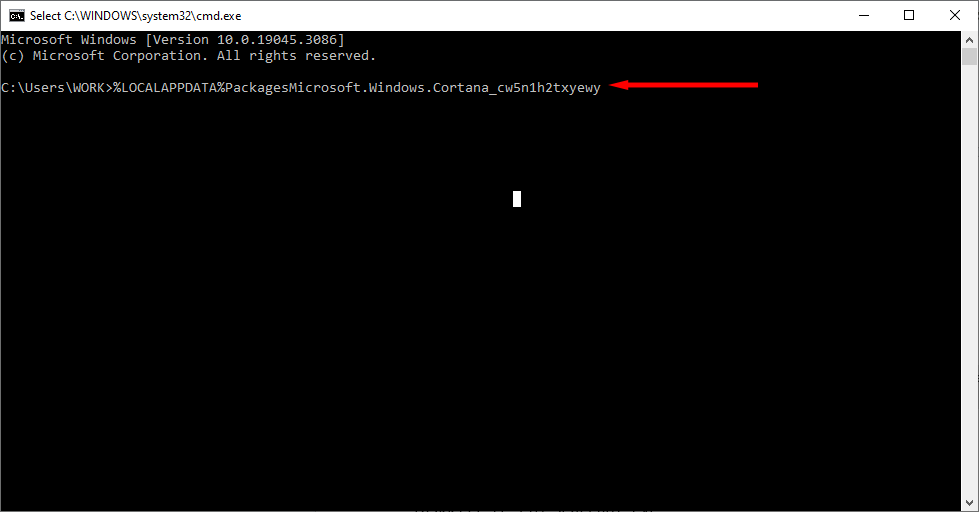
Se o caminho do arquivo não for encontrado, tente:
CD/d “C:\Users\USUÁRIO\AppData\Local\Packages\Microsoft.Windows.Search_cw5n1h2txyewy”
Taskkill /F /IM SearchUI.exe
Configurações de RD /S /Q
Observação:Se os caminhos de arquivo acima não puderem ser encontrados ou os comandos não funcionarem, você pode tentar renomear manualmente as pastas navegando até o caminho do arquivo no Windows File Explorer. Isso pode fazer com que a Cortana seja reiniciada, corrigindo o problema em questão.
9. Use o verificador de arquivos do sistema
O Windows fornece o Verificador de arquivos do sistema (SFC) para solucionar problemas e corrigir arquivos de sistema corrompidos. Se nenhum dos métodos acima funcionou, você pode usar isso para descobrir o que está causando a falha no menu Iniciar.
SFC /scannow
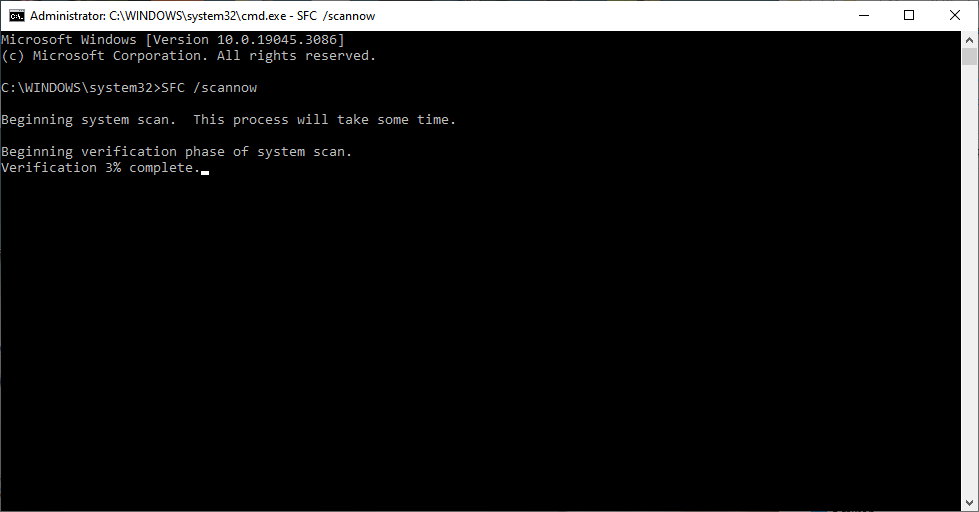
10. Crie um novo registro para o menu Iniciar
Se a sua chave do Windows ainda não estiver funcionando, você pode tentar criar uma nova entrada de registro para o menu Iniciar:
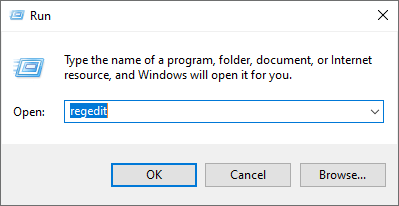
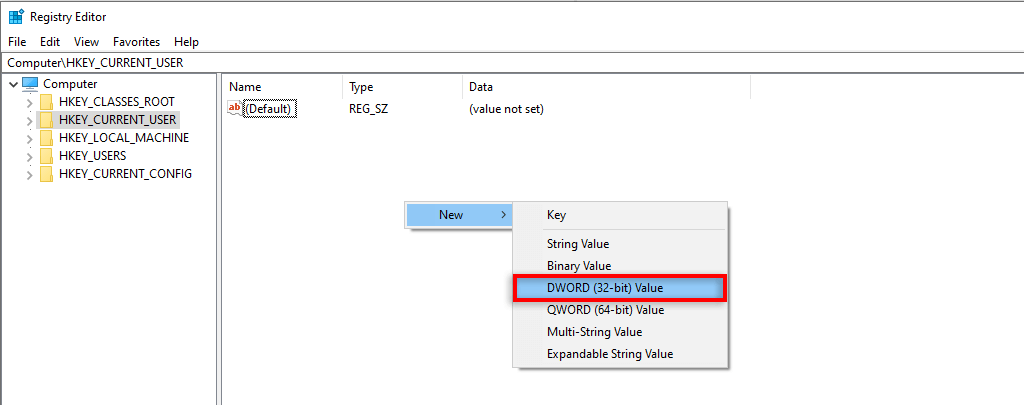
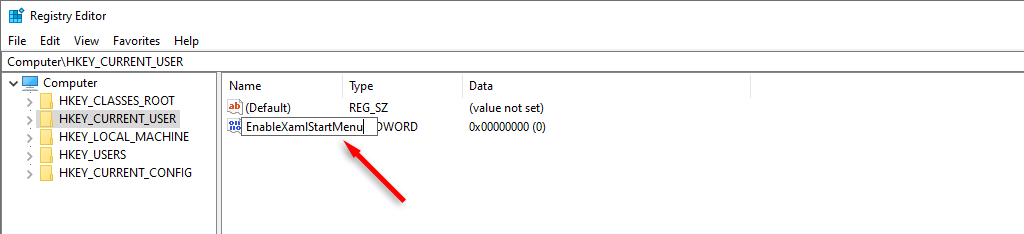
11. Execute uma reinicialização do sistema
Se tudo mais falhar, o último recurso é redefinir o Windows. Para realizar uma redefinição do sistema:
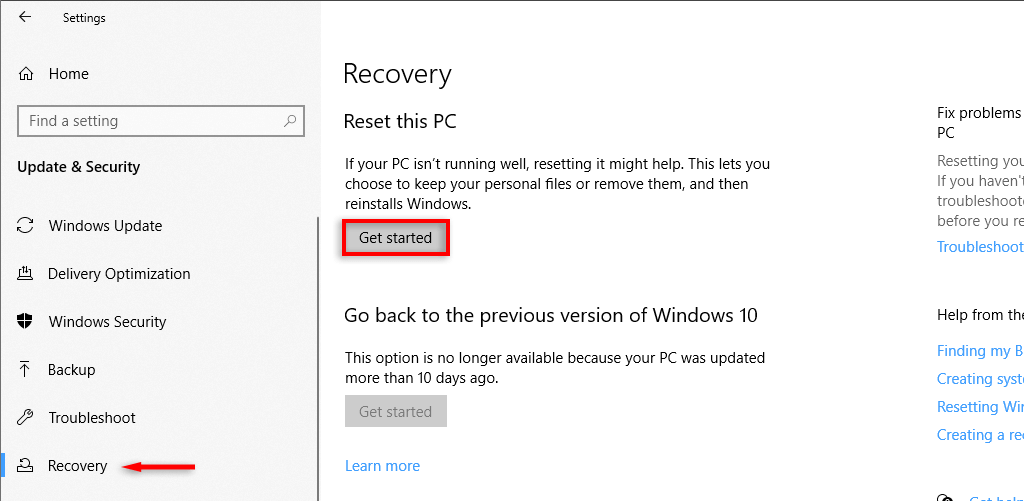
Observação:Se mesmo esta etapa falhar, sua única opção é desinstalar e reinstalar o Windows completamente. Com uma nova instalação, você estará completamente livre da falha no botão do menu Iniciar.
Coloque seu menu Iniciar em funcionamento novamente
Pode ser frustrante quando algo fundamental como o Menu Iniciar para de funcionar. Principalmente porque sem ele, até mesmo o acesso às ferramentas necessárias para consertar a falha fica mais difícil.
Esperamos que essas correções tenham ajudado você a fazer com que o botão do menu Iniciar do Windows 11 ou Windows 10 funcione novamente.
.