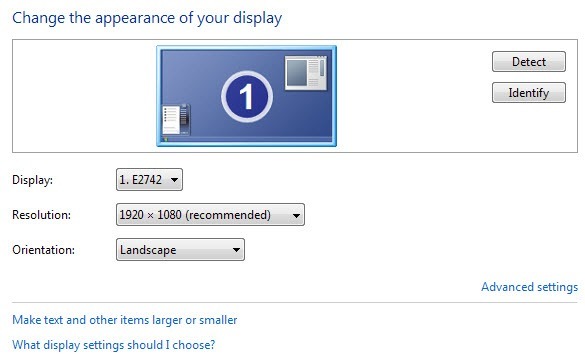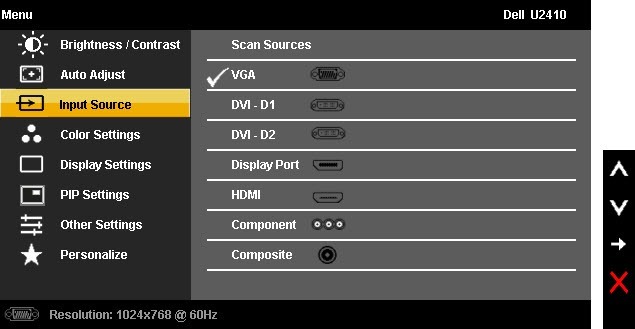Você está recebendo uma tela preta ou em branco durante a inicialização ou ao usar o computador? Há momentos em que seu monitor está bem conectado ao seu computador, mas você acaba recebendo a tela preta com uma mensagem como Sem entradaou Cabo não conectado.
Existem muitas razões pelas quais um monitor de computador pode ficar em branco ou preto e eu tentarei seguir todas as diferentes opções abaixo. Na maioria das vezes, esse problema está relacionado a alguma peça de hardware, seja a placa de vídeo, cabos, monitor, RAM ou placa-mãe.
Ocasionalmente, também pode ser um problema relacionado ao software. Eu mencionarei as correções mais fáceis primeiro, porque o pior cenário é ter um hardware substituído em seu computador.
Método 1 - Verifique Power
Você provavelmente já fez isso, mas ainda assim vale sempre a pena mencionar, porque acontece com mais frequência do que você imagina. Verifique se o monitor está ligado, o que geralmente é indicado por algum tipo de luz no próprio botão de energia. Se a luz estiver acesa, o monitor está ligado e você deverá ver alguma mensagem.
Se o monitor estiver ligado, mas nada estiver aparecendo, tente pressionar o botão de menu para exibir o monitor embutido. controles. Se você ainda tem uma tela em branco, isso pode significar que há um problema com o seu monitor. Mesmo com nada conectado, você deve ser capaz de abrir o menu do monitor. Tente conectar um monitor diferente se você tiver um.
Se um monitor separado funciona bem, isso pode significar que a fonte de alimentação está ruim no monitor original. Tente substituir a fonte de alimentação e veja se isso resolve o problema.
Verifique agora se o computador está ligado corretamente. O principal aqui é verificar se há luzes de aviso ou bipes incomuns quando você liga seu computador. Se o botão de energia ou uma das luzes de status estiver vermelho ou laranja ou se o computador emitir um bipe várias vezes ao ligar, isso indica um problema interno.
Você pode ler minha postagem anterior em como testar seu computador para memória ruim, que pode ser uma das causas dos bipes. Os sinais sonoros também podem ser relacionados à placa-mãe, placa de vídeo, etc. Você terá que consultar o manual do fabricante do PC para descobrir o que significam os bipes ou luzes de status.
Se a energia estiver ligada e tudo parecer tudo bem, mas você ainda não está recebendo nada em seu monitor, o computador pode ter entrado no modo de espera ou suspensão e não está sendo despertado. Tente pressionar as teclas do teclado ou mover o mouse. Se nada disso funcionar, tente reiniciar o computador pressionando o botão liga / desliga.
Método 2 - Verificar cabos
A próxima coisa mais fácil a fazer é verificar todos os cabos. Quer você esteja usando VGA, DVI, HDMI ou DisplayPort para conectar seu computador ao monitor, os cabos podem se desconectar. Isso é especialmente verdadeiro para os cabos que não entram na parte traseira de um monitor.
Verifique a conexão no PC e no monitor. Para aqueles que têm mais de uma placa de vídeo, você precisa ter cuidado ao conectar os monitores.
Se você tiver uma placa gráfica dedicada, verifique se o monitor está conectado à placa gráfica e não à conexão de vídeo da placa-mãe. Por padrão, o Windows deve desabilitar os gráficos da placa-mãe automaticamente quando você tem uma placa gráfica separada, mas às vezes isso não acontece.
Se você acabar conectando seu monitor na placa-mãe, pode funcionar um pouco, mas de repente ficar em branco. Reiniciar pode resolver o problema, mas isso acontecerá novamente. Se você tiver dois monitores e conectar um à placa-mãe e outro à placa de vídeo, um monitor ficará em branco e você saberá o motivo.
Se os cabos estiverem conectados e você só tiver uma conexão de vídeo, então você precisa descartar cabos ruins. Para fazer isso, você precisa encontrar outro monitor para conectar seu computador. Se a tela estiver em branco no segundo monitor também, pode ser um problema com o cabo de vídeo.
Tente substituir o cabo de vídeo ou usar um cabo de vídeo diferente se tiver várias opções de conexão como DVI, HDMI , etc. Se usar o VGA funcionar, isso pode significar que há um problema com o cabo HDMI ou DVI.
Método 3 - Verificar resolução, exibição & amp; Fonte
Por vezes, se definir acidentalmente a resolução no Windows superior à que o monitor suporta, ficará simplesmente em branco. Para corrigir isso, você terá que iniciar o Windows no modo de segurança primeiro.
Depois de ter colocado o computador em modo de segurança, siga minhas instruções aqui sobre como corrigir o problema de tela em branco por causa da resolução da tela.
Na maioria das versões modernas do Windows, o sistema retorna à resolução original em 15 segundos, a menos que você clique no botão >Botão Keep Changes. Além disso, o Windows normalmente detecta a resolução mais alta que seu monitor pode suportar e mostra apenas essas opções.
Você só vai se deparar com este programa se estiver usando uma versão mais antiga do Windows ou um monitor realmente antigo. Outra situação em que você pode acabar com uma tela em branco é quando você conectou seu laptop a um monitor ou projetor secundário e simplesmente o desconectou sem avisar ao Windows.
Você pode corrigir isso em laptops pressionando normalmente uma das teclas de função e, em seguida, pressione a tecla do monitor no teclado.
Por último, verifique também se a fonte de entrada do seu monitor está definido para a entrada correta. A maioria dos monitores normalmente detecta automaticamente a fonte de entrada, mas às vezes esse recurso pode ficar desativado. Pressione os botões no seu monitor para abrir as opções e vá para Entradae mude para a entrada correta.
Método 4 - BIOS e opções de recuperação
Se você puder ver a tela de inicialização quando ligar o computador, mas ele ficar em branco quando o Windows iniciar o carregamento, você sabe que é um problema com o Windows. / p>
No Windows está corrompido, então sua única opção é inicializar no modo de segurança e tente reparar o Windows usando Restauração do Sistema / Reparo Automático ou usando o Redefinir ou atualizar meu PC recurso.
Eu tentaria a restauração do sistema ou o reparo automático primeiro e, se nenhum desses trabalhos funcionar, tente redefinir o seu PC. A reinicialização do seu PC preservará todos os seus programas e dados, mas reinstalará os arquivos de sistema do Windows.
Método 5 - Verificar Hardware
O último passo é dar uma olhada no hardware real. Antes de fazer qualquer outra coisa, você deve tentar desconectar todos os dispositivos e periféricos do computador, como teclado, mouse, disco rígido externo, alto-falantes, impressoras, scanners, etc.
Às vezes, um problema com outra peça de hardware pode fazer com que a tela fique em branco. Se isso não funcionar, você precisa verificar os conectores de porta reais no computador e no monitor quanto a danos.
Há momentos em que alguém não retira um cabo corretamente e termina dobrando a porta de vídeo no computador. Às vezes, as pessoas tentam enfiar um cabo em uma conexão que não combina e que pode acabar prejudicando os conectores de ouro ou prata que você vê dentro da porta.
Você realmente não tem muito opções além de levar seu computador a uma oficina para consertar as portas dobradas ou danificadas. Na maioria das vezes, eles vão te dizer para simplesmente substituir sua placa gráfica.
Se você é um pouco tecnicamente experiente, você pode tentar abrir o seu computador e verificar se tudo está conectado ou sentado corretamente . Você já deve ter verificado a RAM usando o artigo que eu mencionei acima, mas você também deve se certificar de que o ventilador na placa de vídeo está sendo executado.