Seu computador Windows travou ao reiniciar? Ou está preso em um ciclo interminável de reinicialização? Nesse caso, existem várias soluções possíveis para solução de problemas que você pode tentar.
Seu PC com Windows geralmente fica preso na tela “Reiniciando” quando o sistema ou outra atividade, como o Windows Update, interfere no processo de reinicialização.
Felizmente, consertar um computador Windows travado durante a reinicialização geralmente é bastante simples. Em raras ocasiões, porém, o Windows pode ficar preso em um ciclo de reinicialização vicioso, o que requer solução de problemas avançada.
Experimente estas três soluções primeiro
Execute as três correções abaixo para corrigir um PC com Windows travado na reinicialização. Se nada funcionar, passe para o restante das sugestões e soluções deste guia de solução de problemas.
1. Espere
Geralmente, é uma boa ideia esperar um pouco para ver se o Windows termina de reiniciar. Por exemplo, se você reiniciar o computador após atualizar o Windows, poderá haver longos atrasos na tela “Reiniciar” enquanto o sistema operacional finaliza a atualização. Se você já deu 15 minutos ou mais ao seu PC e ele ainda está travado, continue com as etapas de solução de problemas a seguir.
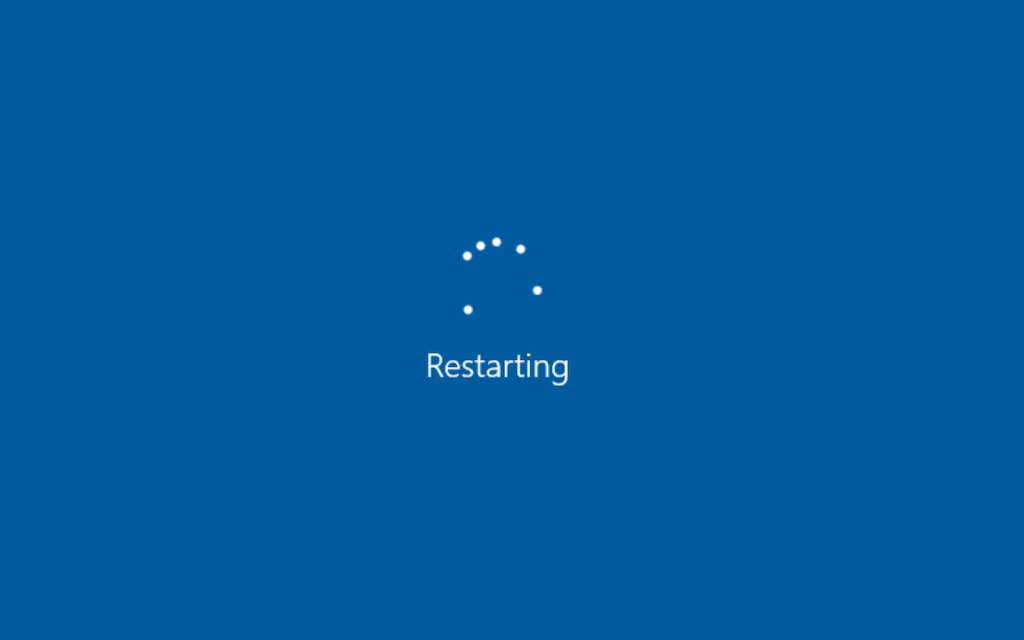
2. Remover dispositivos externos e periféricos
Processos em segundo plano relacionados a periféricos de computador, como discos rígidos externos e impressoras USB, podem ocasionalmente falhar e impedir que o Windows seja desligado ou reiniciado.
Tente desconectar todos os dispositivos com fio desnecessários do seu desktop ou laptop e veja se isso faz diferença. Se o computador usar Ethernet para conectividade on-line, remova o cabo de rede.

3. Reinicialize seu PC com força
Sua próxima ação envolve uma reinicialização total.
Aviso:uma reinicialização completa pode corromper o Windows ou arquivos pessoais, especialmente se estiver trabalhando em algo em segundo plano, por exemplo, finalizando uma atualização. Antes de realizar uma reinicialização total, aguarde pelo menos 15 minutos para confirmar se o Windows está travado na tela “Reiniciando”.
Para realizar uma reinicialização total, comece pressionando o botão Powerno seu desktop ou laptop por 5 a 10 segundos até que a tela fique escura. Alguns laptops exigem o pressionamento de botões adicionais para desligar. Verifique o manual do usuário ou a documentação on-line para obter a combinação correta de teclas..
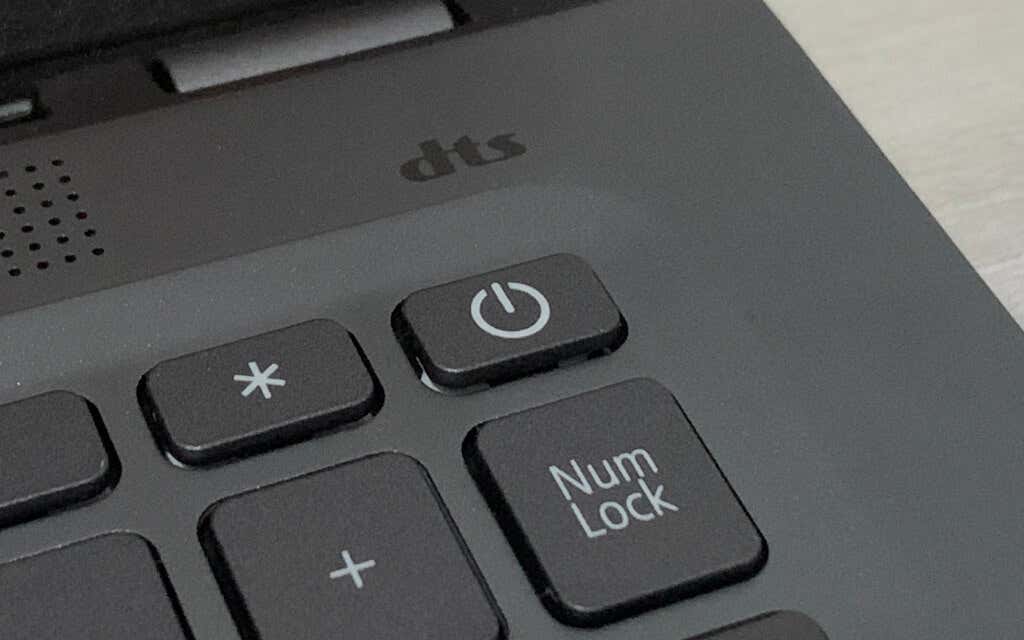
Opcional: Se você usa um dispositivo desktop, talvez você ainda queira desconectar o cabo de alimentação do gabinete da CPU depois de desligar o PC. Em seguida, aguarde até 10 segundos e conecte-o novamente.
Após o desligamento, pressione o botão Powerno seu computador para inicializá-lo novamente. Se houver alguma atualização de sistema não finalizada, talvez seja necessário esperar até que o Windows a finalize antes de fazer login novamente na área de trabalho.
Use o ambiente de recuperação do Windows para consertar um PC travado ao reiniciar
Em raras ocasiões, a reinicialização forçada de um PC travado na tela de reinicialização o colocará em um ciclo de inicialização infinito ou resultará em Erros de tela azul da morte (BSOD). Se você estivesse atualizando seu PC, também poderia obter preso na tela “Preparando seu PC”.
Para continuar a solução de problemas de um PC com Windows 10 ou 11 preso em um loop de reinicialização, você deve inserir Ambiente de recuperação do Windows da Microsoft (WinRE). Para fazer isso, reinicie o seu PC três vezes no logotipo do Windows ou use uma unidade flash USB inicializável. Em seguida, selecione Solucionar problemas>Opções avançadas.
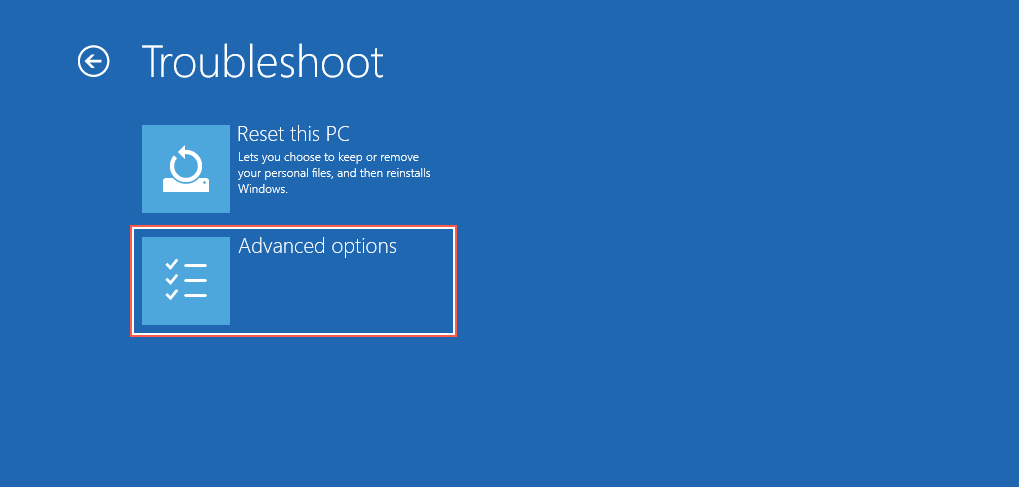
4. Execute um reparo de inicialização
Instrua o Windows a diagnosticar e corrigir problemas de inicialização que resultam no loop de reinicialização. É totalmente automático, então você não precisa fazer nada além de selecionar a opção Reparo de inicializaçãono WinRE.
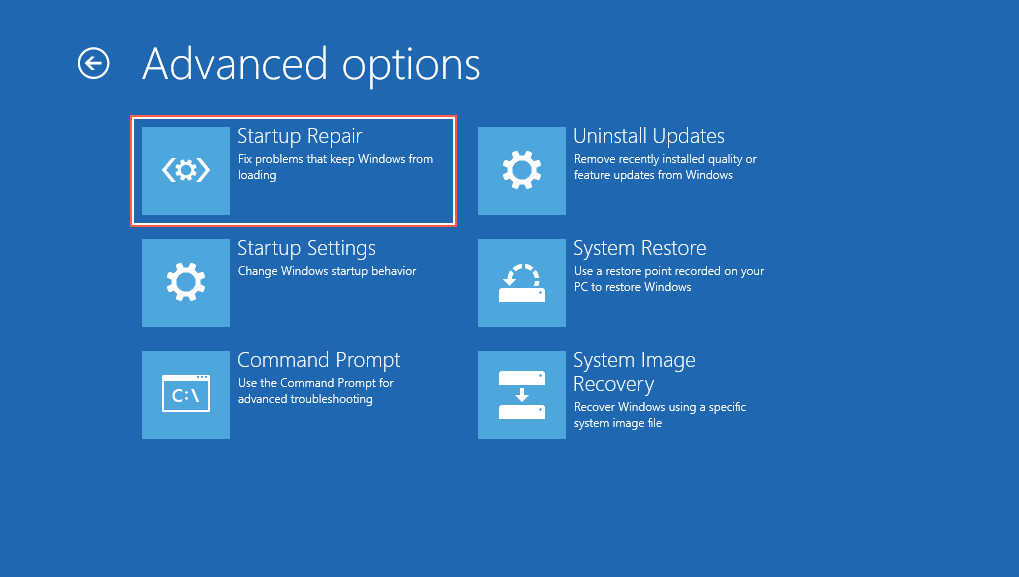
Se um reparo de inicialização não funcionar, recarregue o Ambiente de Recuperação do Windows e continue com a próxima correção.
5. Execute o verificador de arquivos do sistema e verifique o utilitário de disco
Use o console do prompt de comando para execute o Verificador de arquivos do sistema e o Utilitário de verificação de disco. Isso corrige problemas de estabilidade do sistema operacional e repara erros de disco no disco rígido ou SSD.
Selecione Prompt de comandono WinRE, digite o comando abaixo e pressione Enterpara iniciar o Verificador de arquivos do sistema:
sfc /scannow /offbootdir=C:\ /offwindir=D:\Windows
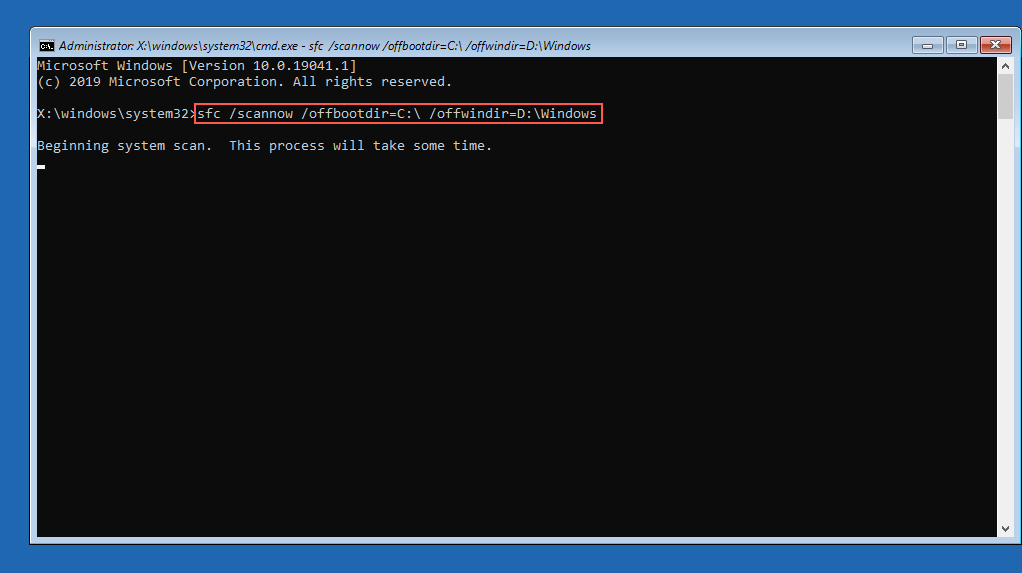
Depois que o Verificador de arquivos do sistema terminar de verificar seu computador, digite chkdsk D: /Rpara invocar o Utilitário de verificação de disco.
6. Desinstalar novas atualizações
Selecione Desinstalaratualizaçõesno WinRE e escolha entre Remover a última atualização de qualidadeeRemover a última atualização de recursoopções para desinstalar a atualização de qualidade ou recurso mais recente que pode estar fazendo com que o Windows fique preso em um loop de reinicialização..
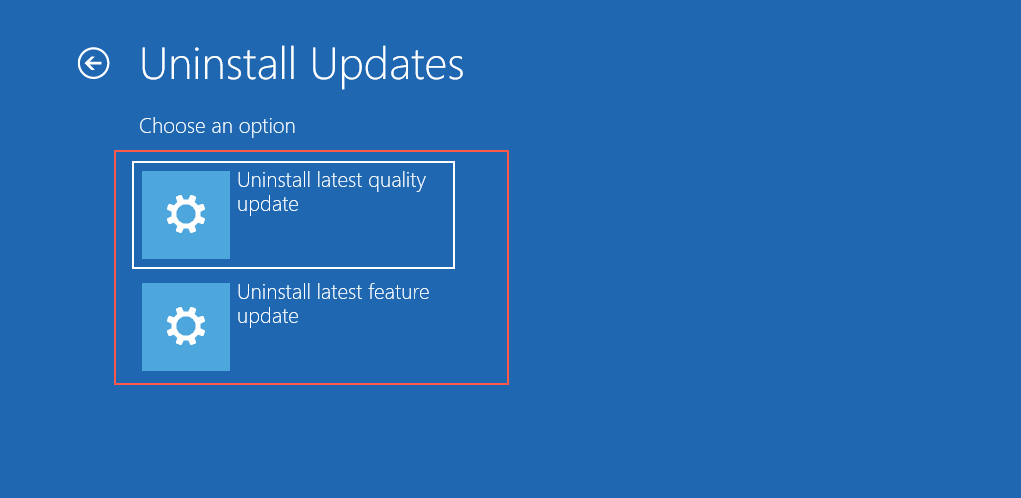
7. Execute uma restauração do sistema
Se você tiver Restauração do sistema configurado em seu computador, selecioneRestauração do sistemano WinRE e reverter seu PC para um horário em que seu computador costumava funcionar sem problemas.
Use o modo de segurança para consertar um PC travado na reinicialização
Se o computador ainda travar na reinicialização, tente solucionar problemas adicionais no Modo de segurança. No ambiente de recuperação do Windows, selecione Configurações de inicialização>Reiniciarpara inicialize o Windows 10 /11 no modo de segurança.
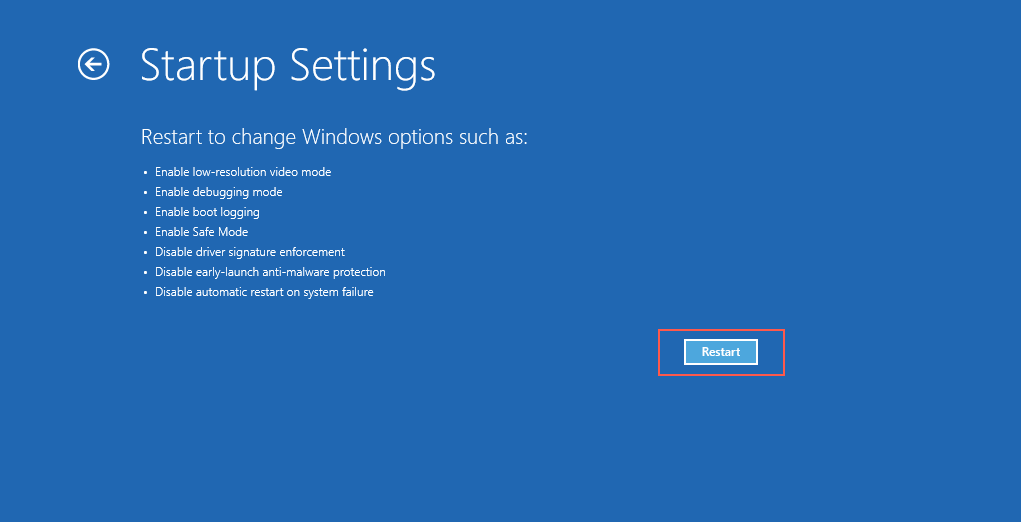
8. Redefinir atualização do Windows
A redefinição do Windows Update resolve os loops de reinicialização causados por atualizações do sistema não finalizadas. Para fazer isso:
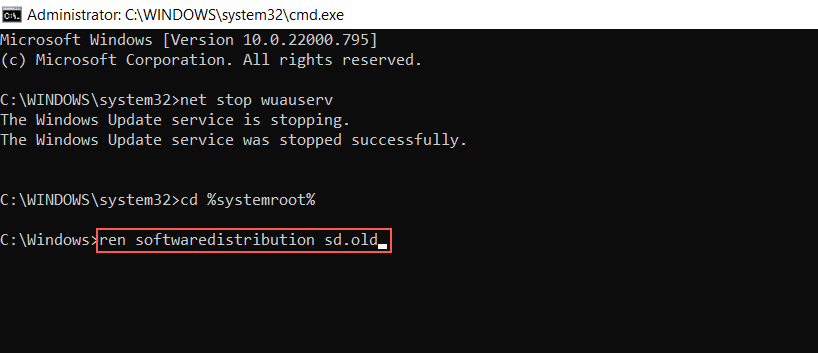
9. Execute o solucionador de problemas de manutenção do sistema
Forçar o Windows a realizar a manutenção do sistema por meio do Painel de controle é outra solução que pode ajudar a resolver problemas com um computador que reinicia continuamente. Para isso, você deve:
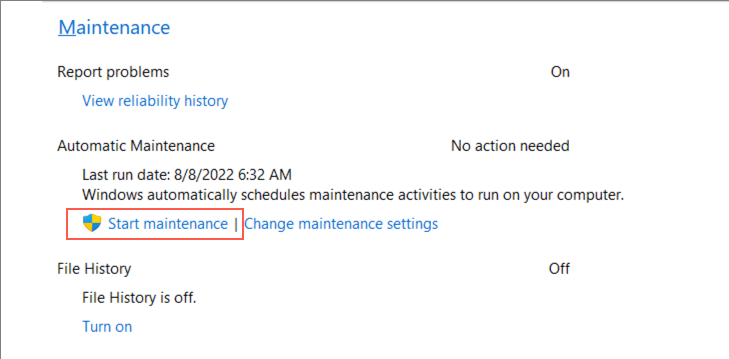
10. Desative a inicialização rápida
Fast Startup é uma opção de gerenciamento de energia que acelera o computador quando você o reinicia após um desligamento a frio. No entanto, pode criar vários problemas na inicialização. Para desativar a inicialização rápida:
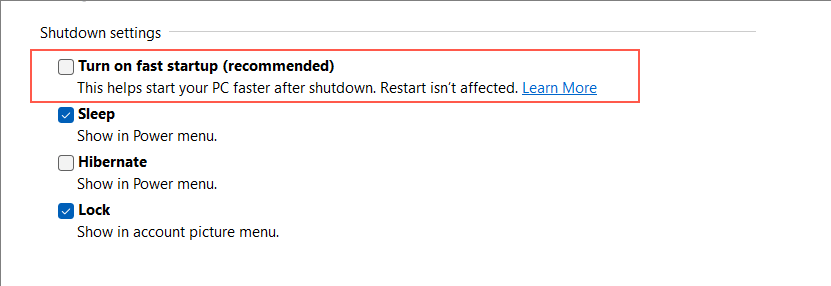
11. Reverter drivers de dispositivo
Você atualizou algum driver de dispositivo recentemente? Pode ter algo a ver com os problemas de reinicialização do seu computador, então considere reverter para a versão mais antiga do driver. Para fazer isso:
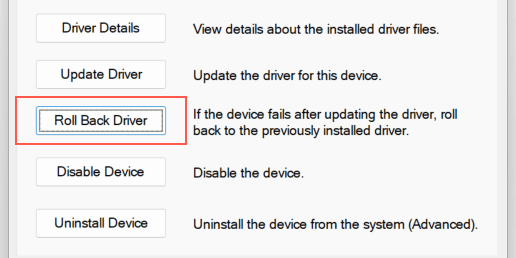
12. Verifique se há malware
Uma infecção grave por malware pode ser outro motivo que impede a inicialização do seu PC. Faça uma verificação completa em busca de vírus de computador usando uma ferramenta de remoção anti-malware de renome como Malwarebytes.
Como alternativa, realizar uma verificação de vírus offline com o Windows Defender. Para fazer isso:
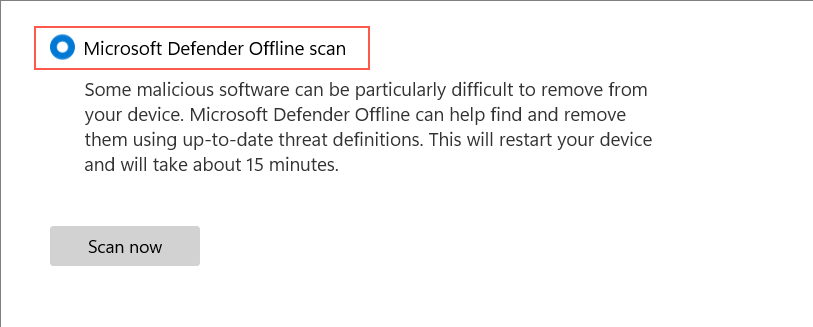
13. Inicialização limpa do Windows
A inicialização limpa do Windows ajuda a isolar problemas causados por conflitos entre serviços de terceiros e programas de inicialização. Para realizar uma inicialização limpa:
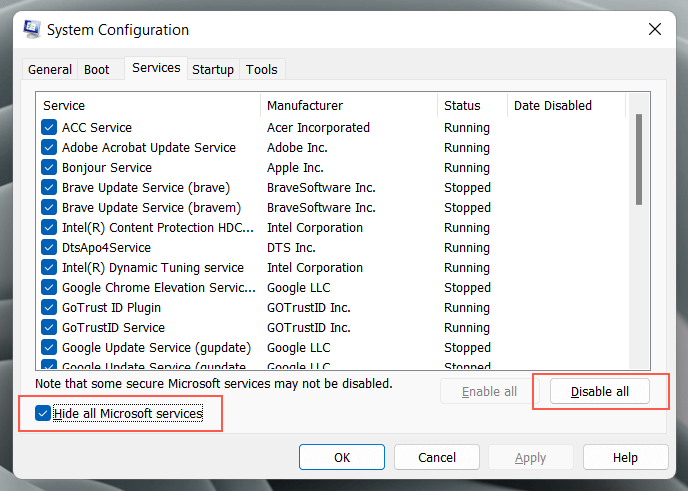
Se isso ajudar, você deverá reativar os serviços de terceiros e os processos de inicialização até identificar a causa do problema de reinicialização. Confira nosso guia para inicialização limpa de um sistema operacional Windows para mais informações..
Problema de reinicialização do Windows travado corrigido
Normalmente, consertar o Windows 11 ou 10 travado na reinicialização não requer nada mais do que uma reinicialização forçada do computador. Se o sistema operacional continuar preso em um loop de reinicialização, a solução de problemas adicional no WinRE e no modo de segurança ajudará.
No entanto, se nenhuma das correções acima neste tutorial ajudar, verifique se o BIOS/UEFI do seu PC precisa de uma atualização ou redefinir os padrões de fábrica e reinstalar o Windows do zero.
.