Você deseja aumentar o tamanho de um volume ou partição no seu PC, mas encontra a opção “Estender Volume” no Gerenciamento de Disco do Windows esmaecida? Saiba por que isso acontece e o que você pode fazer para corrigir o problema.
O console de gerenciamento de disco do Microsoft Windows permite estender facilmente o tamanho de um volume ou partição no seu PC. Mas e se a opção “Estender volume” aparecer esmaecida?
Existem algumas causas possíveis para isso acontecer. Continue lendo para descobrir como corrigir o problema de opção de extensão de volume esmaecida no Windows 10 e 11.
Por que a opção “Estender volume” aparece esmaecida
A opção “Estender volume” para um disco rígido ou SSD na ferramenta Gerenciamento de disco pode aparecer esmaecida pelos seguintes motivos:
A maioria dos problemas acima ocorre devido a limitações do Gerenciamento de disco. Se as dicas de solução de problemas a seguir parecerem muito complicadas, você pode pular para a seção que fala sobre o uso de uma ferramenta de particionamento de terceiros para estender o tamanho de uma partição.
1. Criar espaço contíguo não alocado
O motivo mais comum para você ver a opção “Estender volume” esmaecida no console de gerenciamento de disco do computador é quando não há “espaço não alocado” no disco rígido ou SSD. Esse é o armazenamento que você ainda não formatou com um sistema de arquivos.
Mesmo que a representação gráfica do disco no Gerenciamento de disco indique armazenamento não alocado, a opção “Estender volume” esmaecida permanecerá esmaecida, a menos que o espaço esteja imediatamente à direita do volume que você deseja estender.
Por exemplo, vamos supor que seu computador tenha duas partições com as letras de unidade Ce D. Se você deseja estender a unidade C, você deve excluir a unidade Dpara criar espaço não alocado na unidade. Usar a opção “Diminuir volume” do Gerenciamento de disco na unidade Dnão funcionará porque a unidade Datuará como uma barreira entre a unidadeCe a unidade resultante. espaço não alocado..
Para excluir uma partição e criar espaço não alocado:
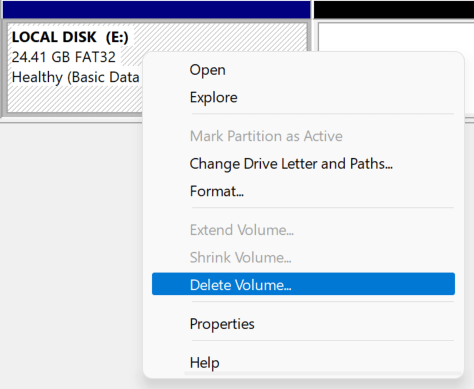
A partição aparecerá como espaço não alocado. Você pode então estender o volume para a esquerda do espaço não alocado sem problemas.
2. Exclua a partição de recuperação
A presença de uma partição de recuperação entre o volume que você deseja estender e qualquer espaço não alocado pode ser outro motivo que faz com que a opção “Estender volume” no Gerenciamento de disco apareça esmaecida.
Como a partição de recuperação ajuda você a restaurar seu computador caso algo dê errado, não recomendamos excluí-la. Mas se quiser prosseguir, você pode excluir a partição usando a ferramenta de linha de comando DiskPart por meio do Windows PowerShell ou do console do prompt de comando.
No entanto, certifique-se de usar crie um USB ou disco inicializável de recuperação do Windows para proteger seu computador contra corrupção do sistema operacional e perda de dados.
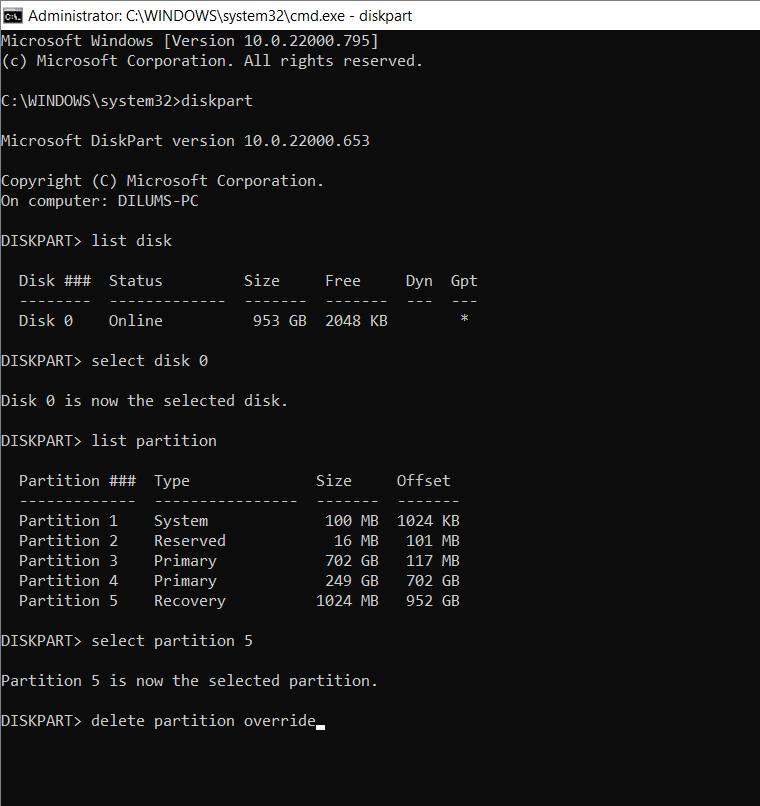
3. Use um formato compatível
O Gerenciamento de Disco só permite estender partições no formato NTFS (ou no formato ReFS se sua edição do Windows suportar). Isso não é um problema com a partição do sistema porque o Windows só funciona em partições NTFS..
No entanto, se você estiver estendendo uma partição lógica, ela poderá estar em um formato não compatível, como FAT32. Você pode usar o Gerenciamento de disco para formatar o volume em NTFS, mas isso apagará todos os dados nele contidos. Portanto, certifique-se de fazer backup de tudo dentro da partiçãoantes de prosseguir.
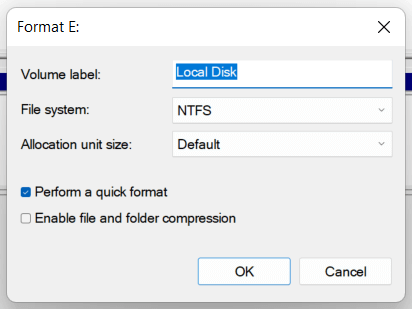
Agora você poderá estender o volume, supondo que haja espaço não alocado à direita da unidade.
4. Converter MBR em disco GPT
Se você estiver tentando estender uma partição ou volume em um disco que usa o Esquema de partição MBR (Master Boot Record), poderá estar lidando com o limite de 2 TB associado aos discos MBR. Para corrigir o problema, você deve converter o HDD ou SSD de MBR para GPT.
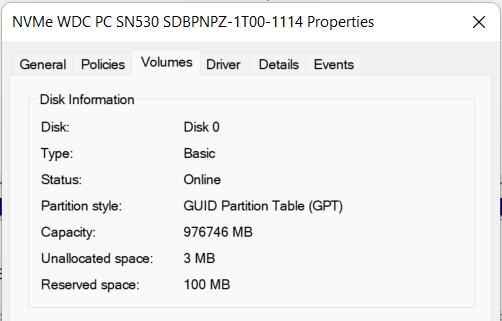
Se o disco estiver em MBR, recomendamos que você siga nosso guia sobre convertendo um disco de MBR para GPT sem precisar reinstalar o Windows para obter mais instruções.
5. Use o gerenciador de partições de terceiros
Ao contrário do Gerenciamento de disco, o principais ferramentas de particionamento de disco de terceiros para Windows é consideravelmente melhor de usar e oferece diversas abordagens para aumentar o tamanho das partições com o mínimo de complicações. Por exemplo, o Padrão do assistente de partição AOMEI é um utilitário gratuito que permite estender um volume mesclando-o com outras partições e armazenamento não alocado, mesmo que não sejam contíguos.

AOMEI Partition Assistant Standard também permite alocar espaço livre de uma partição para outra, estender unidades em formatos que o gerenciamento de disco normalmente suporta e converter convenientemente discos de MBR para GPT, se necessário. Aqui estão várias operações de partição no AOMEI que devem ser úteis.
No entanto, antes de usar uma ferramenta de particionamento de terceiros, recomendamos faça backup dos dados em seu disco antes de prosseguir. Isso permite que você restaure seus dados caso algo dê errado.
É melhor evitar usar o gerenciamento de disco
Como você acabou de ver, se a opção “Estender volume” aparecer esmaecida no Gerenciamento de disco, consertar isso pode ser um incômodo, a menos que você use uma ferramenta de particionamento de terceiros. A última opção não só é melhor para redimensionar volumes, mas você também gasta menos tempo excluindo e movendo partições.
.