
A descoberta de rede é um recurso útil que permite que seu computador interaja com outros dispositivos na rede. Esse recurso desempenha um papel crucial nas redes domésticas e de escritório, permitindo compartilhar arquivos e impressoras, jogar e muito mais, mas muitas vezes para de funcionar.
Neste guia de solução de problemas, explicaremos como corrigir o erro “A descoberta de rede está desativada” no Windows.
O que causa a desativação da descoberta de rede Erro desligado
A descoberta de rede é uma configuração de rede que permite que seu computador veja outros dispositivos na mesma rede e vice-versa. É essencial para compartilhar arquivos e impressoras entre dispositivos, participar de jogos em rede e outras atividades essenciais em rede.
Quando a descoberta de rede está desativada, seu computador não consigo encontrar outros computadores ou dispositivos na rede e, da mesma forma, seu dispositivo não ficará visível para outras pessoas. Você também não será possível ver pastas compartilhadas.
Existem algumas coisas que podem causar esse erro no Windows, incluindo:
Como corrigir a descoberta de rede está desativada Erro desligado
Aqui estão cinco maneiras de corrigir o erro de descoberta de rede desativada:
1. Ative a descoberta de rede
Conforme mencionado, a causa mais comum desse erro é que o recurso foi desativado manualmente. Para consertar, você só precisa ligá-lo novamente. Veja como:.
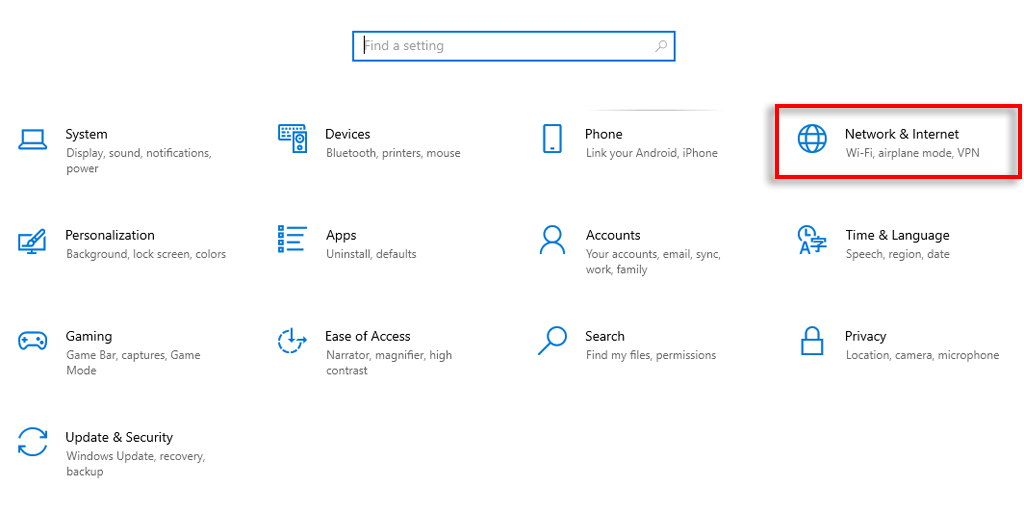
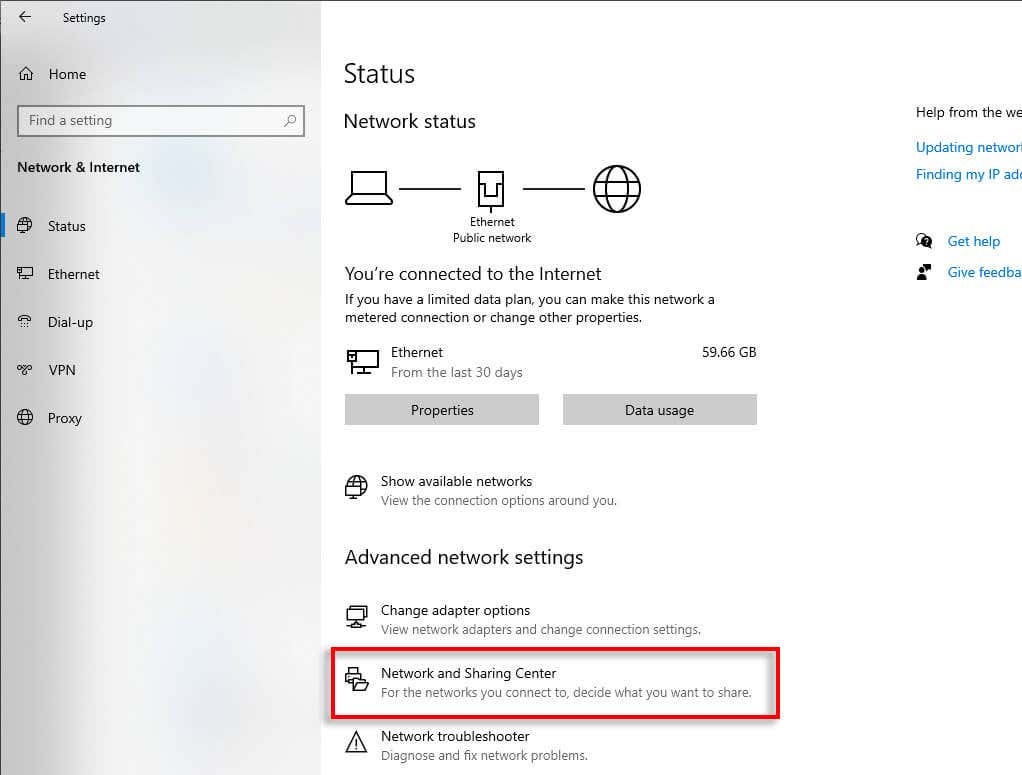
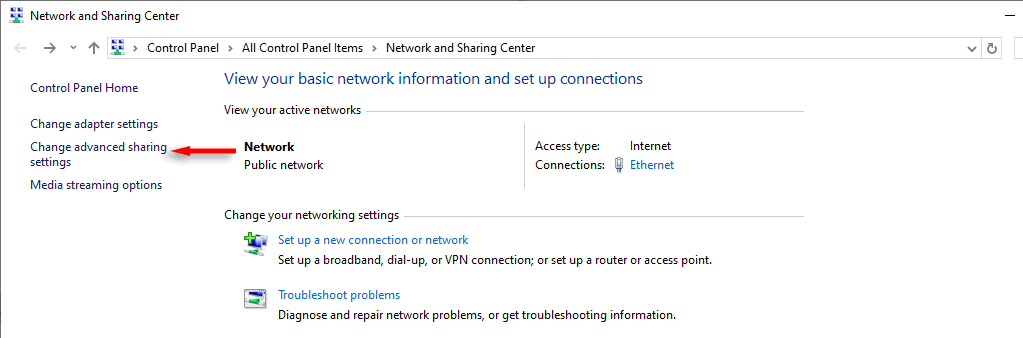
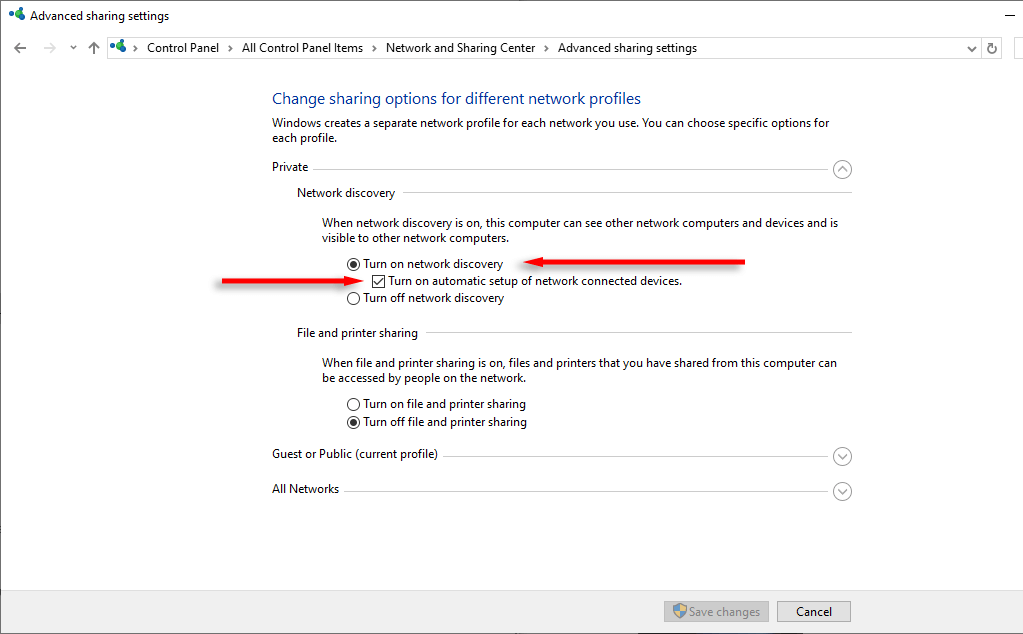
Agora, tente usar o compartilhamento de rede novamente. Se o erro persistir, algo está errado.
2. Ative os serviços de descoberta de rede
Para que a descoberta de rede funcione, você precisa ativar cinco serviços essenciais. Veja como ativá-los novamente caso tenham sido desativados:
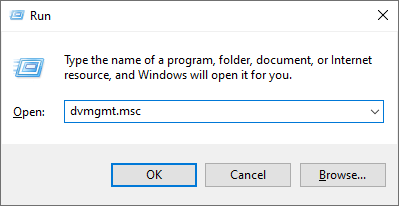
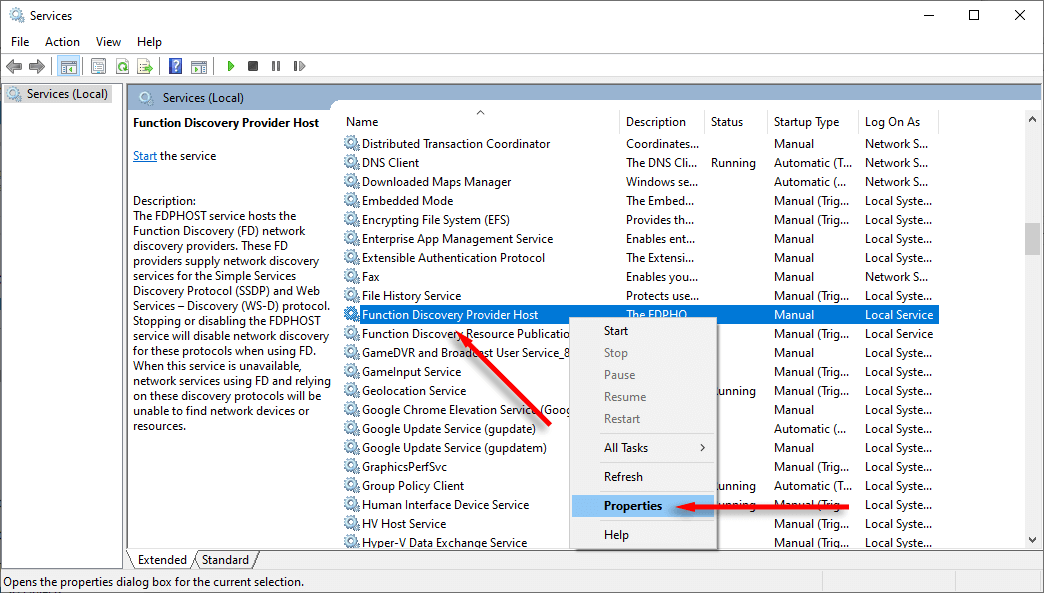
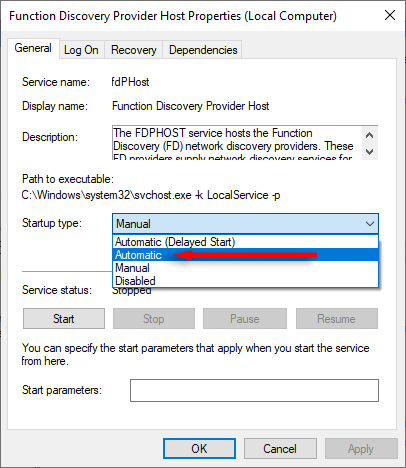
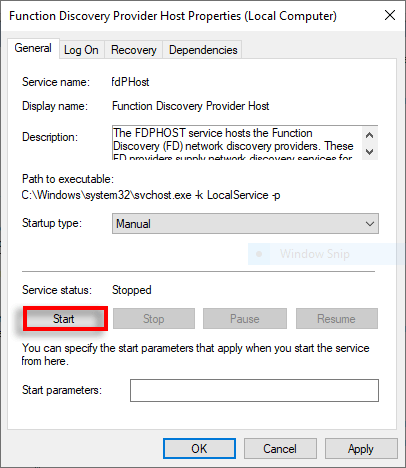
3. Lista de permissões de descoberta de rede no Windows Defender
O Windows Defender pode estar bloqueando a descoberta de rede se as duas primeiras soluções não corrigirem o erro. Veja como colocar o processo na lista de permissões:.
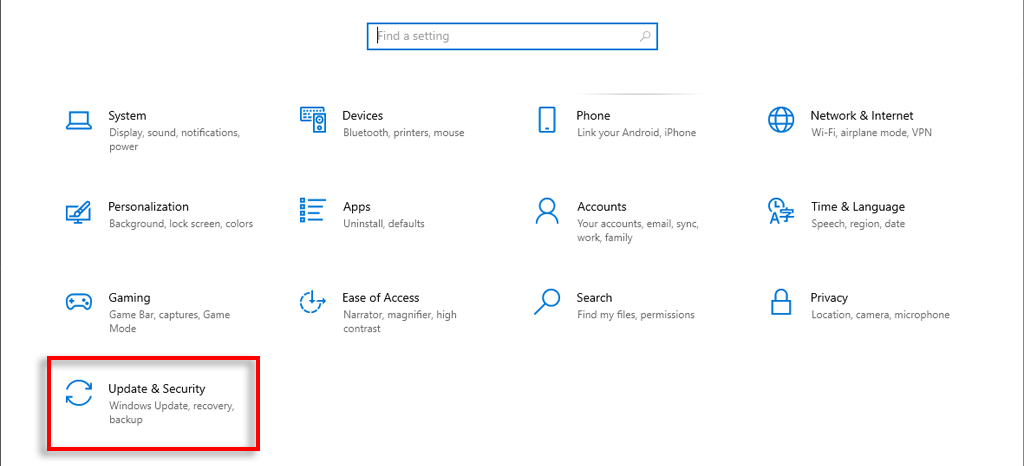

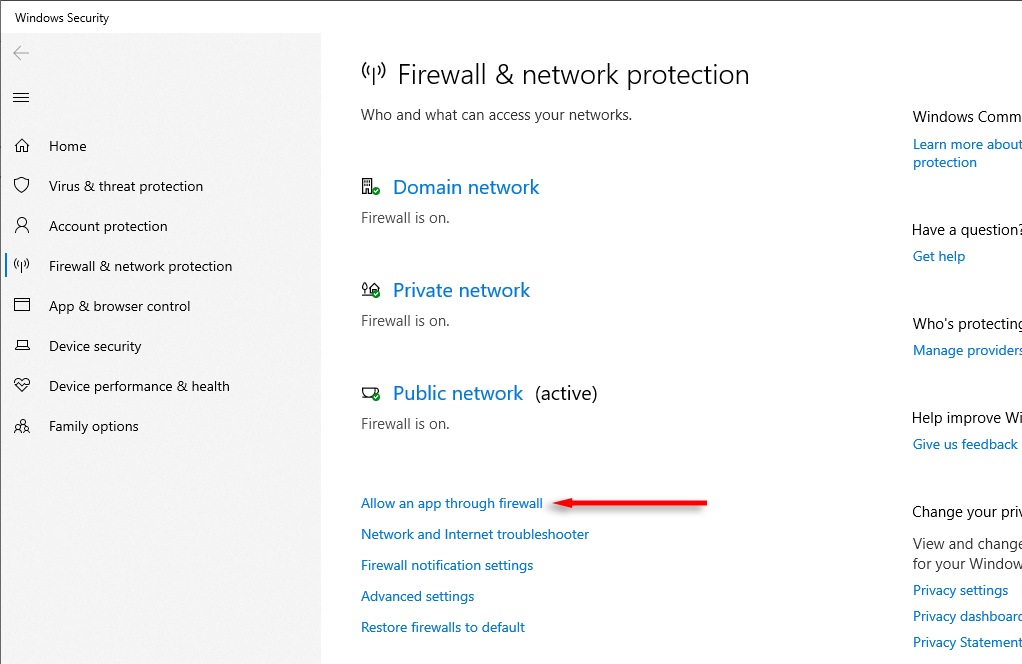
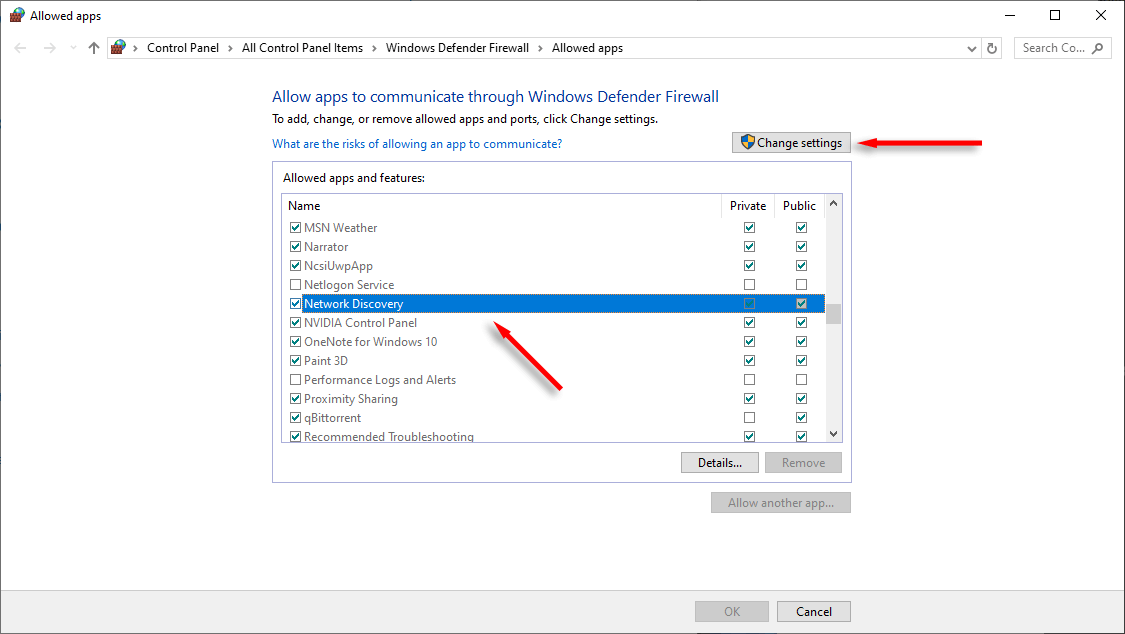
Observação:Você também pode colocar dispositivos específicos na lista de permissões em sua rede. Isso pode resolver outros problemas de localização de dispositivos, relacionados ao problema de descoberta de rede.
4. Atualize os drivers do adaptador de rede
Se os drivers de rede estiverem desatualizados, eles poderão estar causando problemas na descoberta da rede. Veja como atualizá-los para a versão mais recente:
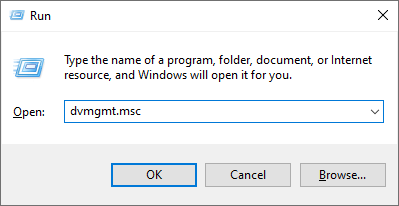
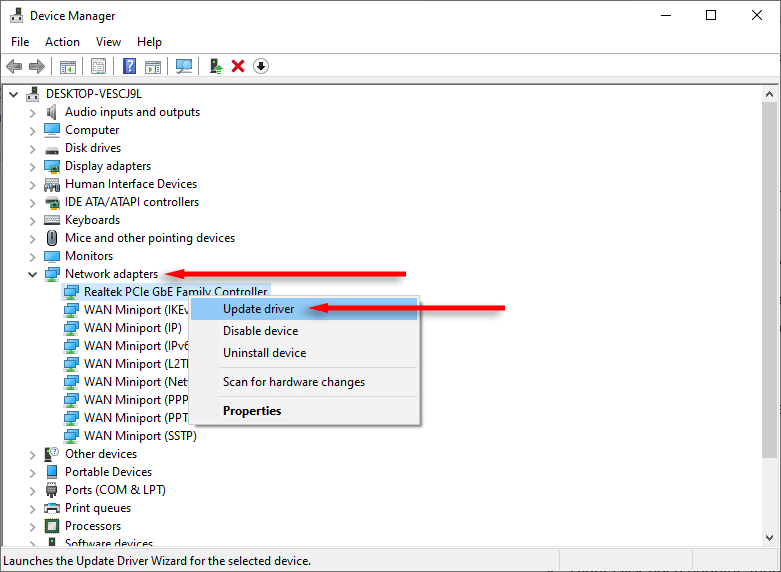
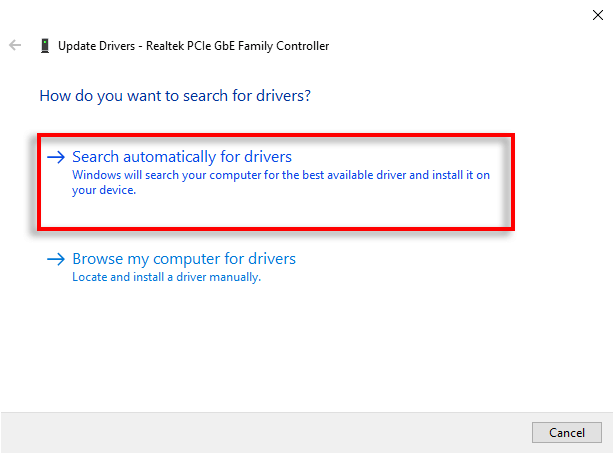
5. Execute o solucionador de problemas de rede e Internet
O Windows tem um solucionador de problemas integrado para ajudar a corrigir erros aleatórios de rede sempre que eles aparecem. Se nada mais funcionou, ele poderá encontrar o problema e resolvê-lo para você. Veja como usá-lo:
.
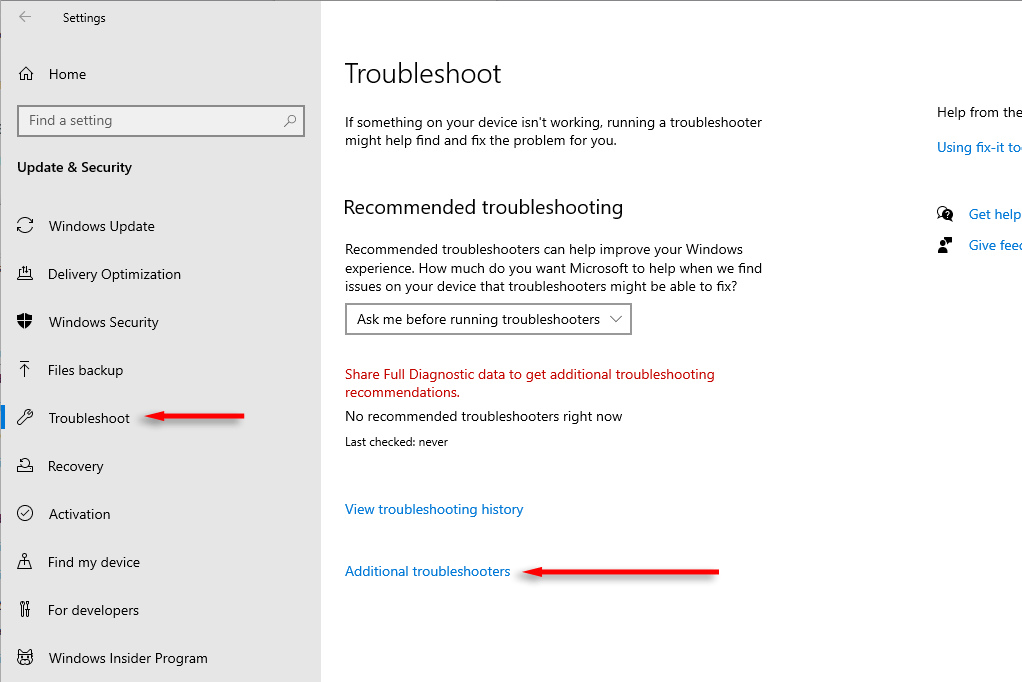
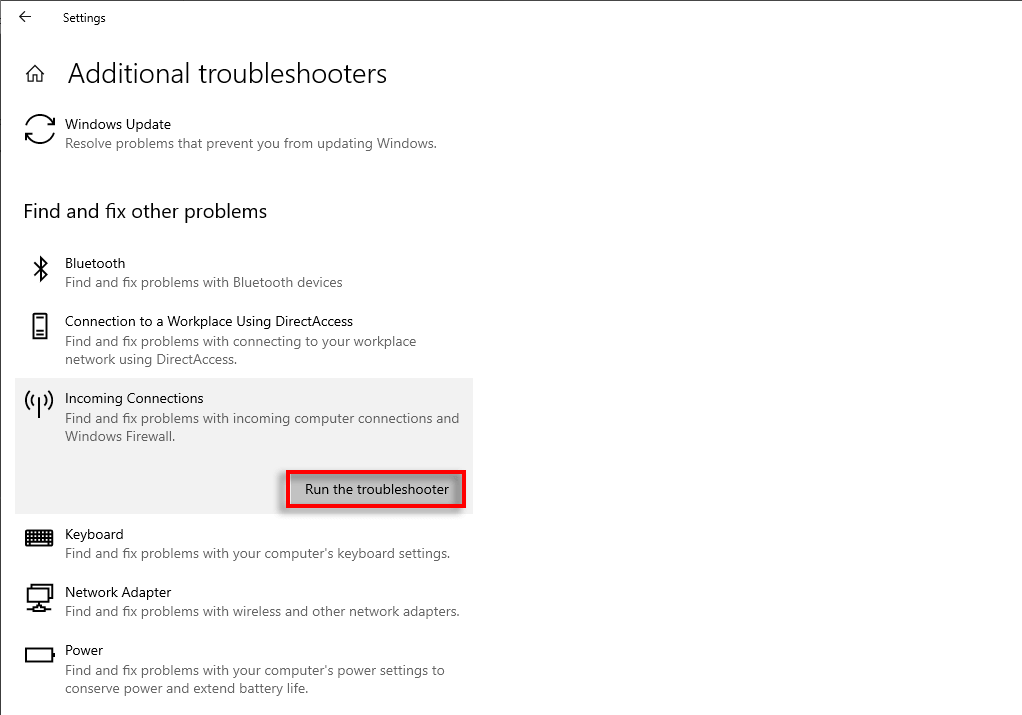
Descubra sua rede
A descoberta de rede é um recurso útil, mas pode impactar negativamente seu fluxo de trabalho se parar de funcionar. Felizmente, geralmente não é tão difícil começar e esperamos que este guia tenha ajudado você a colocá-lo em funcionamento novamente.
.