Entender e resolver #NUM erros no Excel é mais do que uma tarefa de solução de problemas; é uma habilidade essencial para quem trabalha com Excel. Seja navegando em dados financeiros, conduzindo pesquisas científicas ou gerenciando inventário, esses erros de fórmula podem vir à tona e comprometer sua análise. Neste artigo, orientaremos você sobre diferentes maneiras de corrigir o erro #NUM.
Além disso, confira nossos guias sobre como corrigir erros #N/A em fórmulas do Excel e o erro de violação de compartilhamento comumente encontrado.
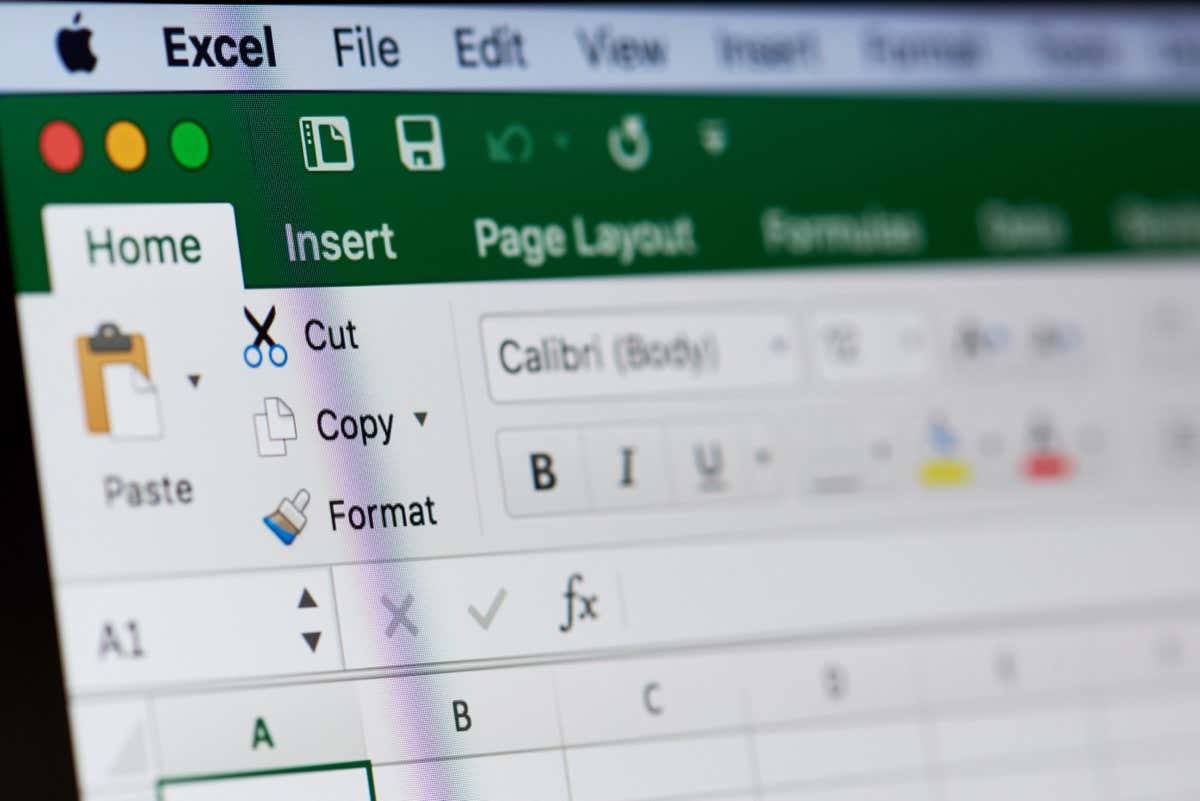
Qual é o erro #NUM e por que ele ocorre?
A mensagem de erro #NUM do Excel é um dos erros mais comuns. Ele será acionado pelos seguintes motivos:
Corrigir o erro #NUM causado pelo argumento de função incorreto
O motivo mais comum por trás do erro #NUM é o argumento inválido ou tipos de dados incorretos. Se você suspeitar que isso está causando o erro #NUM em sua função, verifique se há erros nos tipos de dados e na sintaxe da fórmula.
Por exemplo, se você estiver usando a função DATA, o Excel espera que você use apenas números entre 1 e 9999 para o argumento do ano. Se você fornecer um valor de ano fora desse intervalo, isso resultará no erro #NUM.
Da mesma forma, se você estiver usando a função DATEDIF, a data de término fornecida deverá ser posterior à data de início. Você também pode ter entradas de datas iguais. Mas se for o contrário, o resultado será o erro #NUM.
Vejamos em um exemplo:
=DATEDIF(A2,B2,”d”) calcula a diferença no número de dias entre duas datas (nas células A2 e B2). O resultado seria numérico se a data na célula A2 fosse menor que a data na célula B2. Caso contrário, como no nosso exemplo abaixo, o resultado será o erro #NUM..
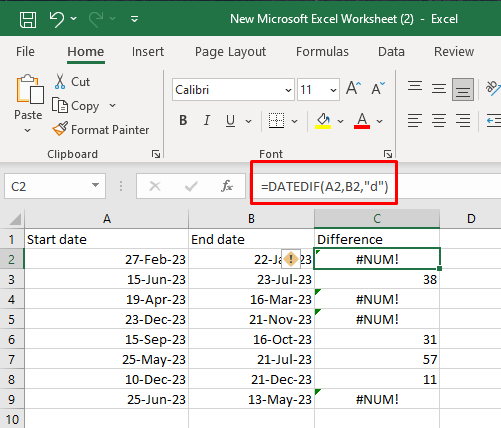
Corrigir o erro #NUM causado por números muito grandes ou muito pequenos
Se a sua fórmula tiver um argumento que exceda o limite numérico do Excel, isso resultará no erro #NUM. Sim, o Microsoft Excel tem um limite no tamanho dos números que pode calcular. Para resolver isso, você terá que ajustar o valor de entrada para que o resultado fique dentro do intervalo permitido.
Se você precisar trabalhar com números tão grandes, considere dividir o cálculo em partes menores. Isso permitirá que você use várias células para obter o resultado final.
Aqui estão os limites de cálculo no Microsoft Excel:
Se o resultado da fórmula que você está usando estiver fora desses escopos, o resultado que você receberá será o erro #NUM.
Vejamos isso como um exemplo.
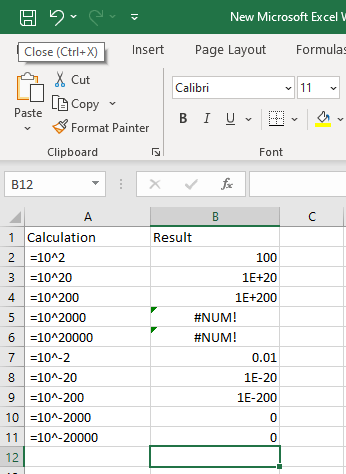
Nota: no novo Versões do Microsoft Excel apenas números grandes resultarão no erro #NUM. Os números muito pequenos resultarão em 0 (formato geral) ou 0,00E+00 (formato científico).
Se você não está familiarizado com o formato científico, lembre-se de que, por exemplo, a parte “E-20” se traduz como “vezes 10 elevado à potência de -20”.
Corrigir o erro #NUM causado por cálculos impossíveis
Outra razão para obter o erro #NUM é se o Excel considerar o cálculo impossível. Nesse caso, você terá que identificar a função ou parte da função que está causando o problema e ajustar sua fórmula ou entradas de acordo.
O exemplo mais típico de cálculo impossível é tentar encontrar a raiz quadrada de um valor numérico negativo. Vejamos no exemplo com a função SQRT:
Se você usar =SQRT(25) o resultado será 5.
Se você usar =SQRT(-25) o resultado será #NUM.
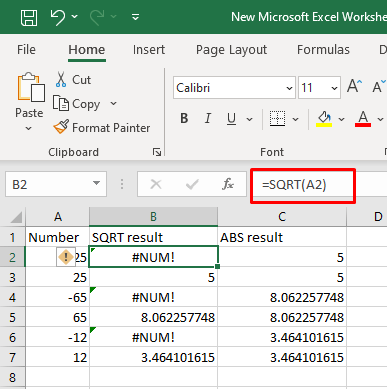
Você pode corrigir esse problema aplicando a função ABS e obterá o valor absoluto do número.
=QUADRADO(ABS(-25))
Ou
=SQERT(ABS(referência_célula))
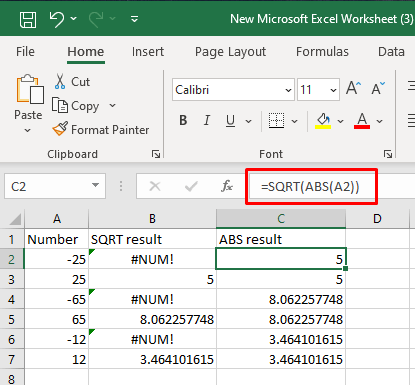
Da mesma forma, o Excel não oferece suporte a números complexos, portanto, qualquer cálculo realizado que resulte em um número complexo resultará em um erro #NUM. Nesse caso, o cálculo é impossível de ser realizado dentro das limitações do Excel..
Um exemplo disso seria tentar elevar um número negativo a uma potência não inteira.
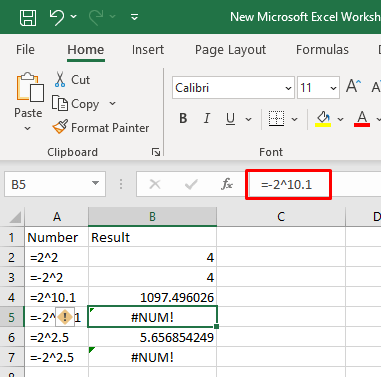
Corrigir erro #NUM quando a fórmula de iteração não consegue convergir
Você pode estar recebendo o erro #NUM porque a fórmula que você está usando não consegue encontrar o resultado. Se for esse o caso, você terá que modificar os valores de entrada e ajudar a fórmula a realizar o cálculo.
A iteração é um recurso do Excel que permite calcular fórmulas repetidamente até que as condições adequadas sejam atendidas. Isso significa que a fórmula tentará encontrar o resultado por tentativa e erro. Existem várias funções do Excel que usam o recurso de iteração: IRR, XIRR ou RATE. Uma fórmula de iteração que não consegue encontrar o resultado válido dentro dos parâmetros fornecidos retornará o erro #NUM.
Por exemplo:
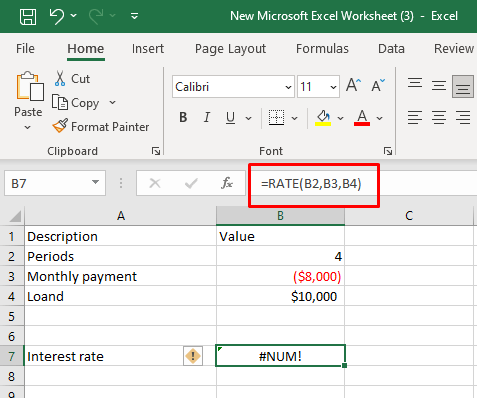
Auxilie sua fórmula fornecendo uma estimativa inicial:
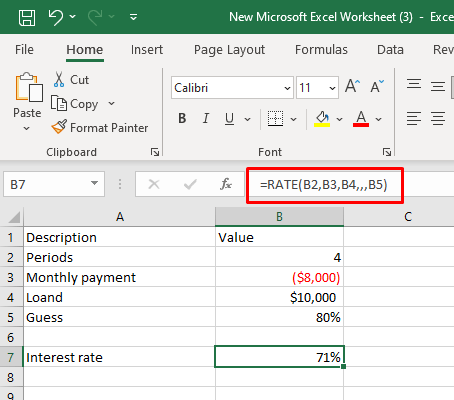
Talvez seja necessário ajustar as configurações de iteração no Excel para ajudar a convergir sua fórmula. Veja como fazer isso:
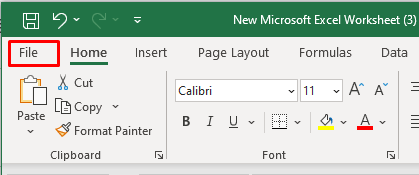
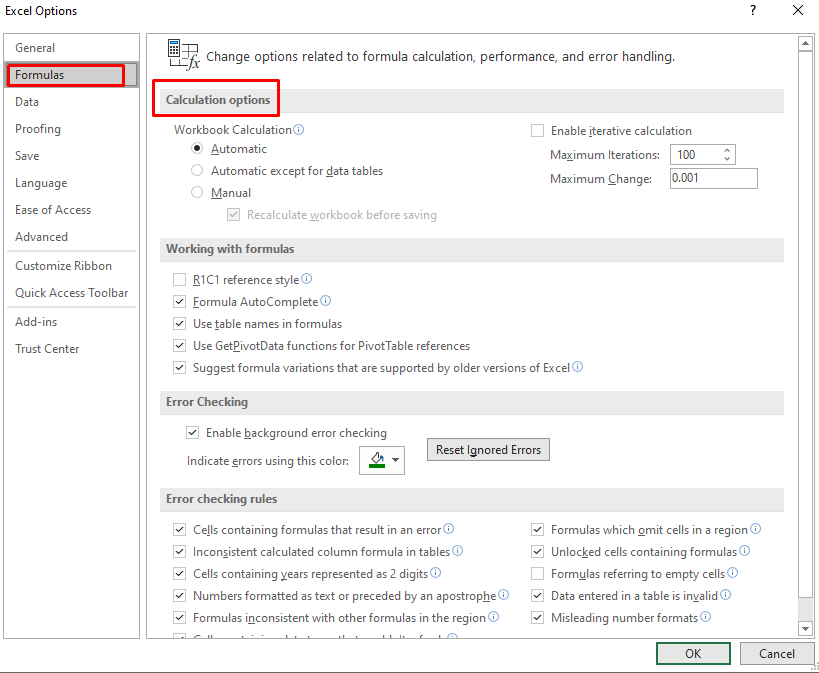
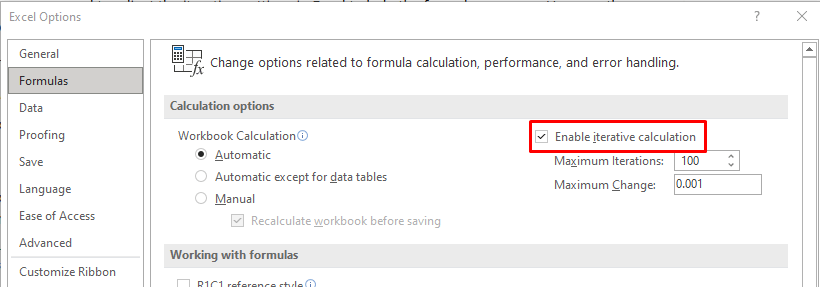
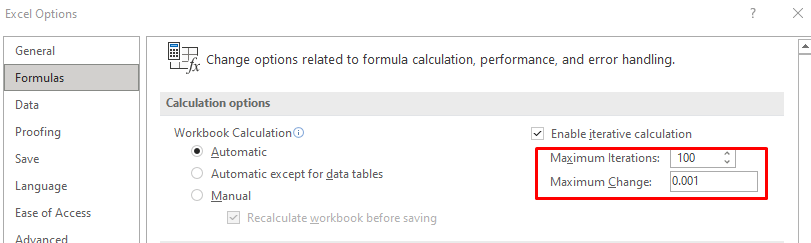
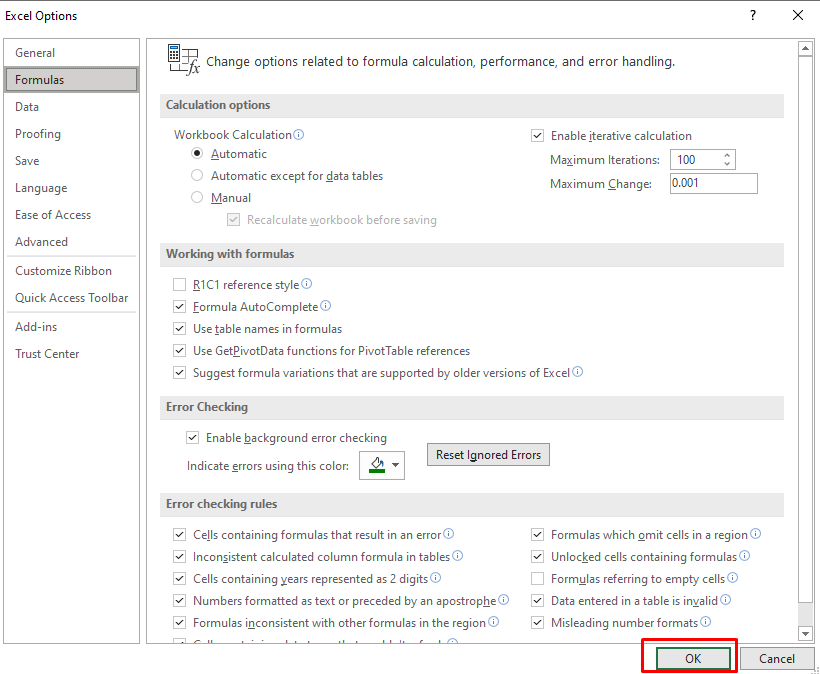
Corrija o # Erro NUM na função IRR do Excel
Se houver um problema de não convergência, sua fórmula de TIR não conseguirá encontrar a solução. O resultado seria o erro #NUM. Para lidar com isso, você terá que ajustar as configurações de iteração do Excel e fornecer a estimativa inicial.
Como acontece com outras funções de iteração, a função TIR pode resultar em um erro #NUM porque a fórmula não consegue encontrar o resultado após um certo número de iterações. Você pode resolver esse problema facilmente se aumentar o número de iterações e fornecer a estimativa inicial. Veja exemplos na seção anterior..
Se você estiver lidando com sinais inconsistentes, como no exemplo abaixo, certifique-se de inserir todos os fluxos de caixa de saída iniciais como números negativos. A função assume que existem fluxos de caixa positivos e negativos.
Por exemplo, se seu investimento estiver definido como US$ 10.000, a função TIR resultará em um erro #NUM.
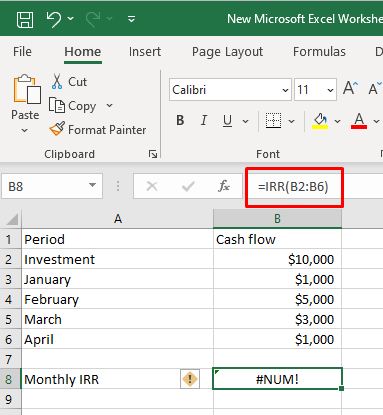
Se você alterar o Investimento para -$10.000, como uma entrada negativa como esta:
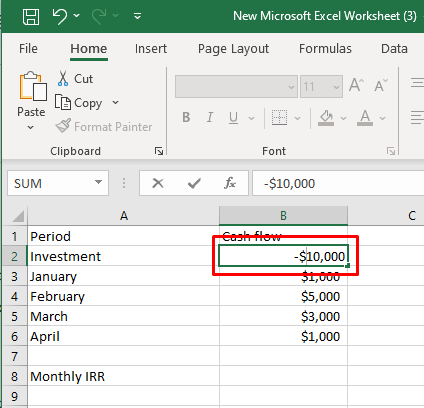
A função TIR funcionará.
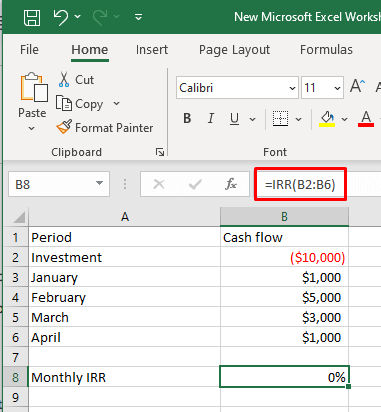
Observe que as versões modernas do Microsoft Excel mudarão sua entrada negativa entre colchetes (nosso -$10.000 foi alterado para ($10.000)), então não se preocupe se você vir isso acontecendo. A fórmula ainda funcionará.
Seguindo as etapas e as práticas recomendadas descritas neste artigo, você estará preparado para lidar com esses problemas #NUM! problemas de frente, garantindo que suas planilhas Excel permaneçam confiáveis e livres de erros. Boa elaboração de planilhas!
.