A ferramenta de análise rápida transforma a maneira como você lida com a análise de dados no Excel. Este recurso do Microsoft Excel oferece acesso fácil e rápido a vários opções de análise. Com apenas alguns cliques, você pode transformar seus dados em gráficos concisos e tabelas dinâmicas, minigráficos ou gráficos.
Como encontrar a análise rápida Ferramenta
A maioria dos recursos do Excel são facilmente encontrados na faixa de opções ou nos menus. No entanto, a ferramenta Análise Rápida é diferente. É um recurso discreto que se revelará quando você fizer uma seleção no intervalo de células. Então vá em frente e destaque o intervalo de células com o qual deseja trabalhar.
Notou uma pequena caixa com um ícone de raio? Está no canto inferior direito da seleção que você acabou de fazer. Esse é o botão Análise Rápida. Se você clicar nele, um menu será aberto e você poderá escolher diferentes recursos.
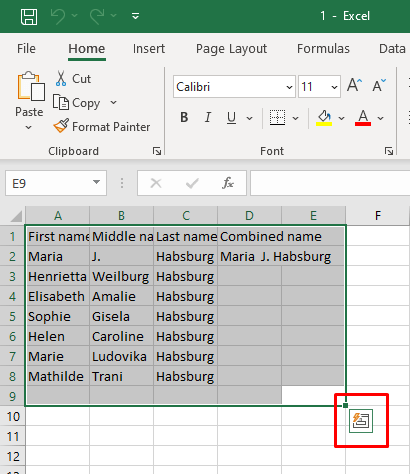
Uma forma alternativa de acessar o recurso Análise Rápida é pressionar Ctrl+ Qatalho de teclado. Isso ativará automaticamente a ferramenta Análise Rápida.
Lembre-se de que a ferramenta Análise Rápida não aparecerá se você selecionar células, colunas ou linhas vazias. Funciona apenas com seleção de dados, portanto, suas células destacadas devem conter dados brutos.
Como ativar a ferramenta de análise rápida no Excel
Se mesmo assim você não conseguir ver o botão Análise Rápida, pode ser que o recurso esteja desativado na sua versão do Microsoft Excel. Não se preocupe, você pode habilitá-lo manualmente. Basta seguir estes passos simples:
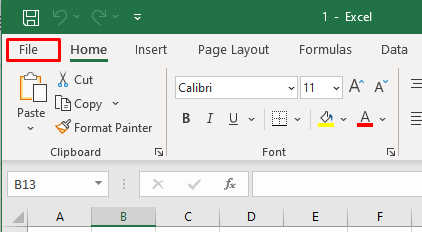
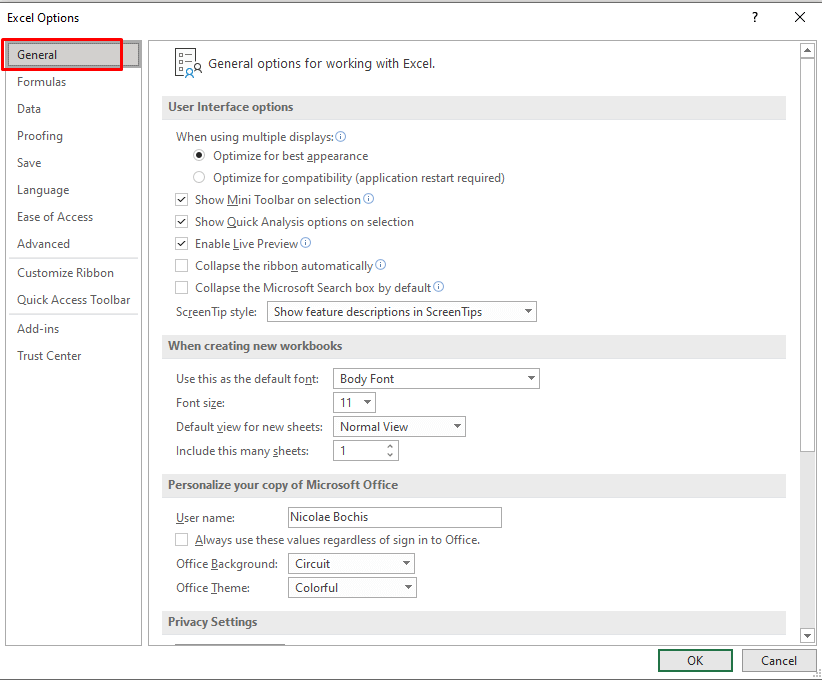
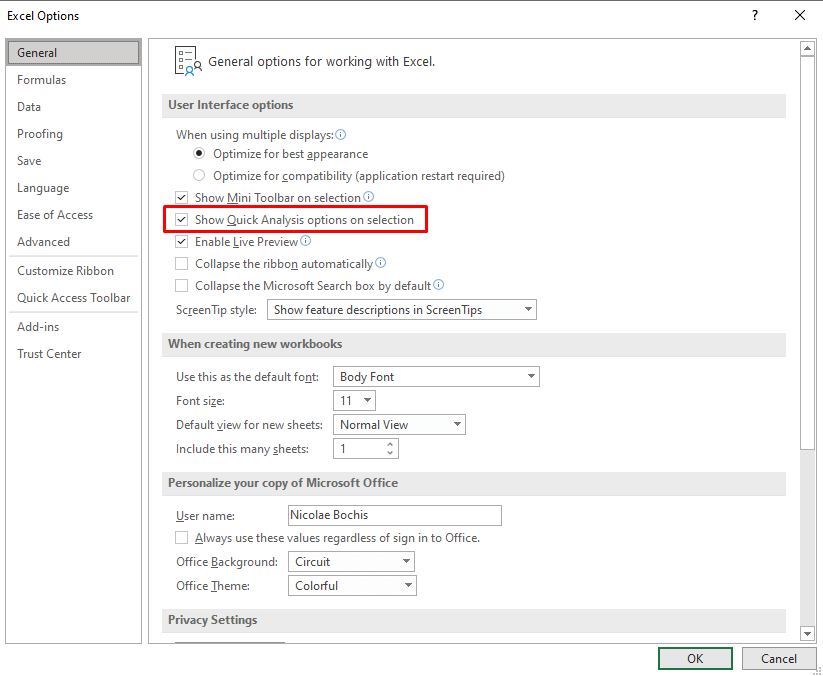
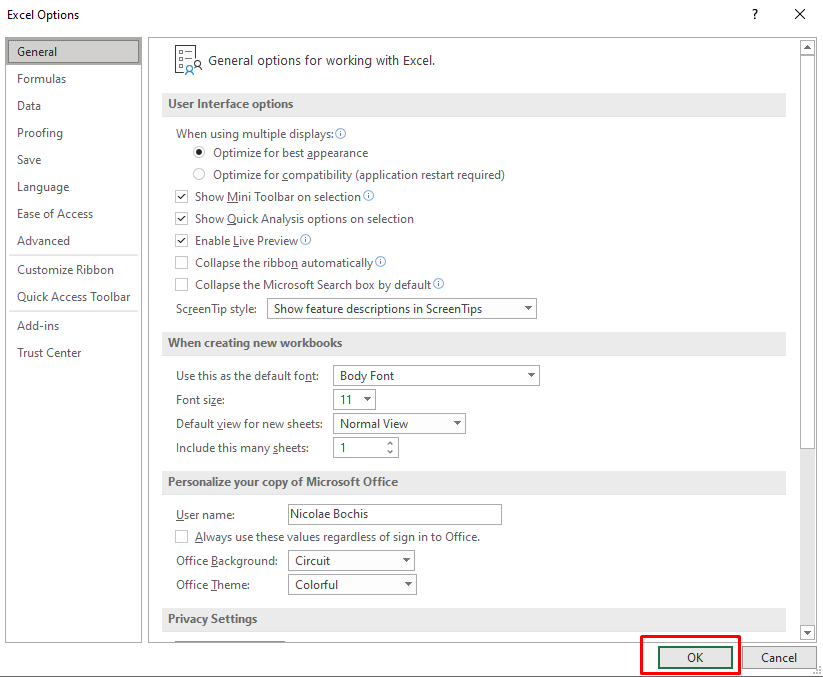
Agora você poderá ver o botão Análise Rápida ao fazer uma seleção. Se quiser desativá-lo, desmarque a caixa ao lado de Mostrar opções de análise rápida na seleção.
Relacionado: precisa ver com que precisão os dados de amostra se ajustam a um conjunto de dados maior? Confira nosso guia em calculando o erro padrão no Excel.
Usando a ferramenta de análise rápida no Excel.
A ferramenta Análise Rápida é muito mais fácil de usar do que fórmulas e funções complexas do Excel. É muito intuitivo e o menu é extremamente fácil de usar. Para usar a ferramenta Análise Rápida, tente o seguinte:
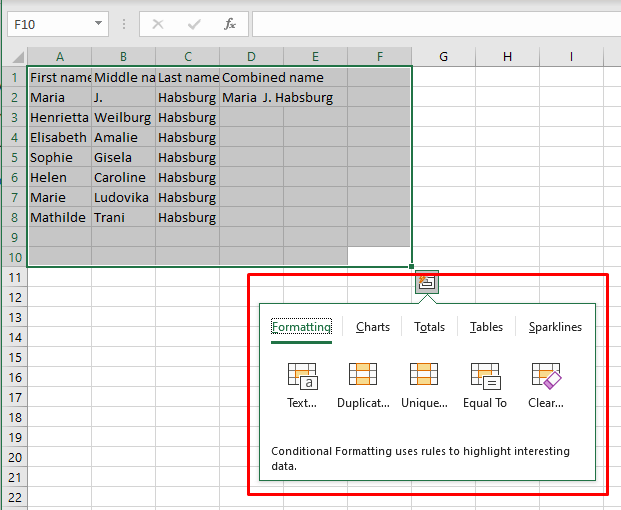
É tão fácil e rápido usar a ferramenta Análise Rápida. Mas se quiser saber mais sobre as categorias disponíveis, continue lendo.
Formatação
A categoria de formatação permite formatar os dados selecionados aplicando opções de formatação condicional a eles. As opções de formatação disponíveis dependerão do tipo de dados com os quais você está lidando
Você pode acessar a categoria Formatação com o atalho de teclado Ctrl+ Qe depois pressionando F.
Vejamos esta categoria como exemplo. Digamos que você queira destacar células com valores acima de um determinado número. Siga estas etapas:
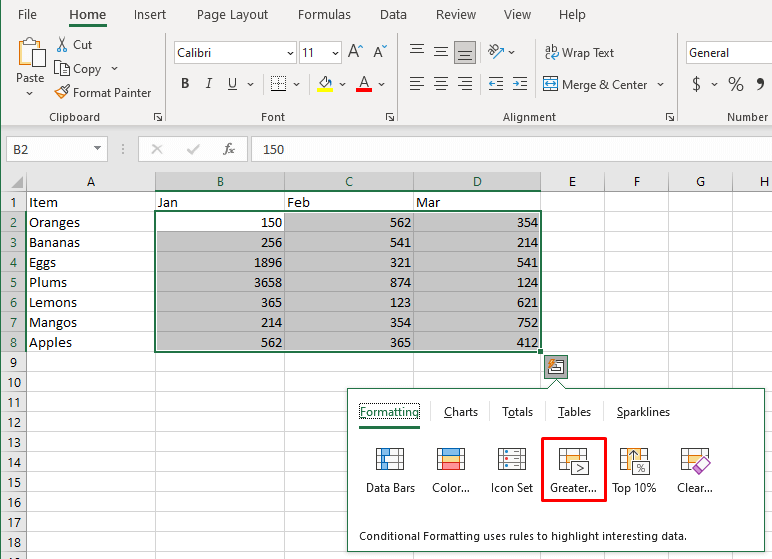
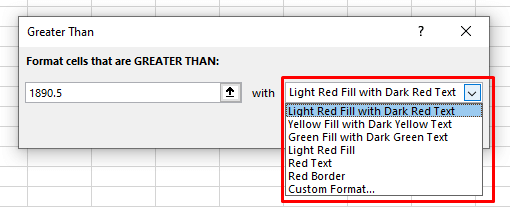
O resultado será semelhante a este:
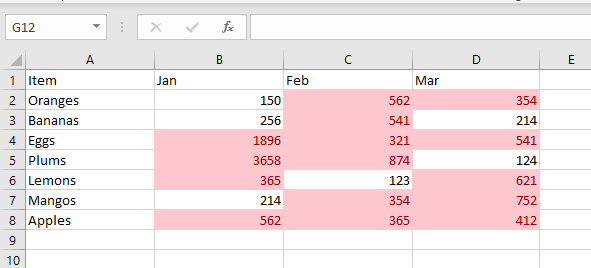
Relacionado: A formatação condicional não está funcionando bem? Considere criando um mapa de calor no Excel.
Gráficos
Você pode usar a ferramenta Análise Rápida para inserir gráficos e criar gráficos em sua planilha Excel. Embora a ferramenta Análise Rápida tenha uma gama limitada de opções, ela sugerirá o gráfico mais adequado com base nos dados selecionados.
Passe o mouse sobre cada tipo de gráfico oferecido para ver como ficará seus dados. Caso você não veja o tipo de gráfico que deseja inserir na lista de gráficos recomendados, basta clicar na opção Mais gráficos. A caixa de diálogo Inserir gráfico será aberta, onde você terá todos os tipos de gráficos exibidos para seleção.
Acesse a guia Gráficos pressionando Ctrl+ Qe depois Cno teclado.
Aqui está um exemplo de como você pode facilmente criar um gráfico de pizza no Excel :
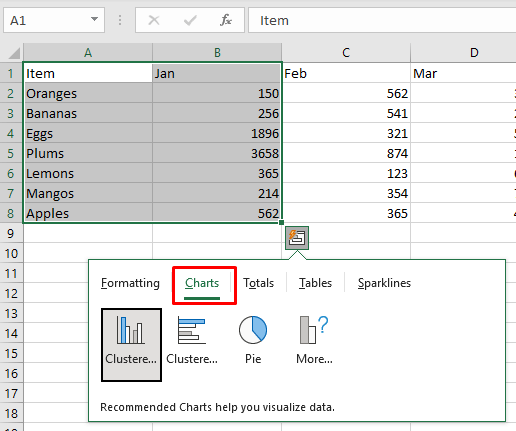
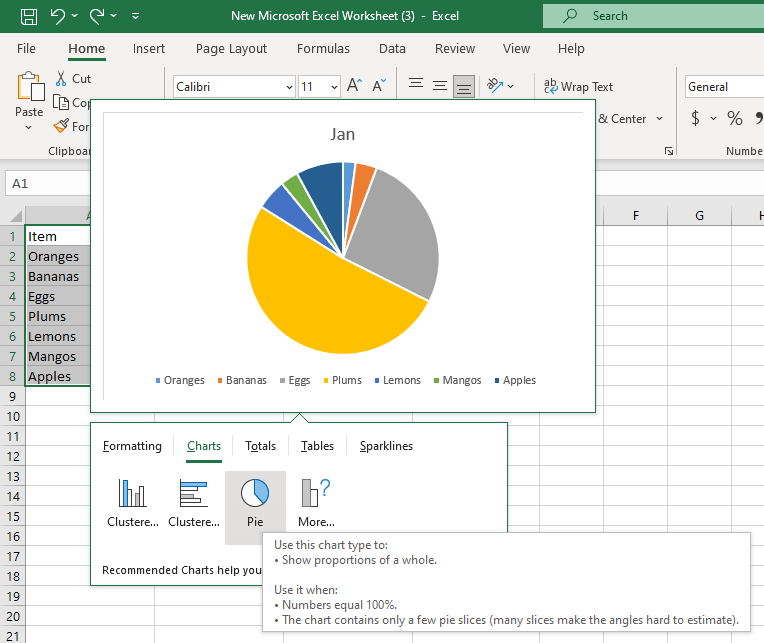
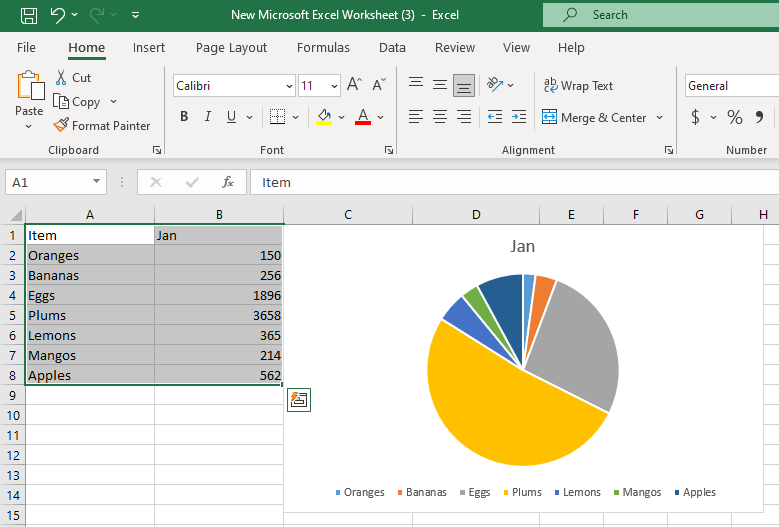
Totais
A guia Totais no menu Análise rápida permite exibir rapidamente estatísticas resumidas, como soma, média, contagem, porcentagem e total acumulado. As opções para aplicar totais dependerão do tipo e formato dos dados selecionados com os quais você está trabalhando. Se seus dados forem strings de texto, a única opção disponível será Contar. Esta opção mostrará o número de células com valores de texto.
Você pode calcular totais para linhas e colunas. As opções de resumo vertical possuem uma linha azul. A linha vertical amarela designa os resumos das linhas. Para acessar rapidamente a guia de totais, pressione Ctrl+ Qe depois Ono teclado.
Vamos calcular os totais percentuais para linhas e colunas usando um exemplo:
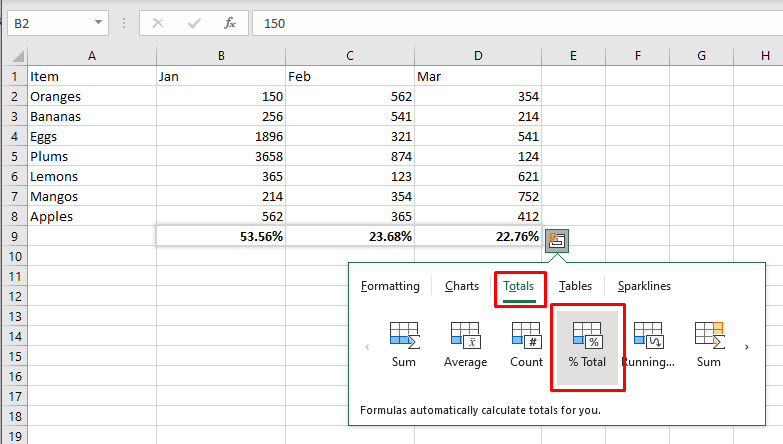
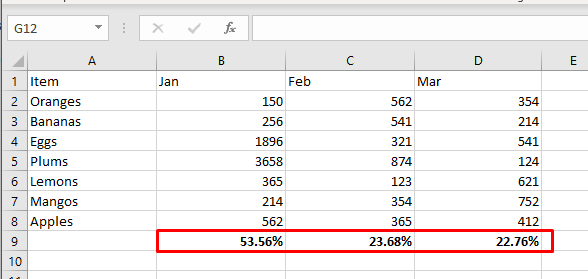
Tabelas e tabelas dinâmicas
A guia tabelas no menu Análise Rápida permitirá que você transforme rapidamente o conjunto de dados selecionado em uma tabela Excel formatada. As tabelas são muito úteis para gerenciamento de dados porque possuem recursos muito úteis de filtragem, classificação e expansão automática. Além disso, você também pode inserir uma Tabela Dinâmica em uma nova planilha usando as células selecionadas como fonte para uma análise mais abrangente.
Você pode acessar rapidamente a guia Tabelas pressionando Ctrl+ Qe depois Tno teclado.
Vejamos um exemplo de como transformar um intervalo regular em uma tabela do Excel:
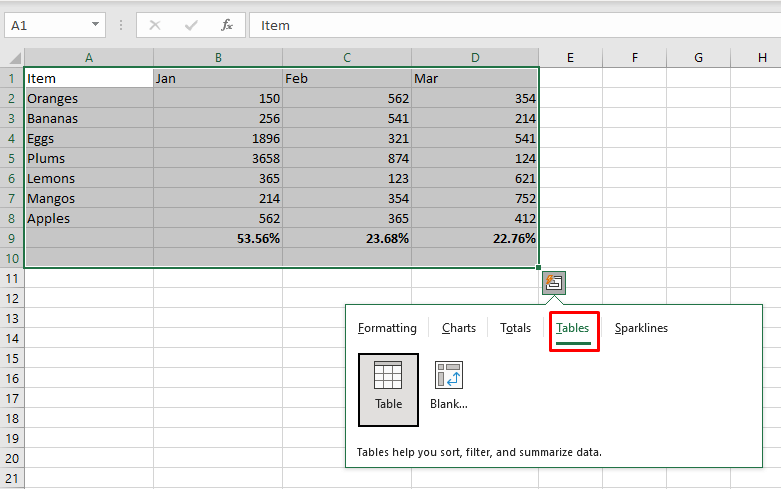
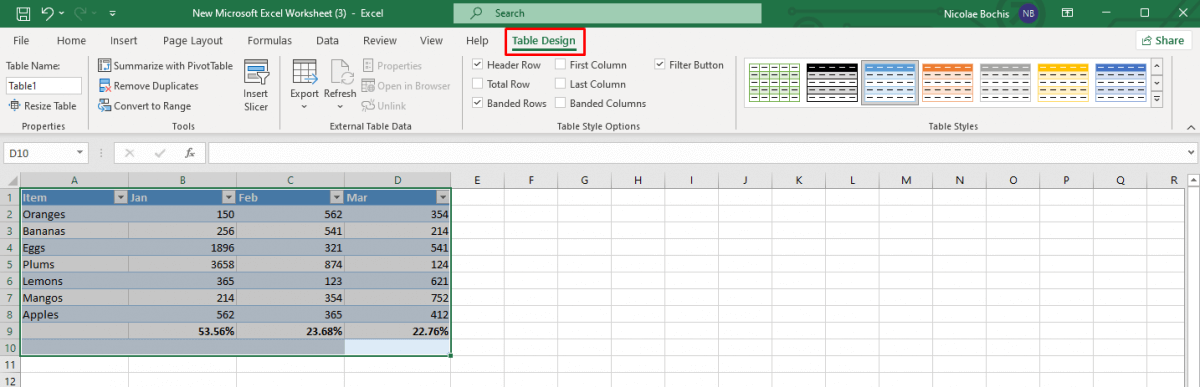
Sparklines
Deseja exibir seus dados de maneira elegante e compacta? Use minigráficos para visualizar os padrões em seu conjunto de dados. Você pode escolher entre três tipos de Minigráficos: Linha, Coluna ou Vitória/Perda. Você também pode considerá-los como minigráficos.
O principal objetivo dos Minigráficos é tornar sua planilha do Excel mais legível e visualmente agradável, além de destacar informações importantes. Você pode acessar rapidamente a guia Minigráficos pressionando Ctrl+ Qe depois Sno teclado.
Vejamos um exemplo de como inserir minigráficos em sua planilha Excel rapidamente:
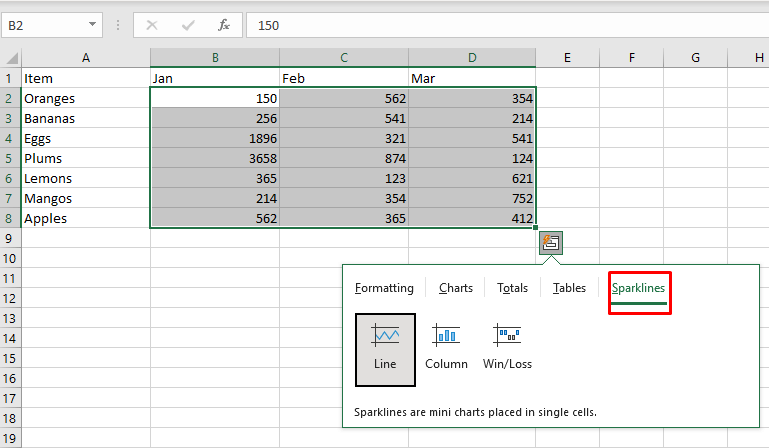
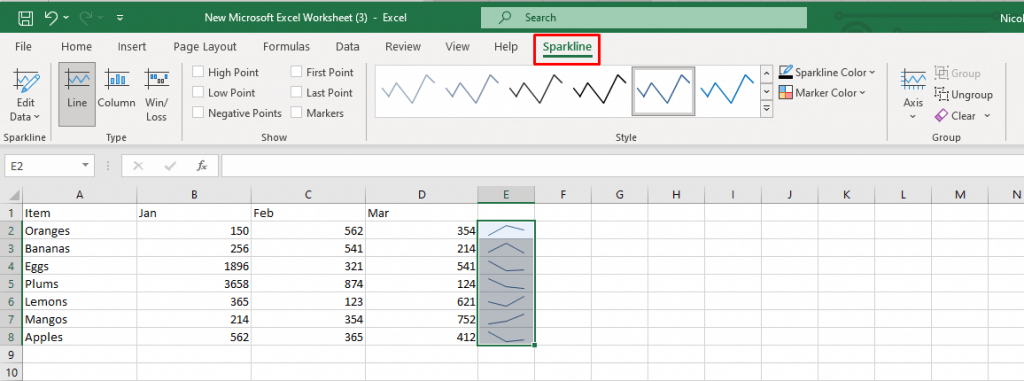
Como você pode ver neste tutorial, a Ferramenta de Análise Rápida do Excel ajuda a acelerar tarefas que antes eram manuais. Ao se familiarizar com os recursos da ferramenta, você pode melhorar seu fluxo de trabalho e apresentar informações de maneira compreensível..
.