Normalmente você combina nomes e sobrenomes em Microsoft Excel usando células e colunas diferentes. Mas e se você precisar combinar o nome e o sobrenome em uma única coluna? Você faria isso manualmente? Você pode, mas isso não é prático se estiver lidando com muitos dados em uma planilha ou mesmo com uma pasta de trabalho inteira do Excel. Este artigo mostrará como juntar nomes de diversas maneiras diferentes e agilizar seu processo de trabalho.
Certifique-se também de verificar nosso guia em como separar nome e sobrenome no Excel.
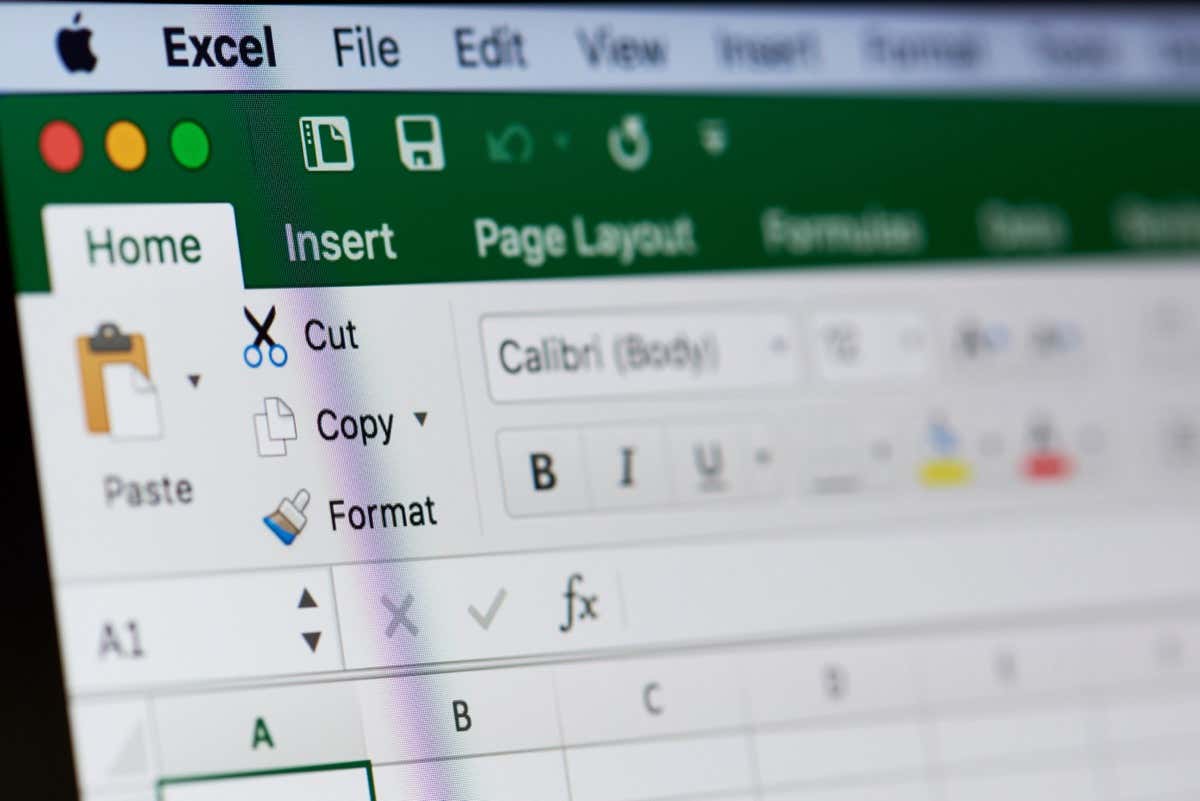
Diferentes funções do Excel para nome Mesclar
Existem diversas funções do Excel que você pode usar para mesclar nomes em sua planilha. Qual você usará dependerá da sua preferência, mas também do formato do nome com o qual você está trabalhando. A combinação de dois nomes pode ser feita facilmente com a função concatenar, mas ela terá que ser modificada se você quiser incluir um nome do meio. A função concatenar combina duas ou mais strings de texto em uma célula. É uma escolha perfeita quando você precisa mesclar duas células.
No entanto, se precisar combinar mais de duas células, você terá duas opções. Modifique a função concatenar com o operador E comercial (&) ou use a função Textjoin. Textjoin permitirá mesclar várias células ou strings de texto com um delimitador escolhido. Isso significa que você terá mais liberdade criativa e opções versáteis sobre como deseja que a combinação de nomes fique.
Outra função útil para combinar nomes no Excel é o Flash Fill. Ele reconhecerá o padrão e preencherá automaticamente os dados ausentes, para que você não precise fazer isso manualmente.
Combine o nome e o sobrenome com a função Concatenar
Concatenar é apenas outra maneira de dizer “juntar”, e a própria palavra faz parte da fórmula que você usará para criar uma coluna na qual o nome e o sobrenome serão colocados juntos. Digamos que você tenha uma planilha do Excel parecida com esta:
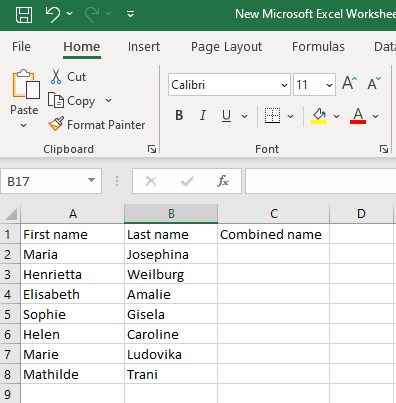
Você tem uma coluna para o primeiro nome e outra coluna para o segundo nome, e deseja que uma terceira coluna contenha o nome completo, que seria a combinação das duas primeiras colunas.
Selecione a célula na terceira coluna onde você criará um nome combinado e digite a seguinte fórmula:
=CONCATENATE(nome_referência_célula, ““,referência_célula_último_nome)
Por exemplo, você deseja combinar os nomes nas células A2 e B2. Sua fórmula ficará assim:.
=CONCATENAR(A2,” “,B2)
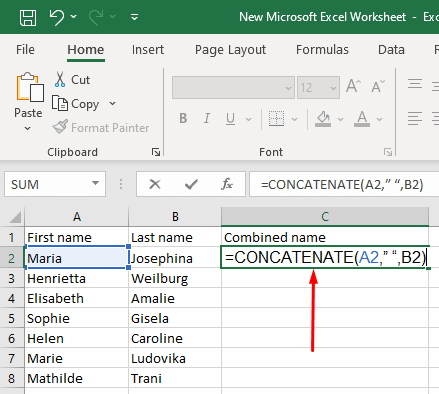
Insira esta fórmula na célula C2 e pressione o botão Enter do teclado. O nome completo aparecerá na célula C2.
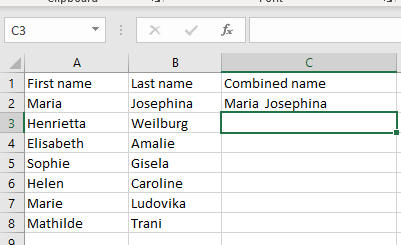
Em vez de usar esta fórmula de concatenação, você pode optar por um operador E comercial. O resultado final é o mesmo, mas esta é uma fórmula um pouco mais curta.
=first_name_cell_reference& “ “&last_name_cell_reference
Para mesclar os nomes das células A2 e B2, use a seguinte fórmula na célula C2:
=A2&” “&B2
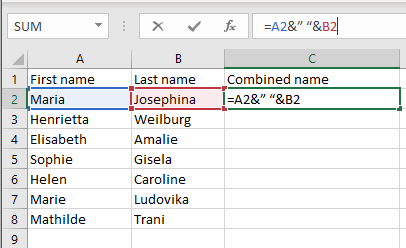
Ao pressionar Enter, o nome completo aparecerá na célula C2, como se você usasse a fórmula CONCATENAR.
Lembre-se de colocar um espaço entre aspas (“ “) para criar um espaço entre o nome e o sobrenome na coluna de nomes combinados. Sem ele, o nome e o sobrenome acabarão unidos. Se quiser combinar o sobrenome e o nome com uma vírgula no meio, você usará as mesmas fórmulas (qualquer uma das duas descritas), mas com a ordem inversa das referências das células e uma vírgula e um espaço entre as aspas .
Você pode usar: =CONCATENATE(B2,”, “A2)
Ou
=B2&”, “&A2
E este será o resultado:
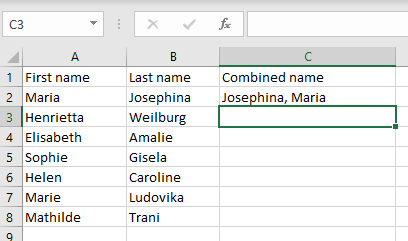
Usando a função Concatenate para combinar nome, nome do meio e sobrenome
Você pode adaptar a fórmula de concatenação para combinar nomes de três células diferentes da planilha do Excel em um nome completo em uma célula. A fórmula é muito semelhante às descritas anteriormente, mas será necessário adicionar mais um elemento para o nome do meio. Portanto, sua fórmula deverá ficar assim:
=CONCATENATE(first_name_cell_reference, “ “,middle_name_cell_reference,” “,last_name_cell_reference)
Como alternativa, você pode tentar isto:
=first_name_cell_reference&“ “&middle_name_cell_reference&” “&last_name_cell_reference
Para combinar o nome, o nome do meio e o sobrenome das células A2, B2 e C2, use qualquer uma destas fórmulas:
=CONCATENAR(A2,” “,B2” “,C2)
Ou tente isto:
=A2&” “&B2&” “&C2
Veja como deve ser o resultado final:
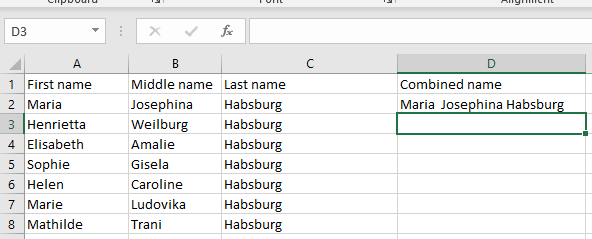
Você pode usar a mesma fórmula se houver iniciais em vez do nome do meio. Não importa a forma como o nome está escrito, desde que você faça referência às células corretas. Aqui está o exemplo com uma inicial na célula do nome do meio. As mesmas fórmulas foram usadas:.
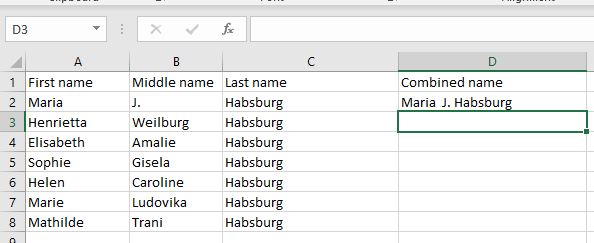
A função concatenada pode combinar a inicial do nome e o sobrenome
Mesmo que suas colunas de nome e sobrenome contenham nomes próprios completos, você pode usar fórmulas de concatenação adaptadas para transformá-los em uma inicial mais um sobrenome. Para conseguir isso, você usará a função LEFT que extrairá a primeira letra do nome e a concatenará com o sobrenome.
Este é o tipo de fórmula que você usará para combinar nomes das células A2 e B2:
=CONCATENAR(ESQUERDA(A2,1),,” “,B2)
Ou use isto:
=ESQUERDA(A2,1)&” “&B2
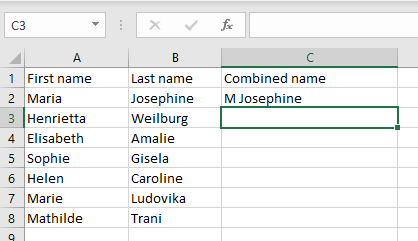
Você pode adaptar ainda mais esta fórmula para incluir um ponto atrás da inicial. Basta colocar um ponto e um espaço entre as aspas.
=CONCATENAR(ESQUERDA(A2,1),". “,B2)
Ou use isto:
=ESQUERDA(A2,1)&”. “&B2
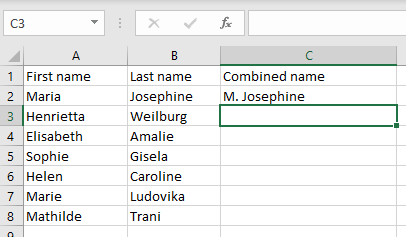
Usando Flash Fill para combinar nomes no Excel
Se você tem trabalhando com planilhas Excel que contém muitos dados, você deve esquecer as fórmulas de concatenação, pois você precisa colocá-las manualmente para cada nome que você precisa combinar. Em vez disso, você deve usar a função Flash Fill do Excel.
Se você deseja combinar os nomes da célula A2 e da célula B2, digite o nome completo em C2. Em seguida, comece a digitar o nome completo da combinação de A3 e B3. O Excel reconhecerá o padrão e preencherá a coluna C automaticamente. Pressione Enter para confirmar que deseja que o Excel preencha todas as células da coluna C com as combinações de nomes apropriadas.
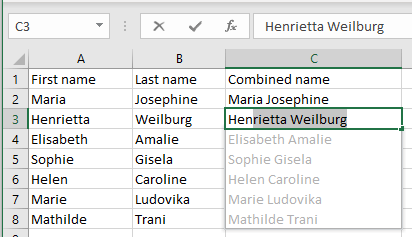
No entanto, se isso não funcionar para você, pode ser que você precise ativar a função Flash Fill na sua versão do Excel. Veja como:
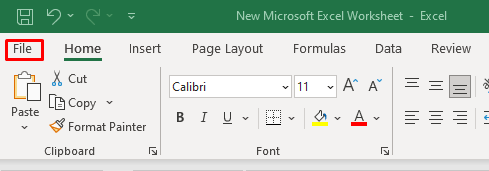
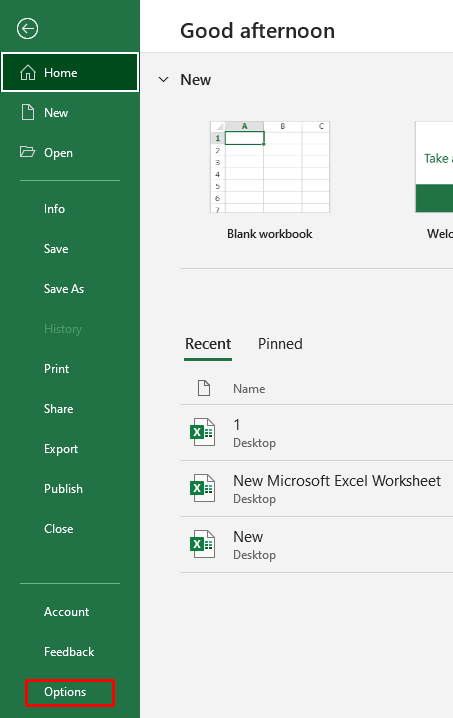
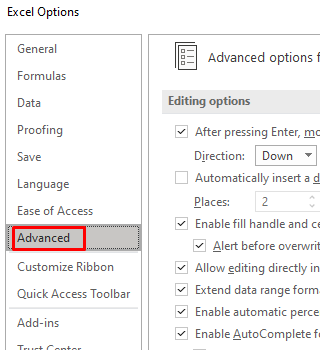
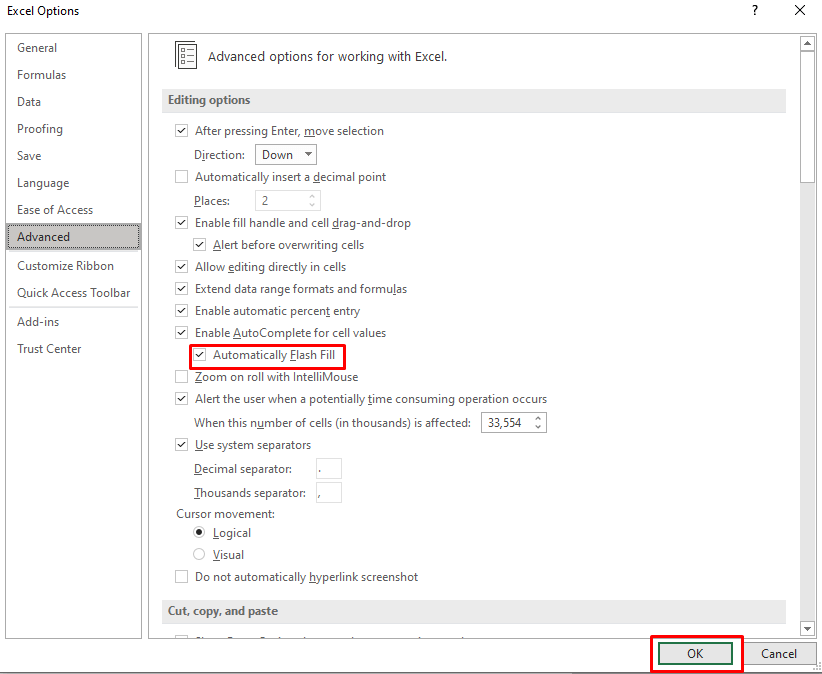
Agora você pode ativar e desativar essa função na guia Dados da faixa de opções ou pressionando Ctrl+ Eno teclado.
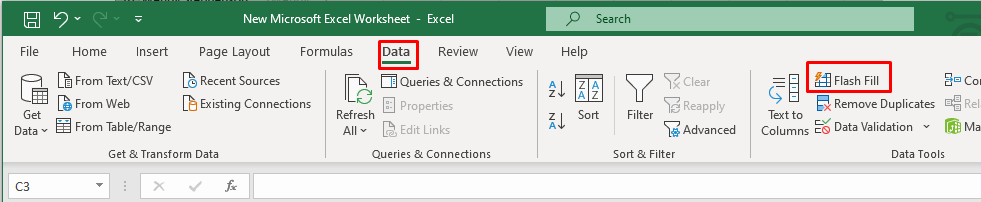
Usando a função TextJoin para combinar nomes no Excel
Se você deseja combinar nomes de mais de três células, a função Textjoin é realmente útil. Mas você terá que incluir um delimitador entre cada sequência de texto para criar um espaço ou vírgula. O delimitador é o mesmo das fórmulas concatenadas, com espaço ou vírgula e um espaço entre aspas..
Você usará a seguinte fórmula:
=TEXTJOIN(“ “,TRUE,”nome”, “nome do meio”,”sobrenome”)
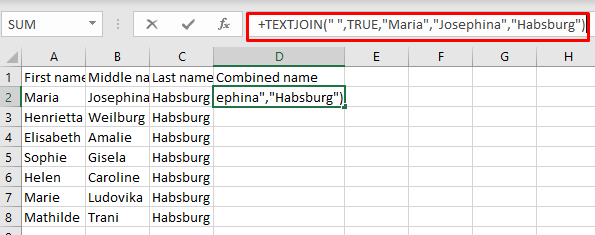
O resultado é assim:
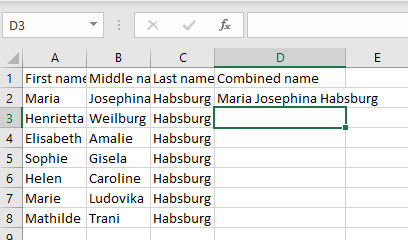
Mas você se pergunta por que deveria se preocupar em digitar uma fórmula tão complexa em vez de preencher manualmente o nome completo na coluna combinada. A resposta é que você não usaria esta fórmula, mas uma versão adaptada que é muito mais curta e muito útil quando você tem várias células. Tem um formato semelhante à fórmula concatenada adaptada:
=TEXTJOIN(“ “,TRUE, A2:C2)
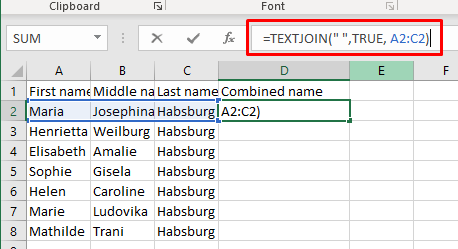
Como você pode ver, na versão adaptada da fórmula, em vez de digitar manualmente o conteúdo das células que deseja mesclar, você digitará o intervalo de referências de células. Essa é uma maneira muito mais rápida de combinar os nomes de 3 ou mais células. Você pode usar esse tipo de fórmula para combinar o nome e as iniciais da pessoa em várias células.
Combinar nomes e sobrenomes no Microsoft Excel pode ser um passo pequeno, mas significativo, para melhorar suas habilidades de gerenciamento de dados. A capacidade de mesclar esses elementos de forma eficiente pode economizar seu tempo, aumentar a clareza dos seus dados e contribuir para uma manutenção de registros mais eficaz.
.