O recurso de pesquisa do Outlook pode salvar sua vida, evitando que você precise percorrer centenas de e-mails para encontrar algo. Mas o que acontece quando a pesquisa do Outlook para de funcionar?
Neste artigo, mostraremos nove maneiras de corrigir a pesquisa do Outlook. Começaremos com a solução mais fácil e provável, então tente essas soluções na ordem em que estão listadas.
Observação: existem diversas versões do Outlook e tentaremos abranger o maior número possível sempre que o processo variar entre as versões.
1. Reinicie o Outlook usando o Gerenciador de Tarefas
A primeira coisa a tentar é simplesmente reiniciar o Outlook. Freqüentemente, fechar o programa não impede que ele seja executado em segundo plano. Para reiniciar completamente o Outlook:
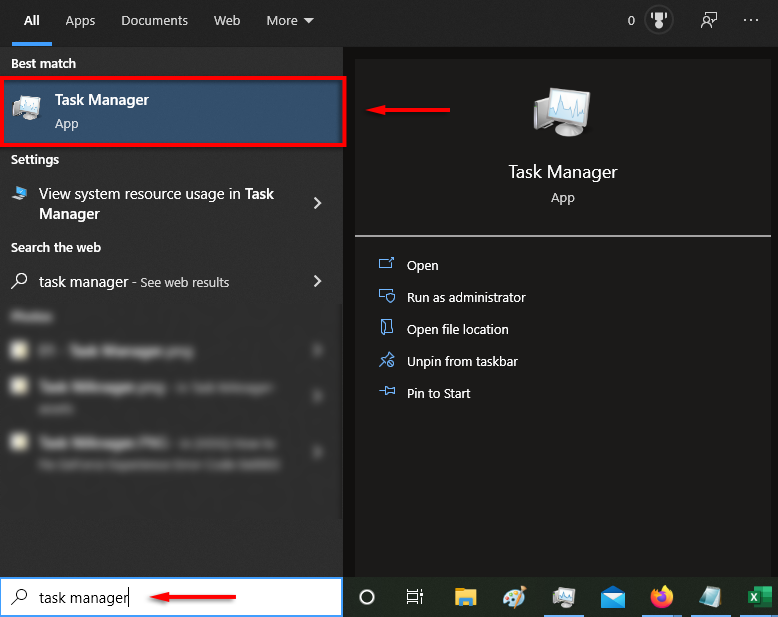
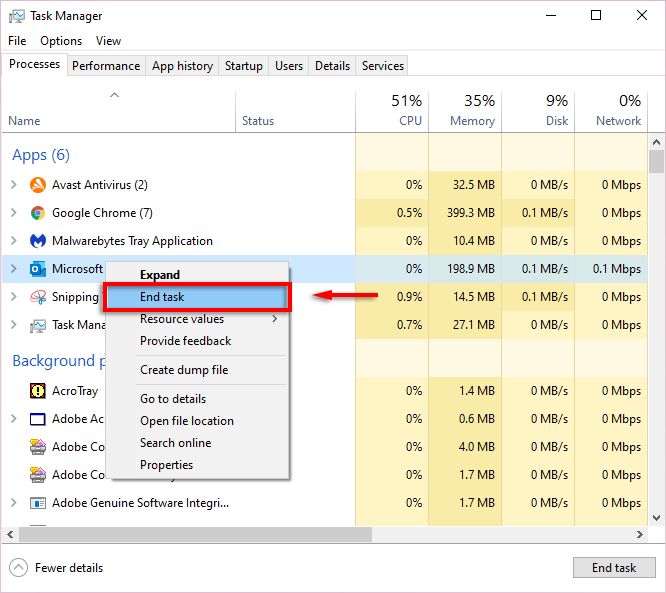
Software desatualizado geralmente apresenta falhas, então a próxima coisa a tentar quando a pesquisa do Outlook não está funcionando é atualizar o Outlook.
2. Atualize o Outlook 2013, 2016 ou 2019
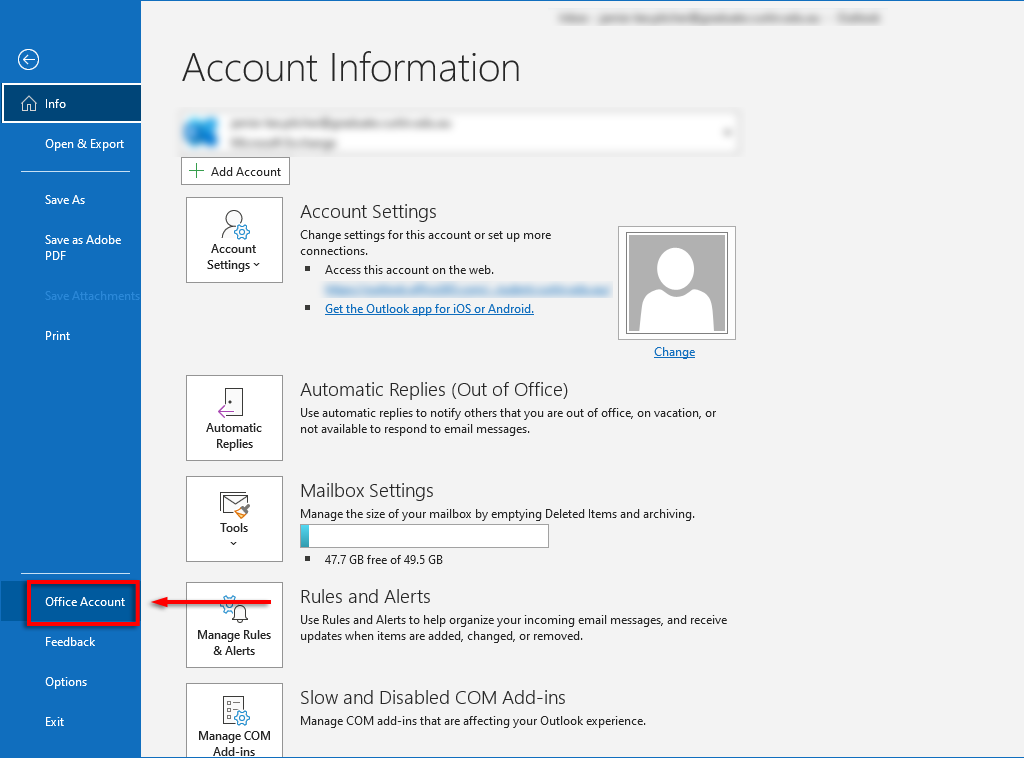
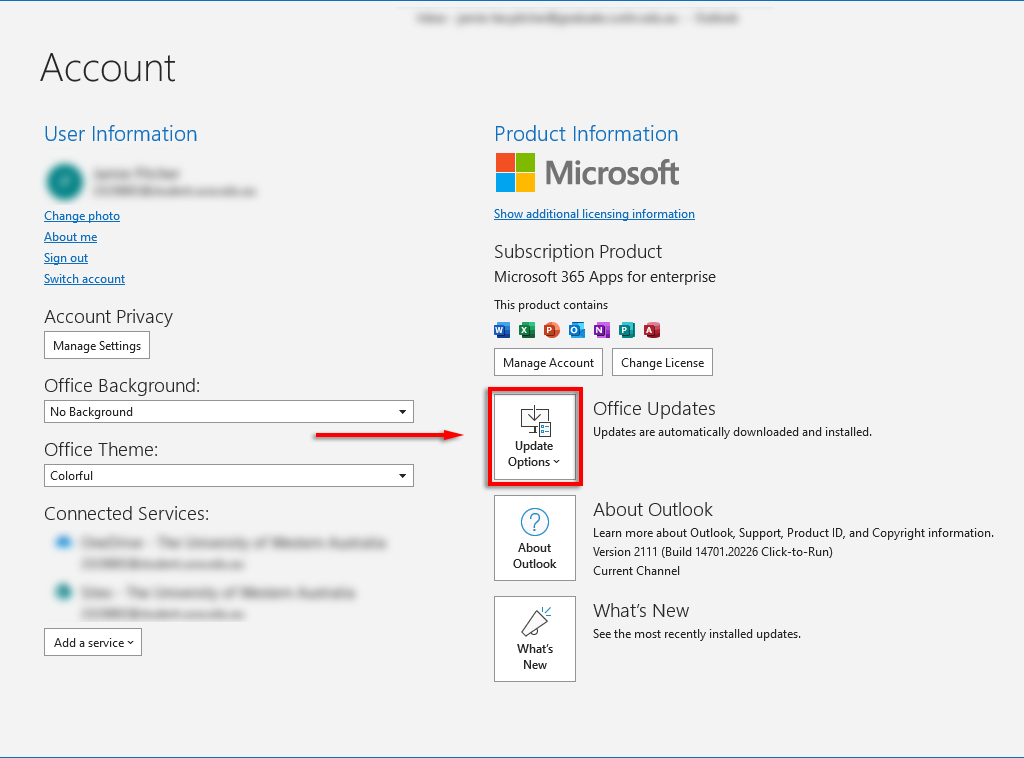

Atualize o Outlook 2010, o Outlook 2016 para Mac e o Outlook para Mac 2011
Depois que a atualização for concluída, verifique se sua função de pesquisa está funcionando..
3. Use o solucionador de problemas de pesquisa do Windows
Às vezes, o Solucionador de problemas de pesquisa do Windows é capaz de corrigir problemas de pesquisa do Outlook (bem como um série de outros problemas de pesquisa do Windows ). Para tentar isso:
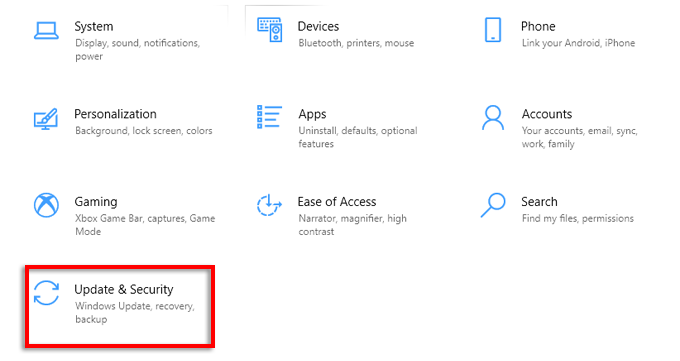

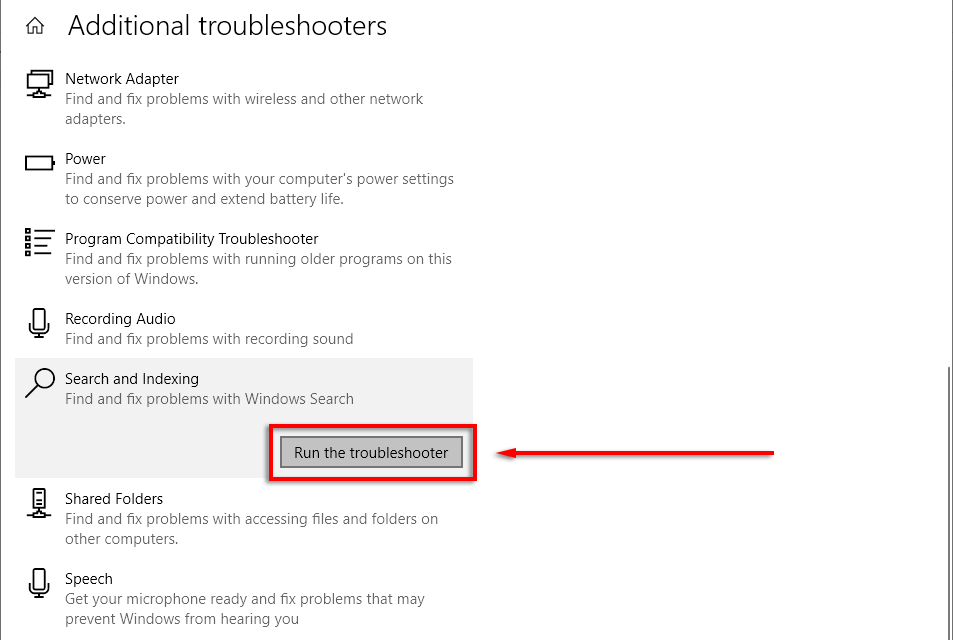
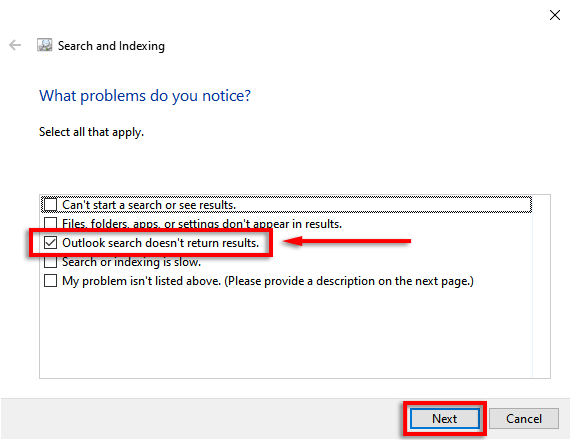
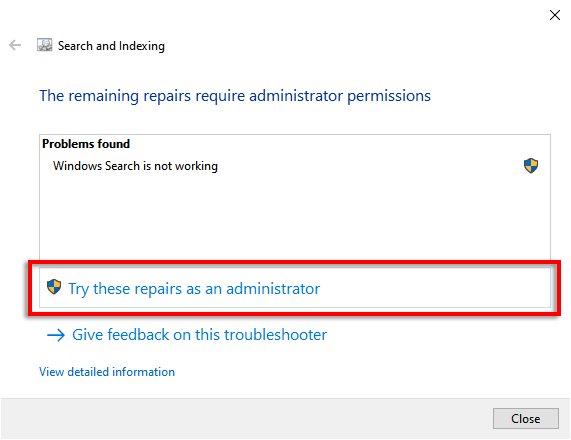
Esperamos que a solução de problemas consiga reparar o Outlook e que sua função de pesquisa funcione novamente. Você também pode verificar se o serviço de pesquisa do Windows está funcionando.
Para fazer isso:


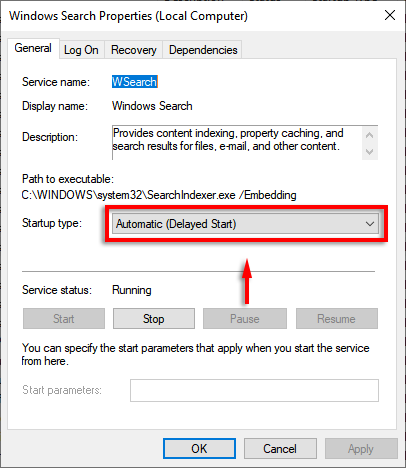
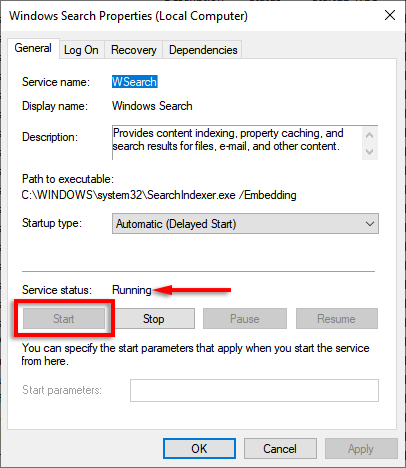
4. Reconstrua o índice do Outlook
Um motivo comum para a função de pesquisa do programa Outlook parar de funcionar é que o índice está corrompido ou não está funcionando corretamente. O índice atua como um catálogo que permite ao Outlook pesquisar seus e-mails.
Para reconstruir o índice:
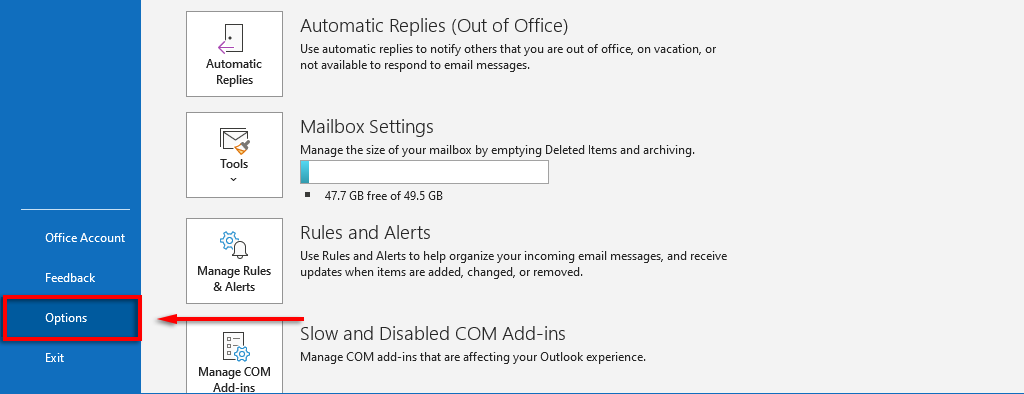
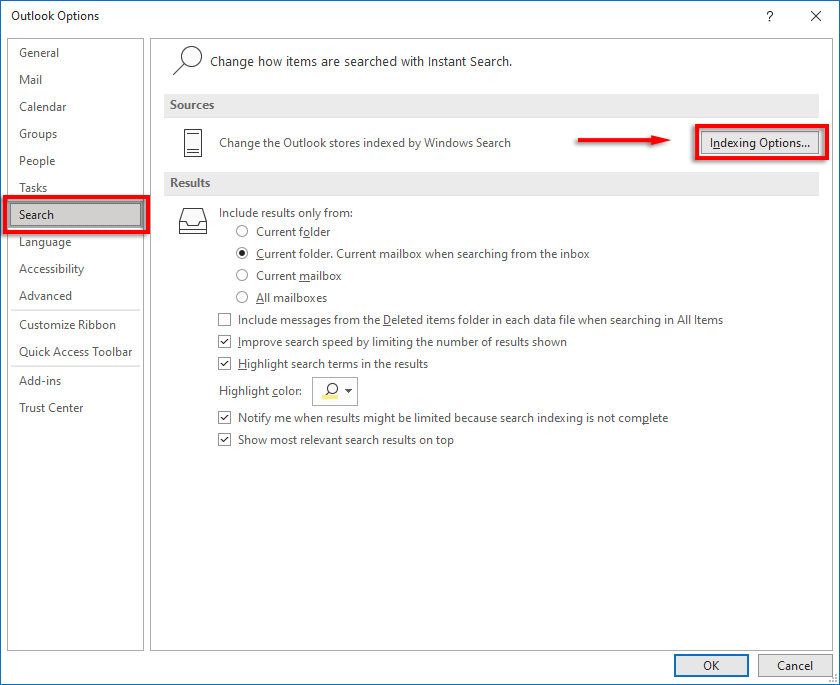 .
.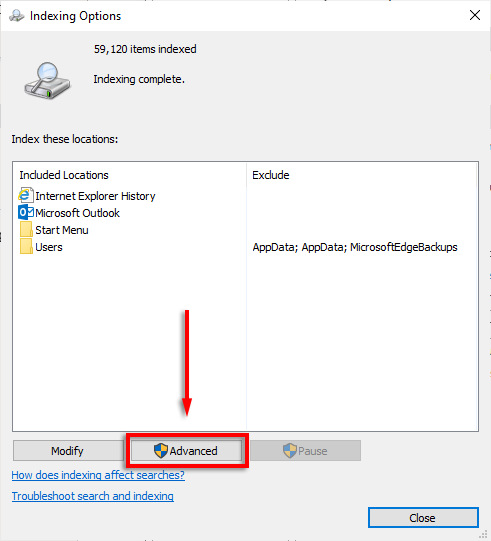
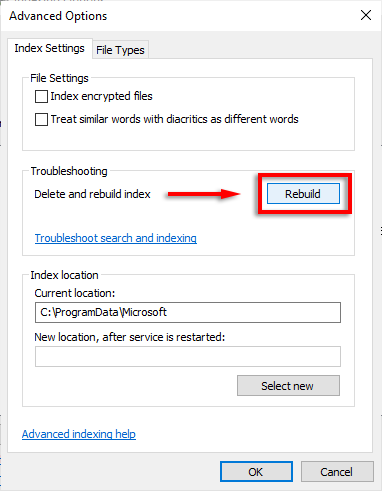
Aguarde a conclusão deste processo e reinicie o PC. Depois de reiniciar, verifique se a pesquisa do Outlook está funcionando agora.
5. Verifique novamente as configurações de índice do Outlook
Outro problema comum é que as configurações relacionadas ao índice do Outlook estão incorretas. Normalmente, os principais componentes do Microsoft Office não são indexados.
Verifique os locais indexados


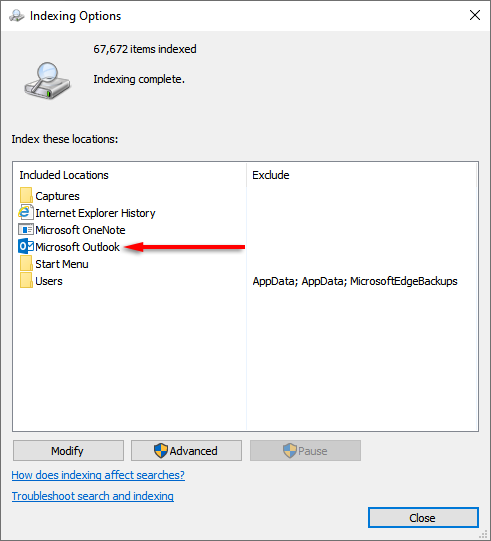


Configurar opções de indexação
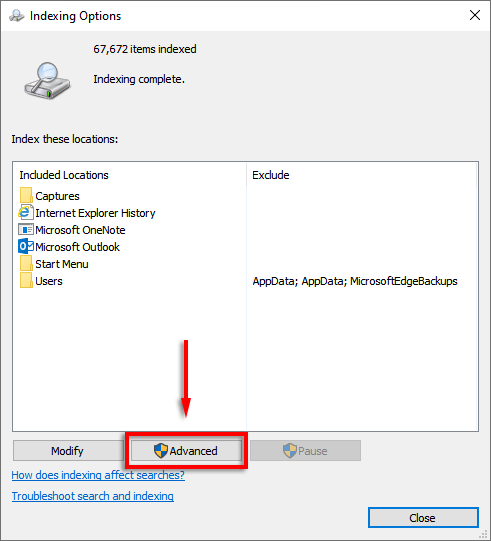

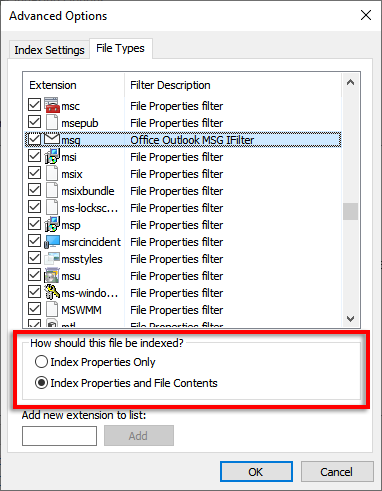
6. Repare seus arquivos PST
Um arquivo PST (Personal Storage Table) é um formato de arquivo que a Microsoft usa para armazenar e-mails, informações de calendário e contatos. É possível que um ou mais desses arquivos tenham sido corrompidos e estejam causando o mau funcionamento da pesquisa do Outlook. Felizmente, muitas vezes é possível reparar arquivos PST.
Para tentar isso:
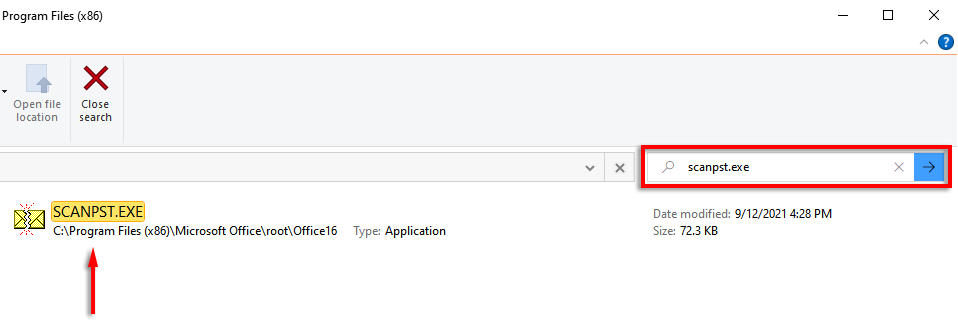
Observação: você pode encontrar a versão mais recente manualmente em:
C:\Arquivos de programas\Microsoft Office\root\Official 16
Observação: Se não, isso pode ser encontrado em:
Windows 10: unidade:\Usuários\\Roaming\Local\Microsoft\Outlook
Versões mais antigas: unidade:\Documents and Settings\\Local Settings\Application Data\Microsoft\Outlook

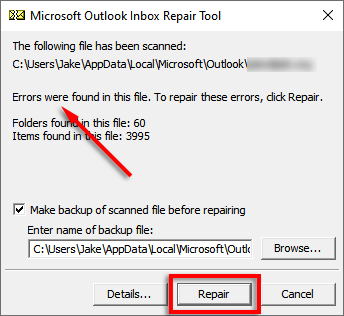
7. Use o Editor do Registro
É possível redefinir o Outlook manualmente usando o registro. Este é um tipo de limpeza forçada de quaisquer arquivos com bugs e recomendamos executar esta etapa apenas se você for um usuário experiente do Windows, pois vários problemas podem surgir devido a entradas incorretas.
Antes de realizar esta etapa, faça um backup do seu registro.
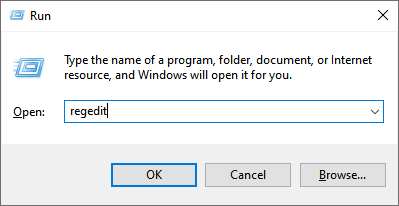
HKEY_CURRENT_USER\Software\Microsoft\Office\16.0\Outlook
Observação: se você estiver usando o Outlook 2010, substitua 16.0 por 14.0. Para Outlook 2013, use 15.0.
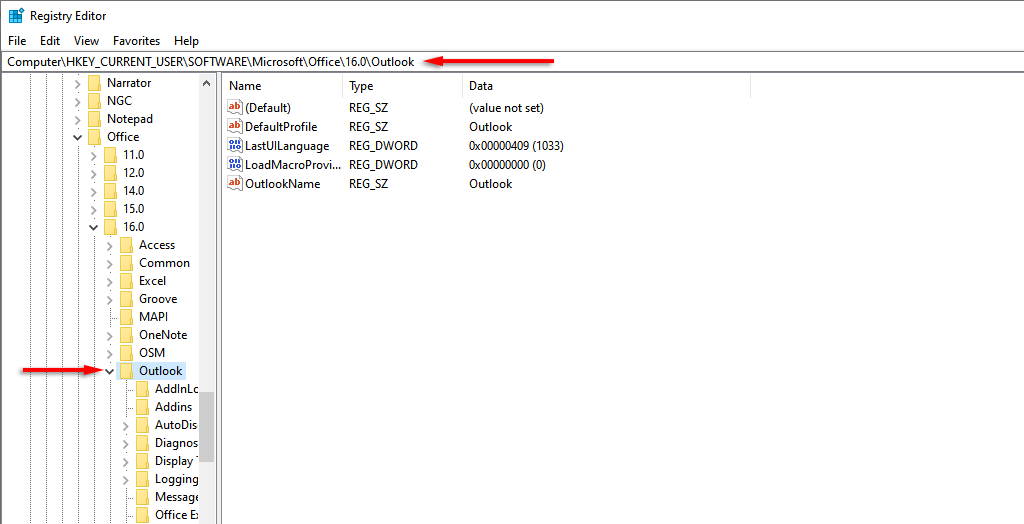
8. Crie um novo perfil de usuário
Às vezes, a pesquisa pode parar de funcionar devido a um problema no seu perfil do Outlook. Se um novo perfil funcionar, vale a pena transferir seus dados e informações do perfil antigo para o novo para corrigir o mau funcionamento da pesquisa.
9. Reinstale o Outlook
.A única opção que resta é tentar reinstalar o Outlook. Para fazer isso, você terá que usar a ferramenta de suporte para desinstalação do Office:
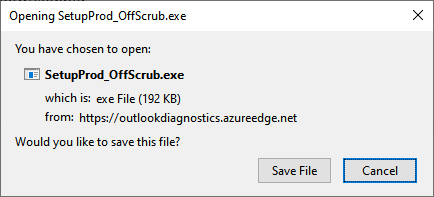
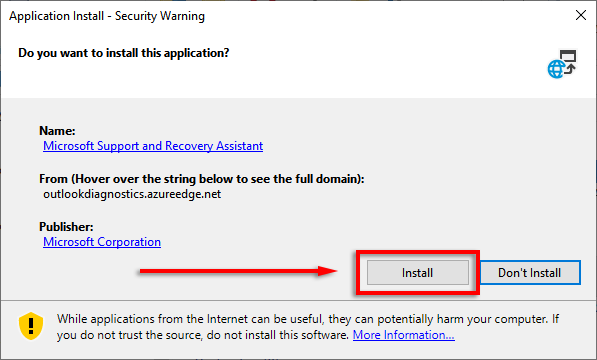

Em busca do tempo perdido
Ser capaz de pesquise no Outlook por remetente, data, palavra-chave, etc., é um de seus recursos mais úteis. Portanto, esperamos que uma das correções neste guia tenha resolvido seu problema de pesquisa do Outlook e você possa voltar aos seus e-mails. Se você souber de uma solução que não listamos aqui, informe-nos nos comentários!
.