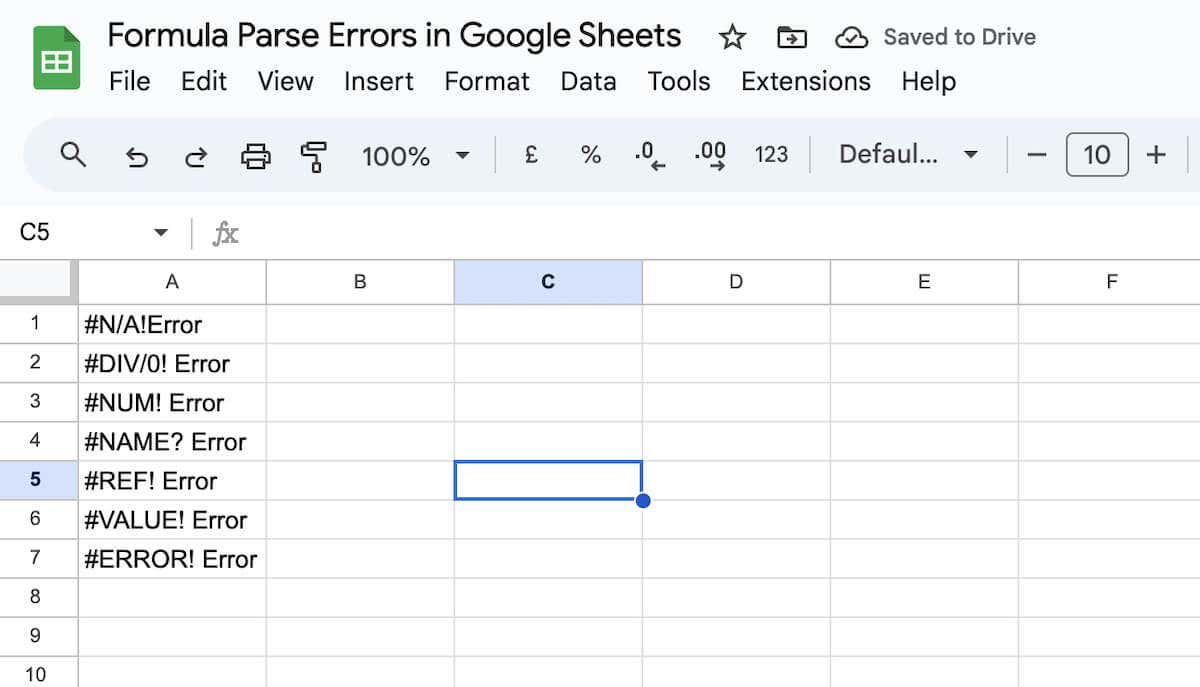
Quando você escreve uma fórmula em aplicativos como Microsoft Excel ou Planilhas Google, a última coisa que você espera ver é a mensagem pop-up de erro de análise de fórmula. Quer você seja um usuário experiente ou completamente novo no uso de planilhas e fórmulas do Google, você pode encontrar esse erro.
Neste tutorial, falaremos sobre o que significa erro de análise de fórmula do Google Sheet, os tipos mais comuns de erros de análise de fórmula e como corrigi-los. Seguiremos as instruções passo a passo sobre como corrigir esses erros e também como evitá-los no futuro.
O que é um erro de análise de fórmula no Planilhas Google
Primeiro, vamos detalhar os termos:
Um erro de análise de fórmula ocorre quando Planilhas Google não consegue entender suas instruções. Para corrigir esse erro, revise a estrutura e o texto da sua fórmula ou função. Acontece quando você escreva uma fórmula, mas o software não entende o que você está pedindo. Em outras palavras, é como falar em um idioma que o software não conhece.
Esse erro ocorre principalmente por dois motivos: você pode ter cometido um erro na fórmula, como um erro ortográfico, ou a ordem das etapas na fórmula é confusa para o software.
Resumindo, há vários motivos pelos quais você pode ver um erro de análise de fórmula em seu documento do Planilhas Google:
Às vezes, o problema pode não ser identificado pelo Planilhas Google. No entanto, a plataforma geralmente tenta diagnosticar a causa do erro de análise de fórmula..
Iremos nos aprofundar em cada erro específico, fornecendo interpretações e soluções para cada um.
Como corrigir erros de análise de fórmulas
Os erros de análise de fórmulas no Planilhas Google quase sempre resultam de problemas de sintaxe de fórmulas. Sintaxe refere-se às regras que definem a estrutura de uma linguagem. Use a lista de verificação abaixo para identificar a causa do erro de análise de fórmula:
Os erros mais comuns de análise de fórmulas no Planilhas Google
Quando você vê uma mensagem de aviso de erro de análise de fórmula, significa que o Planilhas Google não pode seguir as instruções da sua fórmula. Esses erros podem variar, desde erros simples, como esquecer uma vírgula, até questões mais complexas, como tentar fazer contas impossíveis, como dividir por zero.
Abaixo você encontrará alguns exemplos desses erros para reconhecê-los e corrigi-los em suas fórmulas.
1. Erro #N/D
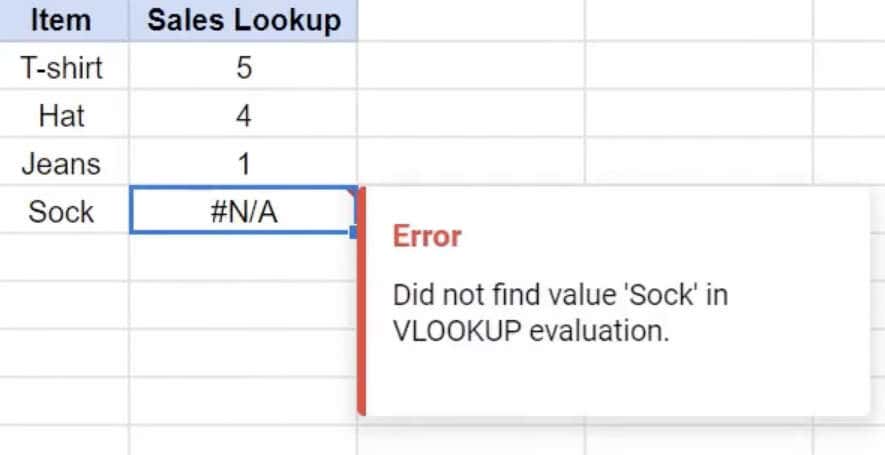
O que significa: Este erro surge de funções de pesquisa, como PROCV ou INDEX, quando o valor desejado não está disponível no intervalo especificado. Não indica necessariamente um erro, mas sim a ausência da informação procurada.
Encontrar um erro #N/A no Planilhas Google pode ter vários motivos, como valores ausentes em um intervalo selecionado ou valores de entrada ausentes. Ao passar o cursor sobre a célula que contém o erro, você verá uma mensagem onde o Planilhas Google fornece mais detalhes sobre o que o causou. Depois de identificar a peça que está causando o problema, o erro fica fácil de corrigir..
Como corrigir: esta mensagem de erro informa que o valor que você está procurando não está disponível. Isso é mais comum quando você usa funções de pesquisa como VLOOKUP, HLOOKUP, QUERY, INDEX ou MATCH.
Para corrigir isso, use a função IFERROR agrupando sua fórmula na função IFERROR para obter uma mensagem ou valor personalizado quando os dados desejados não forem encontrados.
2. #DIV/0! Erro
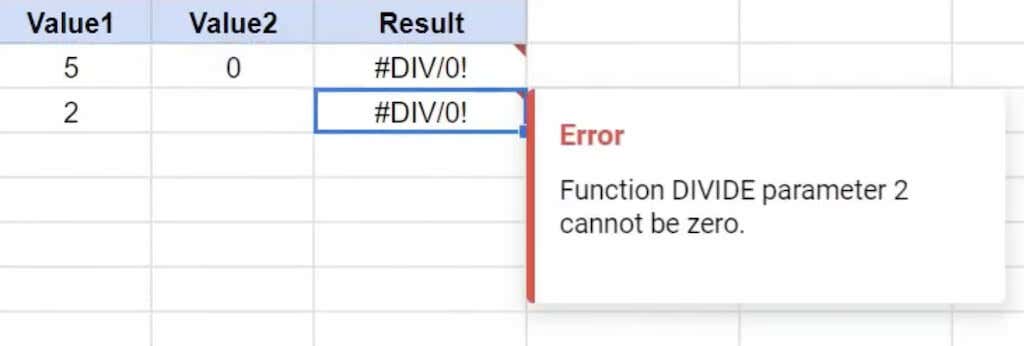
O que significa: Há dois motivos pelos quais você pode obter um #DIV/0! erro. Aparece quando você tenta dividir um valor por zero (o que pode ocorrer quando você tem um zero ou uma referência de célula em branco no denominador), uma operação matemática inválida ou quando você tenta dividir com um espaço em branco. Dependendo da mensagem de erro exibida, você entenderá o contexto necessário para corrigir sua fórmula.
Para resolver esse tipo de erro, use a função IFERROR para especificar uma saída alternativa quando ocorrer a divisão por zero.
Como corrigir: envolva sua fórmula do Planilhas Google com a função IFERROR para lidar com instâncias em que ocorre a divisão por zero, exibindo uma mensagem ou valor específico.
3. #NUM! Erro
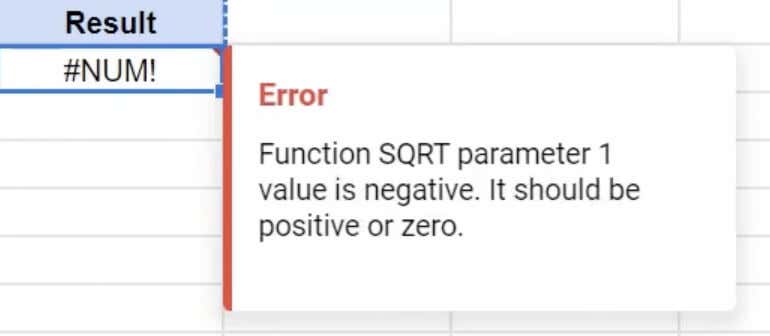
O que significa: esse erro significa que o Planilhas Google não consegue calcular ou exibir o valor solicitado, geralmente devido a cálculos excessivamente grandes ou a casos em que os resultados solicitados ultrapassam os dados disponíveis.
Simplificando, esse erro ocorre quando sua fórmula contém um número inválido. Esse número pode ser muito grande para ser exibido no escopo do Planilhas Google ou pode ser inválido porque não é o tipo de número exigido pela sintaxe (por exemplo, você coloca um número decimal em um lugar onde um número inteiro é obrigatório). Um exemplo clássico é tentar encontrar a raiz quadrada de um número negativo, o que não é permitido.
Ao passar o mouse sobre a célula que contém o erro, você verá uma mensagem informando a localização do número que não pode ser exibido corretamente.
Como corrigir: verifique a fórmula para ver se há cálculos problemáticos que estão causando o erro. Isso pode incluir situações com números extremamente grandes ou solicitação de mais itens do que os presentes no conjunto de dados.
4. #NOME? Erro
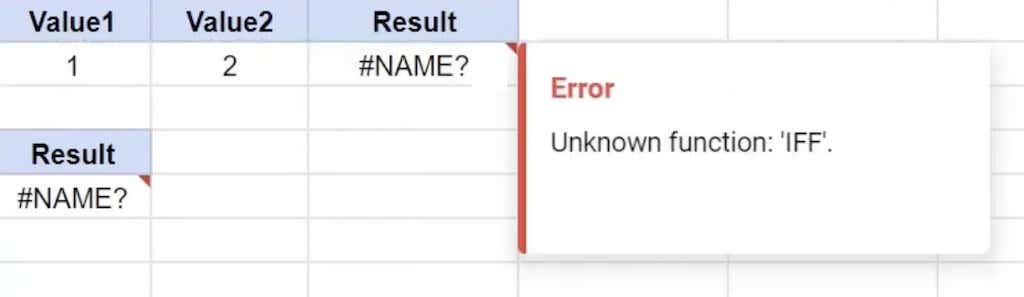
O que significa: este erro aparece ao fazer referência a uma entidade nomeada não reconhecida, como escrever incorretamente uma função integrada ou usar um intervalo nomeado inexistente. O erro refere-se a um nome inválido que existe em algum lugar da sua fórmula. Talvez você tenha tentado fazer referência a um intervalo de células chamado “dicas técnicas” digitando “dicas técnicas” – isso faria com que esse erro aparecesse..
Você também receberá o mesmo erro de nome se perder aspas (ou aspas duplas) por engano. Esses erros nem sempre fornecem contexto adicional, então você terá que verificar minuciosamente sua fórmula para encontrar o local onde cometeu o erro.
Como corrigir: revise sua fórmula para ver se há nomes escritos incorretamente ou uso incorreto de objetos nomeados.
5. #REF! Erro
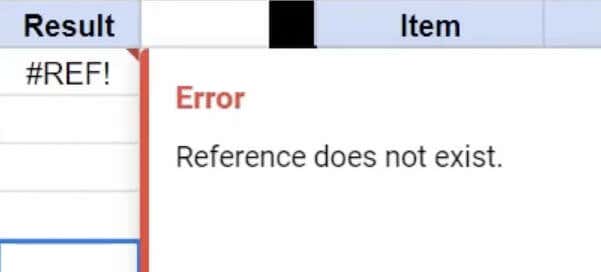
O que significa: esse erro resulta de referências inválidas, como células excluídas ou intervalos nomeados usados em sua fórmula. Também pode ocorrer devido a referências circulares ou ao copiar fórmulas com referências relativas. Aqui está um exemplo de como fazer uma referência de célula inválida: quando você referenciou um intervalo de células B2:F2 em sua função SUM, mas excluiu sua coluna C original, fazendo sua função SUM aparecer na coluna F. Nesse caso, o Planilhas Google lançará um #REF! erro para informar que não tem uma referência válida.
Você também receberá um #REF! erro quando uma dependência circular é detectada (quando a fórmula se refere a si mesma).
A mensagem de erro de referência normalmente contém mais informações que você pode usar para ajustar sua função para incluir a referência de célula correta e corrigir o erro.
Como corrigir: edite a fórmula para substituir referências inválidas por referências válidas ou corrigir problemas de referência circular.
6. #VALOR! Erro
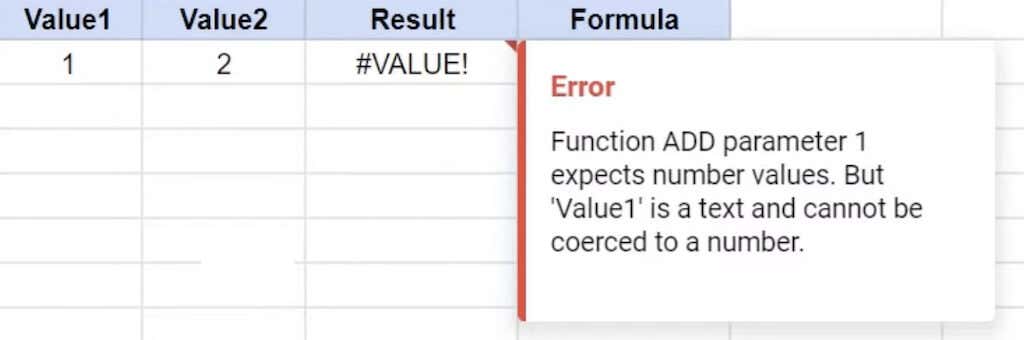
O que significa: esse tipo de mensagem de erro ocorre quando o tipo de dados fornecido na fórmula não corresponde ao tipo de dados esperado. Você verá esse erro na fórmula do Planilhas Google quando esta fórmula contiver o tipo de valor errado. Por exemplo, se você usou uma operação de multiplicação em uma célula com um número e outra célula com texto. A operação espera que ambas as células contenham números, resultando em um erro #VALUE.
Passe o mouse sobre a seta vermelha para ver a mensagem de erro que especificará qual parâmetro da fórmula causou a incompatibilidade.
Como corrigir: clique na célula com o erro para visualizar a mensagem completa, identifique o parâmetro que está causando a incompatibilidade de tipo de dados e corrija-o. Compreender e corrigir esses erros comuns no Planilhas Google pode melhorar a precisão da fórmula e garantir uma funcionalidade eficaz da planilha.
7. #ERRO! Erro.
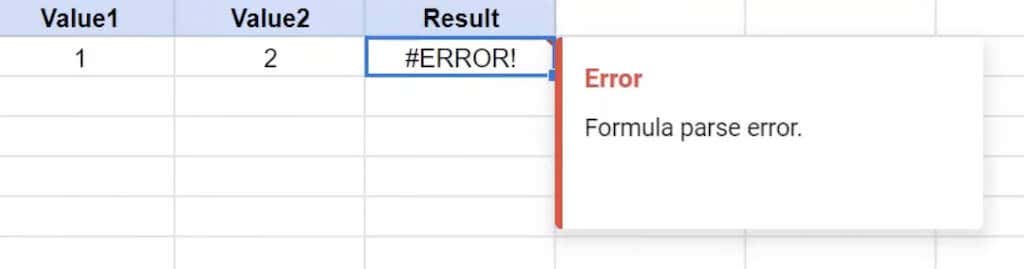
O que significa: esse erro ocorre quando o Planilhas Google não consegue interpretar sua fórmula devido a um erro de digitação inesperado ou a um caractere extra/ausente. Por exemplo, omitir aspas em torno de valores de texto ou usar uma sequência de operadores incorreta pode desencadear esse erro.
Este erro não fornece nenhuma informação. Quando você clica na seta vermelha na célula problemática, simplesmente apareceErro de análise de fórmula.
Como corrigir: para resolver esse erro, verifique cuidadosamente sua fórmula em busca de caracteres ausentes ou supérfluos, incluindo espaços, pontuação ou elementos alfanuméricos. Corrija quaisquer imprecisões, como aspas faltantes, para resolver esse erro.
Dicas sobrecomo evitar erros de análise de fórmulas
Ao empregar as práticas a seguir, você pode minimizar erros de análise de fórmulas e simplificar sua experiência ao trabalhar no Planilhas Google.
1. Verifique e revise
O motivo mais comum para erros de análise de fórmula são erros tipográficos na fórmula. Para reduzir esses erros, garanta a precisão na sintaxe e nas entradas numéricas.
2. Considerações Internacionais
No caso do Planilhas Google internacional, fique de olho nas diferenças regionais. Algumas versões podem usar ponto e vírgula (;) em vez de vírgulas (,). Esteja atento a essa distinção ao copiar e colar fórmulas entre planilhas de locais diferentes.
3. Destaque de células
Clicar duas vezes em uma célula que contém uma fórmula cheia de erros destacará os segmentos problemáticos em vermelho. Este recurso de destaque é uma dica visual rápida que pode ajudar a identificar onde a fórmula precisa de correção.
4. Usando sugestões de fórmulas e ajuda
O Planilhas Google oferece assistência integrada para funções e fórmulas. Aproveite esse suporte acessando sugestões de fórmulas e ajuda. Ele oferece orientação sobre sintaxe, tipos de valores esperados, exemplos de uso e recursos adicionais para aprimorar seu entendimento.
5. Função IFERROR para mensagens personalizadas
Certos erros como #N/A ou #DIV/0! pode ocorrer em cenários específicos. Você pode empregar a função IFERROR para personalizar a mensagem exibida quando tais erros surgem, permitindo uma comunicação mais clara em sua planilha.
6. Usando fórmulas de ajuda.
Ao trabalhar com funções integradas no Planilhas Google, aproveite a ajuda de fórmulas disponível. Acesse instruções, sugestões de sintaxe, tipos de valores esperados, exemplos e orientações adicionais clicando duas vezes na função ou clicando nas reticências verticais no canto inferior direito.
Chega de erros de análise de fórmulas no Planilhas Google
Agora que você sabe como são os erros de análise de fórmulas e o que eles significam, você pode evitá-los em suas fórmulas e aproveitar o using Planilhas Google sem a dor de cabeça de corrigir esses erros..