Com a validação de dados no Planilhas Google, você pode eliminar entradas incorretas verificando os dados assim que inseri-los. Isso permite confirmar textos, números, datas e outros tipos de dados com regras simples que você configura.
Como existem vários tipos de regras de validação que você pode aplicar ao seu conjunto de dados, vamos analisar cada uma delas individualmente para que você possa escolher a que melhor se adapta.
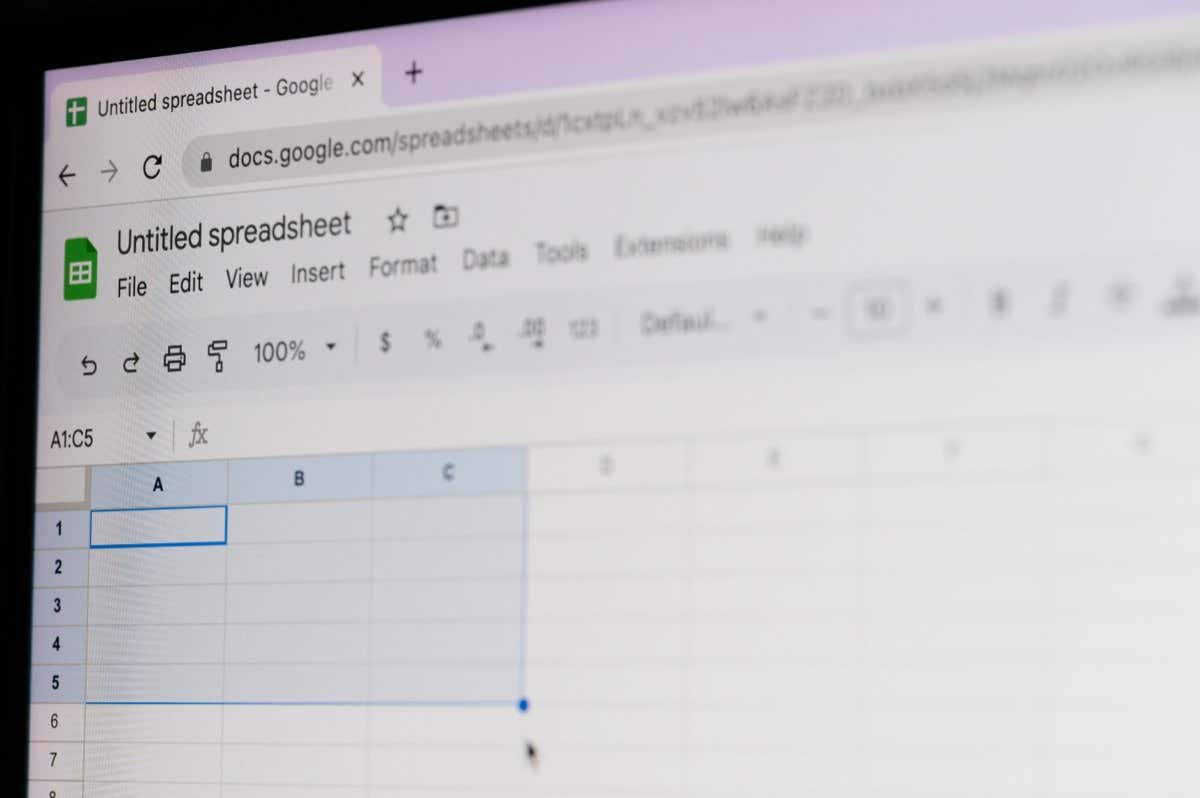
Validar texto
Com a validação de texto recurso no Planilhas Google, você pode verificar entradas que contêm, não contêm ou são iguais a um texto específico. Você também pode validar a célula para um endereço de e-mail ou URL.
Por exemplo, validaremos o texto em nossa célula para garantir que ele contenha “ID” para nossos números de produto.
Selecione a célula ou intervalo e use Dados>Validação de dadospara abrir a barra lateral e selecione Adicionar regra.
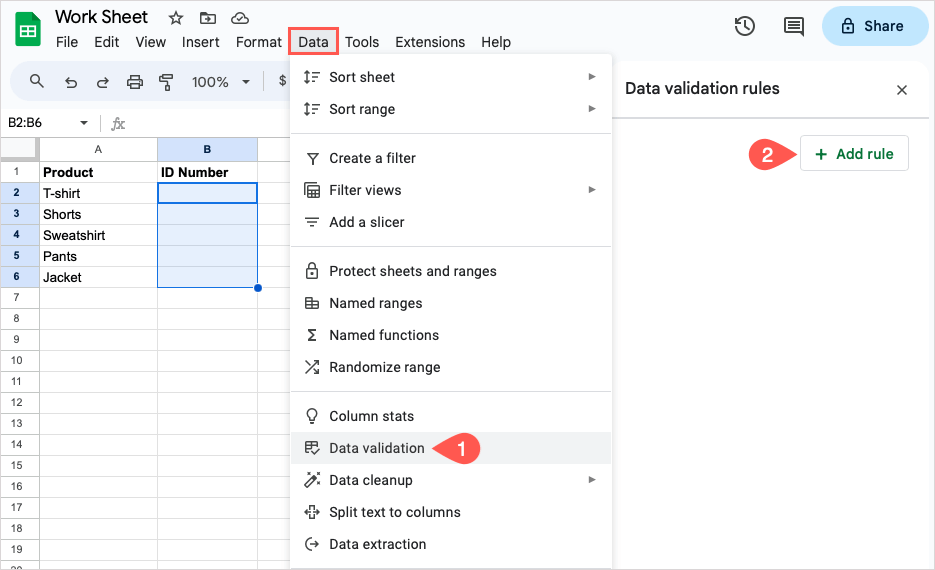
Aplicar ao intervalo: confirme a célula ou intervalo e use o ícone à direita para adicionar outro intervalo de células. Nota: Conforme mostrado abaixo, você deve usar o nome da planilha (guia) com a referência da célula ou intervalo de dados. O nome da nossa planilha é Datas.
Critérios: Escolha a opção de texto que deseja usar e insira o texto no campo abaixo. Para nosso exemplo, escolhemos “Texto contém” e inserimos “ID”.
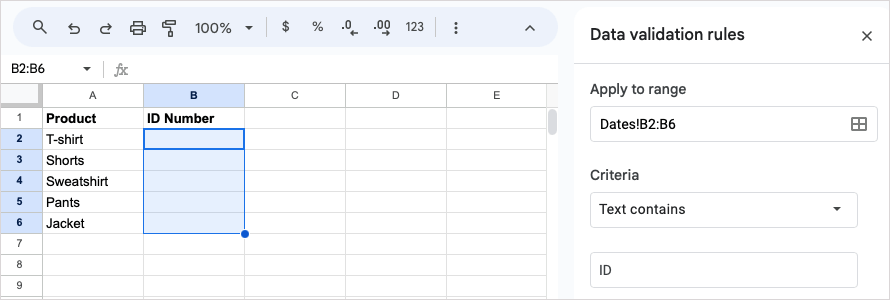
Opções avançadas: para mostrar e inserir texto de ajuda ou escolher um aviso ou rejeição para dados inválidos, expanda Opções avançadase marque aquelas que deseja usar.
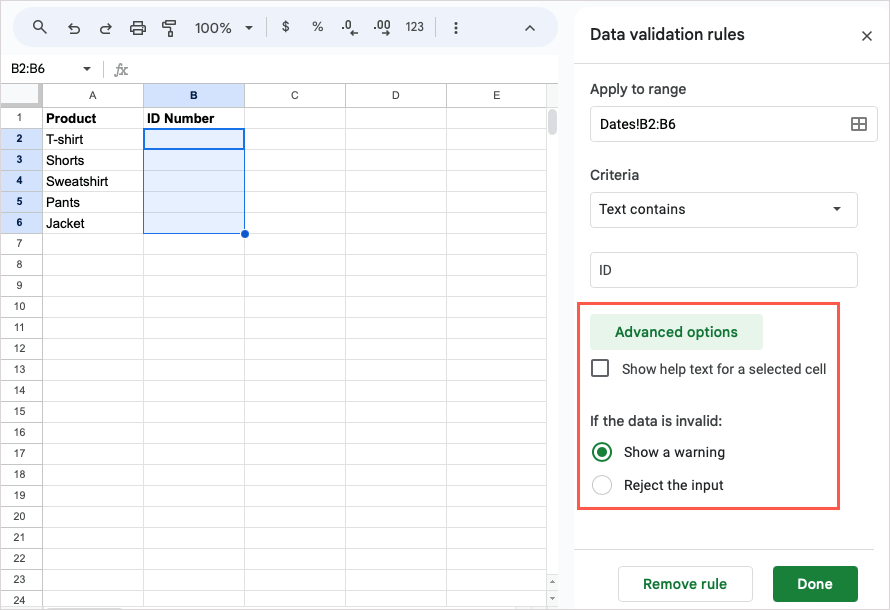
Selecione Concluídopara aplicar a regra. Você pode então testar sua regra de validação de dados. Insira uma entrada válida e depois uma entrada inválida para garantir que a regra funcione conforme o esperado.
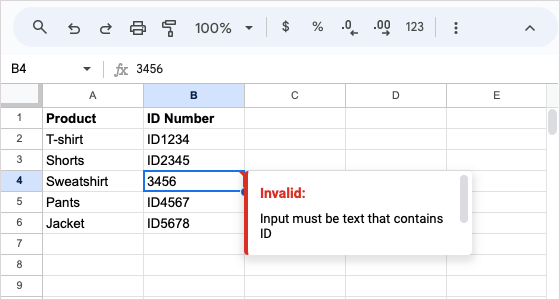
Validar datas
Para validar datas no Planilhas Google, você tem diversas opções. Você pode verificar uma data igual, posterior, anterior ou intermediária, bem como uma data válida.
Por exemplo, você pode querer confirmar se as datas inseridas são posteriores a uma data específica, como 1º de janeiro de 2023, para as finanças de 2023 da sua empresa.
Selecione a célula ou intervalo e use Dados>Validação de dadospara abrir a barra lateral e selecione Adicionar regra.
Aplicar ao intervalo: confirme a célula ou intervalo e, opcionalmente, adicione outro.
Critérios: Escolha a opção de data que deseja usar no menu suspenso ou no campo de texto para escolher ou inserir a data correspondente. Para nosso exemplo, escolhemos “Data posterior”, escolhemos “data exata” e inserimos “01/01/23” no campo abaixo..
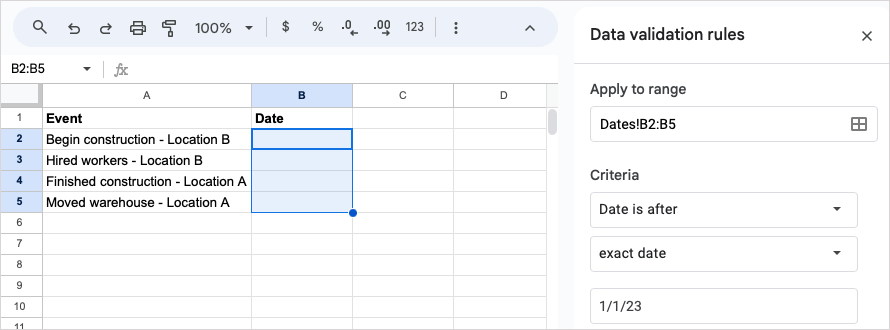
Opções avançadas: como na validação de texto acima, você pode expandir esta seção para adicionar texto de ajuda e escolher uma ação de entrada inválida.
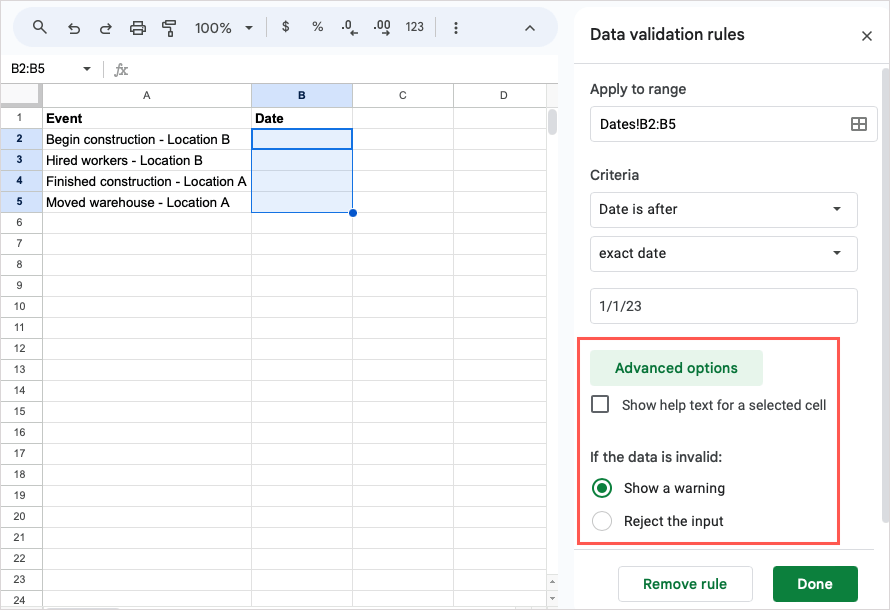
Selecione Concluídoquando terminar. Você pode então testar a validação da data inserindo uma data válida e uma inválida de acordo com sua regra.
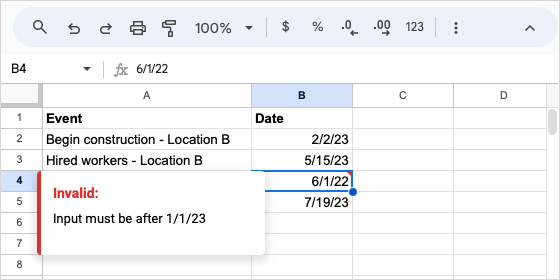
Validar números
Se quiser validar números no Planilhas, você pode configurar uma regra que verifica números maiores que, menores que, iguais a, entre e mais.
Neste exemplo, queremos confirmar se o número inserido está entre 1 e 17 para os pais que informam a idade do filho menor.
Selecione a célula ou intervalo, escolha Dados>Validação de dadose escolha Adicionar regra.
Aplicar ao intervalo: confirme a célula ou intervalo e, opcionalmente, adicione outro.
Critérios: Escolha a opção de data que deseja usar e insira o texto no campo abaixo. Para nosso exemplo, escolhemos “Está entre” e inserimos “1” no primeiro campo e “17” no segundo.
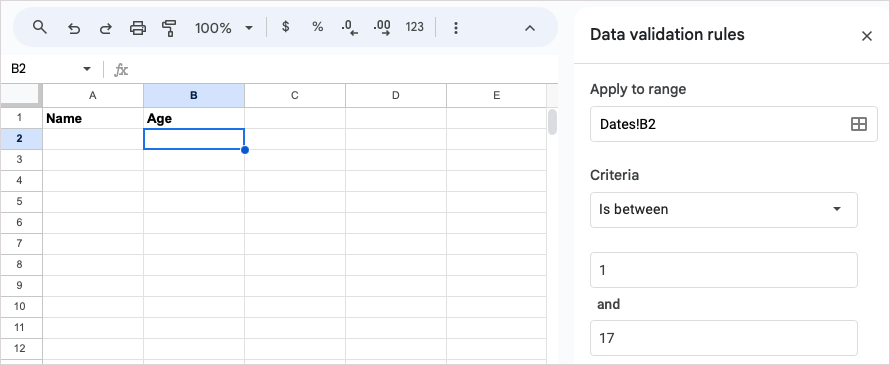
Opções avançadas: como nas validações acima, expanda esta seção para adicionar texto de ajuda e escolher uma ação de dados inválida.
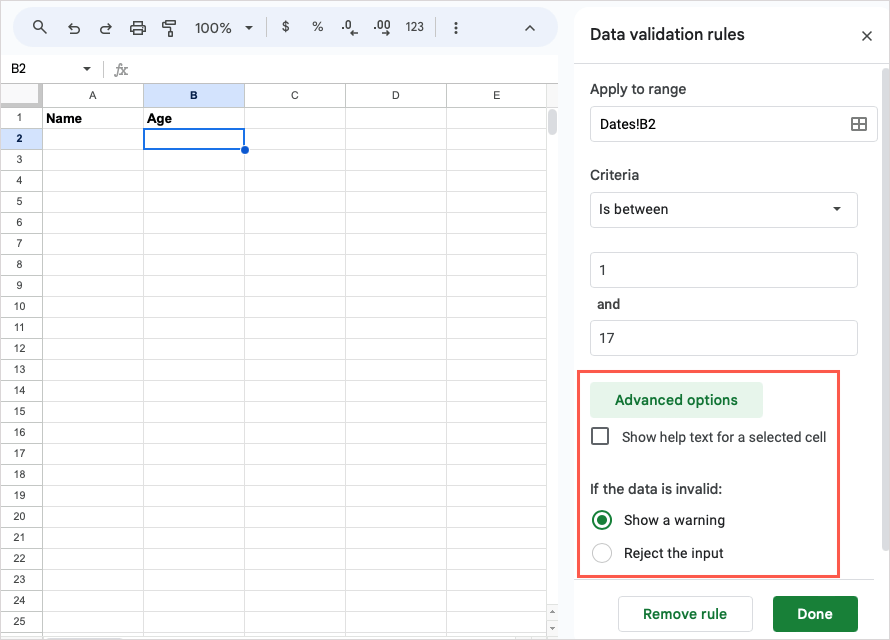
Selecione Concluídopara aplicar a regra. Teste sua regra de validação de número inserindo um número correto e um incorreto.
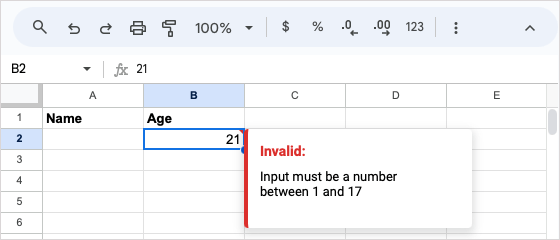
Criar uma lista suspensa
As listas suspensas são outro tipo de validação que você pode usar no Planilhas. A diferença entre eles é que você pode insira uma lista suspensa usando o menu Inserir ou Dados. De qualquer forma, você usará a barra lateral Validação de dados para configurar a lista de itens.
Aqui, configuraremos uma lista suspensa para escolher um item de menu.
Siga um dos seguintes procedimentos para adicionar uma lista suspensa:
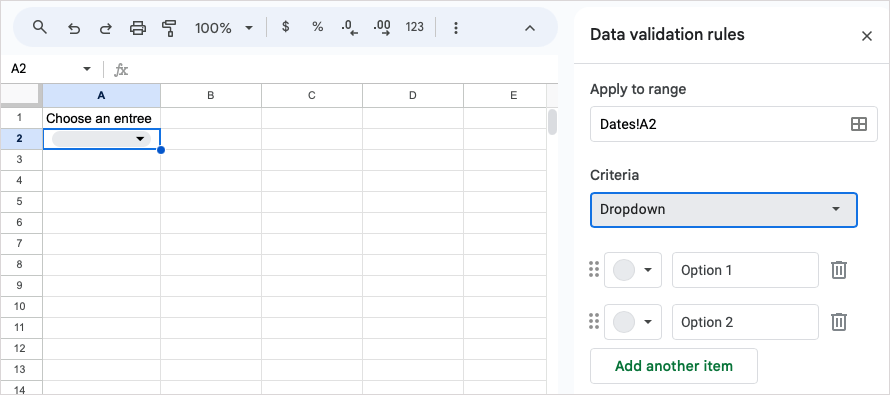
Insira os itens da sua lista nos campos Opção 1 e Opção 2 e use o botão Adicionar outro itempara incluir mais. Você também pode reordenar os itens usando os ícones de gradeà esquerda de cada um.
Escolha uma cor para cada item da lista na caixa suspensa paleta de coresà esquerda..
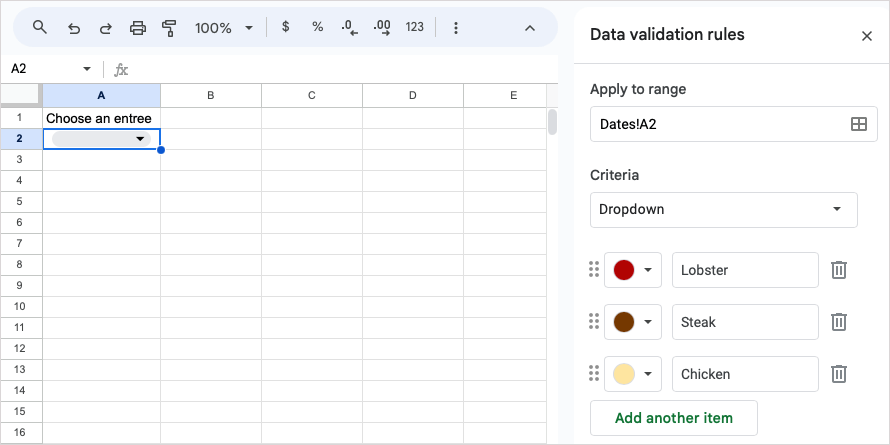
Opções avançadas: expanda esta seção para mostrar o texto de ajuda, escolha uma ação de dados inválida e escolha o estilo de exibição da lista.
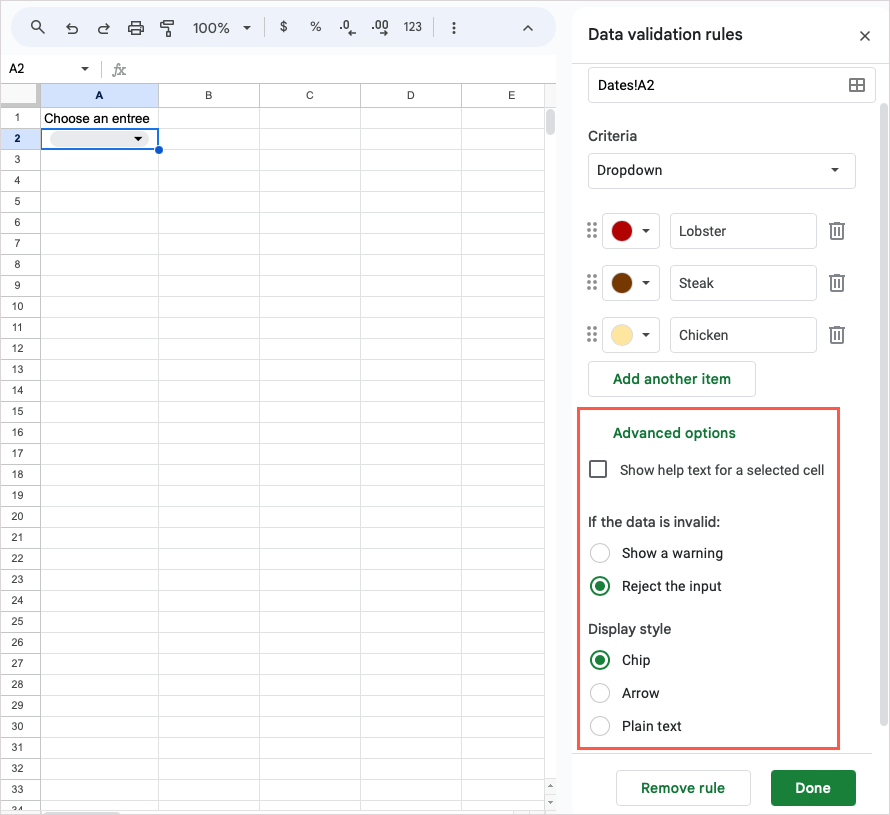
Selecione Concluídoquando terminar e você verá sua lista suspensa pronta para uso.
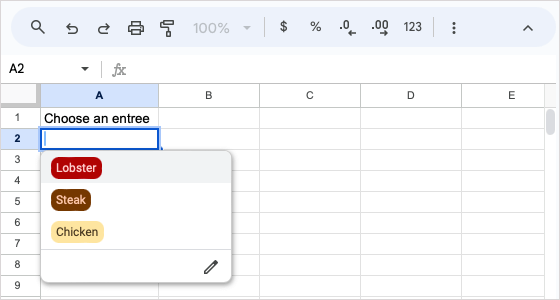
Inserir uma caixa de seleção
Semelhante à validação da lista suspensa acima, você pode adicionar uma caixa de seleção a uma célula usando uma das duas opções e personalizar os valores na barra lateral Validação de dados.
Aqui, adicionaremos caixas de seleção para adicionar pratos às nossas refeições.
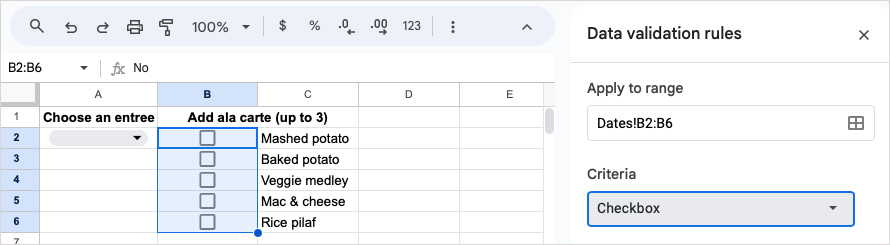
Para usar valores específicos para os status das caixas marcadas e desmarcadas, marque a opção Usar valores de células personalizadose insira aqueles que deseja usar. Para nosso exemplo, inserimos “Sim” e “Não”.
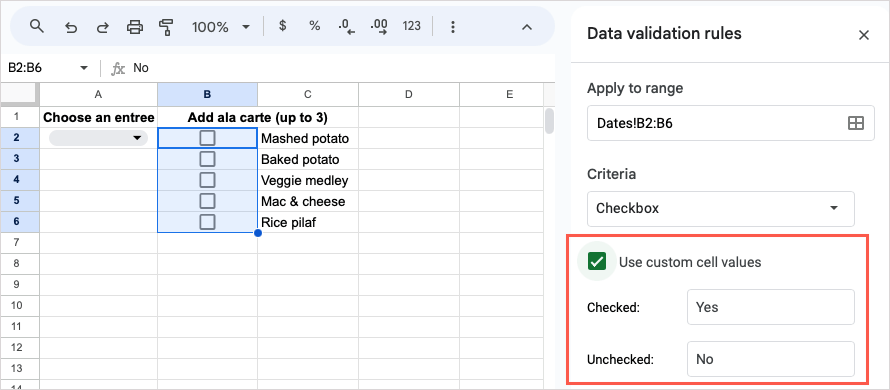
Opções avançadas: expanda esta seção para mostrar o texto de ajuda e escolha uma ação de entrada inválida.
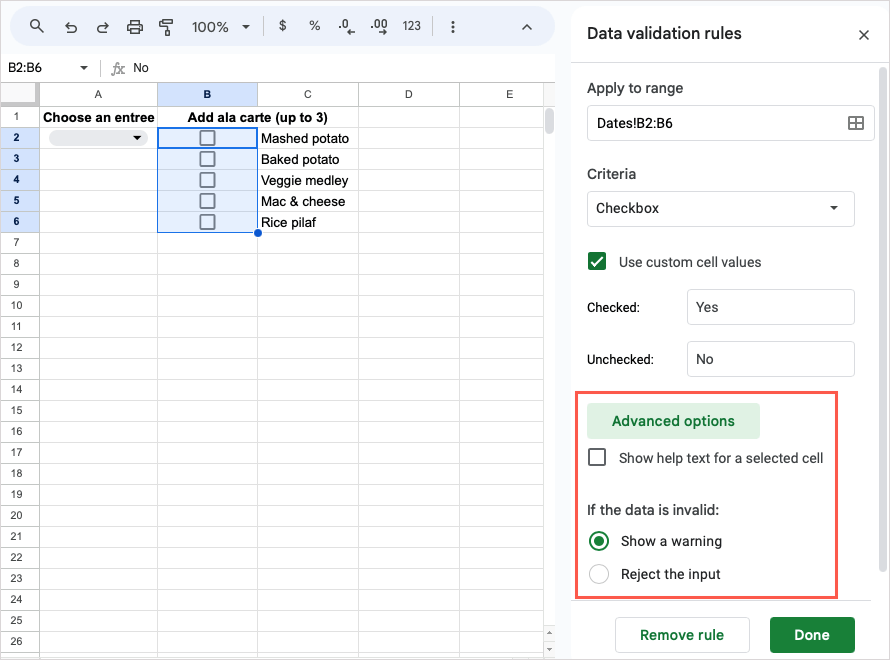
Selecione Concluídopara aplicar a regra da caixa de seleção à célula ou intervalo de células.
Usar uma fórmula personalizada
Mais uma maneira de usar a validação de dados é com um fórmula no Planilhas Google personalizado. Esta é uma boa opção quando nenhuma das regras predefinidas acima se aplica. Você pode fazer coisas como garantir que a célula contenha texto ou limitar o número de caracteres na célula.
Como exemplo, configuraremos a regra de validação para verificar texto na célula. Se um número ou data for inserido, isso invocará a ação de dados inválidos.
Selecione a célula ou intervalo e escolha Dados>Validação de dados.
Aplicar ao intervalo: confirme a célula ou intervalo e, opcionalmente, adicione outro.
Critérios: escolha “Fórmula personalizada é” e insira a fórmula no campo abaixo. Usando nosso exemplo, inserimos a fórmula “=ISTEXT(A2)” para verificar se a célula A2 contém texto.
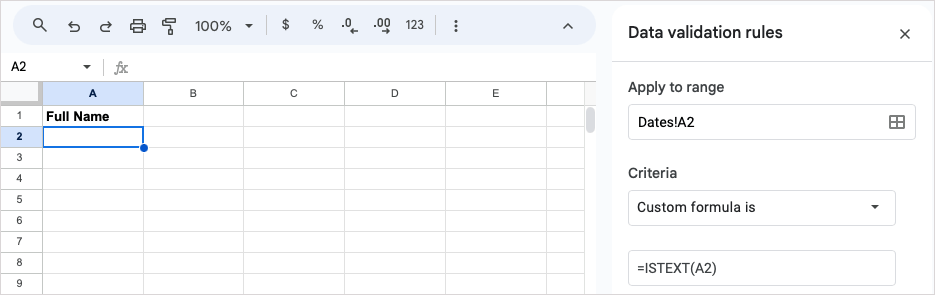
Opções avançadas: expanda esta seção para inserir um texto de ajuda e escolher uma ação de dados inválida. Para nosso exemplo, marcaremos a opção de mostrar o texto de ajuda e inseriremos uma mensagem personalizada para exibir junto com a rejeição da entrada.
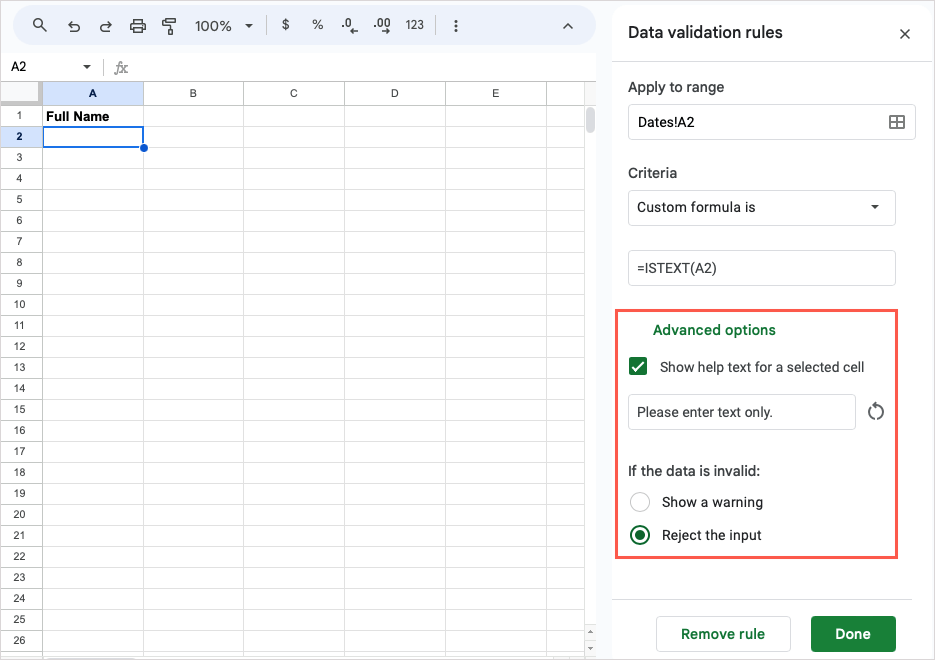
Selecione Concluídopara aplicar a regra. Em seguida, teste sua nova regra de validação inserindo dados válidos e inválidos para garantir que a fórmula funcione conforme o esperado. Na captura de tela abaixo, você pode ver nossa mensagem sobre uma entrada inválida..
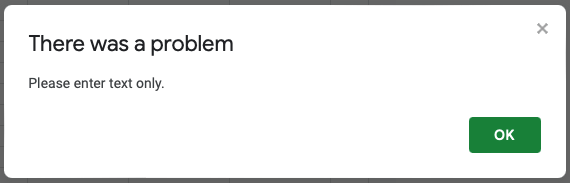
Editar ou remover validação de dados
Se depois de configurar uma regra de validação de dados você quiser alterá-la ou simplesmente removê-la, ambos são fáceis de fazer.
Selecione a célula ou intervalo que contém a validação e escolha Dados>Validação de dadosno menu para abrir a barra lateral.
Em seguida, siga um destes procedimentos:
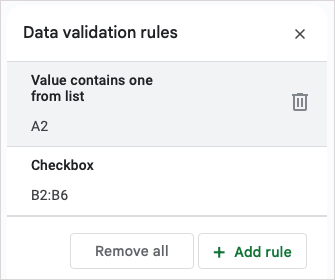
Com o recurso de validação de dados do Planilhas Google, você pode garantir que seus dados sejam inseridos corretamente. Independentemente de você exibir uma mensagem de aviso ou fornecer opções de lista suspensa, você pode evitar o incômodo de verificar dados inválidos posteriormente.
Se você também usa aplicativos da Microsoft, veja como criar uma lista suspensa no Excel também..