Se você não está automatizando as coisas, está perdendo a vantagem dos computadores. O verdadeiro propósito dos computadores é fazer coisas tediosas e repetitivas que os humanos não querem mais fazer.
Arquivos em lote são uma das melhores maneiras de automatizar tarefas. Adicione a isso a capacidade de agendar esses arquivos em lote e você terá uma ferramenta de produtividade poderosa.

Agendando arquivos em lote no Windows usando o Agendador de tarefas
Depois de faça um arquivo em lote para automatizar um trabalho, você vai querer que ele seja executado regularmente. A maneira mais fácil de fazer isso é com o Agendador de Tarefas integrado ao Windows. É um ferramenta que executa tarefas automaticamente em uma programação.
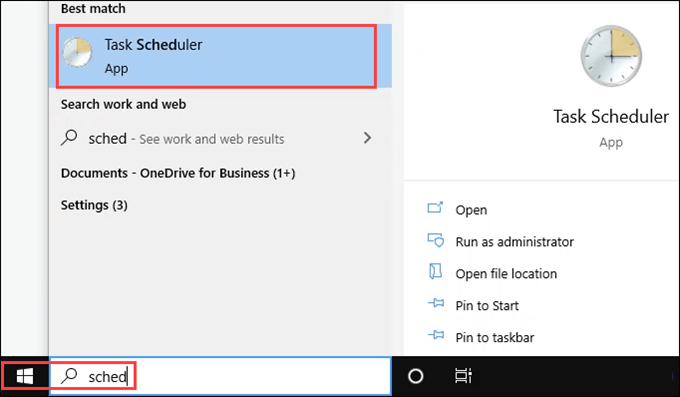
O Agendador de tarefas já terá muitas tarefas agendadas. O Windows e os programas também usam tarefas agendadas.
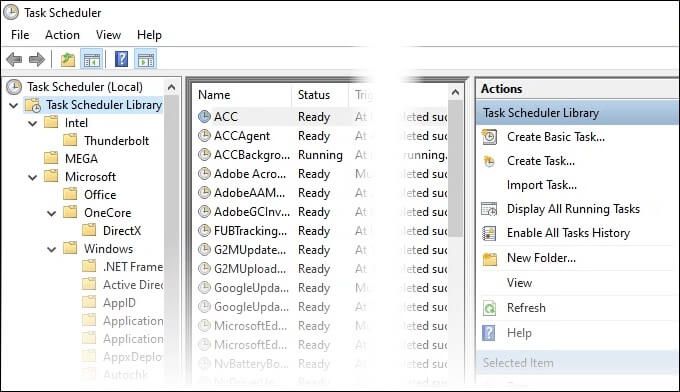
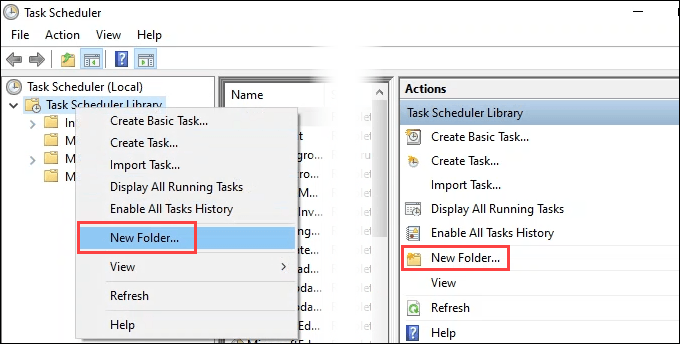
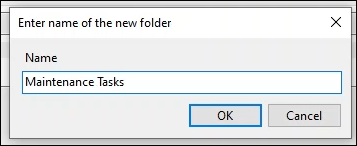
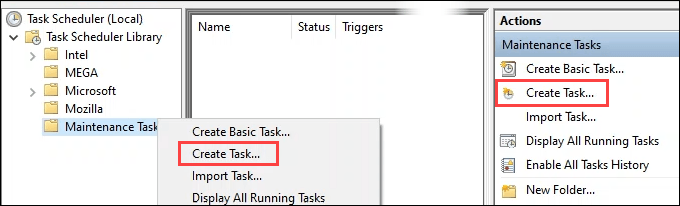
Observe o botão Alterar usuário ou grupo. Isso permite que você execute o script com um usuário diferente. Se o seu arquivo em lote requer permissões de administrador, você deve alterar o usuário para administrador. Ele pedirá a senha do administrador, portanto não é um atalho para assumir o controle do computador.
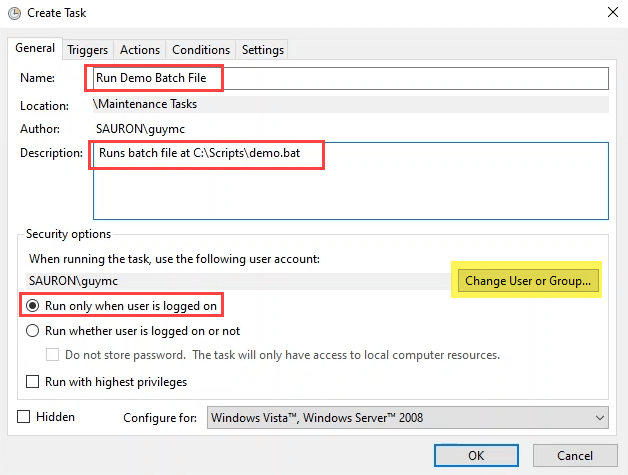
Além disso, observe que o script será executado apenas quando o usuário estiver conectado. Você pode alterar isso para Executar, esteja o usuário conectado ou nãose quiser que ele seja executado a qualquer momento.
Observe as outras opções. Para a maioria das tarefas, os valores padrão são suficientes. Esteja ciente de que você pode fazer essas alterações, se necessário.
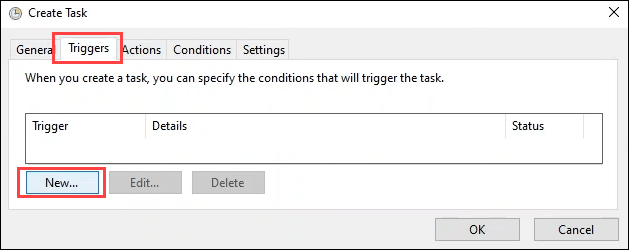
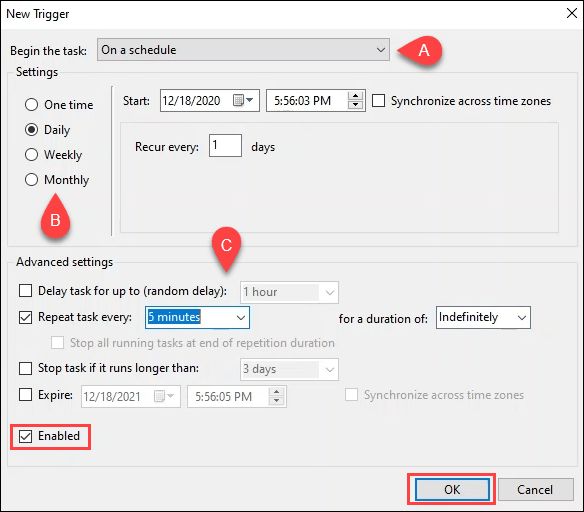
Em uma programaçãoé o mais popular e o que usaremos para este exercício.
In_content_1 todos: [300x250] / dfp: [640x360]->Selecionamos Diariamentepara este exemplo. Você também pode decidir quando a programação começa e se repete.
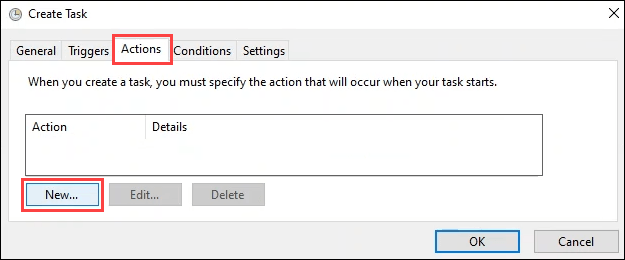
Os dois últimos estão obsoletos e não são mais opções suportadas. É melhor não usá-los ao programar arquivos em lote. Deixe-o no padrão Iniciar um programa.
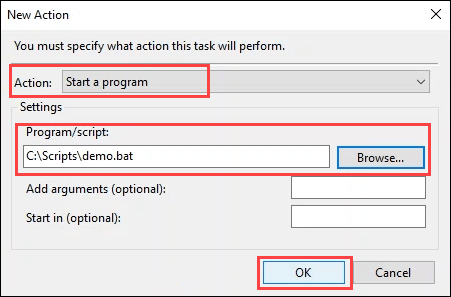
Insira o caminho completo para o script. Use o botão Procurarpara ir para o script e selecione-o.
Os campos Adicionar argumentose Iniciar emestão em branco . Você pode usá-los ao progredir para scripts e tarefas mais complicados. Você definitivamente precisará deles para agendar scripts PowerShell. Selecione OKpara continuar.
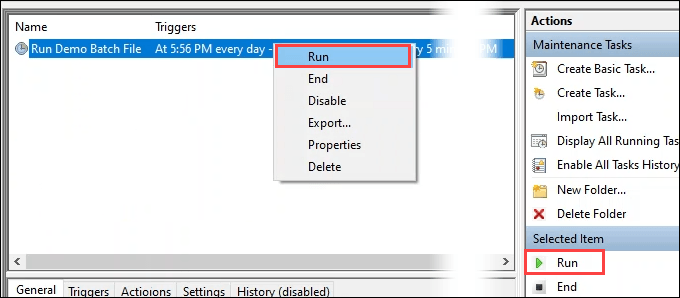
Quando a tarefa terminar, observe a coluna Última execuçãoResultado. Você deverá ver A operação foi concluída com êxito.
Se disser mais alguma coisa, tente usar o botão F5para atualizar a tela. Se ainda disser alguma coisa, há algo errado com seu script ou com a maneira como você agendou a tarefa. Você precisa resolver alguns problemas.

E sobre as guias Condições e Configurações?
Sim, há duas guias que não fizemos discuta nas instruções acima. Para a maioria das tarefas, você não precisa acessar essas guias. Existem valores padrão definidos neles que geralmente são melhores deixados sozinhos. Ainda assim, vamos dar uma olhada nas guias.
Criar tarefa - Condições
Essas configurações estão relacionadas ao estado do computador. Se a tarefa consumir muitos recursos ou puder interromper a pessoa que a está usando, altere a seção Ocioso.
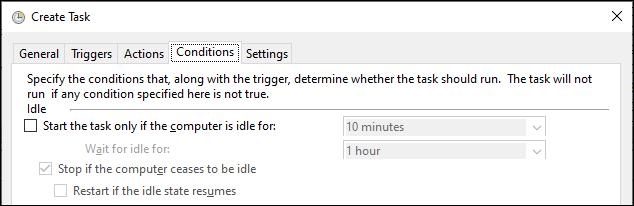
A seção Energiapadrão é Iniciar a tarefa apenas se o computador estiver com alimentação CAe Parar se o computador muda para energia da bateriajá marcada.
Na maioria dos casos, quando você agenda arquivos em lote, não há problema em deixá-los marcados. Ajustamos alguns computadores para hibernar para economizar energia quando não estão sendo usados. Se o computador estiver hibernando, a tarefa não será executada. Se for esse o caso, você desejará marcar a caixa Ativar o computador para executar esta tarefa.

Atualmente, um computador está quase sempre conectado a um rede. Ainda assim, se sua tarefa depende de uma conexão de rede sólida, altere a seção Rede.

Criar tarefa - Configurações
O A guia Configuraçõesestá relacionada ao comportamento da tarefa. Isso significa como a tarefa está sendo executada. A opção Permitir que a tarefa seja executada sob demandaestá marcada por padrão. As outras opções estão relacionadas a situações em que uma tarefa é ignorada ou falha.
Algumas tarefas podem ficar travadas em um loop ou não serem executadas porque suas condições de acionamento não foram atendidas. Estas são as configurações que você ajustaria para levar em conta isso. Para a maioria das tarefas, as configurações padrão são boas.
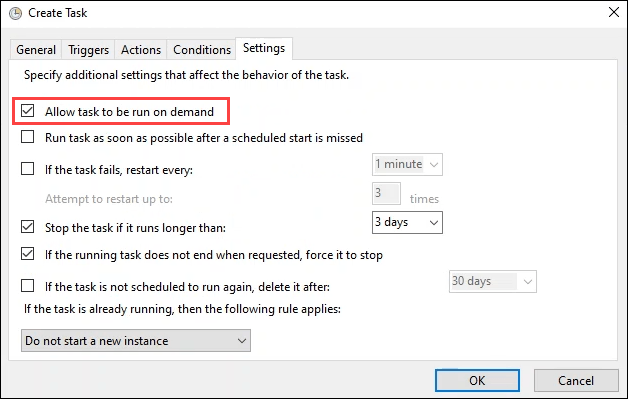
O que posso fazer com arquivos de lote agendados?
Depois de saber como agendar tarefas, a mente pode correr com ideias de coisas para automatizar. Você pode excluir arquivos automaticamente, definir programas favoritos para abrir no login ou limpar automaticamente a fila de impressão de trabalhos com falha. Seja qual for a tarefa que você fizer repetidamente, provavelmente poderá criar um script e agendá-la.