Alguns usuários parecem estar enfrentando um problema de descoberta de rede após a atualização do Windows 10, onde um ou mais computadores conectados à rede não aparecem. A Microsoft removeu a função HomeGroup do Windows 10 v1803 e esse pode ser um possível motivo para o problema.
No entanto, as atualizações não são a única causa possível. Um problema com as configurações de rede ou adaptadores também pode fazer com que o computador não apareça na rede. Felizmente, existem algumas soluções fáceis que você pode tentar para resolver esse problema.
Ativar descoberta de rede
Esta é a primeira coisa a verificar. Se a descoberta de rede estiver desativada em seu computador, seu PC com Windows 10 não ficará visível para outros dispositivos na rede e vice-versa.
Você pode verificar se a descoberta de rede está desativada clicando em Rede no painel esquerdo do Explorador de Arquivos.
Se você vir uma mensagem de erro que diz “A descoberta de rede está desativada. Os computadores e dispositivos da rede não são visíveis. Ative a descoberta de rede na Central de Rede e Compartilhamento”, a descoberta de rede está desativada em seu computador.
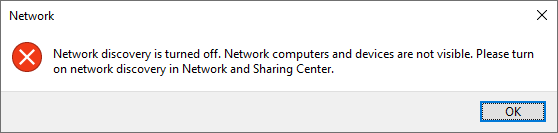
Para ativar a descoberta de rede:
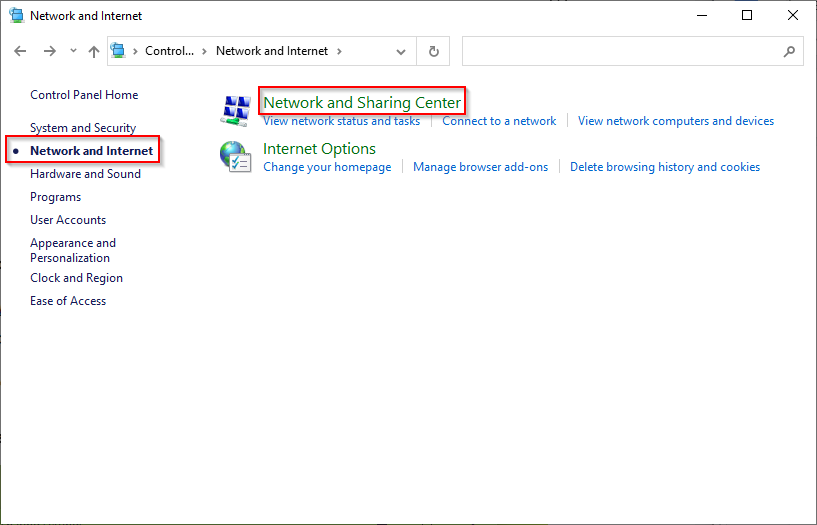
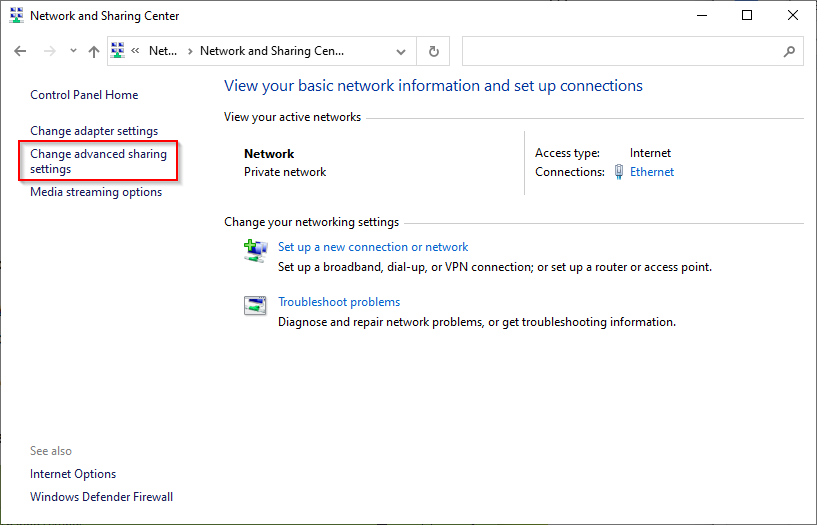
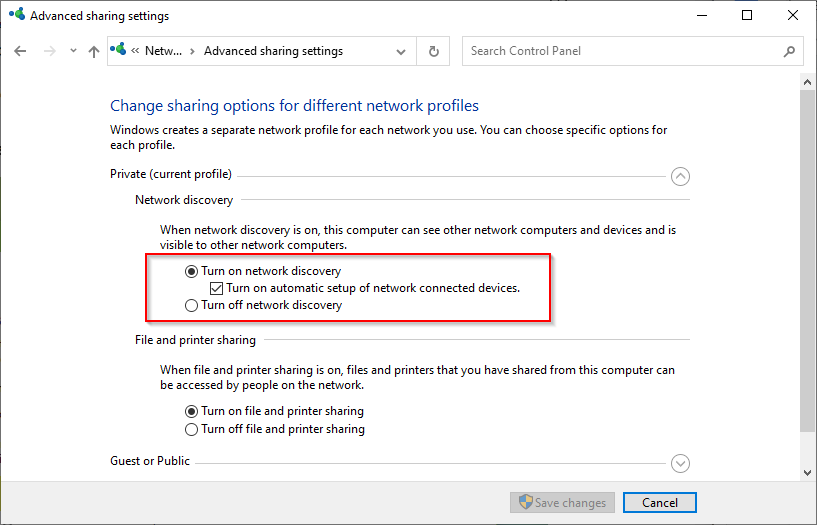
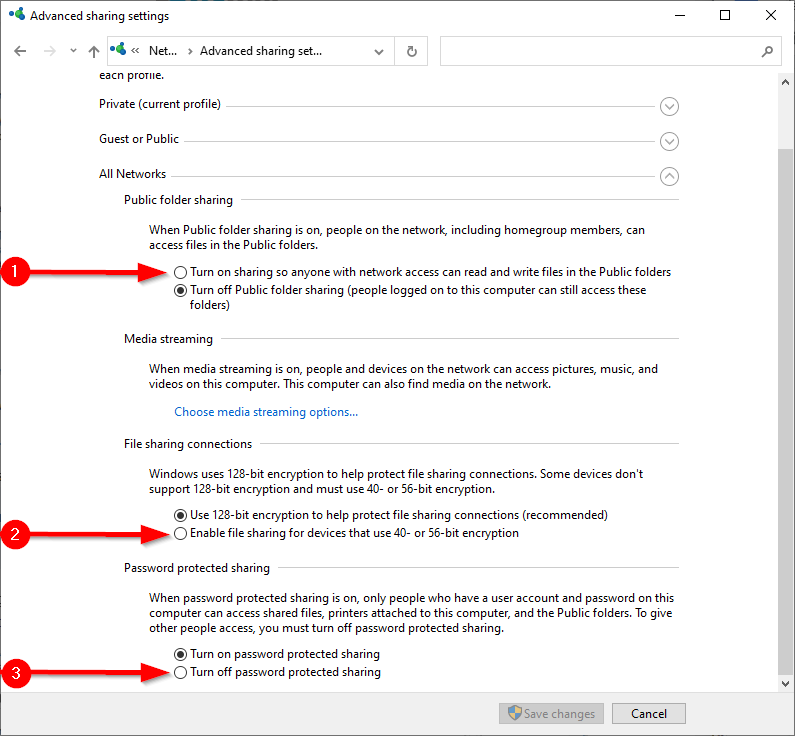
Reinicie o PC e verifique se agora você consegue ver os dispositivos conectados à rede noExplorador de Arquivos >Rede .
Verifique se os serviços necessários estão em execução
Existem alguns serviços que precisam estar em execução no seu PC para que ele apareça na rede. Se eles não estiverem em execução, o tipo de inicialização provavelmente está definido como Manual. Você precisará alterar o tipo de inicialização para Automático para que seu computador apareça na rede.
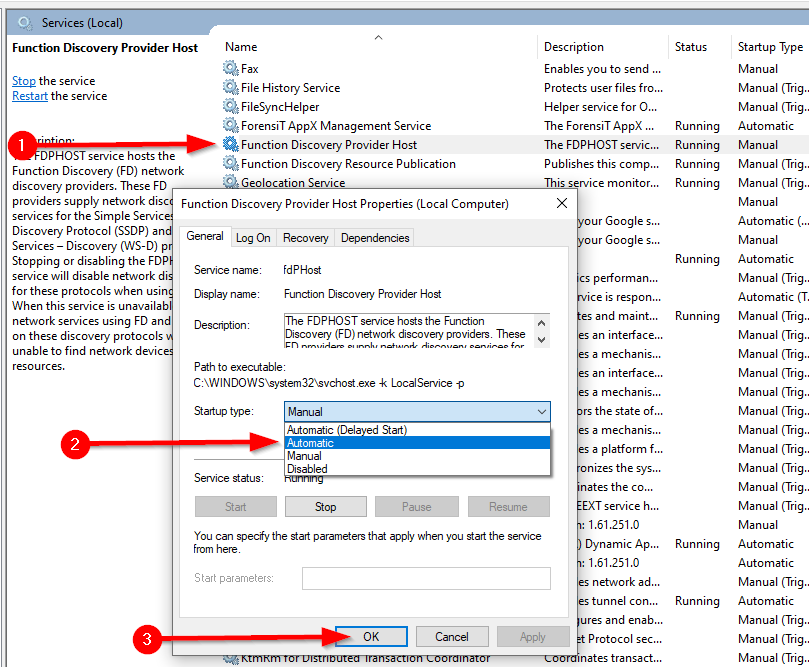
Reinicie o computador e veja se ele aparece na rede.
Usar o Assistente de Grupo de Trabalho
Seu computador também pode não aparecer no ambiente de rede se as configurações do grupo de trabalho estiverem incorretas. Se esse for o motivo do seu computador não aparecer na rede, você poderá adicionar o computador ao grupo de trabalho novamente usando um assistente simples.
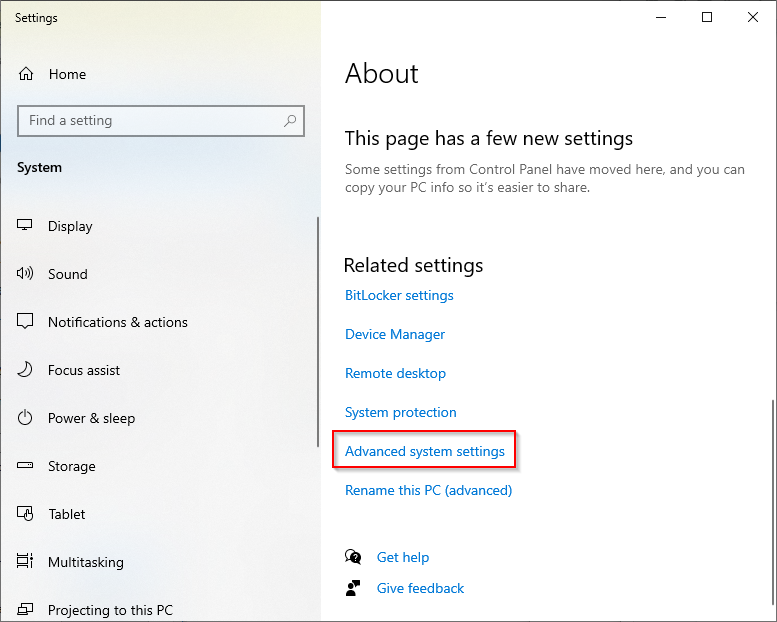
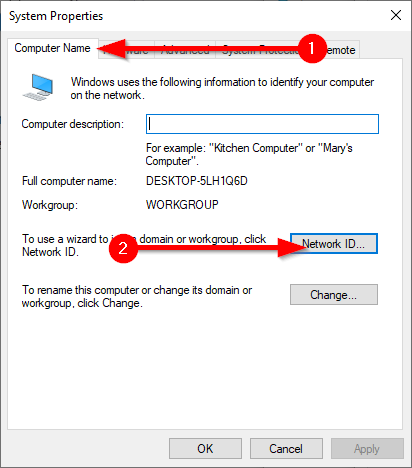
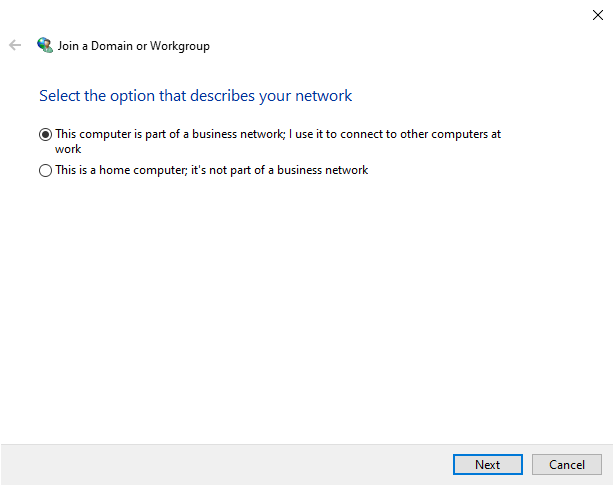
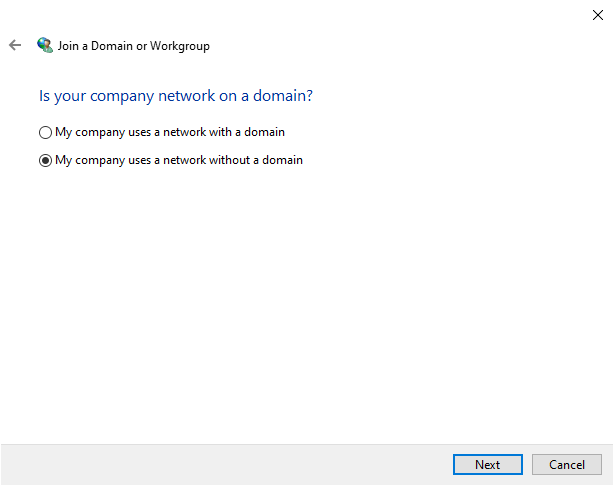
Você precisará reiniciar o computador para que essas alterações tenham efeito.
Limpar cache DNS e redefinição de rede
Se você ainda não consegue ver o computador no ambiente de rede, tente liberando o cache DNS e redefina a rede.
Ipconfig /flushdns
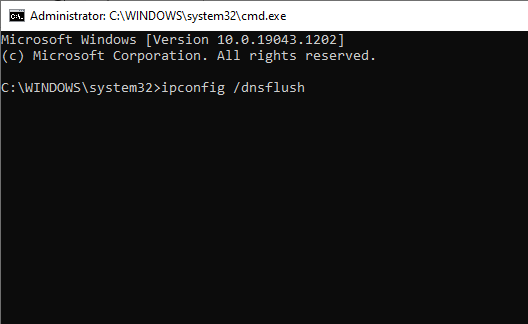
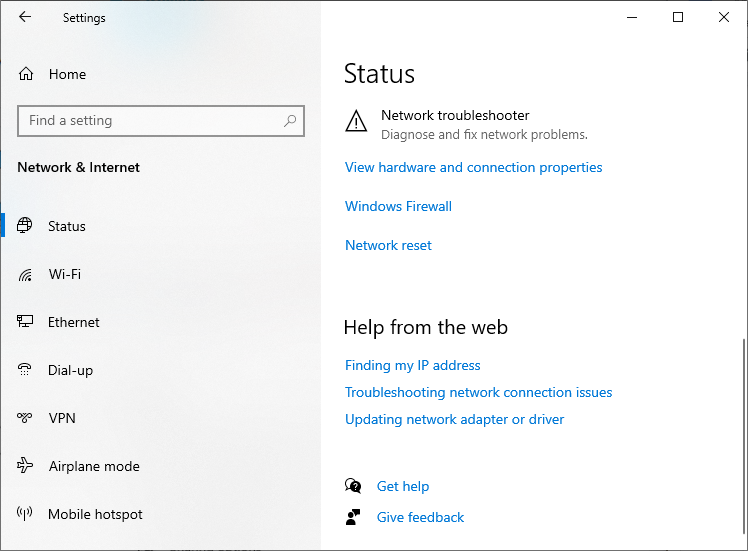
Se você quiser seguir um caminho mais curto, basta executar os seguintes comandos para redefinir as configurações de rede e firewall após limpar o cache DNS:
netsh int ip reset reset.txt
redefinição do netshwinsock
redefinição do netsh advfirewall
Reinstalar o adaptador de rede
A reinstalação do adaptador de rede redefine a placa de rede e a reverte para as configurações de protocolo padrão. Se você ainda perceber que seu computador não está aparecendo na rede, experimente.
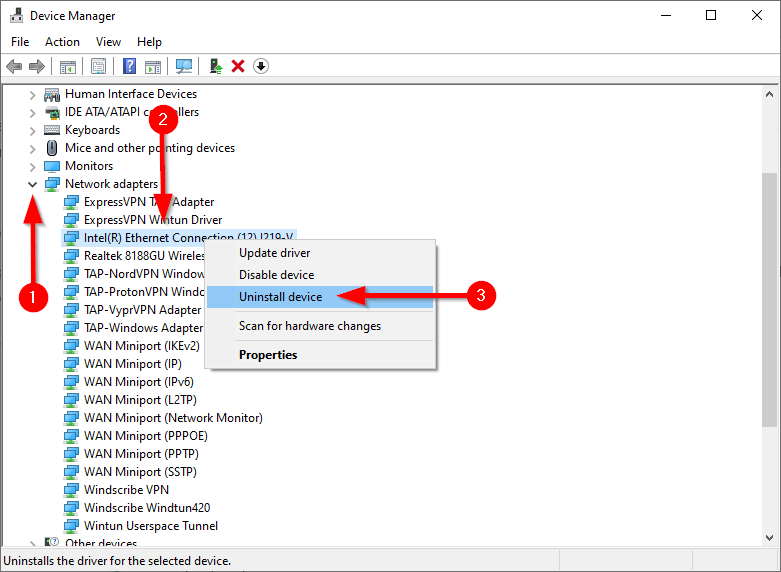
Quando você reiniciar o PC, o Windows reinstalará automaticamente o adaptador de rede. Verifique se isso corrige o problema de seu computador não aparecer no problema de rede. Caso contrário, há uma solução de último recurso.
Ativar protocolo SMB 1.0
Esta é uma correção de último recurso porque o protocolo SMB 1.0 (Server Message Block) não é seguro. No Windows 10 v1709 e posterior, o protocolo SMB 1.0 e o serviço Computer Browser (um serviço que gera e mantém uma lista de computadores na rede) estão desabilitados por padrão. As versões mais recentes usam os protocolos SSDP e WS-Discovery mais seguros..
No entanto, se você tentou de tudo, mas não conseguiu, você pode usar o serviço Navegador de Computador e corrigir o problema do computador que não aparece na rede ativando o protocolo de compartilhamento de arquivos SMB 1.0.
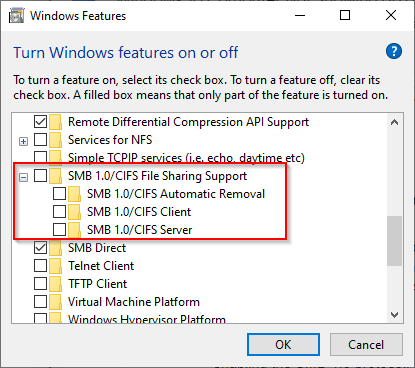
reg add “HKEY_LOCAL_MACHINE\SYSTEM\CurrentControlSet\Services\Browser\Parameters” /v IsDomainMaster /t REG_SZ /d True /f
reg add “HKEY_LOCAL_MACHINE\SYSTEM\CurrentControlSet\Services\Browser\Parameters” /v KeepServerList /t REG_SZ /d Sim /f
Você vê seu computador na rede agora?
Esperamos que uma dessas correções tenha funcionado para você e que agora você possa interagir perfeitamente com outros computadores Windows 10 na sua rede. Se você ainda não conseguir resolver o problema e tiver alguns arquivos que deseja transferir imediatamente, considere outras maneiras de transferir arquivos entre computadores na mesma rede.
.