Um problema do Windows 10 que muitas vezes parece confuso é quando você vê uma tela preta sem mensagem de erro, apenas um cursor no centro. Por mais estranho que possa parecer, muitos usuários já passaram por isso. O erro pode ocorrer devido a vários problemas, desde brilho reduzido da tela até problemas de hardware.
Na ausência de um código ou mensagem de erro clara, a solução de problemas pode ser complicada. Se você tiver uma tela preta do Windows 10 com problema de cursor, tente as seguintes correções.
Verifique o brilho da tela
Primeiro, você deve ajustar o brilho se apenas o cursor estiver visível. A tela restante pode não estar visível porque está extremamente escura.
Se estiver usando um laptop, você poderá ajustar o brilho da tela usando alguma combinação da tecla Fn. Normalmente, você precisará pressionar a tecla Fn + a tecla com a imagem do sol e uma seta para cima.
Você também pode usar a barra de brilho na parte inferior do painel de notificações, mas a tecla Fn é preferível, já que você não consegue ver nada na tela.
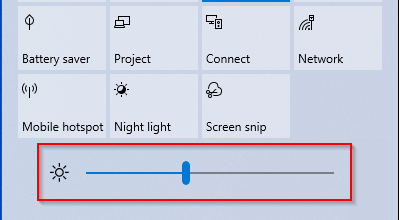
Se você estiver em um computador e não conseguir ver as configurações de brilho no painel de notificação ou nas teclas do teclado, tente ajustar as configurações de brilho usando os botões do monitor.
Reinicialize seu laptop
Se você encontrar esse problema em um laptop, reinicie-o desligando-o e removendo a bateria. Pressione e segure o botão liga / desliga por 60 segundos. Reinsira a bateria e reinicie.
Se isso não funcionar, tente a próxima solução. O desafio, porém, é que você precisará fazer isso sem ver nada na tela. É complicado, mas orientaremos você nas etapas para que você possa realizar a troca.
Alternar telas
Se o seu modo de exibição mudou para Somente segunda tela , siga as etapas abaixo para corrigir o problema.
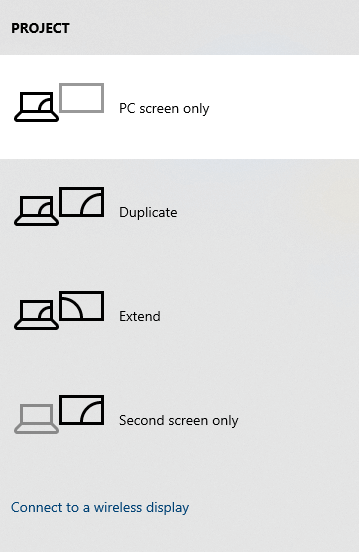
Se isso não resolver o problema, repita as etapas 1 a 3 algumas vezes antes de tentar outras soluções. Você pode ter perdido uma etapa porque não conseguiu ver a tela.
Faça login com uma conta de usuário diferente
Se um perfil de usuário corrompido for a causa do problema de tela preta com cursor, pode ser uma solução simples.
C:\Users\{conta de usuário de trabalho}\AppData\Local\Microsoft\Windows\Caches
Substitua {working-user-account } pelo nome do usuário.
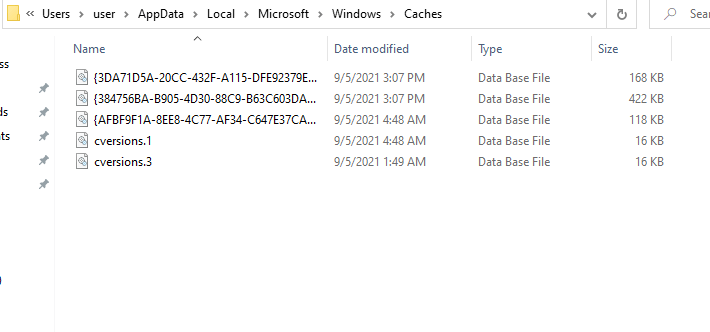
Copie todos os arquivos desta pasta pressionando Ctrl + A e Ctrl + C .
Você também pode navegar até esta pasta manualmente, mas terá que visualizar a pasta AppData oculta. Mude para a guia Exibir na faixa superior e marque a caixa ao lado de Itens ocultos no grupo Mostrar/ocultar para visualizar pastas ocultas.
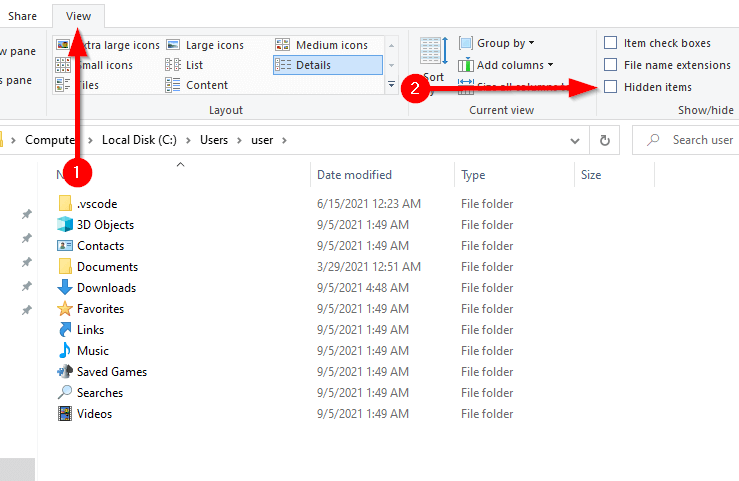
Substitua {sua conta de usuário } pelo nome da conta de usuário que você está tentando corrigir.
Cole os arquivos copiados nesta pasta pressionando Ctrl + V.
E se o seu PC tiver apenas uma conta?
Se você for o único usuário de um computador, não poderá ter nenhuma outra conta de usuário. Crie uma nova conta se você for um administrador. Vá para o aplicativo Configurações pressionando Win + I e selecionando Contas .
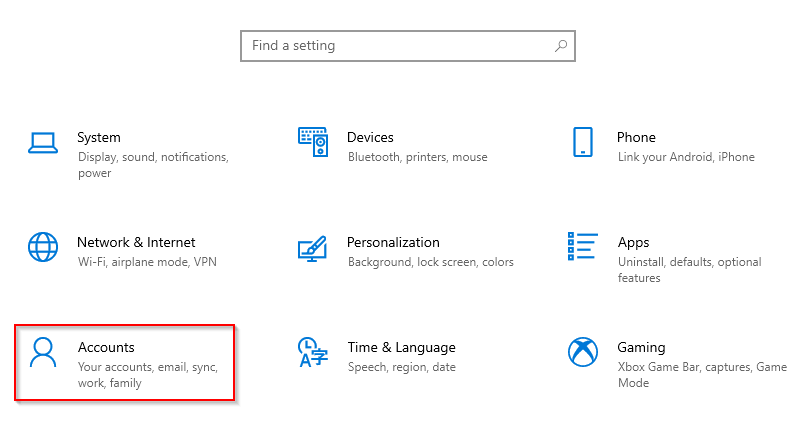
Selecione Família e outros usuários no painel esquerdo e selecione Adicionar um membro da família /Adicionar outra pessoa a este PC no painel direito .
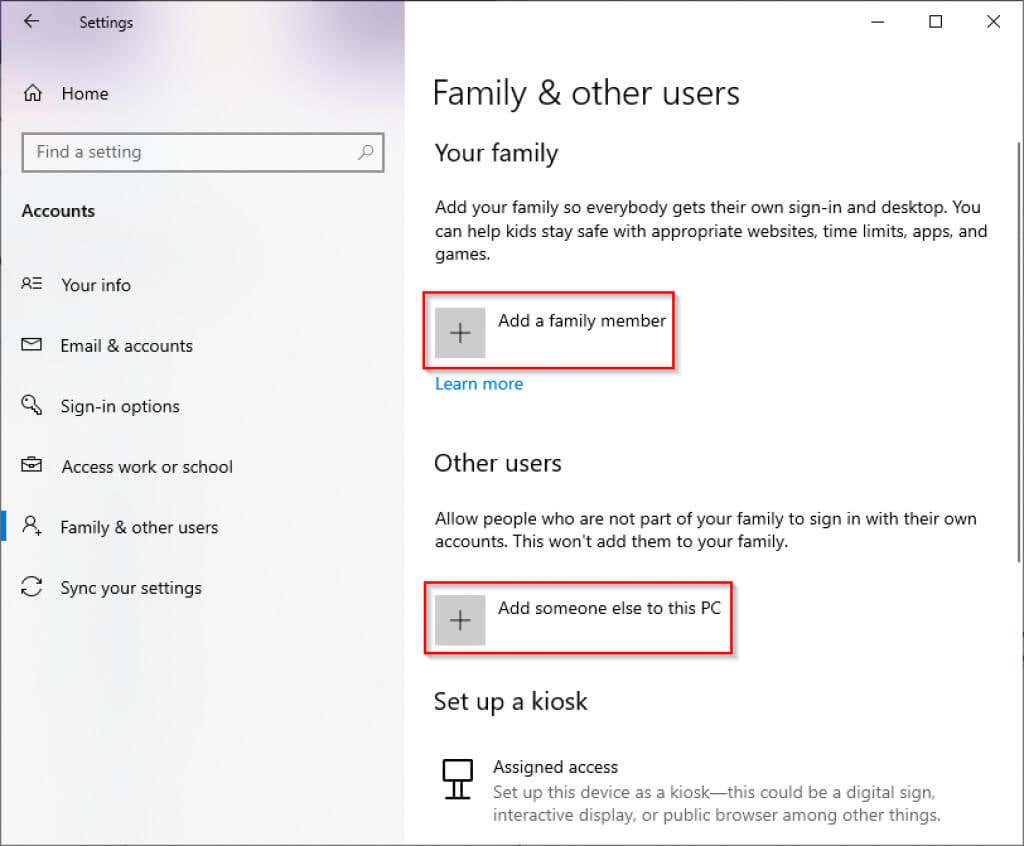
Siga as instruções para criar a conta de usuário e faça login na nova conta para ver se a tela preta com erro de cursor desaparece.
E se você não for o administrador?
Caso você não seja administrador, ative o Administrador integrado do Windows para criar uma nova conta..
Abra um prompt de comando elevado pesquisando por cmd no menu Iniciar e selecionando Executar como administrador .
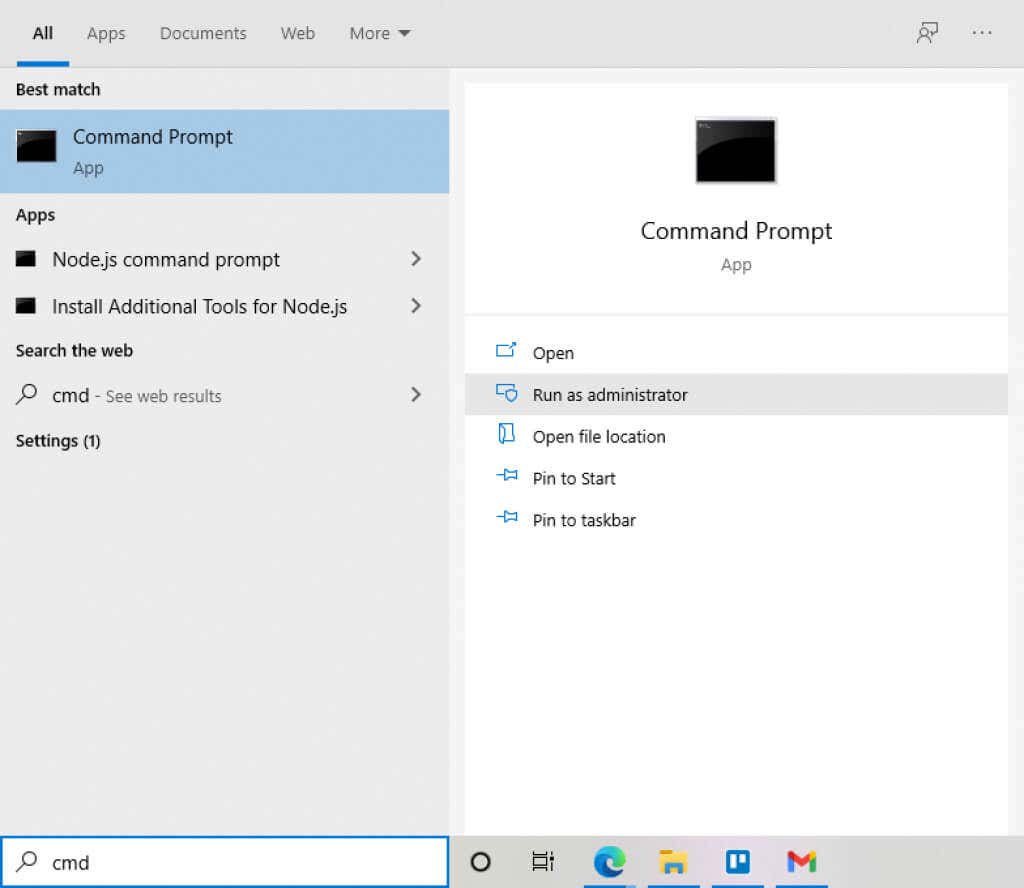
Execute o seguinte comando:
administrador de usuário da rede /active:yes
Reinicie seu PC e agora você poderá fazer login como administrador. Siga as etapas acima para criar uma nova conta de usuário e depois disso copie os arquivos da conta de usuário.
Execute a verificação SFC
Se o problema ainda não tiver sido resolvido, vale a pena dedicar alguns minutos para verificar os problemas de integridade dos arquivos do seu sistema usando o Verificador de arquivos do sistema. Este método deve funcionar mesmo se você não conseguir usar o menu Iniciar por causa da tela preta, pois você pode abrir o prompt de comando usando o gerenciador de tarefas.
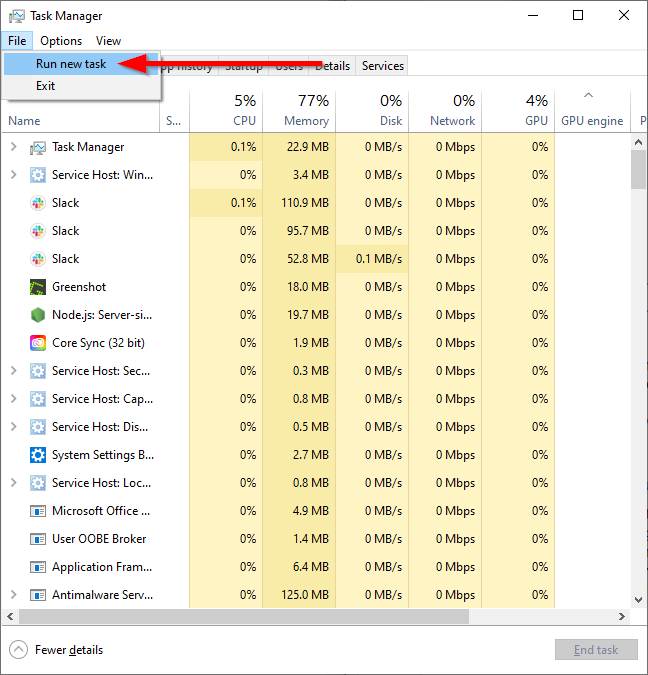
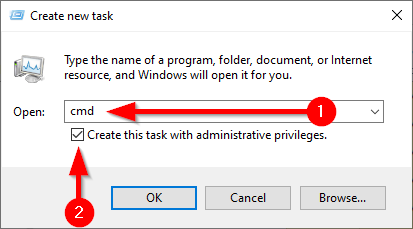
sfc /scannow
Quando a verificação for concluída, você verá uma mensagem informando que nenhuma violação de integridade dos arquivos do sistema foi encontrada ou uma mensagem informando que as violações foram corrigidas. Reinicie o seu PC para ver se o erro foi resolvido.
Atualizar drivers de dispositivo
Manter seus drivers atualizados é uma boa prática mesmo sem a tela preta com problema de cursor. Drivers corrompidos ou desatualizados podem causar esse problema, portanto, atualizá-los pode resolver o problema.
Como você não consegue ver nada na tela, primeiro você precisa inicializar no Modo de segurança com rede. Quando você tiver inicializando no modo de segurança, basta selecionar a opção número 5 (Ativar modo de segurança com rede) na tela Configurações de inicialização e seguir as etapas abaixo:
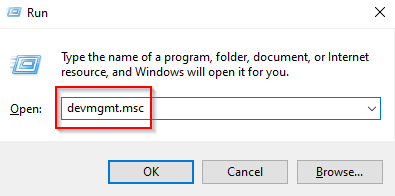
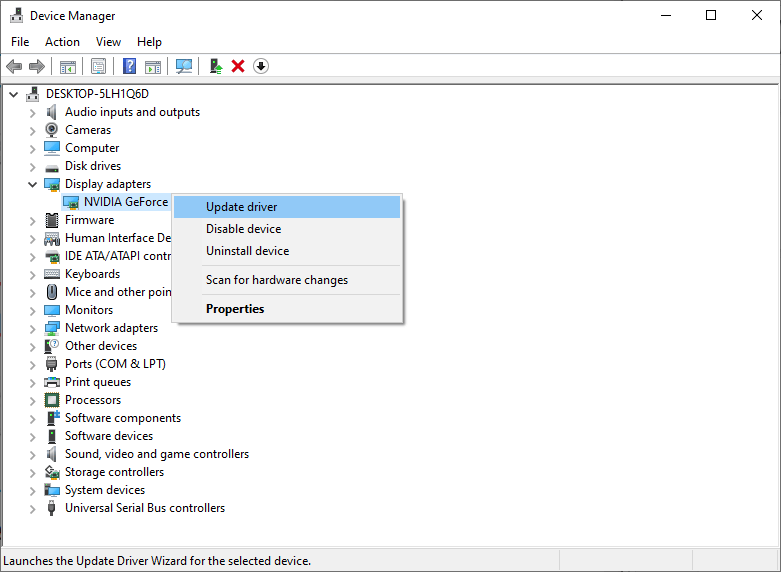
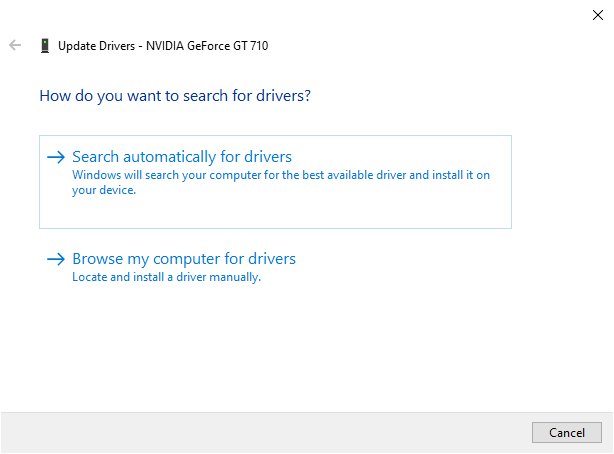
Depois de instalar os drivers gráficos mais recentes, reinicie e veja se isso ajuda a eliminar o problema. Caso contrário, tente selecionar Desinstalar dispositivo em vez de Atualizar driver . Ao reiniciar o PC, o driver será reinstalado automaticamente.
Desativar saída secundária
Enquanto estiver no gerenciador de dispositivos, pode valer a pena desativar qualquer saída secundária e ver se isso resolve o problema. Para fazer isso, selecione Exibir na faixa superior do Gerenciador de dispositivos e selecione Mostrar dispositivos ocultos .
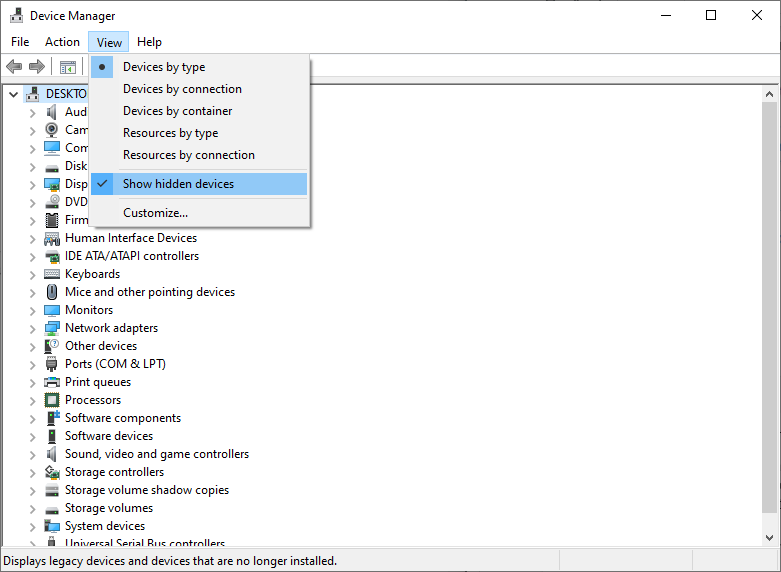
Expanda a lista de Drivers de vídeo e, se você vir um dispositivo de saída secundário, clique com o botão direito nele e selecione Desativar .
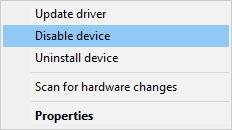
Alterar saída de vídeo no BIOS
Muitos usuários afirmam que alterar a saída de vídeo do BIOS pode ajudar a resolver o problema da tela preta com o cursor. Se você ainda não corrigiu o problema, tente ver se isso ajuda.
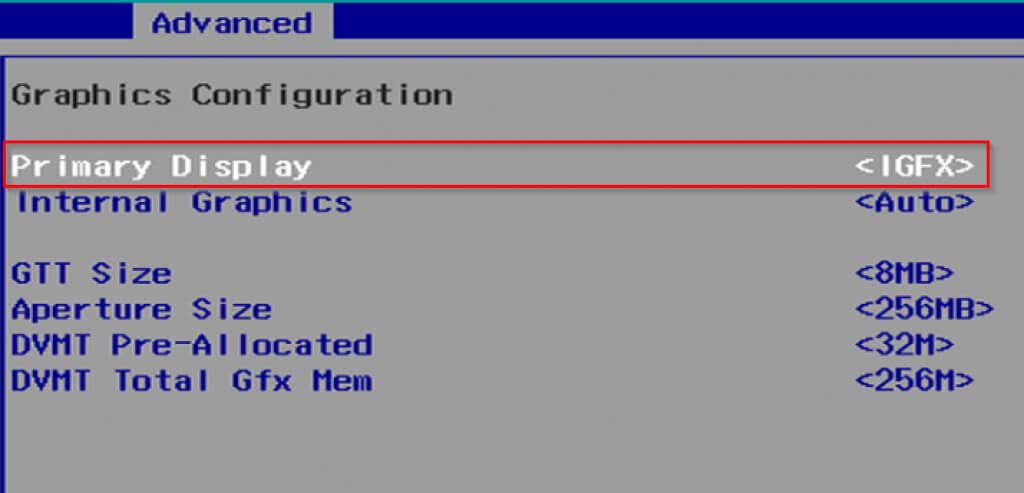
Desconectar monitores adicionais
Se você tivesse telas adicionais, como outro monitor ou uma TV conectada ao seu PC ao instalar o Windows, o sistema operacional pode estar usando outra tela como tela principal. Tente desconectar todos os outros monitores e veja se isso resolve o problema.
Mudar para HDMI de DVI
Alguns usuários afirmam que usar HDMI em vez de DVI corrige a tela preta com problema de cursor. Depois de conectar seu monitor via HDMI:.
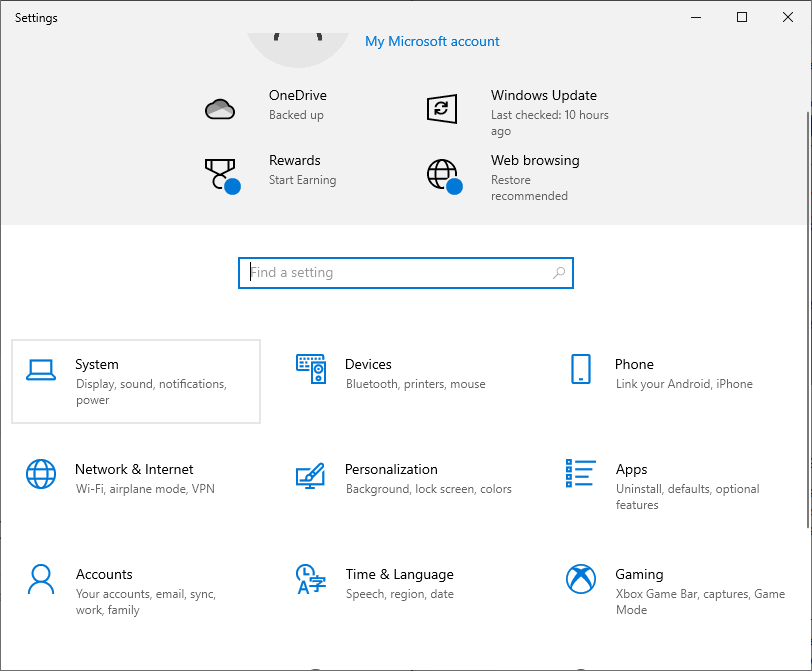
Remover programas suspeitos
Alguns programas podem causar esse problema no seu PC. Se a tela preta estiver impedindo você de acessar qualquer coisa no PC, use o Gerenciador de Tarefas.
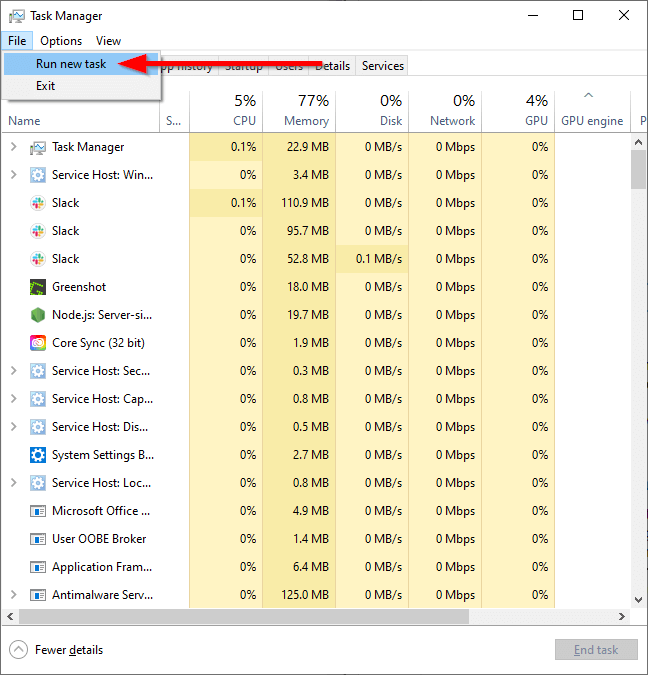
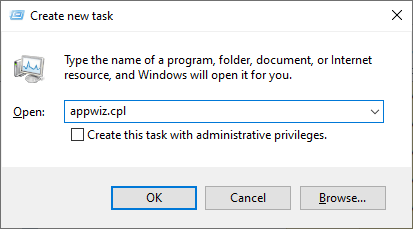
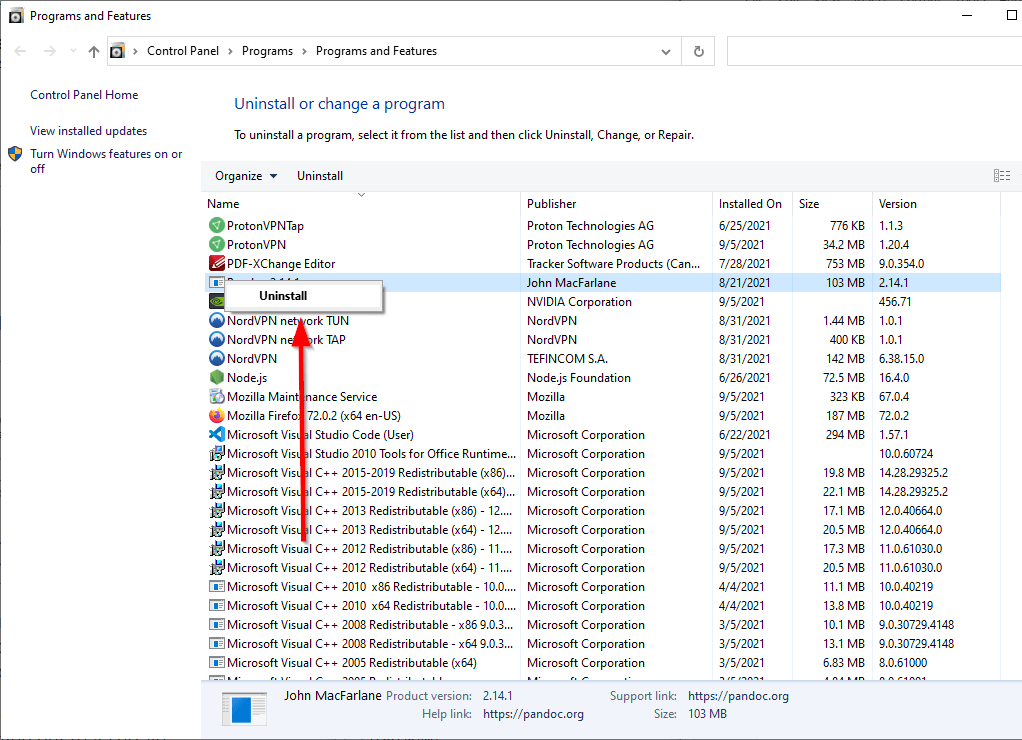
Às vezes, pode haver sobras de um programa desinstalado em alguns diretórios, como o diretório System32. Considere usar um programa de terceiros como o Desinstalador IObit para excluir completamente os programas e seus arquivos.
Inicie o Explorador de Arquivos como administrador
Ocasionalmente, simplesmente iniciar o explorador de arquivos como administrador parece ter resolvido o problema para alguns usuários.
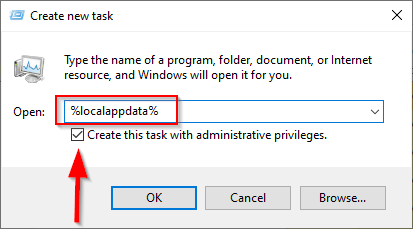
Desativar inicialização rápida
A inicialização rápida causou problemas de tela preta com cursor em alguns casos. Desative a inicialização rápida seguindo as etapas abaixo.
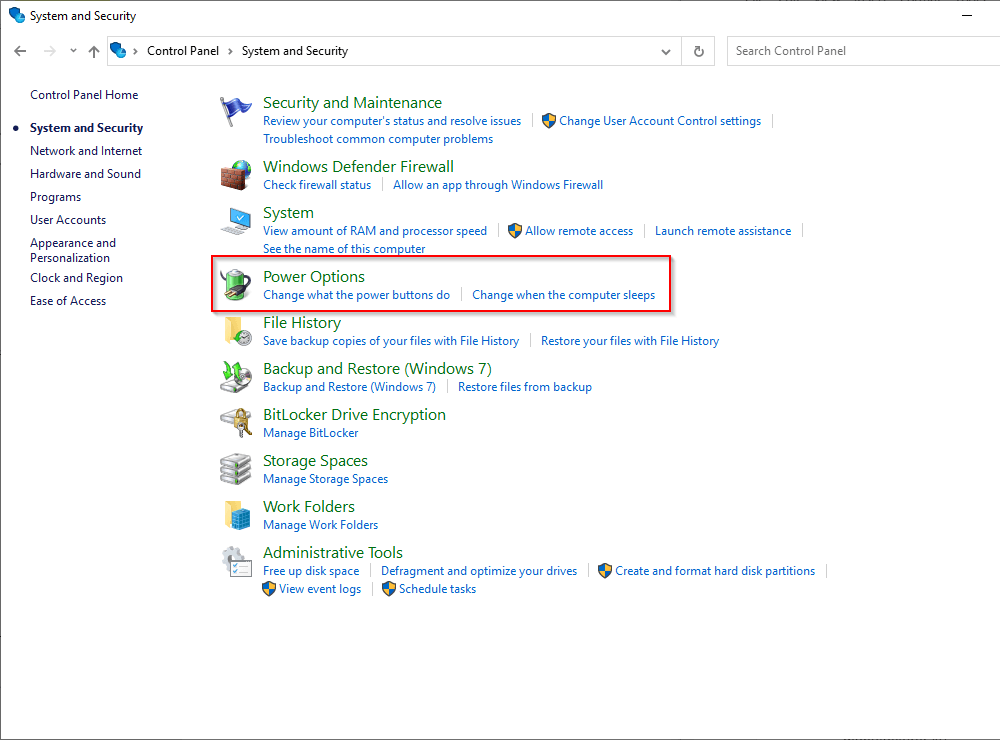
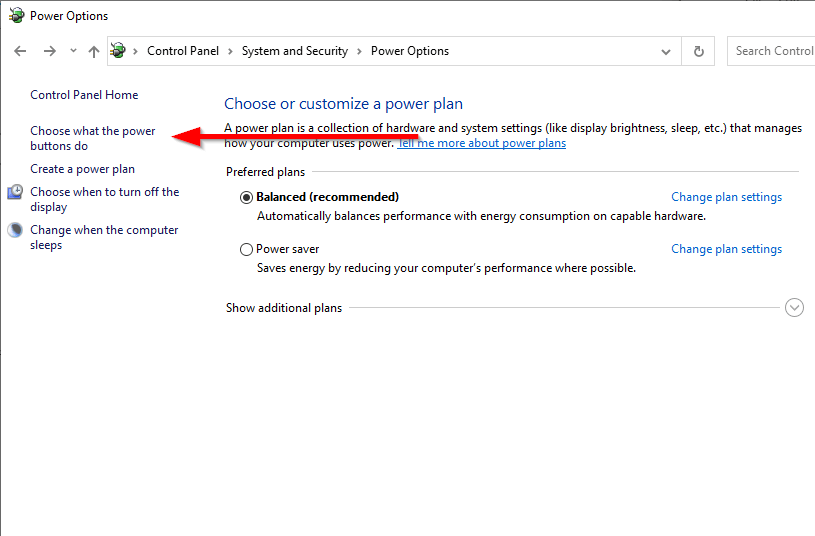
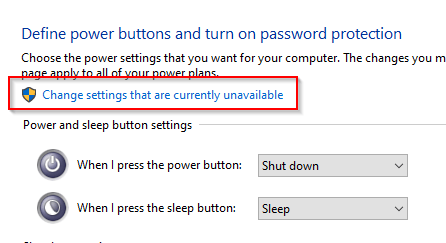
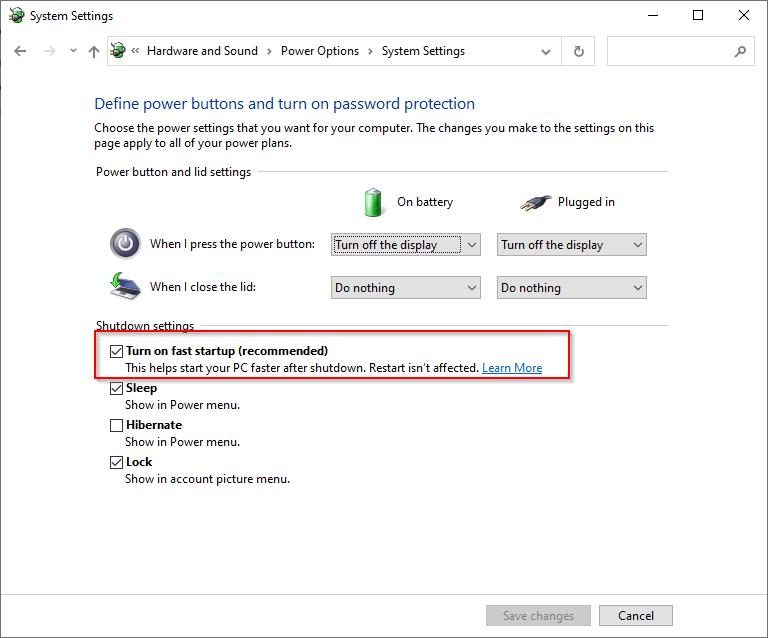
Use vários conectores
Aqui está outra solução incomum. Alguns usuários expressam que conectar seus monitores com conectores HDMI e DVI resolveu o problema da tela preta com cursor. Para que isso funcione, é claro, seu monitor precisa ter opções de conector HDMI e DVI.
Enquanto estiver fazendo isso, tente também conectar outro monitor ao seu PC, se você tiver um. Se outro monitor funcionar, você poderá pelo menos usá-lo para solucionar problemas do primeiro monitor.
Desativar funções de monitor duplo ou múltiplo no BIOS
Você precisará entrar no BIOS para desativar essas funções ao iniciar o computador pressionando a tecla F12 ou Del (ou alguma outra tecla dependendo de quem o fabricante é).
Atualizar BIOS
Atualizar o BIOS é uma etapa radical, mas alguns usuários conseguiram resolver o problema fazendo isso. Primeiro, verifique a versão do seu BIOS e baixe a versão mais recente no site do fabricante, se estiver desatualizada.
Observe que o processo não é adequado para iniciantes. A menos que você saiba o que está fazendo, é melhor procurar a ajuda de um especialista. Se você tiver certeza de que conseguirá fazer isso, familiarize-se com as opções disponíveis para atualizando o BIOS.
Esperamos que uma dessas correções tenha funcionado para você e que agora você consiga ver tudo na tela, em vez de apenas o cursor. Se o monitor do seu computador não exibir absolutamente nada, nem mesmo o cursor, talvez seja necessário tentar outras maneiras de consertar uma tela de monitor em branco ou preto.
.