Sua privacidade é importante. É por isso que é uma boa prática bloquear um desktop ou laptop sempre que você o deixar sem supervisão. Use qualquer um dos métodos abaixo para impedir que outras pessoas bisbilhotem seu PC.
Ao contrário de sair, bloquear um computador é mais rápido, igualmente seguro e não exige que você feche programas abertos. Você também pode desbloqueá-lo instantaneamente e continuar de onde parou. Este artigo abordará várias maneiras de bloquear rapidamente o Windows 11 e 10.
Bloquear o computador através do menu Iniciar
A abordagem mais direta para bloquear seu PC é simplesmente usar o menu Iniciar . Abra-o, selecione o ícone Usuário ou a foto do seu perfil e escolha a opção chamada Bloquear .
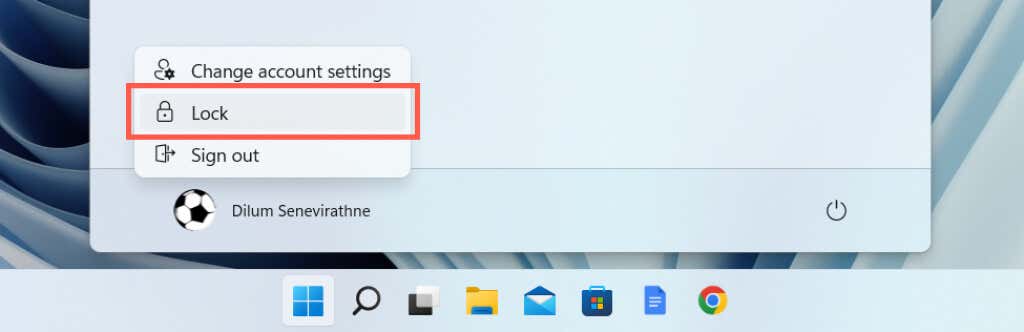
Nota : Se a opção Bloquear não estiver presente, abra o Painel de Controle, vá para Hardware e Sons >Opções de energia >Altere a função dos botões de energia e ative a caixa ao lado de Bloquear para adicioná-lo.
Bloquear o computador com um atalho de teclado
Se você preferir atalhos de teclado, uma maneira ainda mais rápida de bloquear um computador Windows é pressionar a Tecla Windows + L . Use-o algumas vezes e você o gravará em sua memória muscular.
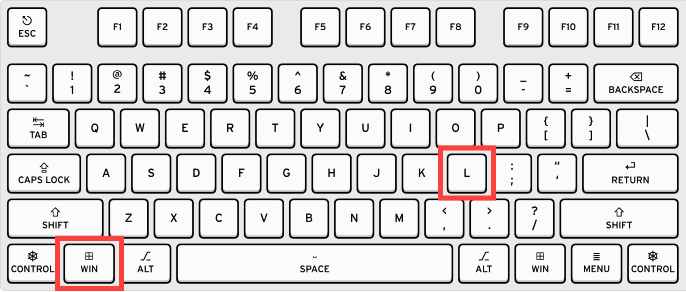
Bloquear o computador com um atalho na área de trabalho
Se achar difícil usar o atalho de teclado Win +L , você pode criar um atalho na área de trabalho capaz de bloquear seu PC com a mesma rapidez.
rundll32.exe user32.dll,LockWorkStation
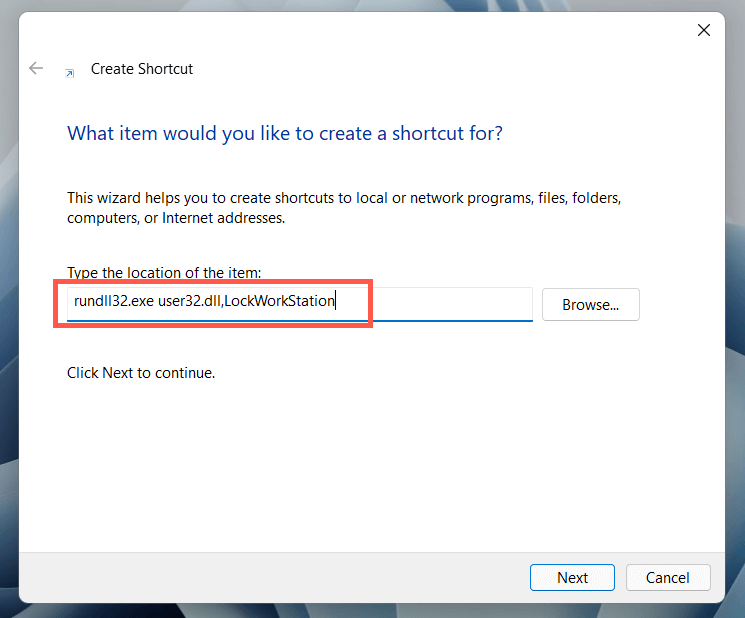
Bloqueie o PC através da tela de segurança do Windows
.A tela Segurança do Windows (também conhecida como tela Ctrl + Alt + Delete) oferece outra maneira rápida de bloquear o Microsoft Windows. A melhor coisa sobre esse método é que você pode usá-lo mesmo que seja O Windows 11 ou 10 não responde. Pressione Ctrl + Alt + Del para que a tela de Segurança do Windows apareça. Em seguida, selecione Bloquear .
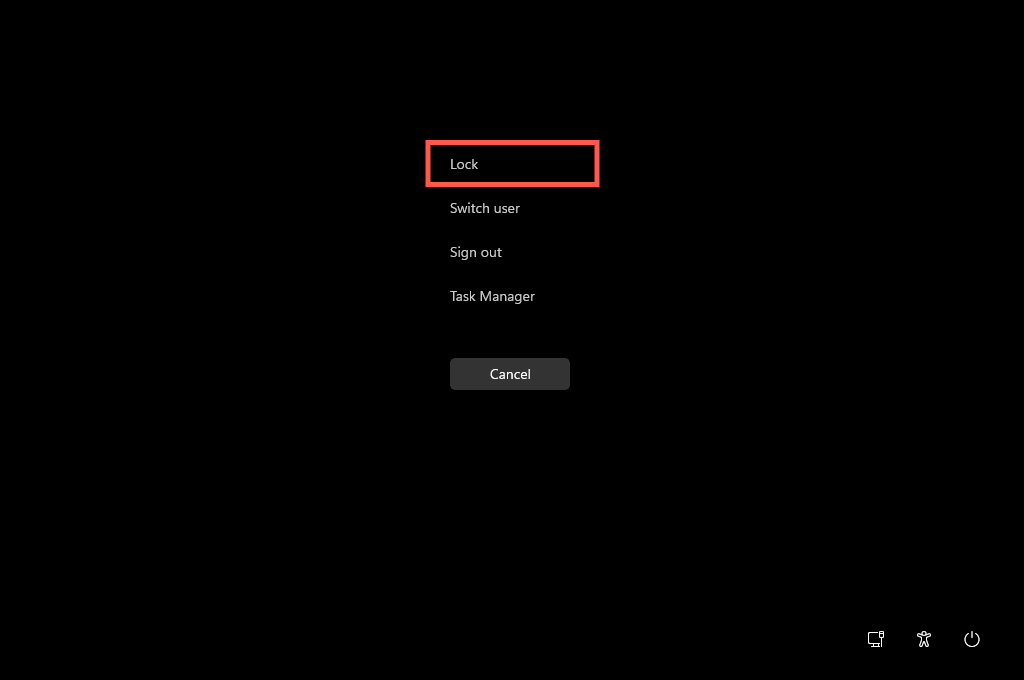
Bloquear computador através do Gerenciador de tarefas
Se você tiver usando o Gerenciador de Tarefas no Windows 11 ou 10 anos e quiser bloquear seu PC imediatamente, poderá fazer isso usando o próprio Gerenciador de Tarefas.
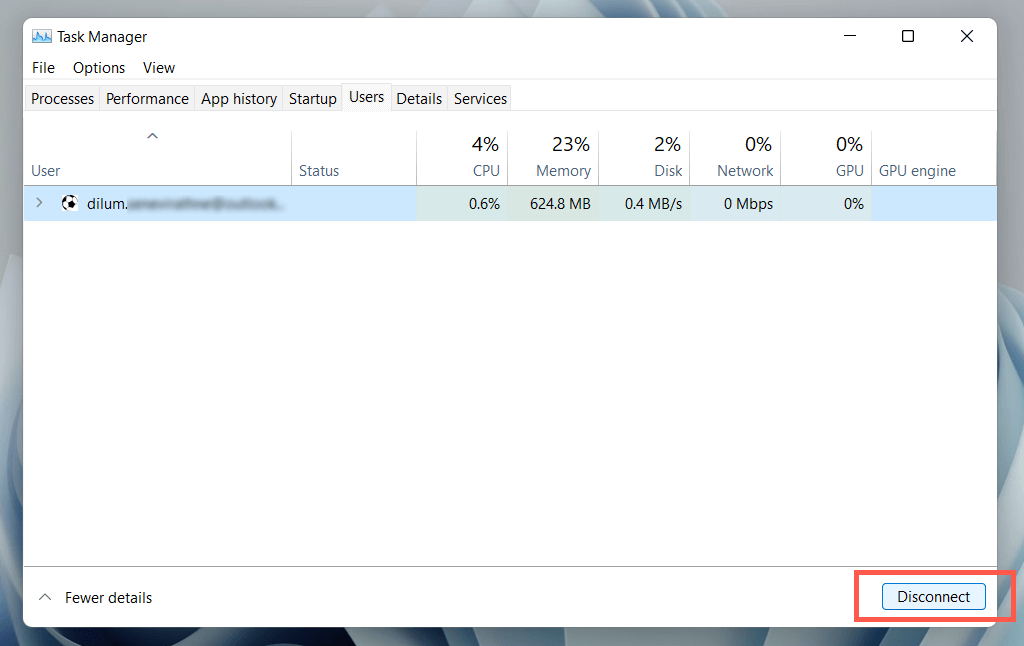
Bloquear o computador ao lado do protetor de tela
Se você se esquece regularmente de bloquear seu PC, você pode configure um protetor de tela para entrar em ação automaticamente e bloqueá-lo quando ele for ativado.
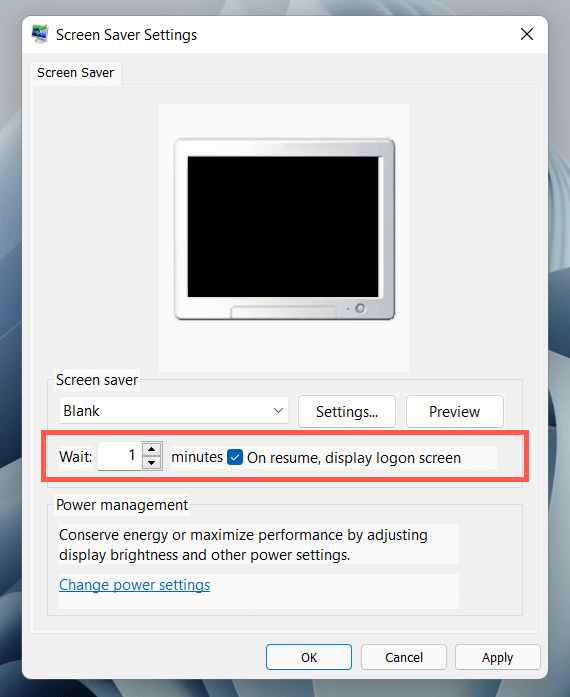
Seu PC exibirá o protetor de tela quando estiver inativo durante esse período. Pressione uma tecla ou botão do mouse sempre que quiser sair e acessar a tela de bloqueio.
Bloquear computador com bloqueio dinâmico
O Dynamic Lock bloqueia automaticamente o sistema operacional se detectar um sinal Bluetooth fraco entre o seu PC e outro dispositivo. Embora funcione com qualquer periférico Bluetooth, utilizar um smartphone (Android ou iPhone) é o mais prático.
Conecte o smartphone ao PC
Antes de ativar o Dynamic Lock, você deve emparelhar seu smartphone com seu computador..
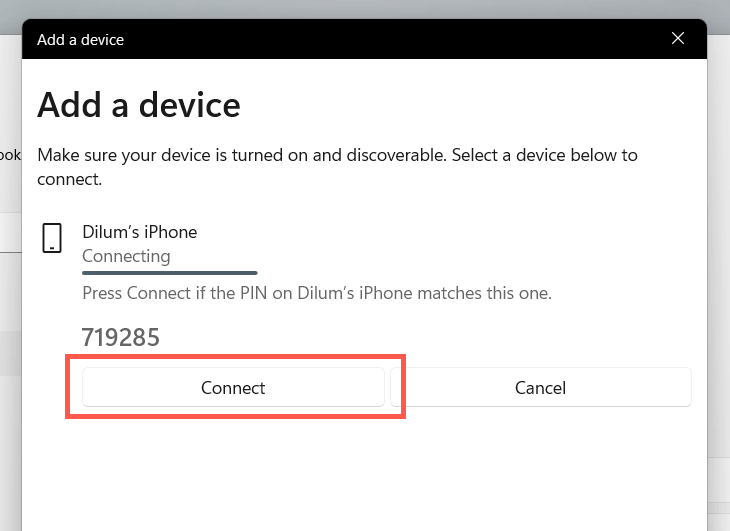
Ativar bloqueio dinâmico
Agora é só ativar o Dynamic Lock.
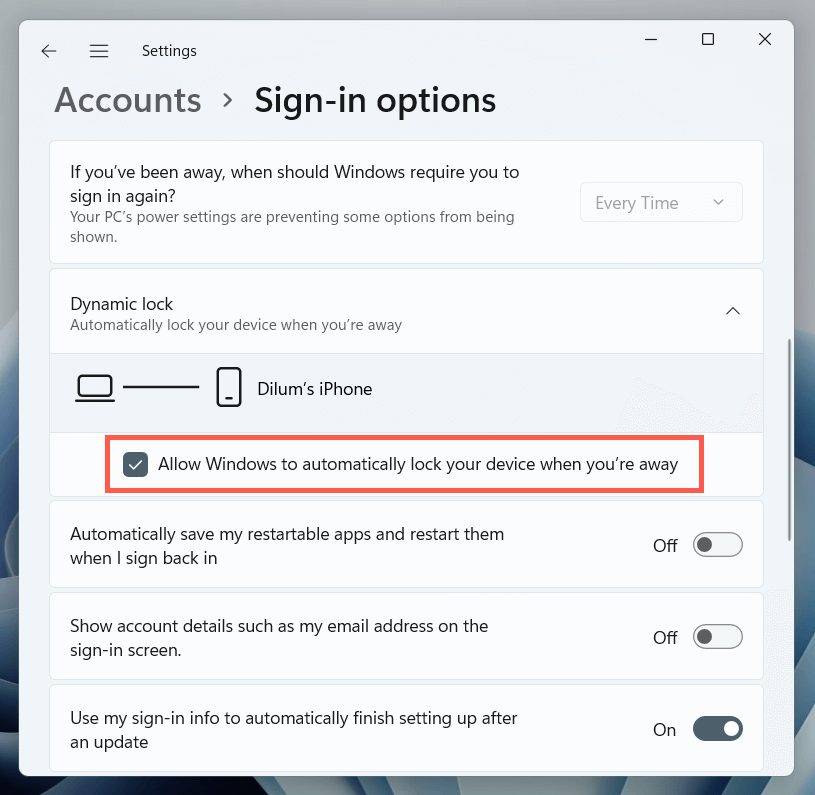
Seu PC será bloqueado automaticamente sempre que você se afastar dele com seu iPhone ou smartphone Android.
Bloquear computador através de comando de execução
Você pode execute muitas atividades valiosas com comandos Executar no Windows, incluindo bloquear seu PC. Embora seja difícil justificar o uso dos métodos acima, é bom saber que esse método existe.
rundll32.exe user32.dll,LockWorkStation
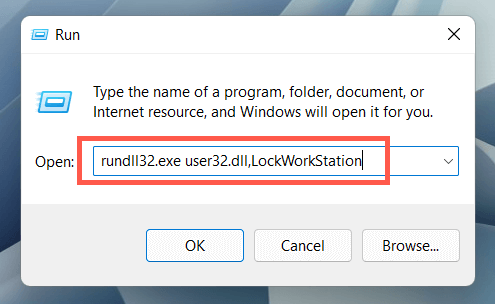
Bloquear computador via terminal do Windows
Outra maneira obscura de bloquear um PC com Windows 11/10 requer a execução de um comando através do Terminal do Windows ou Consolas do Windows PowerShell. Veja como usá-lo:
rundll32.exe user32.dll,LockWorkStation
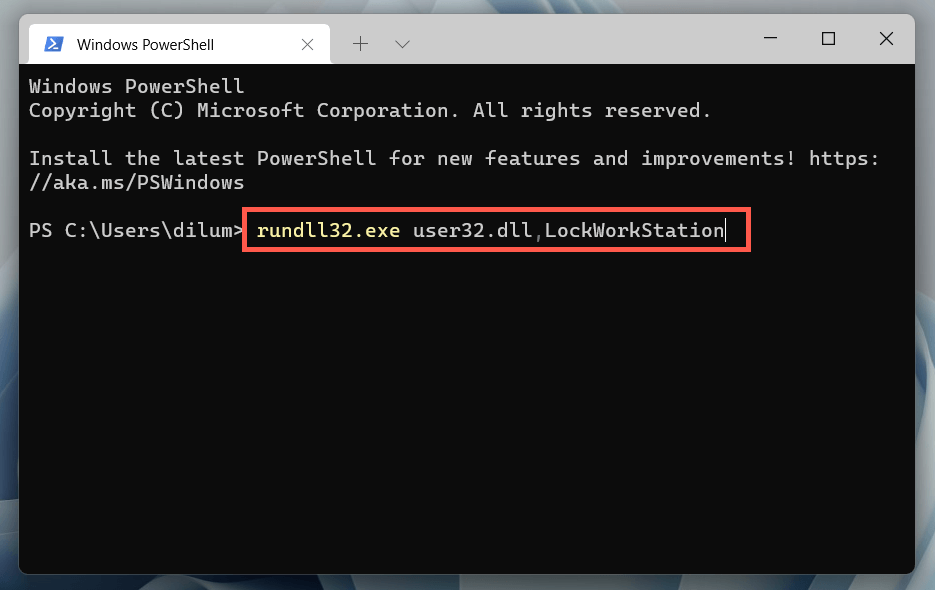
Dica : O comando acima também funciona no console de prompt de comando mais antigo. Abra o menu Iniciar , digite cmd e selecione Abrir para acessá-lo.
Embora este comando não seja particularmente útil para bloquear seu PC naquele momento, pode ser útil incluir o comando em um script para que seu PC seja bloqueado quando o script terminar.
Bloqueio total
Bloquear seu PC com Windows não tem desvantagens e mantém os invasores afastados. No entanto, é fácil esquecer de fazer isso, por isso sempre vale a pena dedicar um tempo para ajustar as configurações do protetor de tela ou configurar o bloqueio dinâmico. Enquanto você faz isso, veja como fazer crie um login sem senha no Windows para voltar ainda mais rápido.
.