Se você não usar um gerenciador de senhas separado, poderá usar a ferramenta de gerenciamento de senhas do seu navegador. Isso permite que você salve senhas ao criar contas ou fazer login em contas existentes nos sites que você visita.
Se você usar o Navegador Chrome e sincronização com sua conta do Google, poderá ver facilmente as senhas salvas em seu computador e dispositivo móvel. Veja como visualizar as senhas salvas do Google Chrome onde quer que você use o navegador.
Ver senhas salvas do Google Chrome no computador
Quer você use o Google Chrome no Windows ou Mac, você pode ver suas senhas salvas no Chrome gerenciador de senhas seguindo estas etapas simples.
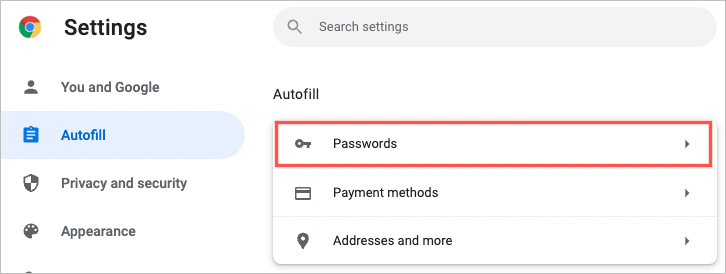
Dica : você também pode acessar diretamente suas senhas digitando chrome://settings/passwords na barra de endereço.
Você verá uma lista de suas senhas salvas em ordem alfabética com site, nome de usuário e senha mascarados por pontos. Para localizar uma senha específica, use o campo Pesquisar senhas na parte superior.
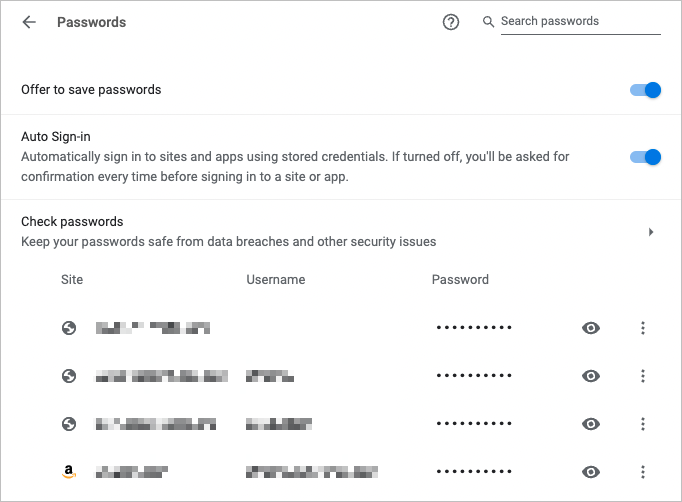
Selecione o ícone de olho ao lado de uma senha para visualizá-la. Dependendo do seu dispositivo, poderá ser solicitada a autenticação com sua senha ou impressão digital.
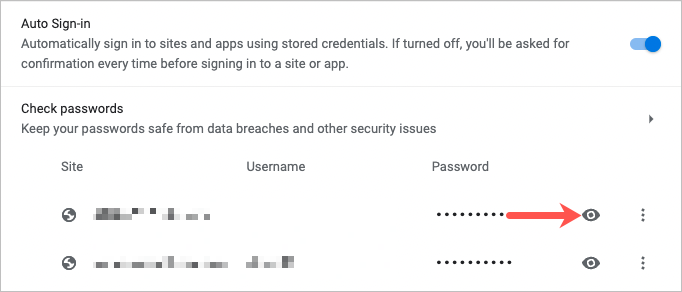
Selecione os três pontos à direita de uma senha para ações adicionais, incluindo copiar, editar e remover.
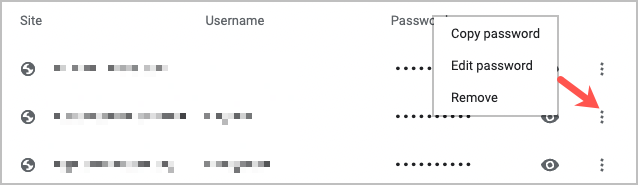
Se você acredita que salvou uma senha, mas não a vê na lista, role até o final. Você verá uma seção Nunca salva que pode conter o que você procura.
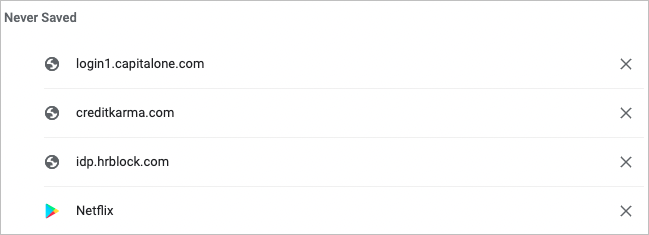
Ver senhas salvas do Google Chrome no celular
Se você usa o Chrome em dispositivos móveis, poderá visualizar facilmente as senhas salvas no Android e no iOS.
Assim como no seu computador, você verá uma lista das senhas salvas em ordem alfabética. Você pode usar o campo Pesquisar na parte superior para encontrar uma senha específica.
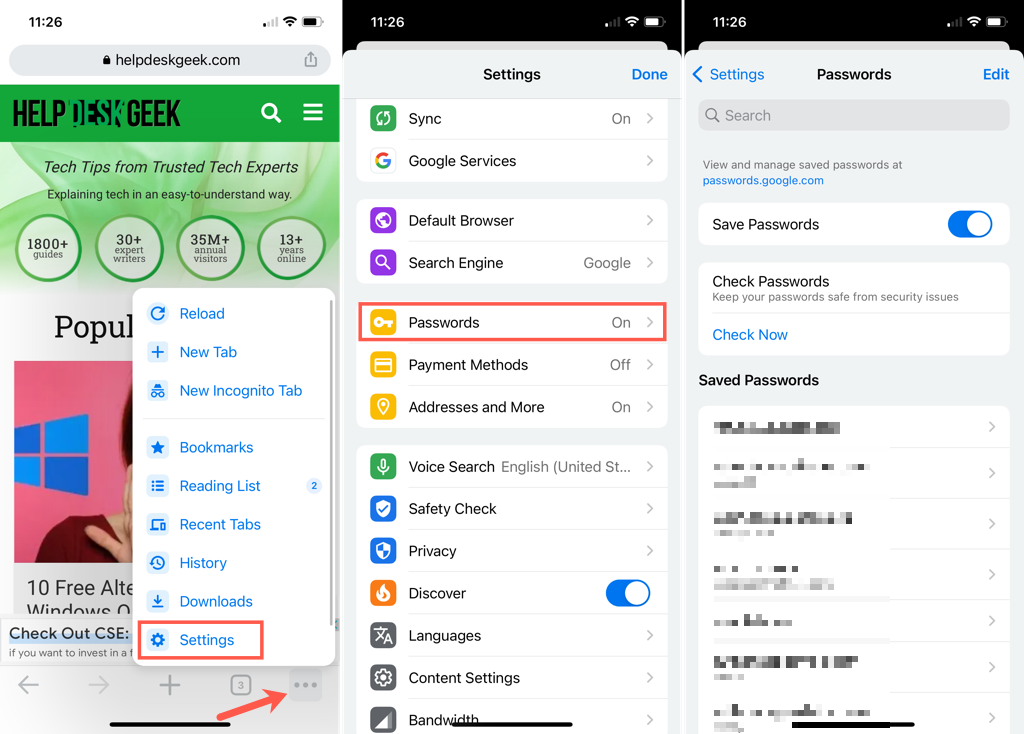
Selecione um login para visualizar a senha. Toque no ícone de olho à direita da senha mascarada para vê-la. Poderá ser solicitada autenticação usando sua senha, PIN, impressão digital ou identificação facial.
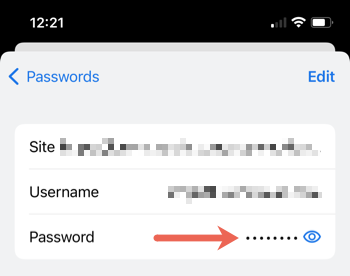
Além de visualizar suas senhas salvas, você pode copiar, editar ou remover uma senha ou login.
Copiar um nome de usuário ou senha
No Android, selecione um login e toque no ícone copiar ao lado do nome de usuário ou da senha.
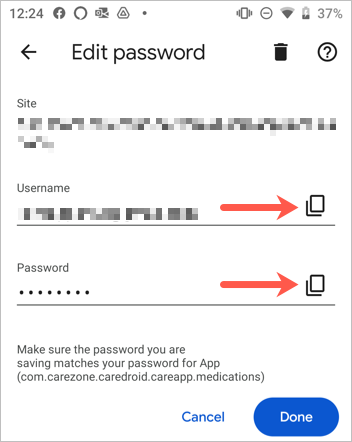
No iPhone, selecione um login, toque no nome de usuário ou na senha e escolha Copiar .
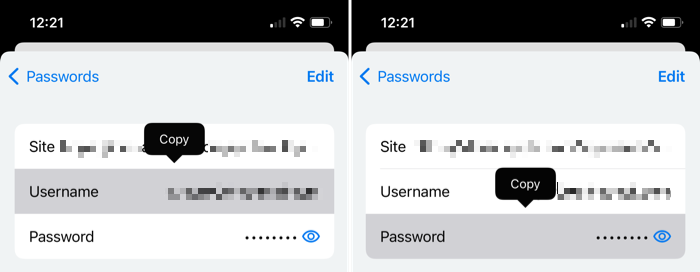
Editar ou excluir
No Android, escolha um login, faça suas edições e toque em Concluído para salvar as alterações. Para remover uma senha, toque no ícone da lixeira na parte superior e confirme no pop-up.
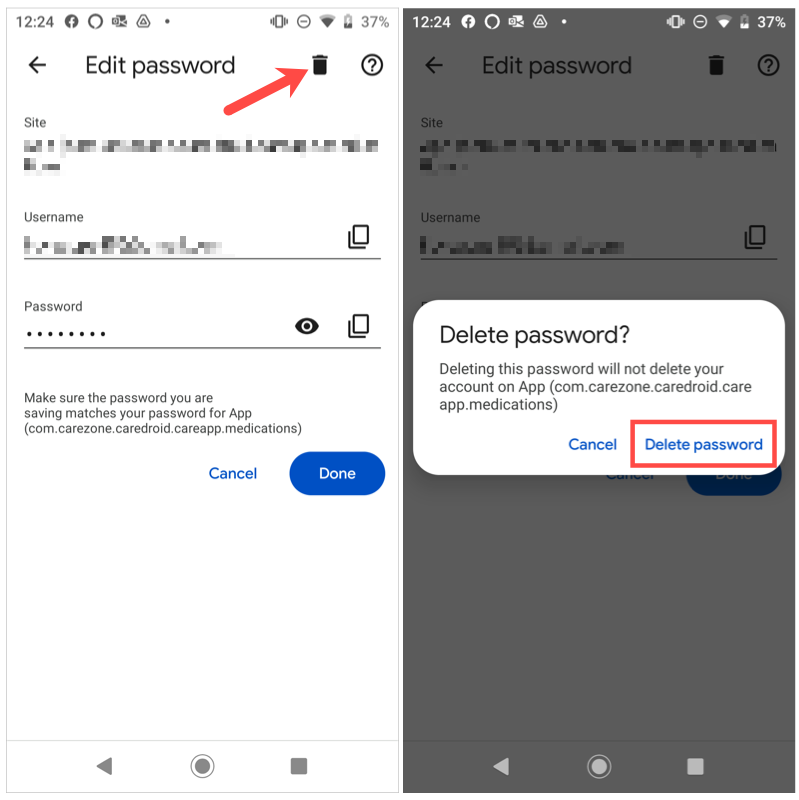
No iPhone, escolha um login, toque em Editar na parte superior para fazer alterações e em Concluído quando terminar. Para remover um, toque em Editar >Excluir e confirme no pop-up.
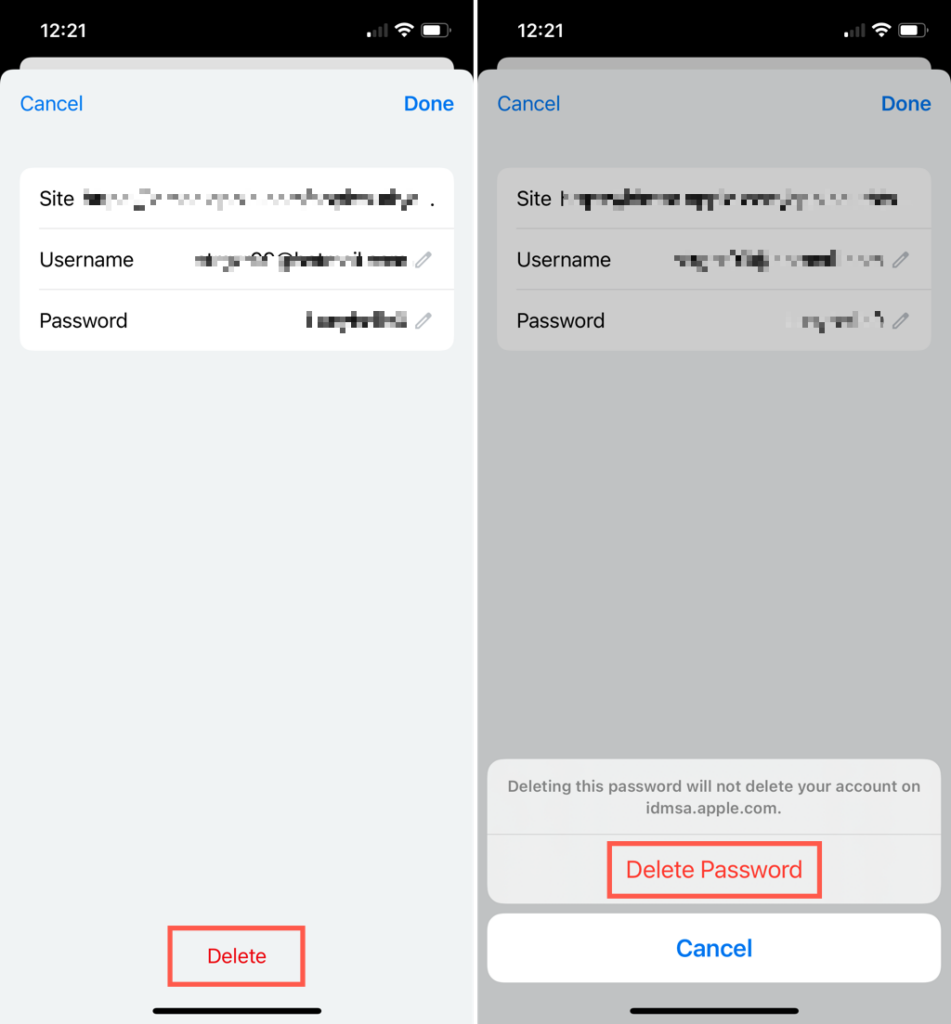
Além disso, como no navegador Google Chrome em seu computador, você tem uma seção na parte inferior da sua lista de senhas para Nunca salva que pode ser visualizada no aplicativo para dispositivos móveis.
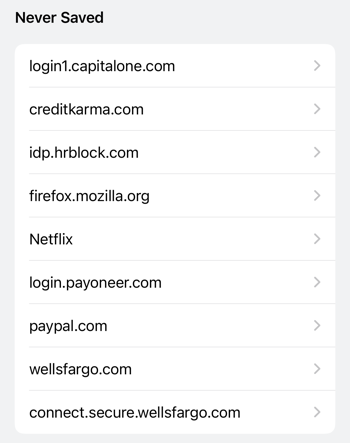
Para mais dicas de senha, veja como usar veja uma senha atrás dos asteriscos ou como usar conserte quando seu navegador não lembra suas senhas.
.