O Terminal do Windows é um substituto combinado da Microsoft para a linha de comando e o Windows PowerShell, permitindo executar comandos e ferramentas administrativas mais poderosas no Windows do que você poderia usar em uma interface gráfica do usuário.
do que mudar de uma ferramenta para outra, o novo Terminal do Windows reúne essas ferramentas. Você pode executar scripts bash do Windows, conectar-se a máquinas virtuais do Azure e abrir um terminal Subsistema Windows para Linux - tudo em uma única janela.
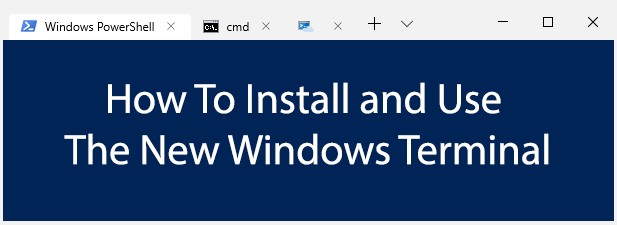
Instalando o terminal do Windows
O novo O aplicativo Windows Terminal ainda está em desenvolvimento ativo. Em vez de testá-lo internamente, a Microsoft disponibilizou uma versão "preview" para download na Microsoft Store.
Oferece suporte para janelas com guias, exibição aprimorada de texto e configuração avançada, permitindo a personalização de usuários individuais. perfis para seus vários aplicativos. Também é de código aberto, o que significa que você pode bisbilhotar e contribuir com o projeto.
Você também pode fazer o download e compilar a versão mais recente do Repositório do Github. Para a melhor chance de estabilidade, no entanto, é melhor usar a versão pré-criada da Microsoft. Ainda está em teste, portanto, você ainda pode ter alguns erros durante o uso.
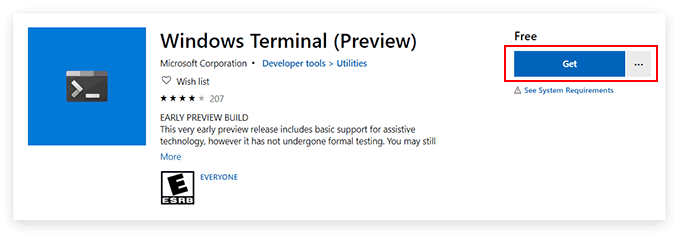
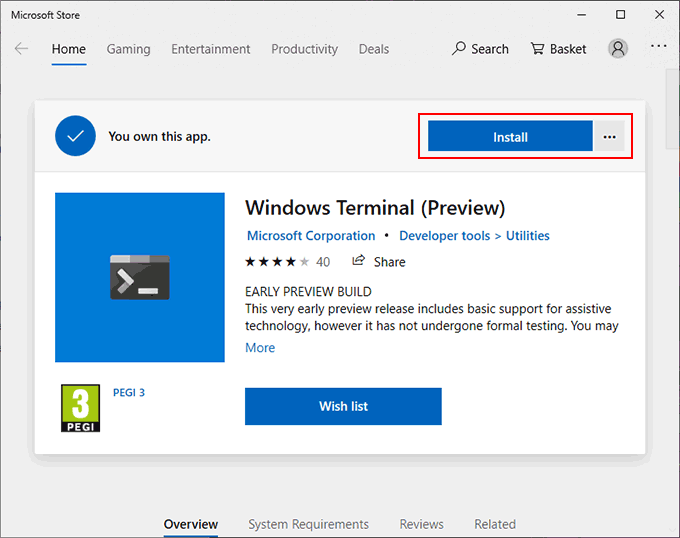
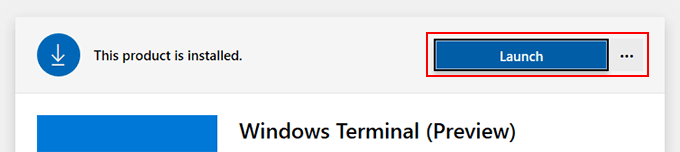
Usando o terminal do Windows
A interface para o aplicativo Terminal do Windows é incrivelmente simples. Por padrão, será semelhante a uma janela típica do Windows PowerShell.
In_content_1 all: [300x250] / dfp: [640x360]->Isso ocorre porque, por padrão, a primeira guia que abrir será um terminal do PowerShell. Você pode use o Windows PowerShell executar tarefas de administração do sistema, com a vantagem adicional de poder abrir várias guias do PowerShell em uma única janela.
Esse é o benefício real do Terminal do Windows, permitindo que você para alternar entre aplicativos diferentes e shells de terminal na mesma janela. Você pode abrir uma linha de comando antiga em uma segunda guia Terminal do Windows, bem como um Shell de Nuvem do Azure para gerenciar remotamente suas máquinas virtuais do Microsoft Azure.
Se você tiver distribuições do Windows Subsystem for Linux instaladas, elas também serão exibidas, oferecendo acesso fácil a um terminal Linux no Windows.
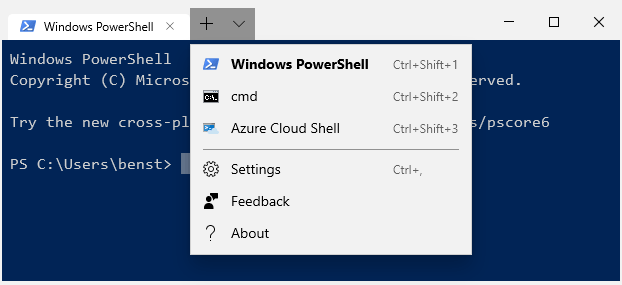
Preparando para configurar o terminal do Windows
O terminal do Windows é extremamente personalizável. Você pode alterar sua aparência, incluindo a modificação do plano de fundo, cor do texto e fonte. A Microsoft também inclui temas predefinidos para você mudar, mas você pode criar seus próprios usando o arquivo de configuração JSON.
Você pode criar configurações personalizadas para cada um dos tipos de terminais e aplicativos aos quais o Terminal do Windows suporta.
Com o Notepad ++ instalado, você precisará configurar o Windows para abrir arquivos JSON usando-o.
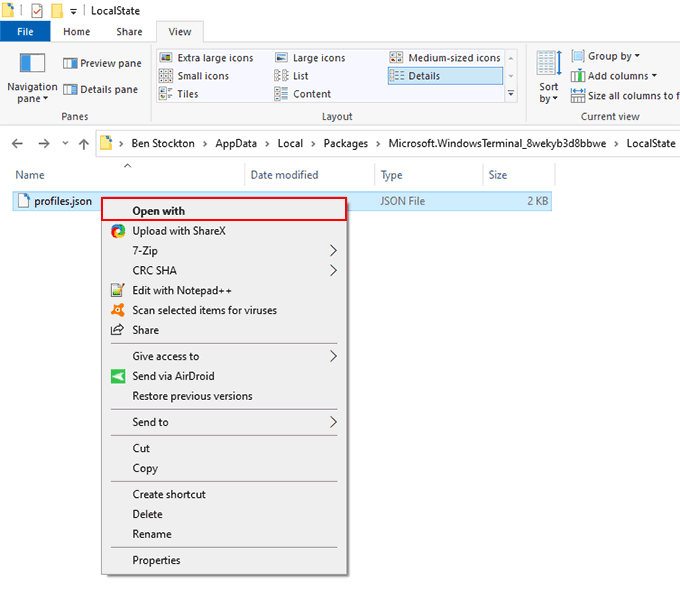
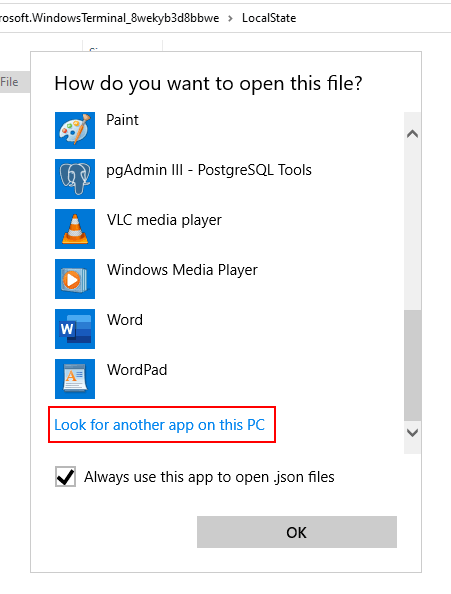
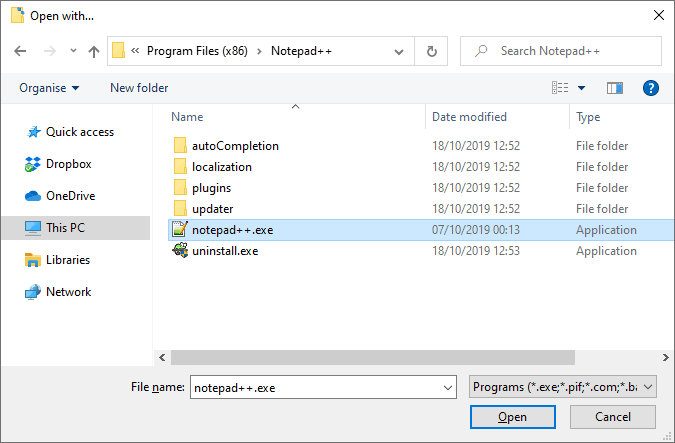
Depois disso, o arquivo de configuração profiles.jsonsempre será aberto no Notepad ++. Você pode começar a personalizar sua experiência com o Windows Terminal a partir daqui.
O arquivo de configuração do terminal do Windows
Os arquivos JSON são um pouco complicados, mas os perfis O arquivo .jsoné bastante fácil de trabalhar. Com o Notepad ++ agora configurado para abrir arquivos JSON automaticamente, você pode acessar o arquivo de configurações no Windows Terminal a qualquer momento.
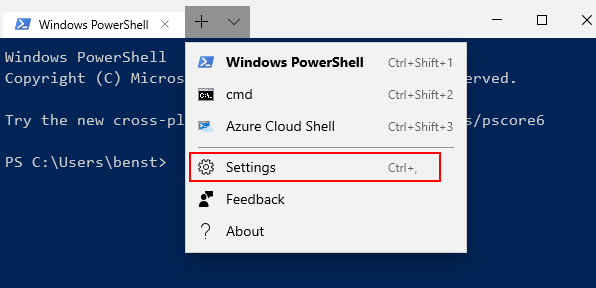
O arquivo JSON possui seções "perfis" separadas que permitem editar os perfis para cada tipo de aplicativo e shell de terminal. Se você quiser alterar a aparência do Terminal do Windows em um aplicativo PowerShell, por exemplo, procure a seção PowerShell. Use as linhas "nome"ou "linha de comando"para encontrar cada perfil.
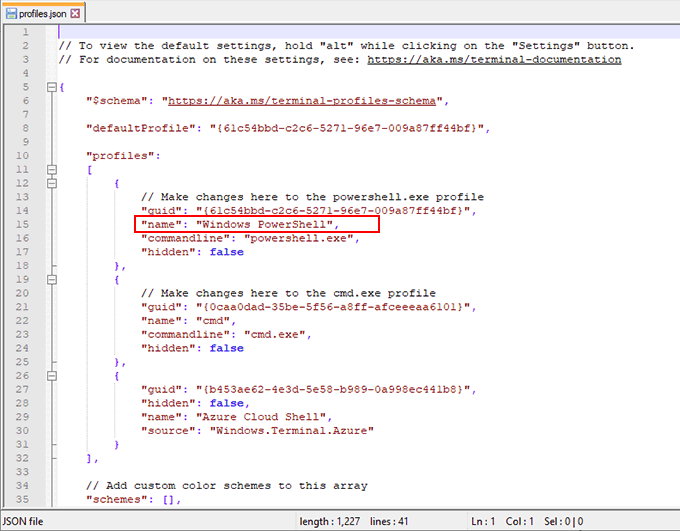
Adicionando planos de fundo personalizados de terminal do Windows
Se você deseja adicionar um personalizado plano de fundo, copie primeiro um arquivo PNG, JPEG ou GIF adequado para sua pasta de configurações.
"backgroundImage": "ms-appdata: ///local/yourimagefile.jpg",
"backgroundImageOpacity ": 0,7,
" backgroundImageStrechMode ":" preenchimento ",
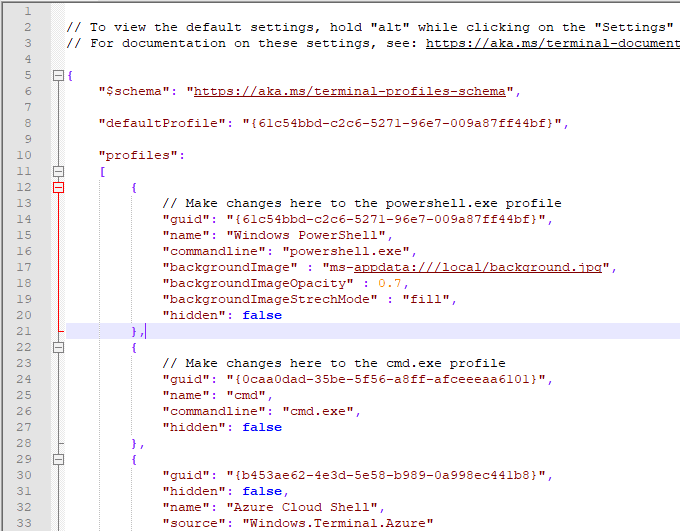
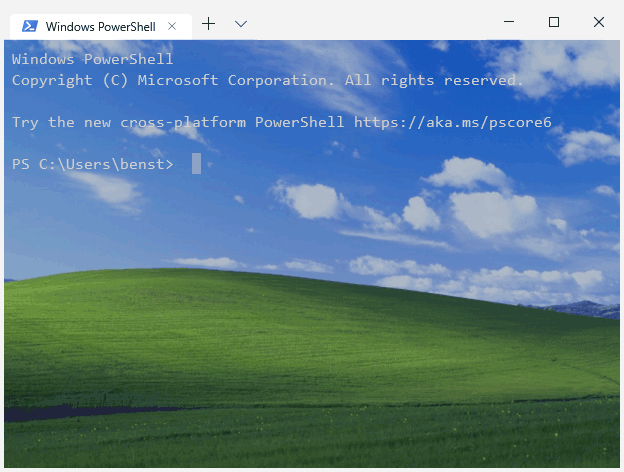
Alterando o esquema de cores dos terminais do Windows
Para permitir que você altere rapidamente o esquema de cores do Terminal do Windows, você pode usar um dos cinco temas padrão. O método para alterar isso é semelhante ao método listado acima para alterar seu plano de fundo.
"colorScheme": "Campbell",
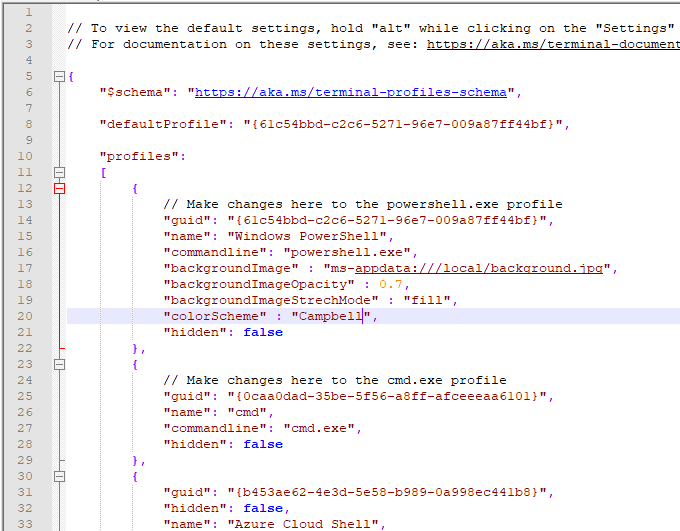
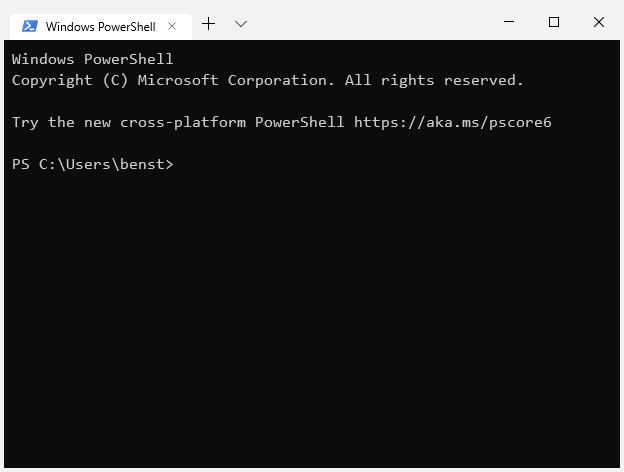
Isso alterará seu esquema de cores para o perfil de aplicativo escolhido para o esquema de cores "Campbell", um esquema originário de Ferramenta de console do Microsoft Colortool. Você pode mudar isso para "Meio escuro", "Meio claro", "Solarizado escuro" ou "Solarizado claro" como alternativa.
Para obter mais informações sobre o arquivo de configuração do Windows Terminal, consulte no arquivo de documentação disponível no repositório do Github.