Existem vários motivos pelos quais os jogadores desejam conectar um Trocar ao seu PC com Windows 10 ou 11 e diferentes significados para o que “conectar” esses dois dispositivos significa em primeiro lugar.
Se você tem a ideia de combinar seu Switch com seu PC de alguma forma, orientaremos você pelas diferentes opções e possibilidades disponíveis.
Conecte seu switch a um monitor
Se tudo o que você deseja é jogar seus jogos do Nintendo Switch no monitor do seu computador, não é necessário conectá-lo ao PC. A maioria dos monitores modernos possui HDMI conector e provavelmente terá mais de um. Portanto, tudo o que você precisa fazer é conectar o switch dock ao monitor usando um cabo HDMI.
Você precisará alternar as entradas para a porta à qual conectou o Switch Dock no monitor. Se o monitor tiver alto-falantes integrados, você poderá obter o som diretamente da tela. Mesmo que não possua alto-falantes, muitos monitores possuem uma saída de fone de ouvido à qual você pode conectar alto-falantes ou fones de ouvido.

Lembre-se de que o Switch agora suporta áudio Bluetooth, desde que você tenha atualizado para a versão correta do firmware. Você também pode usar a saída de fone de ouvido no próprio switch quando conectado a um monitor de PC.
Use uma placa de captura
Suponha que você queira ver a saída de vídeo e áudio do seu Switch na tela do seu computador, como um laptop. Nesse caso, você pode usar um dispositivo de captura de vídeo USB como o Elgato HD60 S+, que substitui o Elgato Game Capture HD60 S e oferece diversas atualizações substanciais em relação ao modelo antigo.
Esta placa de captura é adequada para transmitir o som e o vídeo do seu Switch para o seu computador. Mesmo se você também quiser capturar imagens do seu switch, desde que o seu computador atenda aos requisitos da placa, você não terá atrasos. O software da placa de captura funciona melhor em sistemas Microsoft Windows, mas em Macs são oficialmente suportado.

Se você possui um console Playstation 4 ou 5, Xbox One ou Xbox Series, também pode conectá-los ao dispositivo de captura e jogar enquanto grava seu jogo sem atrasos. São necessários alguns cliques para configurar tudo e alternar para o modo de tela cheia no software Elgato, mas vale a pena pelo resultado..
Uma nota sobre o Switch Lite
O Mudar Lite não possui hardware para emitir um sinal de vídeo, então qualquer solução que dependa da saída HDMI no dock do Switch não funcionará com o Switch Lite. Existem modificações de hardware especializadas para adicionar esse recurso a um Switch Lite, mas é mais barato comprar um segundo Switch normal. Caso contrário, você ficará preso na tela Switch.
Use um cabo USB para transferir fotos e vídeos
A partir do Switch System Software 11.0.0, você pode conectar o Switch ao seu computador usando um cabo USB-C conectado à porta USB do seu PC. O Switch simplesmente aparecerá no seu computador como uma unidade USB. Basta acessar:
Configurações do sistema >Gerenciamento de dados >Gerenciar capturas de tela e vídeos >Copiar para um computador via conexão USB
Se você vir a mensagem “Conectado ao computador”, você pode abrir a unidade Switch em seu sistema operacional. Quando terminar, lembre-se de selecionar Desconectar.
Use a transferência de dispositivo inteligente para fotos e vídeos
Você pode transferir rapidamente vídeos e fotos do seu Switch para o seu PC usando a função de transferência de dispositivo inteligente. Assim que essas mídias estiverem no seu dispositivo inteligente, você poderá sincronizá-las com a nuvem ou transferi-las para o seu PC da mesma forma que moveria qualquer outro arquivo do seu smartphone para um computador. A única limitação é que você só pode compartilhar dez fotos (e um vídeo) por vez.
Este método funciona transformando temporariamente seu switch em um servidor web. Veja como usar o recurso:
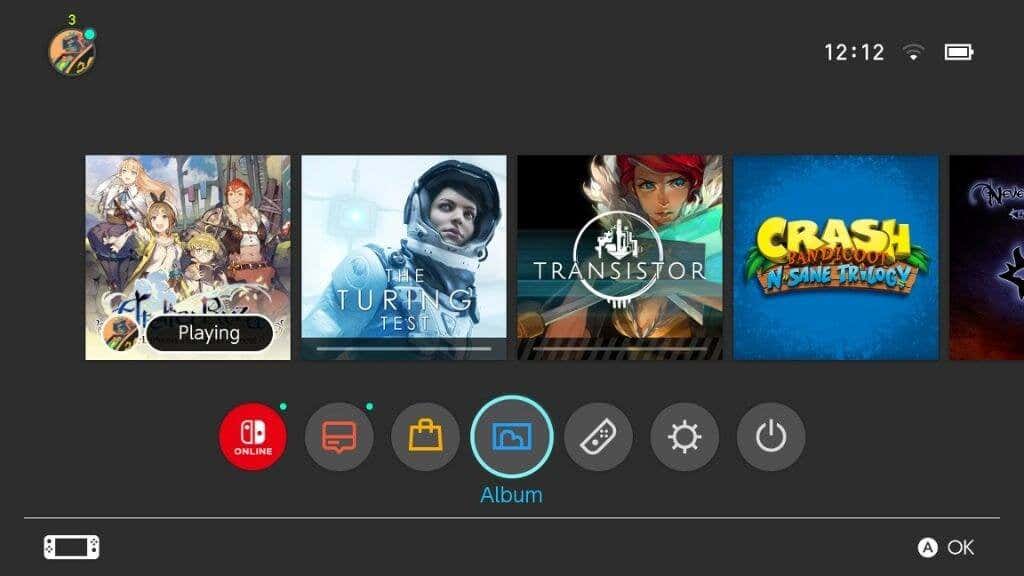
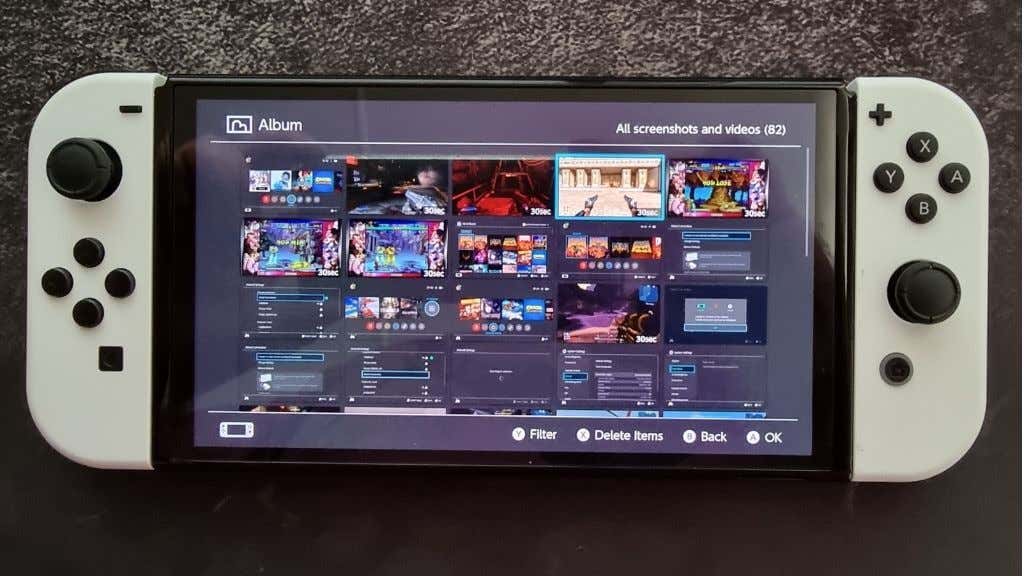
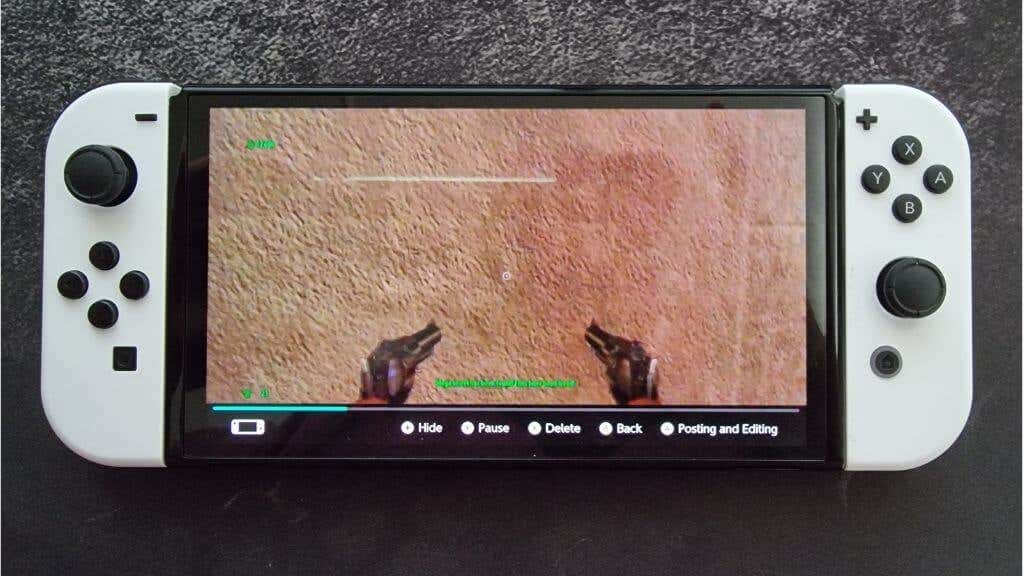
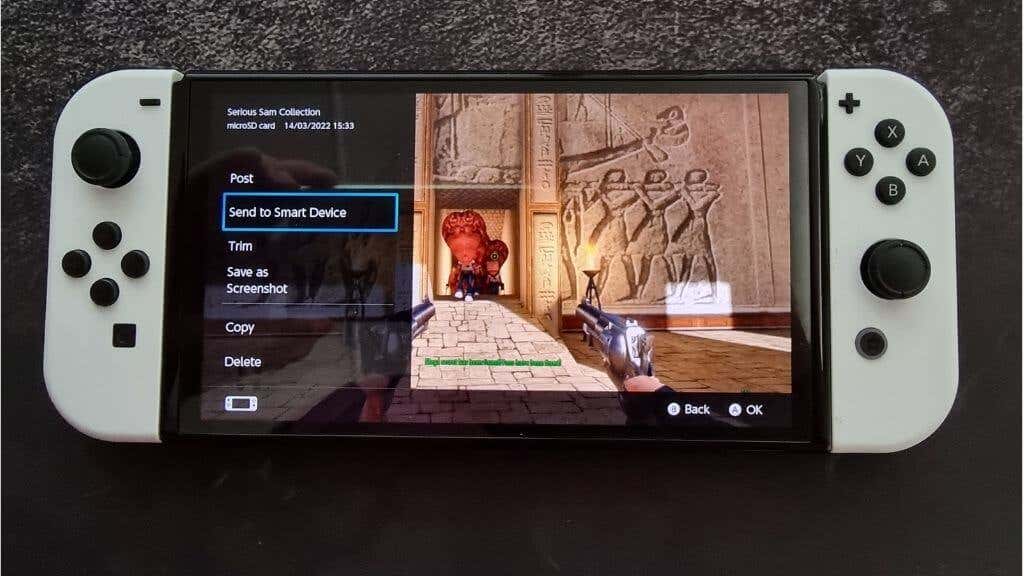
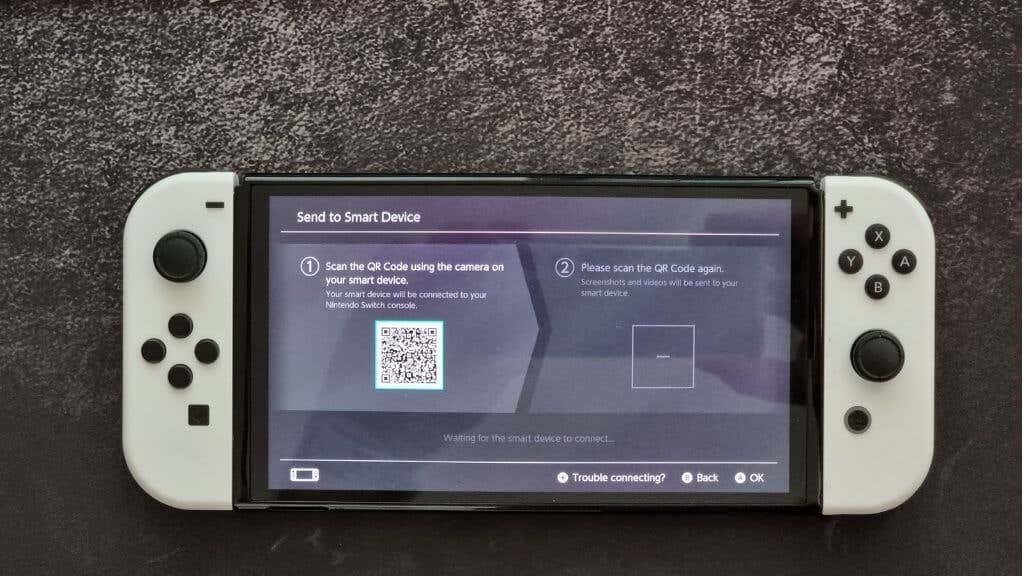
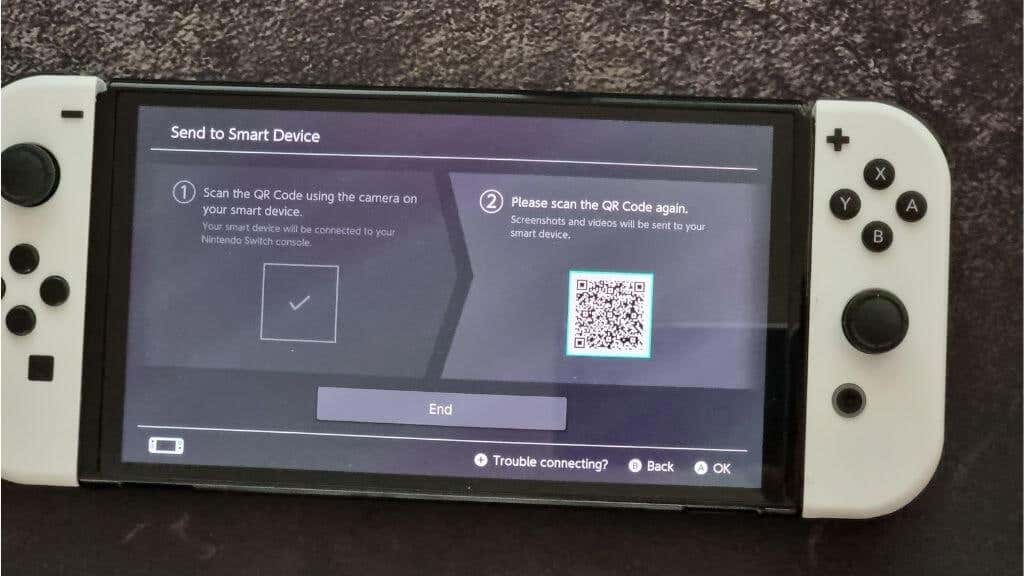
Esta é uma solução engenhosa da parte da Nintendo, mas nem sempre funciona para todos. A boa notícia é que você pode acessar os dados mais diretamente do cartão SD.
Use um leitor de cartão SD
Se quiser copiar todo o conteúdo do Switch para o PC, você pode simplesmente remover o cartão SD do slot e usar um adaptador USB para cartão SD ou um slot para cartão SD integrado para visualizar o conteúdo do cartão.
>Certifique-se de desligar o switch antes de remover o cartão SD. Você não deve alterar o conteúdo de nenhum cartão SD, a menos que saiba exatamente o que está fazendo. Você também pode fazer backup do conteúdo do cartão SD se algo der errado com o cartão que você possui atualmente, mas não poderá usar esse conteúdo em um console diferente.
Se desejar atualize para um cartão SD maior, você pode usar seu PC para copiar o conteúdo e ele funcionará sem problemas.
Jogue a versão para PC do jogo Switch
Muitos jogos Switch de terceiros estão disponíveis como portas para PC. Portanto, se quiser jogar o mesmo jogo no seu PC, muitas vezes você tem a opção de comprar o jogo no PC. Infelizmente, isso significa comprar o jogo duas vezes, mas você descobrirá que a versão para PC é mais barata que o Switch e outros consoles.

Claro, isso não ajuda se você quiser continuar usando os mesmos arquivos salvos presentes no seu Switch. Infelizmente, poucos jogos no Switch oferecem sincronização em nuvem com suas versões para PC, mas alguns títulos importantes permitem isso. Por exemplo, Diablo II Resurrected (a progressão cruzada está planejada), The Witcher 3 e Divinity Original Sin 2 oferecem recursos de progressão cruzada.
Se você deseja progressão cruzada universal com seu PC e dispositivo portátil, considere comprar um Convés de vapor ou um PC portátil semelhante com Steam ou qualquer outro cliente de jogos para PC que suporte sincronização em nuvem.
Use um emulador de switch
Outra maneira de executar um jogo do Switch no seu PC é usar um emulador do Switch. Este software simula o hardware dos Switches, permitindo rodar esses jogos no seu computador. Se o seu computador for rápido o suficiente, você poderá até rodar os jogos do Switch com resoluções e taxas de quadros melhores do que o Switch é capaz..

Existem até maneiras de mover seus arquivos salvos de e para o Switch e emulador. No entanto, esta não é uma experiência sofisticada e fácil de usar. O principal problema com a opção do emulador é que ela pode ser ilegal onde você mora.
Você precisa possuir uma cópia legal do jogo que deseja jogar, mas sempre certifique-se de verificar as leis locais e se emular o software que você comprou é legal em sua parte do mundo!
Conecte Joy-Cons ou o controlador Switch Pro ao seu PC
Você pode estar tentando conectar seu Joy-Cons ou Pro Controller ao PC, em vez de conectar todo o switch. Embora seja melhor usar um controlador de Xbox ou até mesmo um controlador de Playstation com jogos de PC, se tudo o que você tiver for um controlador Nintendo (ou estiver emulando títulos da Nintendo), eles serão fáceis de conectar ao seu computador.
Se você estiver usando controles Joy-Con, seu PC verá cada controle como um dispositivo separado. Isso é bom se você quiser jogar alguns jogos retrô no modo para 2 jogadores no seu PC, mas os jogos modernos não funcionarão de jeito nenhum. Uma opção é mapear manualmente os controles do jogo para cada Joy-Con individual, mas a maioria dos títulos não suporta isso.
Você pode usar o Aplicativo BetterJoy para permitir que seus Joy-Cons funcionem como um único controle, compatível com qualquer jogo que funcione com um controle Xbox. BetterJoy também torna o controlador Pro compatível da mesma maneira.
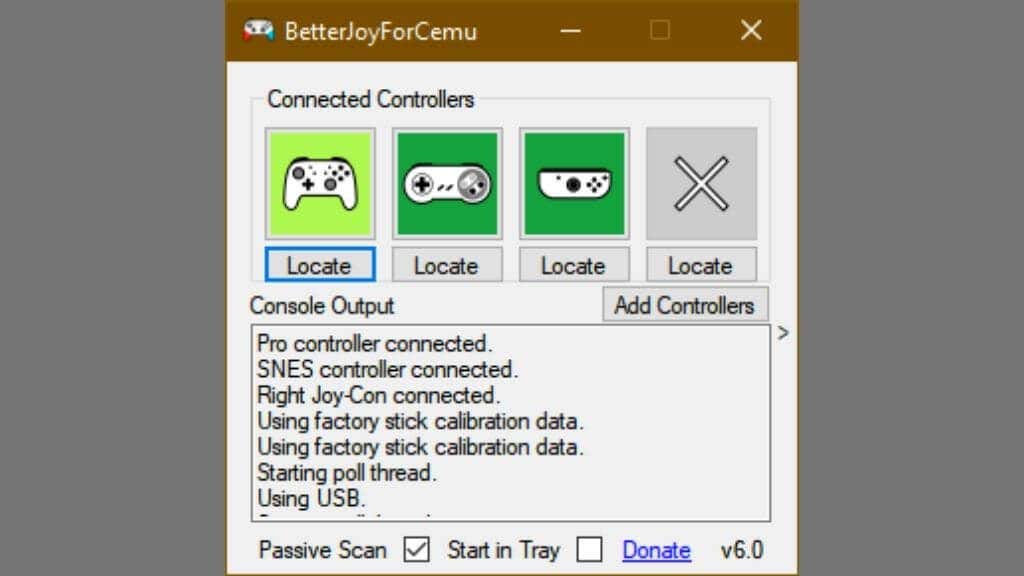
Se o seu computador não tiver Bluetooth, você precisará comprar um adaptador Bluetooth antes de conectar os Joy-Cons. Afinal, eles não possuem portas para conectar um cabo USB.

Você deve manter pressionado o botão de sincronização em cada Joy-Con (ou no controlador Pro) até que as luzes comecem a piscar.
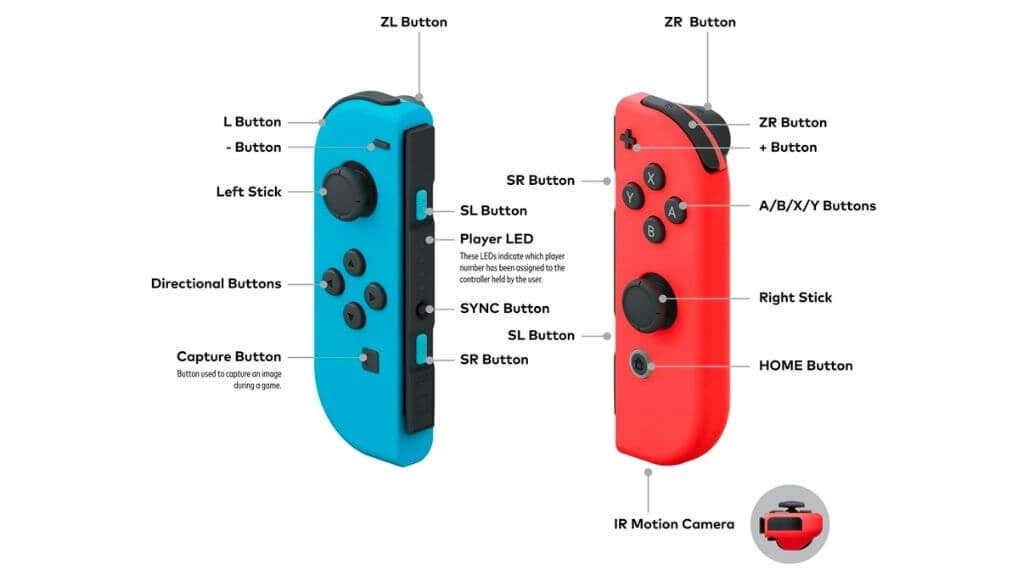

Em seguida, procure o controlador em Dispositivos Bluetooth no seu PC.
No caso do Pro Controller, você pode simplesmente conectá-lo ao seu computador usando uma conexão USB com fio e ele funcionará sem nenhum esforço adicional.
Opção alternativa: use um monitor portátil
Se você deseja apenas uma tela grande para conectar seu Switch, mas deseja a portabilidade de um laptop, outra opção é usar um monitor portátil. Eles podem funcionar com energia USB, ter alto-falantes integrados e portas de entrada HDMI. Você pode usar o cabo USB-C fornecido com o Switch Pro Controller..
Essas telas são finas o suficiente para caber na mesma bolsa de laptop se você viajar com seu laptop. Além disso, quando não estiver usando o monitor portátil do seu switch, você pode usá-lo como uma segunda tela para o seu laptop ou PC de mesa. Então, realmente, é uma despesa justificada!
Um relacionamento difícil
Como você pode perceber pelas diversas soluções alternativas, não existe uma maneira real de conectar consoles Nintendo Switch a um PC que permita a operação dos dispositivos. Na melhor das hipóteses, você pode fazer seu PC funcionar como uma TV glorificada, mas se seu objetivo principal é capturar imagens de jogos, então é exatamente isso que você quer fazer!
Se você deseja apenas jogar Super Mario ou Pokémon na tela do PC, esperamos que as alternativas aqui ofereçam um caminho mais acessível do que comprar uma placa de captura. E agora você está aproveitando a diversão do Switch de tamanho médio longe das telas da sua TV.
.