O recurso Histórico de arquivos do Windows permite fazer backup de seus dados em um dispositivo externo. Esta é uma ferramenta útil e fácil de usar para proteger seus dados, mas às vezes você pode receber mensagens de erro alegando que “Sua unidade de histórico de arquivos ficou desconectada por muito tempo”.
Se este for o seu caso, não se preocupe. Veja como você pode reconectar sua unidade de histórico de arquivos.
O que é o histórico de arquivos e o que faz com que ele seja desconectado?
O histórico de arquivos é um dos recursos de backup integrados do Windows e foi implementado para substituir o recurso original de backup e restauração no Windows 7 e versões anteriores. É usado no Windows 8, Windows 10 e Windows 11. A ferramenta implementa um backup agendado para criar cópias de seus arquivos em um disco rígido externo para que sejam recuperáveis em caso de falha do sistema.
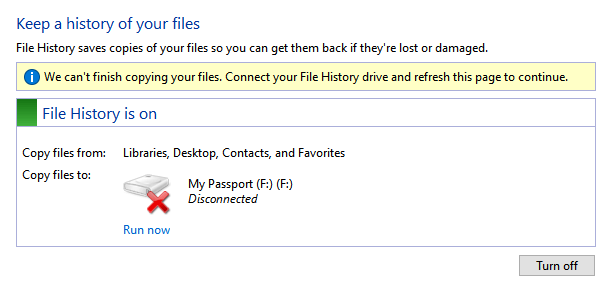
O aspecto exclusivo do Histórico de arquivos é que ele não substitui arquivos de backup anteriores. Em vez disso, armazena cada backup separadamente. Isso significa que após alguns backups do Windows, você terá uma linha do tempo completa de cada arquivo conforme ele é alterado ao longo do tempo e poderá restaurar uma versão mais antiga de cada arquivo mesmo que ele não tenha sido excluído ou perdido.
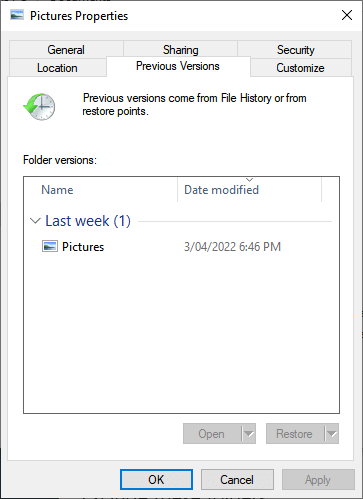
O problema é que os usuários relatam vários erros que impedem que o Histórico de Arquivos faça backups. Eles afirmam que você precisa reconectar a unidade do Histórico de arquivos porque ela ficou desconectada por muito tempo.
Este erro pode ocorrer por vários motivos:
Então, como você pode reconectar a unidade Histórico de Arquivos no Windows?
Reconecte a unidade externa e reinicie o histórico de arquivos
A primeira coisa a verificar é se o Histórico de arquivos não foi desativado e se sua unidade externa ainda está conectada. Verifique novamente se a unidade externa está conectada e funcionando e faça o seguinte:
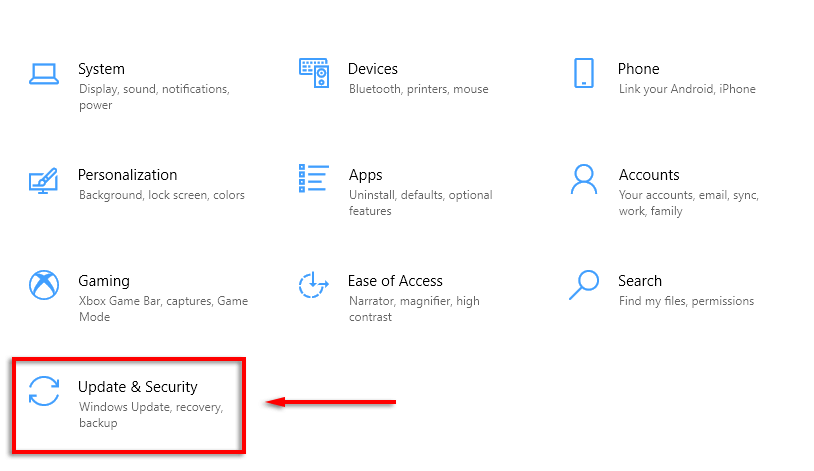
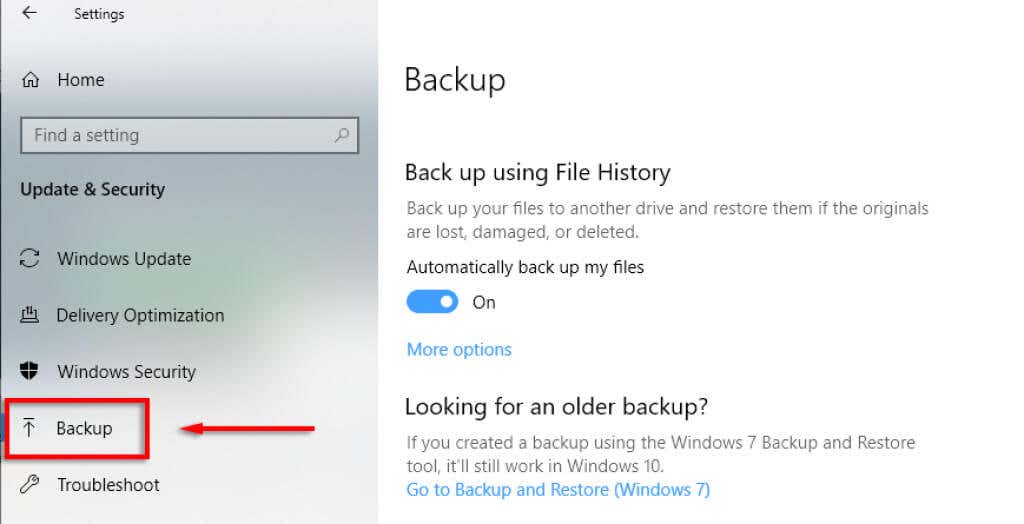
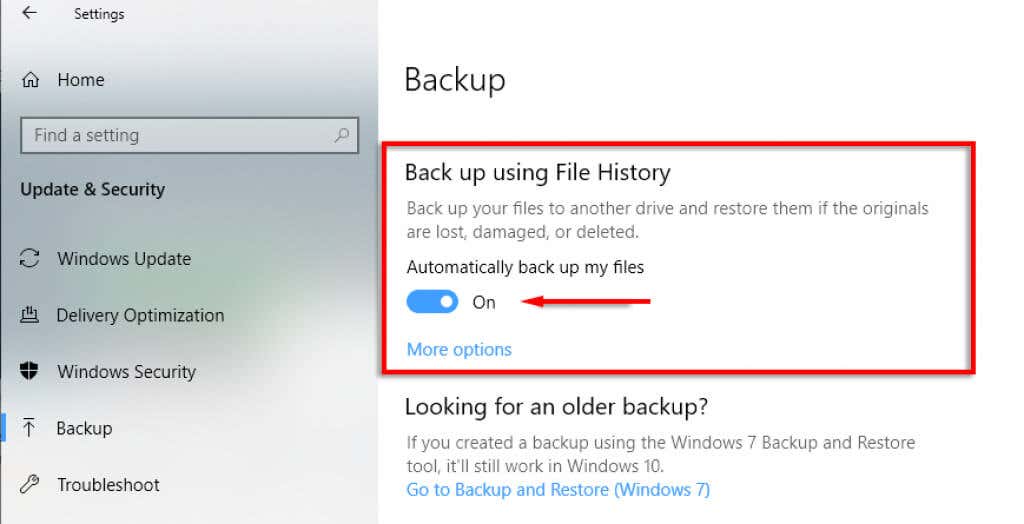
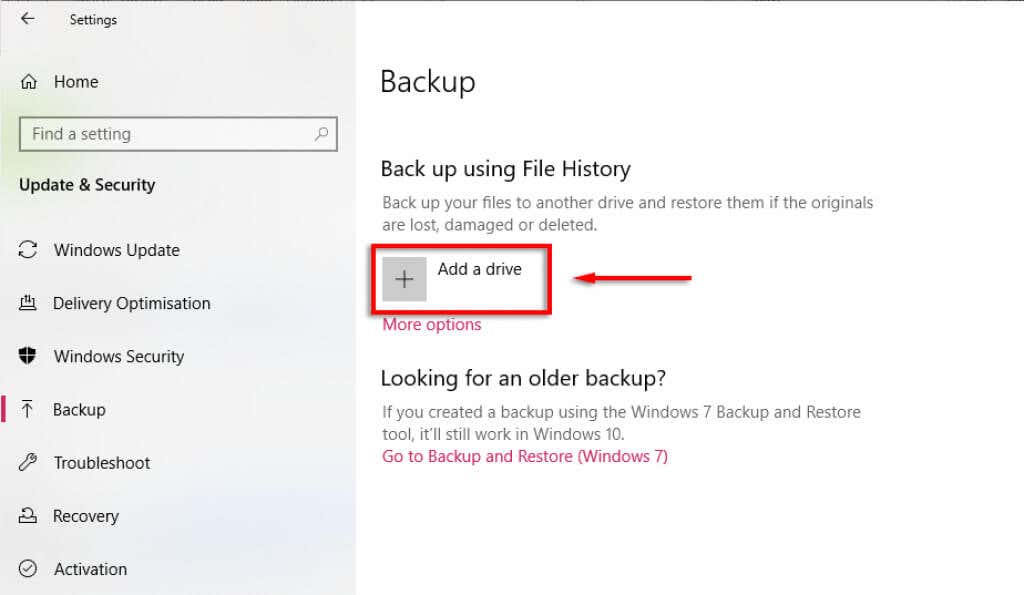
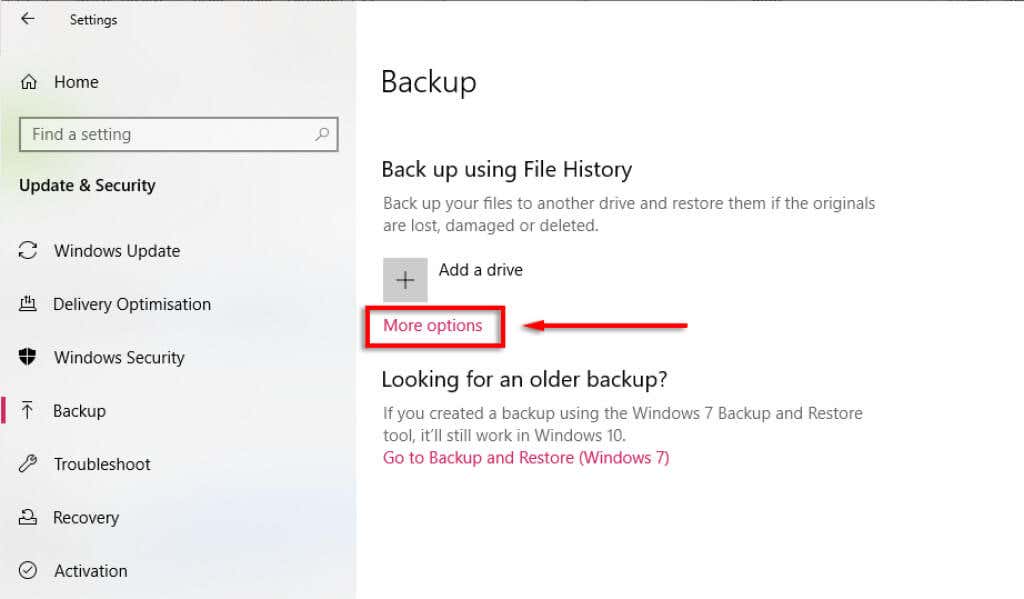
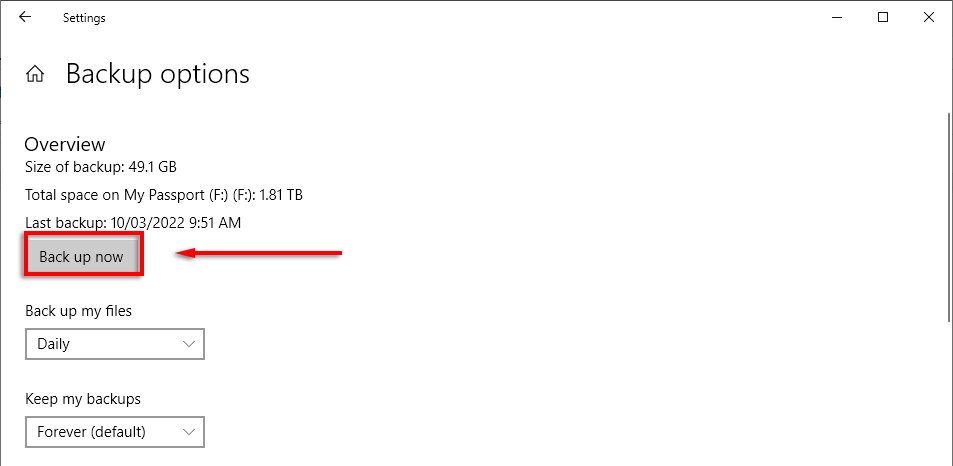
Se funcionar, o histórico do arquivo deverá estar corrigido.
Use uma nova unidade externa
Se você acha que a unidade externa está com defeito, a opção mais fácil é usar uma nova unidade. Para fazer isso:
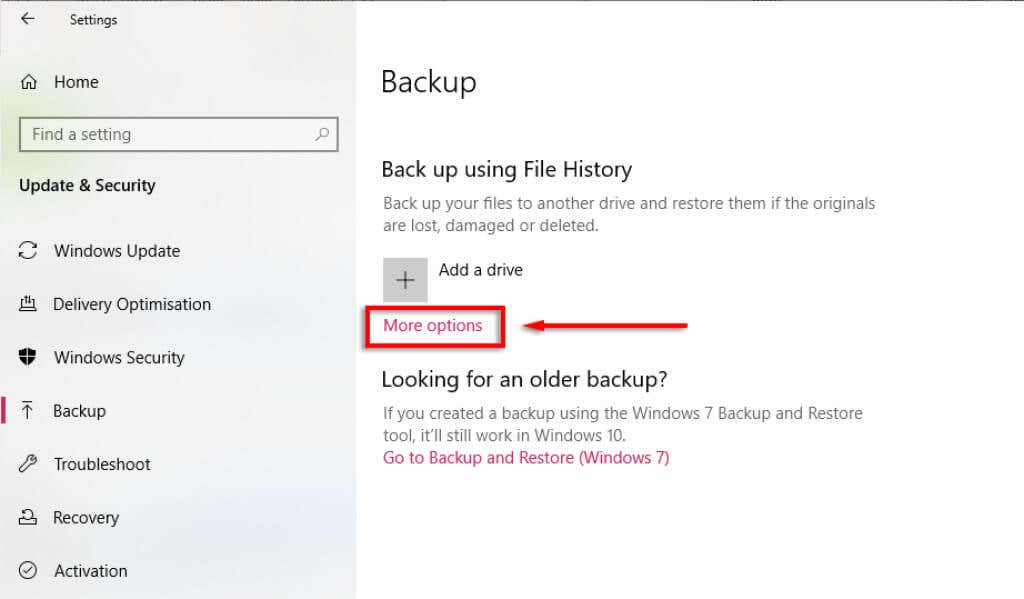
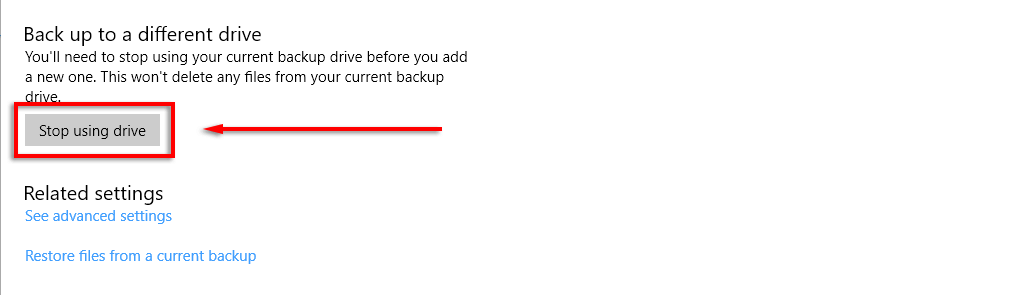
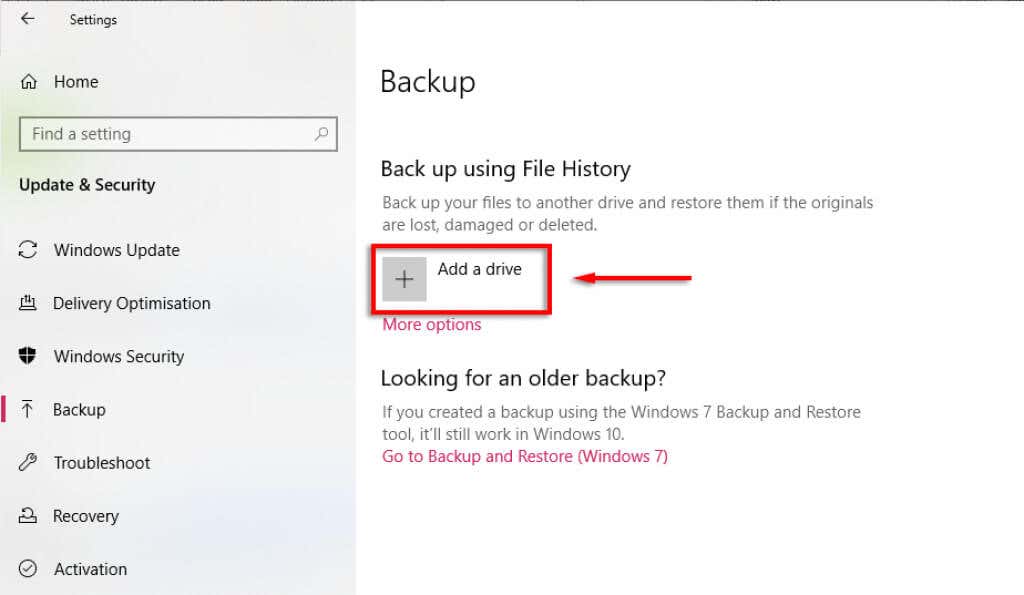
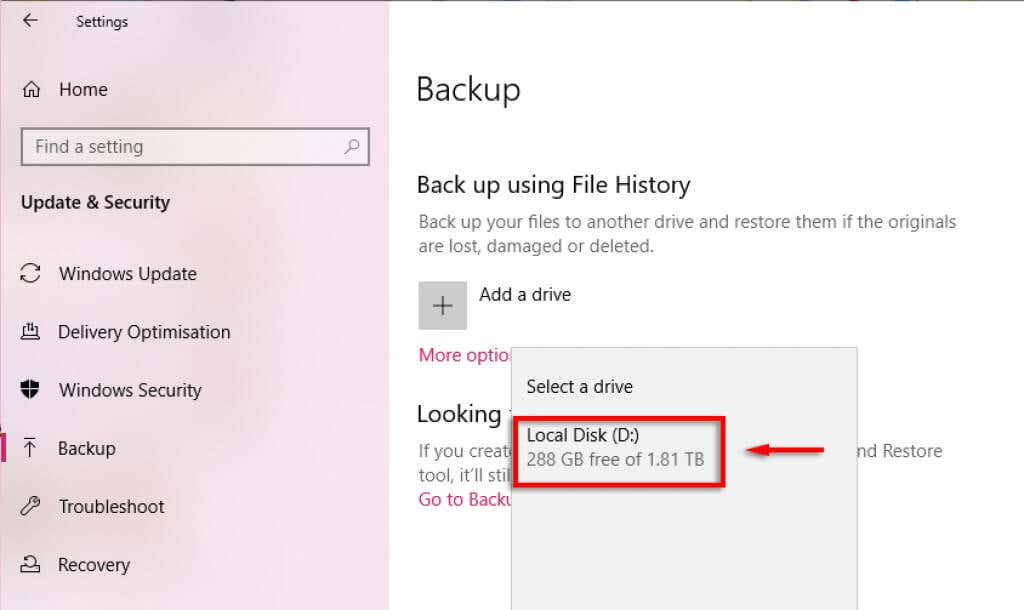
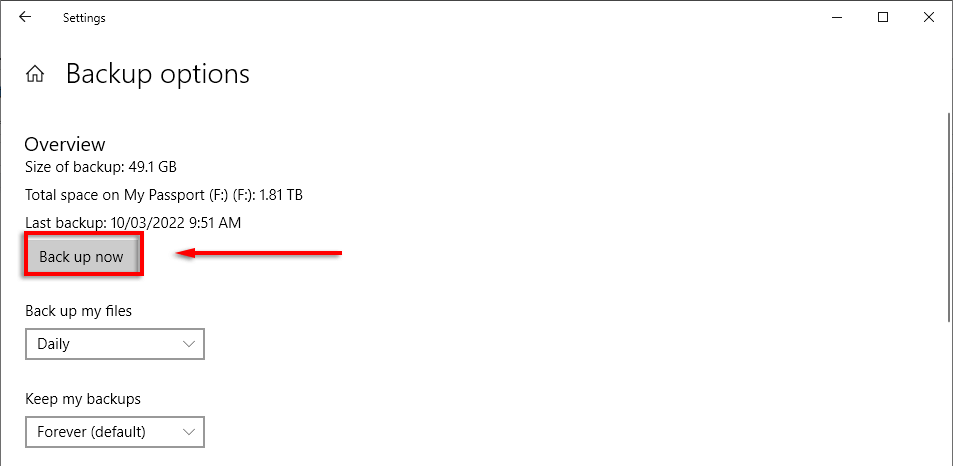
Como alternativa:
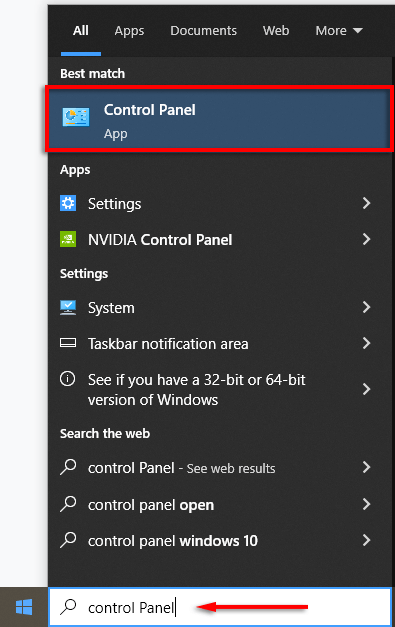
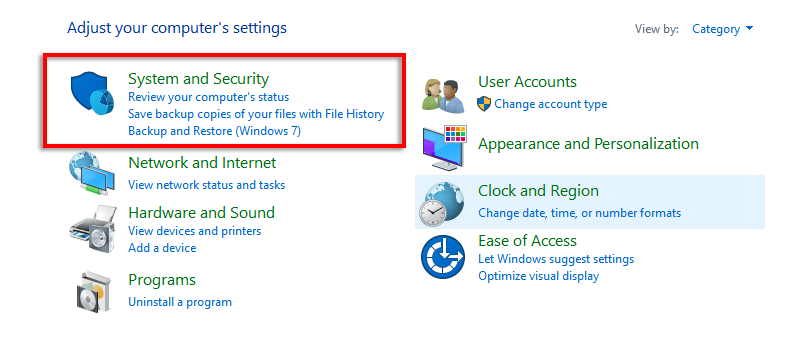
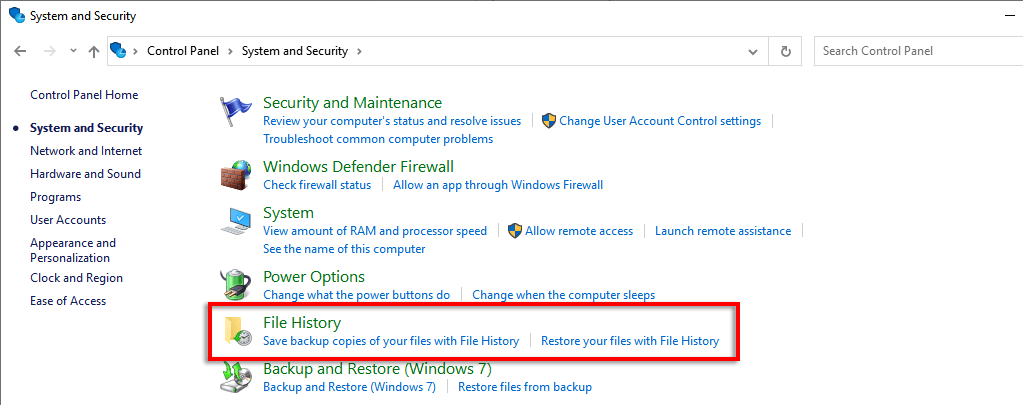
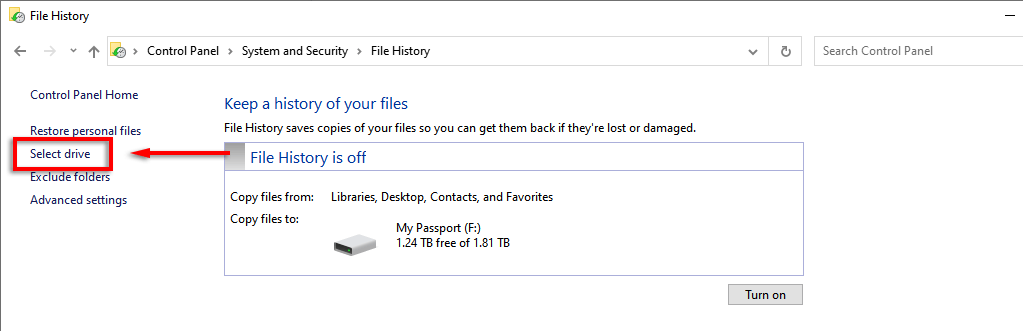
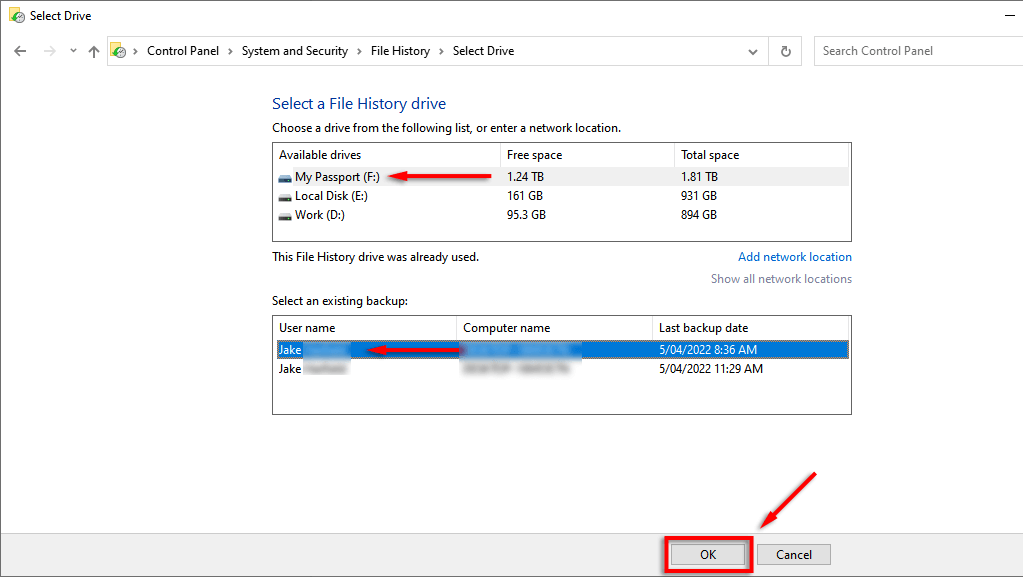
O problema desse método é que os backups originais permanecerão no disco rígido antigo. No entanto, isso geralmente não importa, pois agora você terá backups atualizados na nova unidade..
Reparar a unidade de backup
Se você não tiver outro disco rígido externo para usar ou quiser preservar os backups na unidade original, tente repará-lo antes de reconectá-lo à ferramenta Histórico de arquivos.
A verificar e reparar um disco rígido, você pode usar a ferramenta de solução de problemas do Windows Chkdsk:
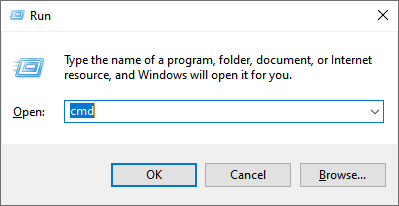
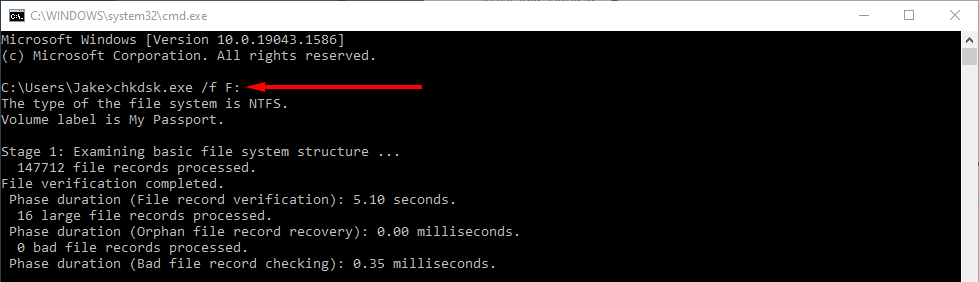
Excluir arquivos de configuração do histórico de arquivos
Algumas pessoas também relataram que excluir o AppData do histórico de arquivos pode resolver o erro.
Observação: antes de prosseguir com esta etapa, certifique-se de criar um backup manual do backup do histórico de arquivos, pois isso o removerá definitivamente.
Para excluir os arquivos de configuração do Histórico de arquivos, primeiro você precisa ver os arquivos ocultos:


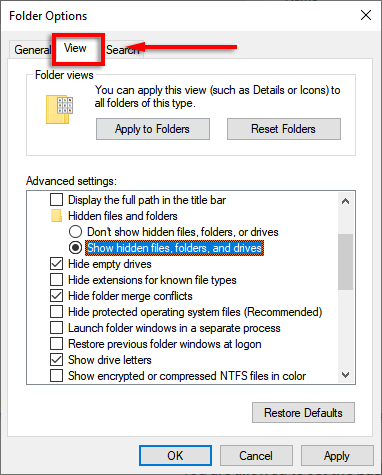
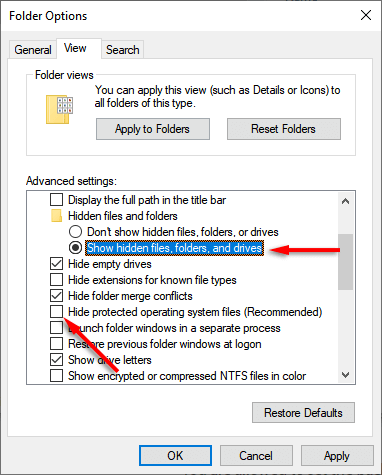
Para excluir os arquivos AppData:

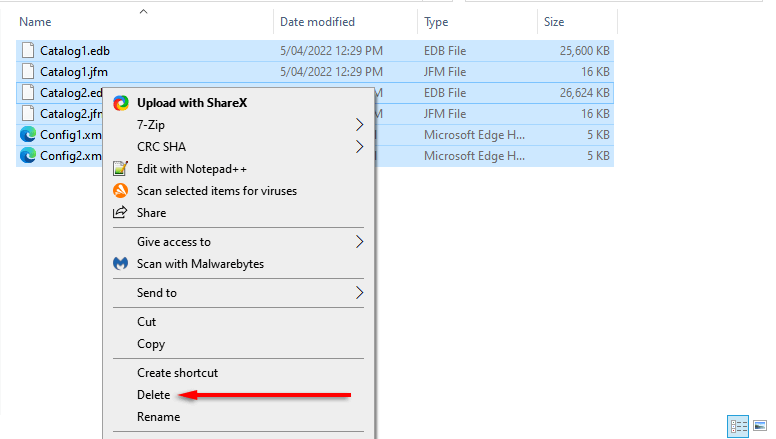
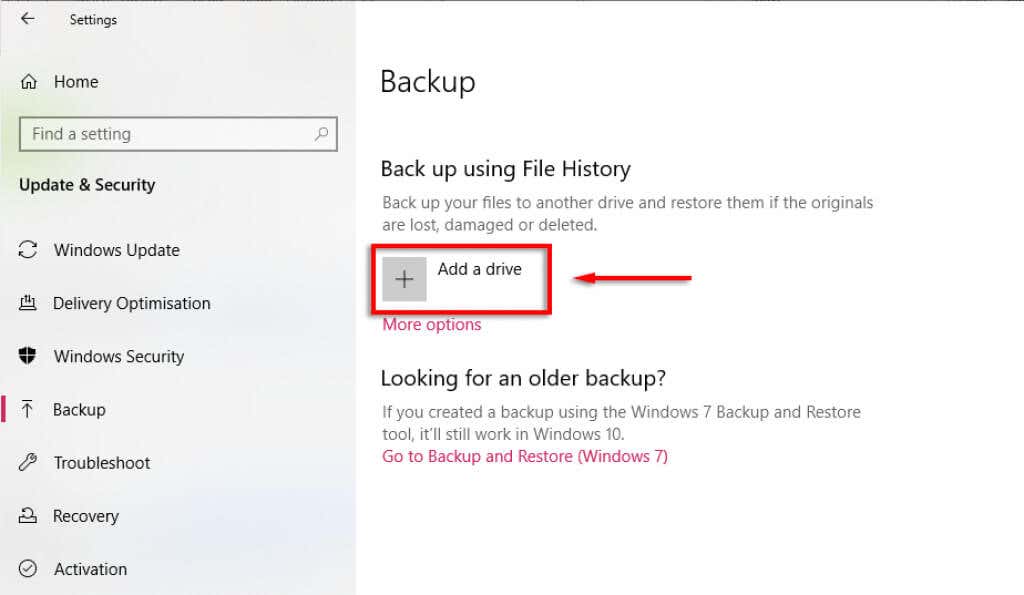
Use uma unidade de rede
Alguns usuários do Windows relatam problemas ao fazer backup do histórico de arquivos em uma unidade interna. Se for esse o caso e você não tiver uma unidade externa para usar, tente fazer backup em uma unidade de rede.
Para fazer isso:
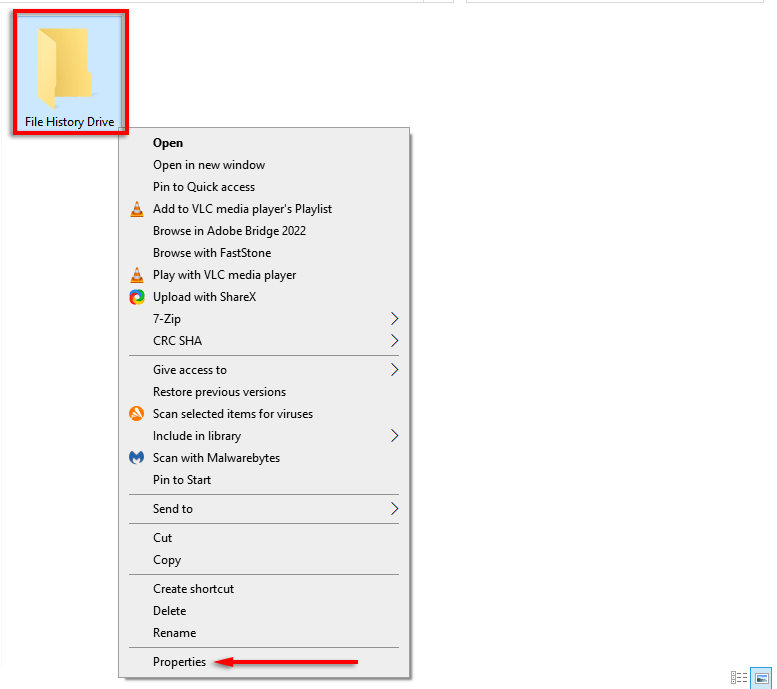
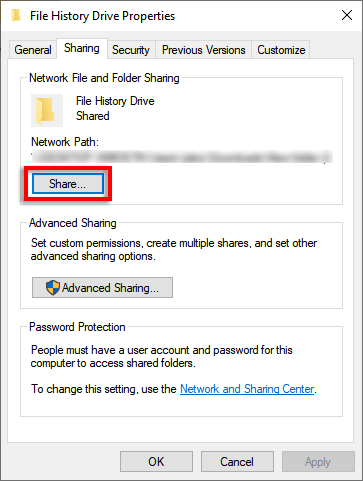
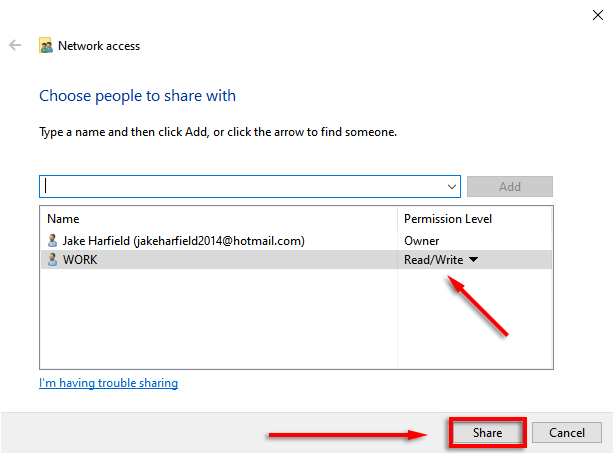
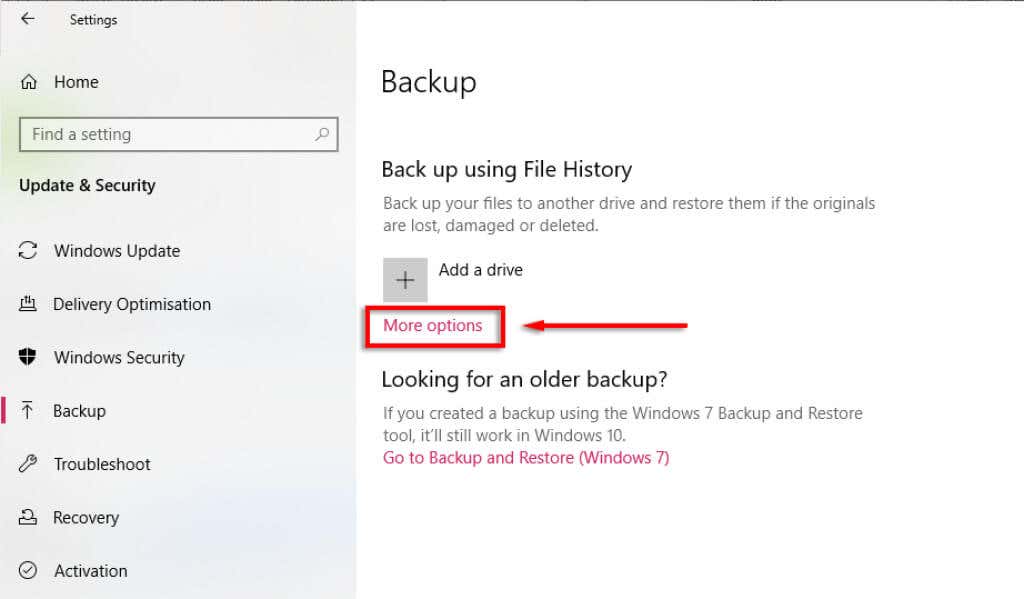
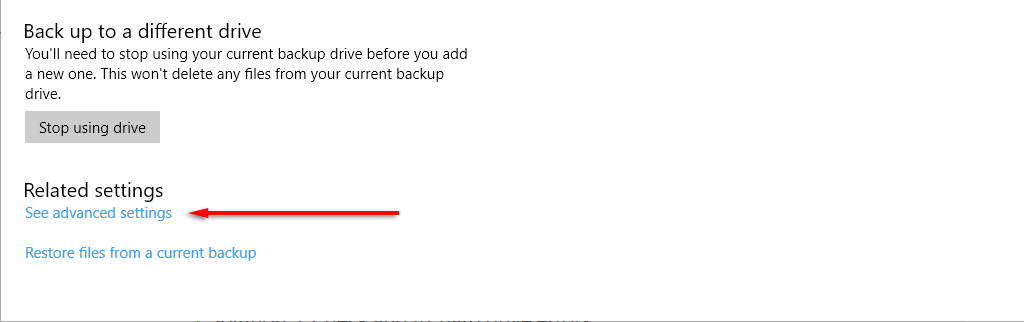
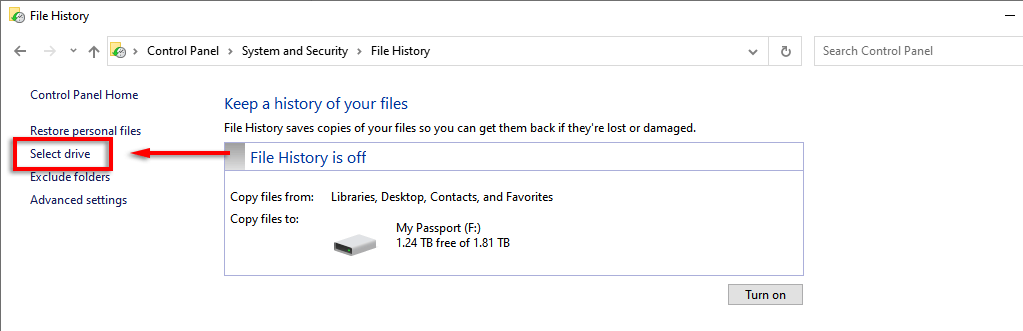
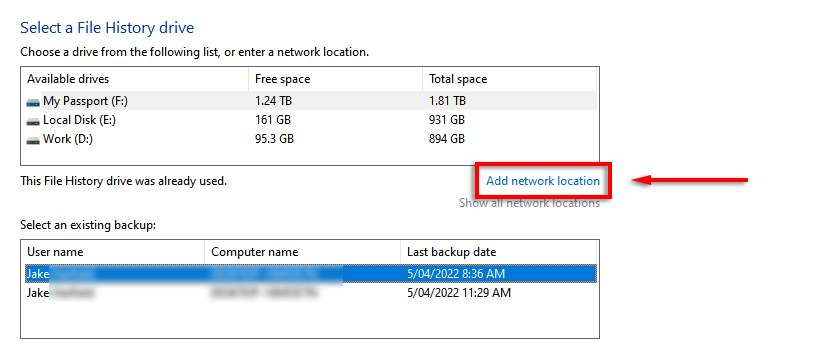
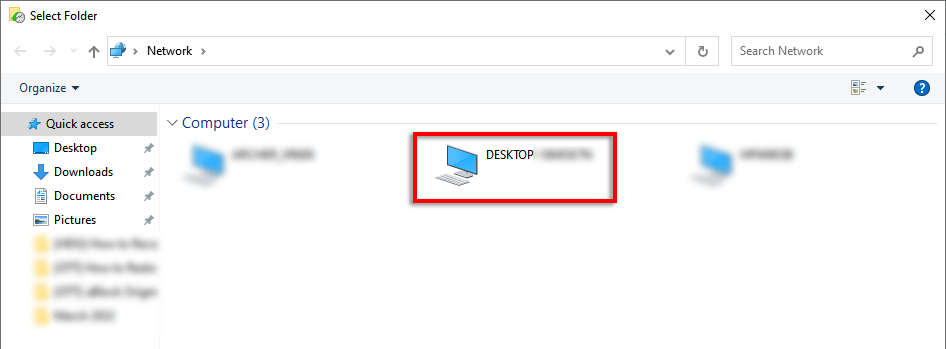
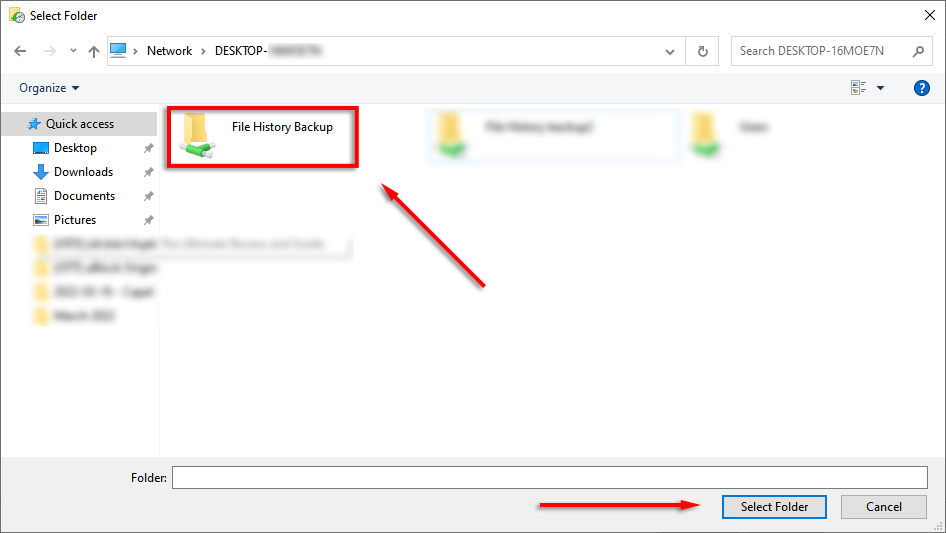
Mantenha seus arquivos seguros
Fazer backups frequentes dos seus dados é a única maneira de garantir que eles não serão excluídos ou perdidos em caso de acidente. O Histórico de arquivos do Windows é uma excelente ferramenta para isso, mas há várias outras para você escolher se o erro não desaparecer, incluindo OneDrive e Google Drive..
.