Lembra de apertar a tecla F5 para atualizar seu computador com Windows 95? Foi quase obsessivo. Antigamente, as teclas F1–F12 tinham apenas uma função cada, mas os teclados modernos geralmente incluem funções extras que você acessa com uma tecla Fn (também chamada de Tecla de função ).
Como as teclas Fn são úteis?
A tecla Fn transforma as teclas F1–F12 em teclas de dupla finalidade. Essencialmente, funciona como uma tecla de atalho padrão, mas há uma pequena diferença. As combinações diferem entre fabricantes e modelos. Você os encontrará principalmente em laptops (onde normalmente pode alterar coisas como o brilho da tela), mas também os encontrará em alguns teclados especializados (como jogos ou placas centradas na produtividade).
Por exemplo, em um Dell XPS15z, Fn + F5 aumenta o brilho, enquanto em um Lenovo G560, a mesma combinação exibirá as configurações do dispositivo sem fio.
Além das teclas F, você também pode usar as teclas Fn com outras teclas, como PgUp, Insert e teclas de seta. Usar uma combinação de Fn junto com uma dessas teclas é útil para fazer uma ampla variedade de coisas, incluindo ajustando o brilho da tela, desligar a tela ou controlar o volume, entre muitas outras coisas.
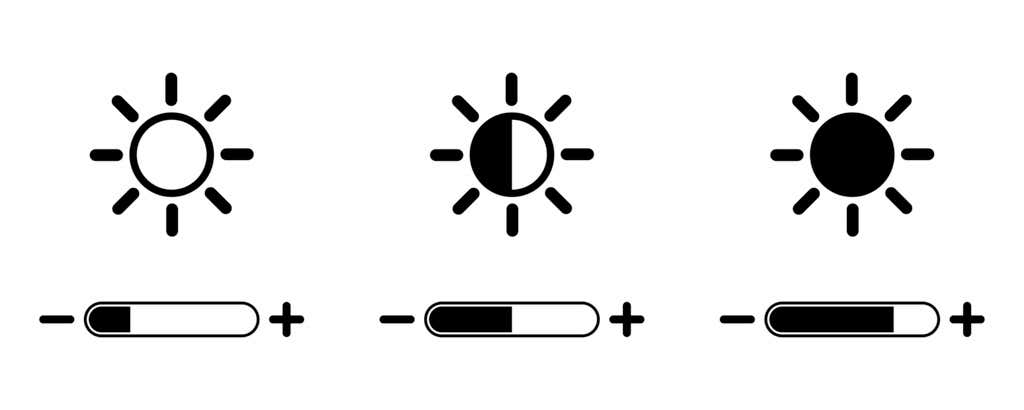
No entanto, às vezes você descobre que simplesmente pressionar uma tecla F (sem a tecla Fn) aciona um comando como aumentar o volume de reprodução. Nesses casos, você não poderá usar as teclas F para o padrão atalhos do teclado, como pressionar a tecla F5 para atualizar.
Existe uma solução simples para isso. Você pode alterar as configurações da tecla Fn de várias maneiras, e é isso que explicaremos neste guia.
Desative o bloqueio Fn
Os teclados modernos de desktops e laptops possuem uma tecla Fn Lock (ou seja, uma tecla com um ícone de cadeado). Na maioria dos casos, você encontrará um ícone de cadeado impresso na tecla Esc, mas também é possível que o teclado tenha o cadeado na tecla Shift ou na tecla Num Lock.
Quando você pressiona Fn + Esc (ou a tecla com o ícone de cadeado), o bloqueio Fn é alternado.
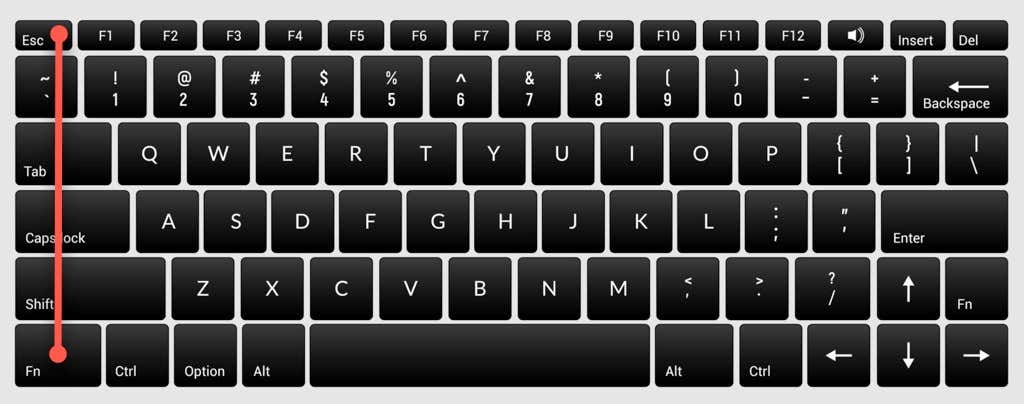
Depois de fazer isso, você não precisará pressionar a tecla Fn para executar funções como ajustar o brilho da tela ou ativar e desativar WiFi ou Bluetooth. Basta pressionar a tecla F relevante e isso deve funcionar. É semelhante a como você usa Caps Lock. Você não precisará manter pressionada a tecla Shift para digitar em maiúsculas quando o Caps Lock estiver ativado..
Se você estiver enfrentando algo semelhante, mas quiser usar as teclas F padrão, será necessário desativar o bloqueio Fn. Você pode desativá-lo da mesma forma que o ativaria. Pressione a tecla com o ícone de cadeado junto com a tecla Fn.
Alterar configurações da tecla Fn no Windows
Você também pode alterar as configurações da tecla Fn no seu sistema operacional. Se você possui um laptop Dell com Microsoft Windows 10 ou 8, poderá alterar as configurações das teclas de função no Windows Mobility Center.
Pressione Win + X ou clique com o botão direito do mouse no botão do menu Iniciar no Windows 10 para abrir o menu de energia e selecione Mobility Center . Alternativamente, você pode ir ao Painel de Controle e navegar até Hardware e Sons >Windows Mobility Center .
Selecione o menu suspenso na opção Linha de teclas de função na seção Personalizado pela Dell Inc. . Você verá duas opções aqui: Tecla de função e Tecla multimídia .
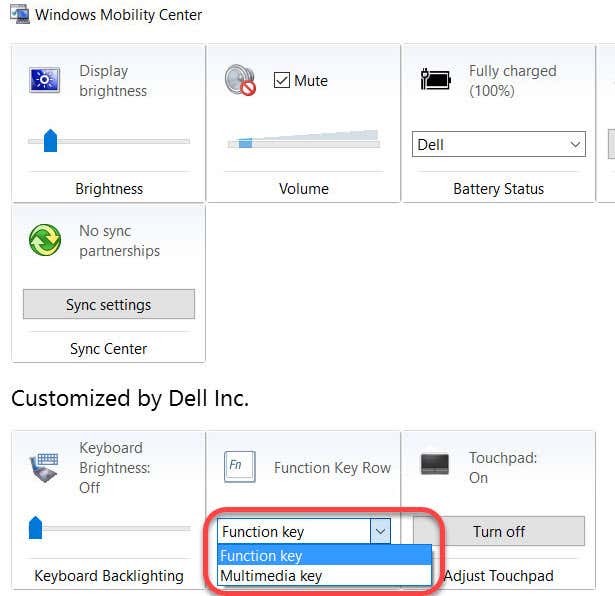
Selecione Tecla de função se quiser usar as teclas F para funções padrão e Tecla Multimídia se quiser usar as teclas F para executar funções que caso contrário, exigiria que você pressionasse a tecla Fn.
Da mesma forma, em laptops de outros fabricantes, você pode encontrar a opção de alterar as opções das teclas de função na ferramenta de configuração do sistema. Por exemplo, na Lenovo, você pode usar o Lenovo Keyboard Manager ou o aplicativo Samsung Settings em um laptop Samsung para alterar o comportamento das teclas de função.
Alterar configurações da tecla Fn no BIOS
Na maioria dos casos, os dois métodos anteriores devem ajudá-lo a alterar as configurações da tecla Fn, mas, caso isso não aconteça, você pode usar as configurações do BIOS.
Observe que você não deve mexer em configurações que não entende totalmente, pois isso pode impedir a inicialização do seu computador.
Muitos laptops, embora não todos, permitem alterar as configurações da tecla Fn no BIOS ou no firmware UEFI. Você pode entrar na configuração do BIOS reiniciando. Pressione F2, F10 ou Delete (as teclas variam entre os fabricantes) na inicialização, quando o computador ainda estiver inicializando. Alternativamente, você pode usar o novo método acessando o BIOS no Windows 10..
Neste ponto, você precisará dar uma olhada porque as configurações UEFI são colocadas em seções diferentes com base na interface do BIOS, que difere entre os fabricantes.
Por exemplo, no meu laptop HP, a configuração está na guia Configuração do sistema . Alterar o Modo das teclas de ação para Ativado fará com que as teclas F funcionem normalmente, ou seja, você precisará usar a tecla Fn junto com uma tecla F para executar uma função relevante.
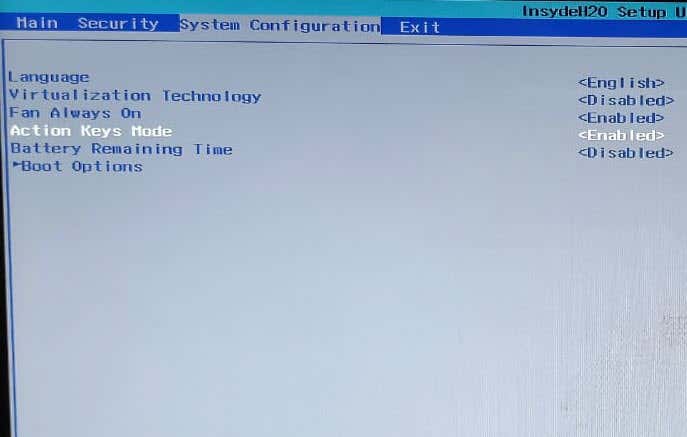
A tecla Fn facilita a vida
Se uma atualização do sistema operacional ou uma alteração acidental nas configurações fizer com que a tecla Fn não funcione como deveria, isso poderá causar um aborrecimento momentâneo.
No entanto, a tecla Fn ainda é uma das teclas mais úteis do teclado. Elimina alguns cliques para muitas funções e permite executá-las apenas pressionando uma combinação de teclas.
A tecla Fn também está disponível em vários teclados Apple. Se não estiver funcionando corretamente, você também pode solucionar problemas da tecla Fn no Mac OS.
.